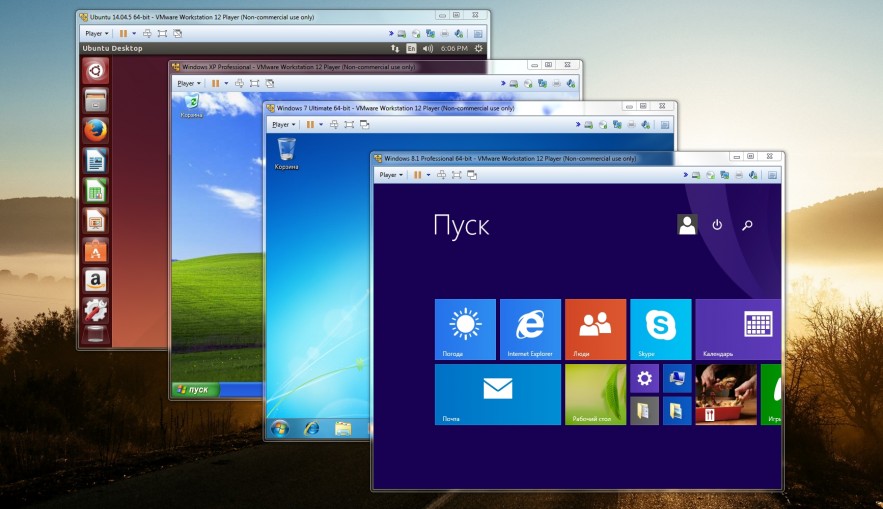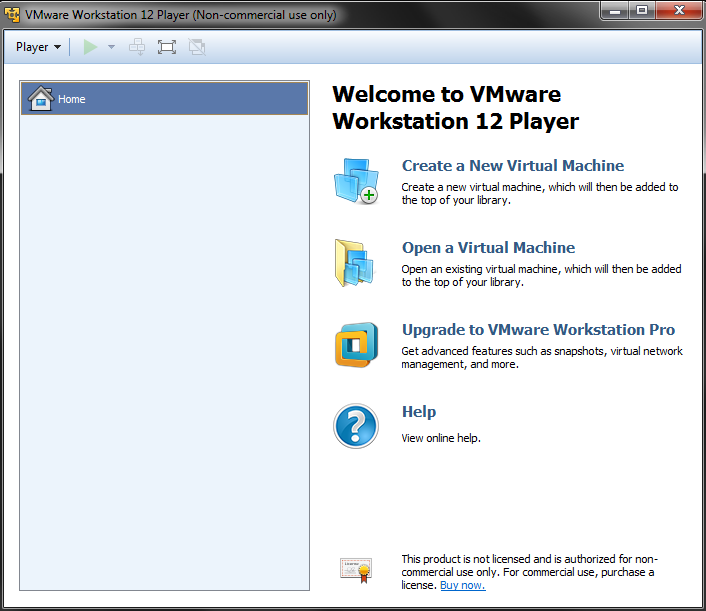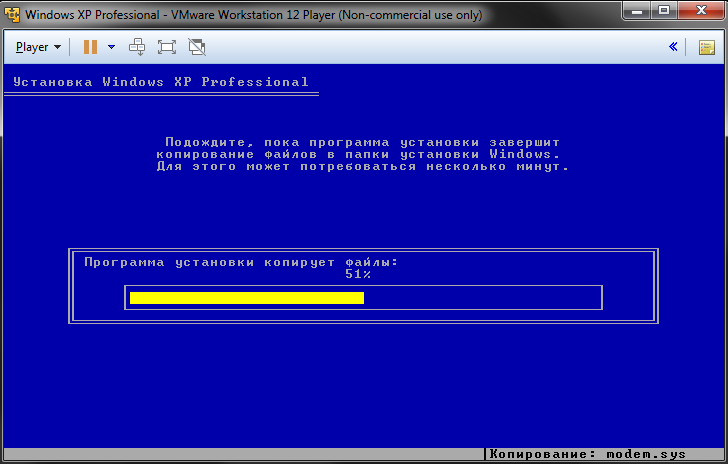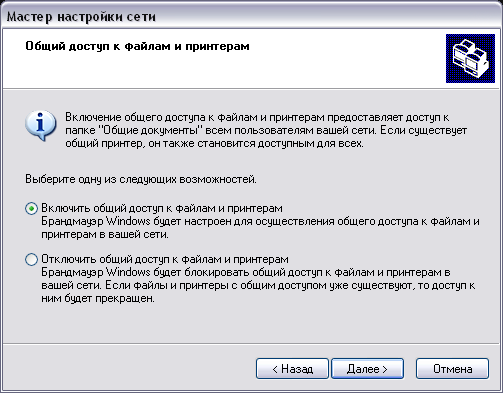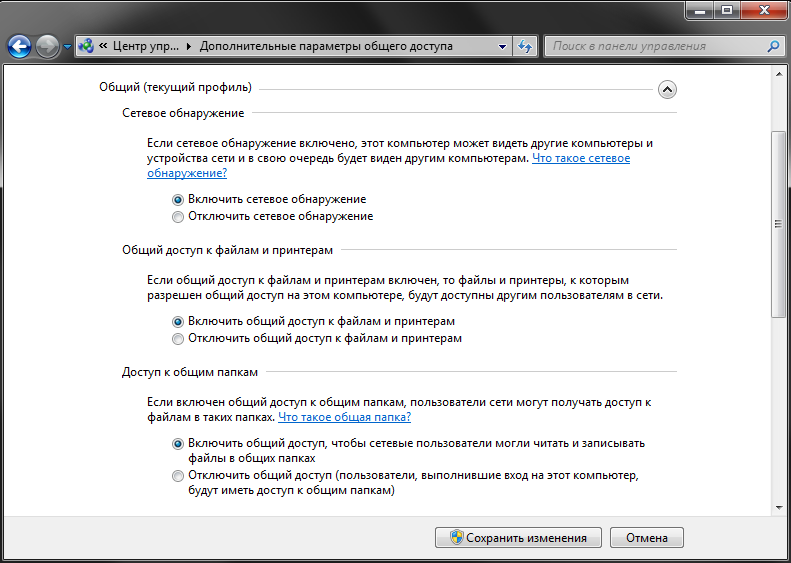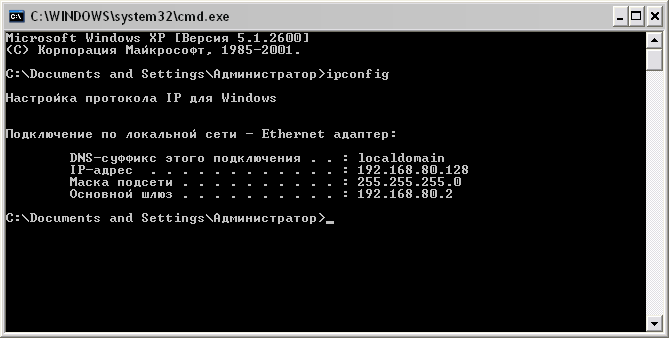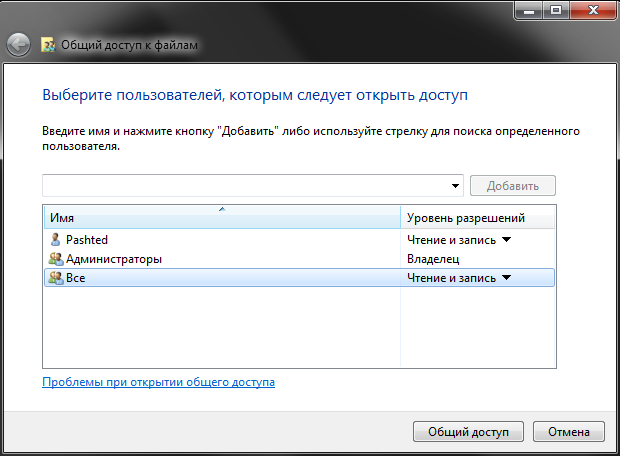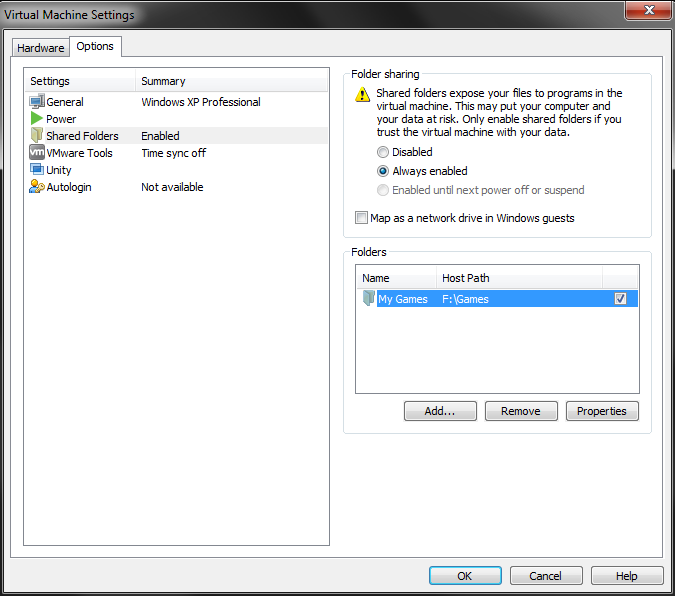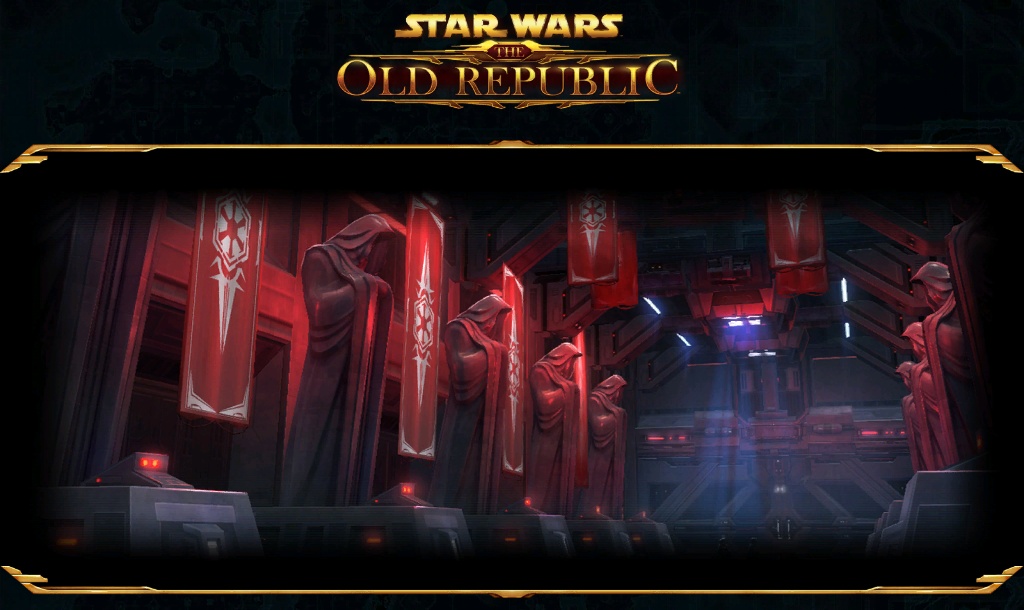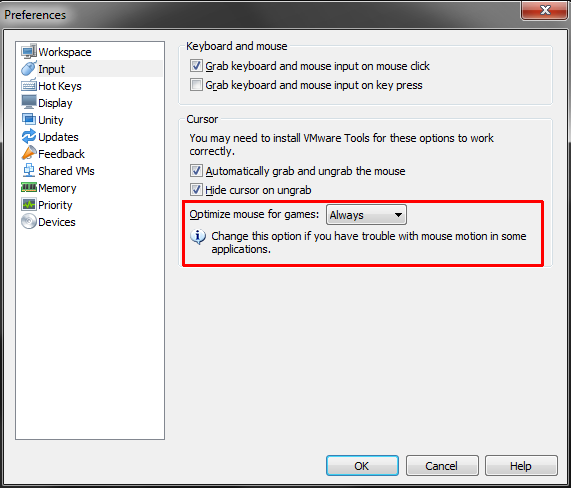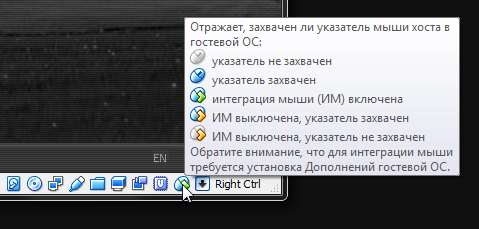реклама
Не все из этих игр запускаются после переустановки Windows, некоторые не идут под Windows 10, как например, стратегия Majesty 2. А если вы ищете редкую игру 10-20 летней давности, которую уже нельзя купить, высок и шанс нахватать вирусов. Да даже при установке этих лицензионных игр с диска, защищенного системой StarForce, можно получить кучу проблем на новых версиях Windows.
реклама
У меня бывало и такое, что после установки древней игры Windows настолько повреждалась и глючила, что оставалось только переустанавливать ее.
Теперь, я думаю, вы поймете мое желание засунуть кучу старых игр в виртуальную машину, что решит сразу множество проблем.
Плюсы игровой виртуальной машины
Во-первых, можно создать виртуальные машины с нужной версией Windows: 7, XP и даже 98. И игра пойдет в нужной ей версии Windows без проблем.
реклама
Во-вторых, вы не будете замусоривать основную Windows и избежите вирусного заражения. Если старые игры что и заразят, то это ОС виртуальной машины.
В-третьих, ваша виртуальная машина будет независима от основной ОС и вам не придется переустанавливать и настраивать игры после переустановки Windows.
Я давно следил за развитием виртуальных машин VMware Workstation и помню даже момент, когда у них появилось простейшее 3D ускорение. Тогда это казалось прорывом, но было не играбельно для большинства игр.
Время шло, проект развивался и сегодня версия VMware Workstation 15.5.6 Pro поддерживает API DirectX 10.1, что позволяет запустить множество замечательных игр.
реклама
А теперь я опишу пошагово, как создать игровую виртуальную машину.
Создание виртуальной машины
После запуска VMware Workstation 15.5.6 Pro вас ждет окно с предложением создать виртуальную машину.
Выбирайте «Создать новую виртуальную машину».
Обычного типа конфигурации будет достаточно.
Выбираем местоположение виртуальной машины.
Указываем место с образом ОС. Я буду ставить Windows 7.
Диска в 60 Гб будет пока достаточно.
Приступаем к настройке конфигурации виртуальной машины. Я для начала выделил ей 8 Гб ОЗУ из 32 имеющихся и два потока из 12-ти своего Ryzen 5 1600.
Видеопамяти можно выделить аж 3 Гб.
Нажимаем «Готово» и виртуальная машина создается.
Установка Windows 7
Автоматически начинается установка Windows 7 из указанного образа.Я создал виртуальную машину на SSD диске, что очень настоятельно вам рекомендую. Установка Windows 7 происходит очень быстро.
Основной ПК загружен во время установки не сильно. Но ОЗУ уже тратится прилично.
Windows 7 установлен и в простое почти не «напрягает» процессор.
Папка с виртуальной машиной весит 19.3 Гб.
Настройка и тесты
Я сразу посмотрел через dxdiag свойства графики. Версия «DirectX 11» внушила надежду, но запуск 3DMark 11 все расставил по местам.
С включенным Aero при перемещении и развертывании окон ощущалась какая-то задержка. Включение упрощенного стиля решило эту проблему.
Проблема с окнами озадачила меня я и решил посмотреть, какую задержку дает система в целом, программой LatencyMon.
Для мониторинга FPS и снятия скриншотов я установил MSI Afterburner.
К сожалению, разогнать видеокарту VMware SVGA 3D не получится.
Оценить графическую производительность я решил с помощью 3DMark Vantage, рассчитанного как раз на системы с DirectX 10.
3DMark Vantage будет запускаться с пресетом High.
Результаты очень неплохие.
Это уровень производительности процессора AMD FX-8350 с видеокартой GeForce GTX 1060. А наша виртуалка крутится, напомню, на одном ядре Ryzen 5 1600!
Тесты в играх
Игры я подобрал учитывая требования DirectX 10 и небольшого размера на диске.
Первым под руку попался Portal.
Игра выдает 300 кадров. Играется нормально, но иногда проскакиваю фризы, которые почти целиком убираются фиксацией кадровой частоты на 60.
Очень удивил факт отсутствия «тиринга».
Sid Meier’s Civilization V идет гладко, неотличимо от настоящего ПК.
Стратегия про викингов Northgard тоже отлично играется.
Добавляем еще два потока процессору и тестируем дальше
После успешных тестов игр я решил добавить виртуальной машине процессорной мощи. Я добавил еще одно ядро Ryzen 5 1600, получив аналог Core i3-2100, два ядра и четыре потока. Перетест в 3DMark Vantage дает уже более 30000 очков.
Это уровень производительности Core i5-3570K и GeForce GTX 1060. Очень недурно, но учтите, что мой Ryzen 5 1600 работает на 4000 МГц, а память разогнана до 3400 МГц с настройкой всех таймингов.
После этого мне стало интересно протестировать процессорную производительность в AIDA64.
Сведения о системе, обратите внимание на название чипсета.
Тест кеша и памяти выдает вот такие результаты. Латентность отличная для виртуальной машины.
Очень высокий результат в тесте CPU PhotoWorxx.
Итоги
Результаты получились обнадеживающими. Теперь вполне можно создать виртуальную машину, наполнить ее кучей игр и держать обособленно от основной системы. Учитывая возможность создания «слепков» виртуальной машины, можно держать ее в «свежеустановленном» состоянии в «облаке». И даже если произойдет какой-нибудь сбой, восстановить ее можно будет за пару часов.
Очень порадовала производительность VMware Workstation 15.5.6 Pro даже на моем, не особо мощном процессоре. А на Ryzen 7 3700X, к примеру, и с более мощной видеокартой, все будет просто «летать».
Пишите, используете ли вы виртуальные машины? И для каких целей?
Виртуальные машины в мультибоксинге
Какое отношение это имеет к мультибоксингу, играм, да и к чему всё это? Бывает так, что несколько копий игры никак не запустить в одно и то же время на одном компьютере. Да, второй ПК улучшит ситуацию. Но как быть в ситуации, когда хочется больше? ISBoxer? Возможно он справится. А если нет, то деньги на ветер? Вот тут и выходит на сцену виртуализация.
Под термином «виртуализация» подразумевается ни что иное, как создание виртуального представления чего-либо взамен его физического аналога. Виртуальная среда изолируется от остальной части вычислительной системы, что даёт серьёзные преимущества. Такой подход широко применяется в информационном мире для:
Для нас это означает, что игра, запущенная в гостевой ОС (операционная система, работающая внутри виртуальной машины), «не увидит» другие копии, что позволит насладиться всеми прелестями мультибоксинга. Разумеется, для этой цели железо следует выбирать с хорошим запасом вычислительной мощности. Наличие поддержки вашим процессором аппаратной виртуализации (Intel-VT или AMD-V) обеспечит виртуальной машине производительность, сопоставимую с реальным компьютером.
Установка гипервизора
Это всего лишь программа, управляющая работой нескольких операционных систем на одном компьютере. На словах это звучит просто. На деле же многие гипервизоры имеют проблемы совместимости с железом.
Мне довелось познакомиться с несколькими решениями из области виртуализации компьютеров. Есть достойные гипервизоры у таких гигантов, как Microsoft или Oracle. Однако, продуктам от VMware благодаря продвинутой поддержке 3D-приложений в нашем деле равных нет. Это не значит, что современные «тяжёлые» игры будут «летать» на максимальных настройках, но для мультибоксинга этого не требуется.
Сегодня «танцевать под бубен» я буду с простейшей версией VMware Workstation Player, которая сразу подкупает простотой работы, высокой производительностью и бесплатностью (для некоммерческого использования). Установка никак не отличается от любого другого приложения.
Минимальные системные требования к компьютеру для работы VMware Workstation Player следующие:
Для поддержки графики Windows 7 Aero требуется:
Создание виртуальной машины
Установить один лишь гипервизор недостаточно. Для запуска виртуальной среды нужна виртуальная машина. При отсутствии последней понадобится установочный дистрибутив подходящей ОС на диске или его ISO-образ. Уверен, что в лицензионном соглашении к вашей копии Windows лицензиары из Microsoft назвали виртуальную машину отдельным компьютером, на который нужно покупать отдельную лицензию. Правда, триальный период ещё никто не отменял.
Благодаря функции «Easy Install» дальнейшая установка ОС проходит тихо и быстро (около 10-15 минут).
Рекомендуемых настроек обычно хватает лишь для офисных задач. Стандартного объёма оперативной памяти (512 Мбайт для Windows XP) и количества процессорных ядер, выделяемых на нужды ВМ, скорее всего, будет мало для нормальной игры. Изменить эти показатели можно позднее в окне настроек ВМ, но только когда она выключена.
Настройка сети
Раз уж мы занимаемся этим ради мультибоксинга, то захотим передавать нажатия с клавиатуры одновременно и в гостевую ОС, и в хостовую (основную). Чтобы сделать это возможным, потребуется включить сетевое обнаружение в обоих системах.
Для виртуальных машин на базе Windows XP порядок включения такой:
В более поздних версиях Windows, когда вы через проводник открываете список сетевых устройств, может появиться сообщение вверху окна, повествующее о том, что общий доступ к файлам отключён. Включите его здесь, либо перейдите в «Панель управления > Центр управления сетями и общим доступом > Изменить дополнительные параметры общего доступа»:
Работает ли связь, проверить очень просто:
Общие папки
Копирование в каждую виртуальную машину по игровому клиенту будет сомнительным решением, особенно, если один экземпляр занимает 30 Гбайт. Разумнее определить в системе общую сетевую папку и запускать игру оттуда.
На компьютере, находящемся в приватной локальной сети, где можно не опасаться любопытства со стороны незнакомцев, будет удобно воспользоваться стандартным проводником Windows:
Чтобы быстро попасть в список общедоступных ресурсов определённого компьютера, вызовите уже знакомую комбинацию Win + R и напишите там его IP-адрес или сетевое имя, например так:
Имейте ввиду, другие пользователи в пределах вашей локальной сети смогут делать с этим каталогом всё, что захотят. В домашних условиях такое нередко встречается, когда несколько компьютеров подключены к Интернету через один маршрутизатор (иногда умельцы подключают так сразу несколько квартир).
Если такой расклад не устраивает, то можно прибегнуть к встроенным средствам VMware Workstation Player. Для этого:
В боевых условиях
Испытания проводились на игре «Star Wars: The Old Republic» (SWTOR), которая сильно сопротивлялась и брыкалась. Эти «приключения» начались ещё до запуска игры, то и дело обогащаясь замечаниями в стиле нашего великого и могучего, и продолжались ещё несколько дней!
Кстати, если у вас есть ISBoxer, то вам может пригодиться инструкция по настройке SWTOR для мультибоксинга.
Конечно, я сразу побежал её запускать, забыв расширить права на каталог для записи. Игра тут же сообщает о том, что не может создать какой-то временный файл и будет закрыта. Странно то, что даже с полными правами она выдавала ошибку. В мою жалкую виртуальную машинку 34 Гбайт никак не влезут. Выбора нет, придётся переустанавливать и копировать всю игру внутрь.
Что? Опять ошибка? Какая ещё инициализация приложения? Неужели нельзя по-человечески объяснить, где болит?! Ну, хотя бы получу немного ностальгии от вечера, проведённого с голой операционной системой 15-летней давности. Может установить обновления Direct-X и библиотеки Microsoft Visual C++? Кстати, игра пыталась это сделать, но, видимо, плохо старалась.
Вроде пошло дело. Вернее, поползло. Если она будет так долго загружаться, я приступлю к игре пенсионером! О, какой-то ролик. интересный, кажется. Почему у меня такое ощущение, что я уже где-то его видел?
Как я чинил камеру
В настройках скорость движения мыши была минимальной, ничего другого я не нашел и решил запустить старый добрый World of Warcraft. Давай, не подведи меня, мы же столько лет прожили вместе. Да ты издеваешься. Почему вы не хотите дружить с моей мышью и нормально поворачивать камеру? Хм-м. Какая-то галочка на «Hardware Cursor», а вдруг прокатит. Точно! Ну наконец-то, сейчас я отключу этот аппаратный курсор в SWTOR и отдохну. Где же эта опция? В настройках графики нет, в управлении нет, в лаунчере тоже. Снова облом.
Долго плавал я по интернет-волнам, бросало меня с одного иностранного сайта на другой, но решение на горизонте никак не появлялось. Много таких же как я хотели иметь возможность включать или выключать эту опцию, и причины были разные. Но почему-то было слышно только недовольных, а все остальные молчали в тряпочку.
На следующий день подавленный, но не сломленный, я решил довериться своим IT-инстинктам. Раз уж дело в аппаратном курсоре, то надо смотреть в сторону драйверов. Как я ни пытался удалять, менять, обновлять драйверы мыши в виртуальной машине, лучше не становилось.
В какой-то момент я начал грешить на саму мышь. Но тогда почему раньше с ней проблем не было? Скачал я с сайта производителя утилиту, меняющую какие-то настройки моего манипулятора. Среди них было изменение разрешения лазерного сенсора. После того, как я убавил его до 100 dpi, камера в игре замедлилась и я увидел ещё кое-что. При смещении курсора в любую сторону даже на один пиксель, камера поворачивалась на четверть оборота и всегда в одном направлении!
В моих поисковых фразах, которыми я атаковал поисковики, стали появляться намёки на VMware Workstation Player и его слабый функционал. Я вспомнил, что пользуюсь самой простой версией, бесплатной и без лишних примочек. После установки пробной версии более продвинутого Workstation Pro мне попалось на глаза вот это:
И действительно сработало. Когда эта оптимизация активирована, в игре просто отключается интеграция мыши. Когда курсор достигает пределов виртуального экрана гостевой ОС, интеграция заставляет его продолжать движение в хостовой ОС (и наоборот), объединяя два экрана в один целый. Как отключить такое поведение в бесплатной версии, никто не знал.
Кстати, у меня как раз где-то валялся не менее бесплатный VirtualBox от компании Oracle (но в целом более функциональный), и там это легко отключается:
Только показалась надежда. и курсор совсем пропал! Камера вращалась нормально, а вот указатель пропадал из виду, когда находился над элементами 3D-графики (которым являлось всё игровое окно). На known but won’t fix» href=»https://www.virtualbox.org/ticket/7945″ target=»_blank»>сайте VirtualBox нашему товарищу по несчастью рассказали, что о проблеме с 3D-ускорением в их программе им известно, но ничего менять не будут, потому что это, видите ли, ерунда, на которую не стоит тратить время. Ок.
Значит надо просто найти нетрадиционное решение для VMware, отредактировав что-то в блокноте, и забыть об этом кошмаре. Естественно, это не могло закончиться так просто, но это произошло. Нужно открыть папку, в которую была установлена гостевая ОС и открыть в блокноте файл с расширением *.VMX. А в нём отключить такой параметр:
Было уже предвкушение победы, однако, из-за тормозов и зависаний на полминуты двигаться в игре было невозможно. Хотя графика была вся на минимуме. После всего, что я пережил, сдаваться желания не было. В диспетчере задач сразу стало видно, что ресурсов, которые мне рекомендовал установщик, явно недостаточно. Пришлось увеличить объём ОЗУ до 2 Гбайт, и включить дополнительные ядра процессора.
Быть может, действительно стоило купить ISBoxer, который для этой игры использует именно виртуализацию, но всё-таки получить это бесплатно было гораздо приятнее.
Запуск wow на виртуальной машине
Данный способ 100% работоспособен, но в состоянии вынести мозг не подготовленному человеку или человеку не имевшего дел с виртуальными машинами. Руководство создано мною лично и мною же и протестировано. Постараюсь как можно популярнее описать процесс создания виртуальной машины. Если вы в состоянии выполнить пошаговую инструкцию, имеете железные нервы, уверенность в своих силах и готовы потратить около 30 минут,то приступайте=)
Вы все скачали и убедились в своих прямых руках?Тогда продолжаем=)
Прежде всего, нужно установить утилиту VirtualBox. Во время установки важно отметить такие опции:
Также будут установлены системные устройства. Соответствующие запросы на установку нужно разрешить.
Когда установка будет завершена, запускаем утилиту и нажимаем на кнопку Создать:
Должен запустится Мастер создания новой виртуальной машины:
Нажимаем Далее. Указываем имя и тип новой виртуальной машины(Имя любое,тип в нашем сучае это хр):
Нажимаем Далее. Задаем объем оперативной памяти виртуальной машины. При ее запуске он автоматически будет выделятся из оперативной памяти. Я выделил 2 гига,минимум для хр 512мб:
Переходим на следующее окно. Поскольку, виртуального жесткого диска у нас нет, то нужно создать новый:
Выбираем тип виртуального жесткого диска. Я рекомендую Динамически расширяющийся образ:
Нажимаем Далее и указываем имя, желаемый объем виртуального жесткого диска, а также где файл с его содержимым будет расположен(иконка папки рядом с названием):
Нажимаем Далее и два раза Готово:
Вот и все. Виртуальная машина создана. Теперь можно переходить к ее настройке.
Выбираете в окне VirtualBox созданную виртуальную машину и нажимаете на кнопку Свойства:
Далее если вы не понимаете в виртуальных машинах выставляйте все,как на скриншотах!(исключение может быть ТОЛЬКО в объеме оперативной памяти!)
Вкладка Интерфейс пользователя:
Поскольку толку от Windows XP на виртуальной машине без возможности работы с файлами на основной нет, нужно организовать общий доступ к определенным папкам на винчестере.
Перейти во вкладку Общие папки:
Щелкаем мышкой на значке с плюсиком и выбираем папку или диск на винчестере вашего компьютера, с которой будет работать Windows XP на виртуальной машине:(укажите папку или диск где установлен Steam!)
Вводим ее название и нажимаем ОК. Вот она и появилась в списке:
Виртуальная машина настроена!
Остался последний совсем маленький штрих. Нужно как-то установить Windows XP 🙂
Переходим на вкладку Носители:
Выбираем виртуальный дисковод в левом столбце, нажимаем иконку диска в правом, указываем на образ,который скачали ранее
Щелкаем ОК. Теперь можно переходить к установке Windows XP.
Запускаем виртуальную машину:
Должна запустится обычная установка Windows XP:
Подробно ее описывать не буду. Драйвера в этом случае не нужны, все необходимое уже содержится в составе Windows XP.
После установки получим работающую Windows XP в виртуальной машине. Теперь нужно установить Дополнения гостевой ОС. Для этого перезапустите виртуальную машину в безопасном режиме.(выключаете ОС,включаете и нажимаете f8,выбираете пункт безопасный режим,в общем так же,как с обычным компом=))
Запустив виртуальную машину в безопасном режиме выбирите пункт устройства в верхней вкладке:
Важное замечание: поскольку клавиатура и мышка в ноутбуке или в компьютере зачастую одна, то основная операционная система и операционная система, которая запущена в виртуальной машине вынуждены как-то ее делить. Для этого используется механизм захвата. Иными словами, если на переднем плане виртуальная машина, то все, что вводится с клавиатуры будет адресоваться ей. Можно и вручную переключать. Для этого по-умолчанию используется правый Ctrl. Когда виртуальная машина работает с клавиатурой и мышкой, то горит зеленая стрелочка в нижнем правом угле окна с виртуальной машиной.
Должна начаться установка дополнений для гостевой ОС:
Возможные вопросы: если установка у вас не началась, то вручную добавьте образ VBoxGuestAdditions.iso в папке с VirtualBox в виртуальный привод как это делалось при установке Windows XP, а потом запустите диск в виртуальной машине.
Ставим галочку возле Direct3D Support:
При установке могут несколько раз появятся подобные предупреждения:
Нажимаем Все равно продолжить. После установки желательно перезагрузить виртуальную машину:
Теперь осталось еще разобраться с общими папками. В Windows XP запускаем Командную строку:
Подключаем созданную ранее общую папку как сетевой диск. Для этого вводим команду net use x: \\vboxsvr\Documents (Documents здесь название общей папки,которую мы ранее создавали):
В Моем компьютере появился диск x:\, который мы только что подключили:
Содержимое этого диска соответствует содержимому общей папки, которую мы раньше создавали.
На этомс установкой виртуальной машины все.
Вот и научил я вас всех гадостям коих не все сисадмины знают=))
А если серьезно,то все что осталось это: