Установка «1С-Битрикс» на локальный компьютер
Российская CMS «1C-Битрикс» имеет множество вариантов и способов установки. Тот или иной способ зависит от целей, установленного на компьютере ПО и выбранного решения. Чтобы не допустить ошибок в процессе установки, внимательно изучите нашу инструкцию.
Какое программное обеспечение потребуется
Минимальные требования к использованию CMS на ПО и хостинге таковы:
«1С-Битрикс» выполнен на PHP и отлично работает на любой UNIX или Windows-платформе. Система пользуется БД MySQL.Также «1С-Битрикс» подходит для всех актуальных типов браузеров: Google Chrome, Яндекс.Браузер, Opera, Mozilla Firefox и другие. Если есть акселератор PHP (например, eAccelerotor), продукт будет работать лучше. Оптимально использование рабочего режима PHP как модуля Apache.
Для качественной работы продукта нужны такие расширения PHP:
Для изучения хостинга «1С-Битрикс» на соответствие требованиям воспользуйтесь скриптом bitrix_server_test.php с сайта продукта. Отправьте его в корневую директорию, выполните запуск и изучите полученные данные. После установки на хостинг изучите свой проект специальным инструментом «Проверка сайта». Для запуска сайта, сделанного на «1С-Битрикс» вы можете выбрать любой хостинг, который отвечает техническим требованиям. По сути, это любой shared-хостинг.
Изучите все нюансы, касающегося вашего проекта: что это за сайт, какая у него редакция, каким образом выполнен, каковы особенности структуры, как выполнено кэширование, какое число пользователей пребывает на сайте ежедневно, сколько страниц и др. CMS предлагает пользователям ряд сертифицированных хостингов, услуги которых отвечают всем требованиям.
Установка на локальный компьютер
Первым делом отправьте архивные файлы CMS на локальный компьютер. Выполните распаковку архива в корневой каталог сайта. Вам понадобится около 120 Мб места на диске, но тут все зависит от версии продукта.
Перед тем, как начать инсталляцию, откройте в браузере страницу http:// /index.php, где — это действительный URL вашего сайта.
Начинаем инсталляцию и первым делом знакомимся с содержанием лицензионного соглашения. Принимаем его условия.

Принимаем условия лицензионного соглашения
На следующем этапе вводим лицензионный ключ. Выбираем тип установки и кодировку сайта.

Вводим лицензионный ключ и выбираем кодировку сайта
Заполните поля регистрации, кликните «Я хочу получать обновления». Так вы сможете в дальнейшем обновлять продукт. В противном же случае продукт установится, но обновлений вы не получите. С версии 16.5.7 и выше CMS дал возможность помечать новую или имеющуюся установку ПО особой отметкой, не влияющей на блокирование системы обновлений. Следовательно, вы не столкнетесь с предупреждением ERROR_WRONG_CODE.
На вкладке «Установка для разработки» вы можете делать тесты, не закрывая доступ к сайту и не выполняя локальную инсталляцию продукта. Это поможет избежать совместного доступа к одной установке.
Кликните по специальному флажку, если хотите провести инсталляцию с применением UTF=8. Выбор стоит между ним и WIN-1251. Применение последней актуально с устаревшими версиями MySQL (до 4.0).
Следующий шаг — предварительная проверка. Вы изучаете систему на соответствие требованиям, а также исследуете права доступа к диску.

Предварительная проверка
Если проверка не пройдена, то сверху экрана появится красная надпись с указанием на несоответствие. Подробный текст о несоответствии находится внизу. Если при установке на UTF-8 красным будут помечены параметры mbstring.func_overload и mbstring.internal_encoding, то для исправления нужно указать в файле php.ini следующие строки:
Выполнив необходимые действия, жмем «Далее». Теперь нужно сделать БД MySQL.

Формируем БД MySQL
Формируется конфигурационный файл взаимодействия с БД, далее сведения выгружаются в базу.
При локальной установке поля заполняются так:
Выбираем «Создать новую БД». Мы подходим к этапу, на котором будем выполнять установку продукта. Отслеживается процесса по специальному графическому индикатору.

Установка продукта
Далее заполняем вкладки с параметрами сайта и создаем учетную запись администратора.

Создаем учетную запись администратора
Заполняем следующие поля:
Сохраняем данные. Далее откроется окно с предложением выбрать подходящее решение для сайта:

Готовые модули
Модуль загрузится автоматически. Специальный индикатор также отображает степень загрузки.
Перенос на хостинг
Чтобы перенести сайт на хостинг, проверьте его на соответствие техническим требованиям, которые указаны выше. Используйте скрипт restore:php. Перед этим внимательно его проверьте. Далее создайте архив сайта во вкладке «Резервное копирование» в «Настройках».
Чтобы перенести сайт, выгрузите файл с архивом в корневую директорию сайта. При переносе с локального ПК на хостинг самостоятельно расположите все части рядом с restore:php.
После скачивания архива вам предложат указать пароль для распаковки файлов. Укажите настройки соединения с БД, если при бэкапе был создан дамп БД.

Восстановление базы данных
После распаковки кликните «Удалить локальную копию». Восстановление после этого завершится.
Не забывайте: при переносе сайта с локального компьютера на хостинг могут измениться показатели скорости сайта. Подробно том, как измерить скорость загрузки и при необходимости ускорить сайт, читайте в статье «Оптимизация сайта на “Битрикс”».
Установка Битрикс: пошаговое руководство
CMS «1С-Битрикс» предоставляет широкие возможности для начала работы с сайтом. Вы можете установить систему управления и пользоваться ей совершенно бесплатно в течение 30 дней. Как правило этого хватает, чтобы не только разобраться, но и разработать и наполнить свой сайт перед запуском. Давайте подробнее рассмотрим какие существуют способы установки «1C-Битрикс: Управление сайтом».
Виртуальная лаборатория 1С-Битрикс
Сайт создается в облаке на основе пробной версии «1С-Битрикс: Управление сайтом. Редакция Бизнес» и удаляется автоматически через 3 часа после активации. Сервис бесплатный и доступен по этой ссылке.
Все, что вам нужно сделать это задать логин и пароль администратора.
На правах администратора вы сможете:
Установка 1С-Битрикс на локальный сервер
Установить 1С-Битрикс на локальный сервер можно с помощью виртуальной машины или локального веб-сервера, например такого как Open Server. Установка на Open Server аналогична установке из дистрибутива. Об этом мы поговорим несколько позже, а пока давайте рассмотрим установку Битрикс с помощью виртуальной машины.
Шаг 1: Скачайте образ виртуальной машины
Загрузить образ виртуальной машины «1С-Битрикс: Управление сайтом» можно на официальном сайте в разделе «Скачать«.
Шаг 2: Скачайте и установите VirtualBox
Скачайте VirtualBox с официального сайта и установите на ваш компьютер.
Шаг 3: Импортируйте виртуальную машину Битрикс
Запустите VirtyalBox и нажмите импорт конфигураций.
Выберите ранее скачанный файл с виртуальной машиной 1С-Битрикс.
При необходимости укажите папку для виртуальной машины, остальные настройки оставьте по умолчанию.
Далее начнется импорт настроек виртуальной машины.
Шаг 4: Запустите виртуальную машину Битрикс
После импорта конфигурации виртуальной машины перед вами вновь откроется главное окно программы, но уже с виртуальной машиной Битрикс. Нажмите «Запустить» для включения.
Начнется процесс загрузки операционной системы CentOS. После чего вам будет предложено войти под своим логином и паролем. По умолчанию логин: root и пароль: bitrix. При первом запуске вам необходимо их изменить. Аналогично следует поступить и с пользователем bitrix.
В результате виртуальный сервер будет готов для использования.
Запомните строку с bitrix url, именно по этому адресу будет открываться сайт.
Установка 1С-Битрикс из дистрибутива
Этот способ подойдет для установки на хостинг, сервер или на локальный веб-сервер, например такой как Open Server. На мой взгляд самый универсальный и простой, которым я всегда и пользуюсь.
Шаг 1: Скачайте дистрибутив 1С-Битрикс
На официальном сайте 1С-Битрикс в разделе «Скачать», на вкладке «Дистрибутивы для PHP» выберите необходимую редакцию и скачайте архив с CMS.
Шаг 2: Распакуйте архив на хостинге
Загрузите архив или распакованные файлы в корневую папку сайта с помощью FTP-клиента, такого как например FileZilla или с помощью файлового менеджера, который есть практически во всех панелях управления хостингом.
В cPanel:
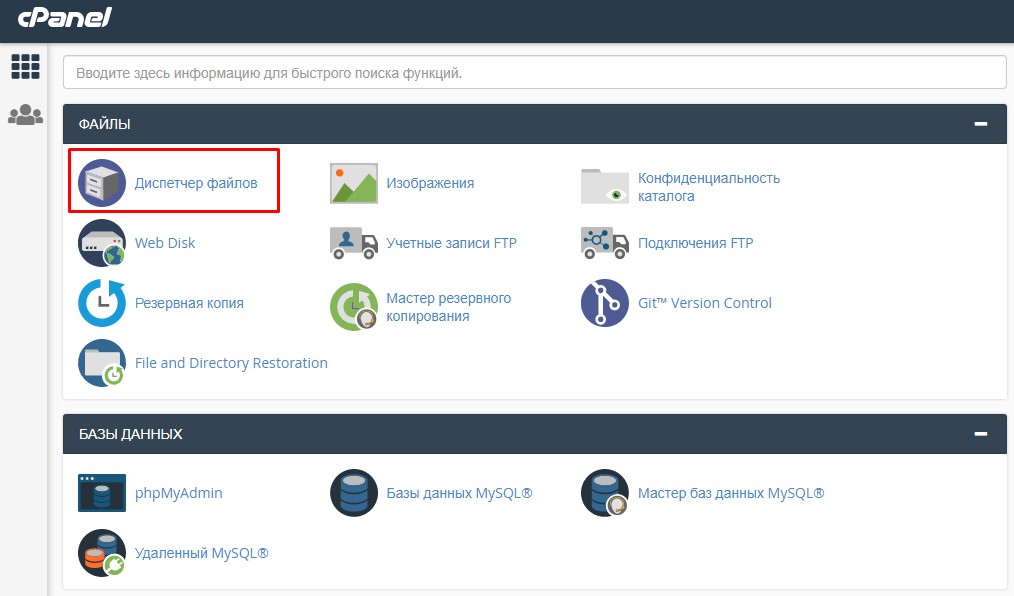
В ISPmanager:
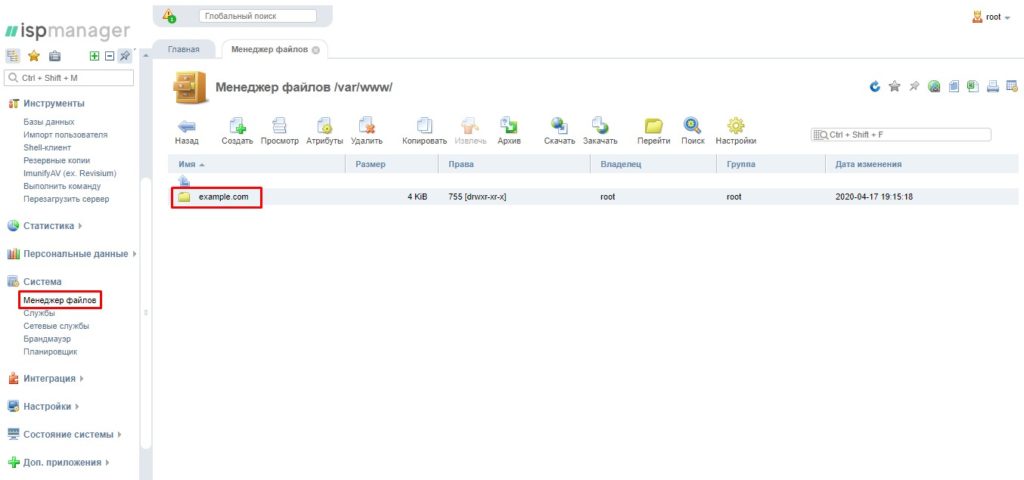
После того, как архив загружен, все в том же файловом менеджере необходимо его распаковать. Делается это следующим образом:
В cPanel:
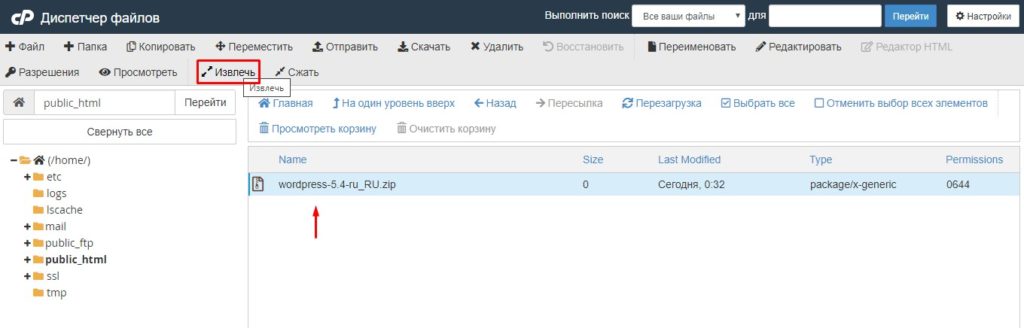
В ISPmanager:
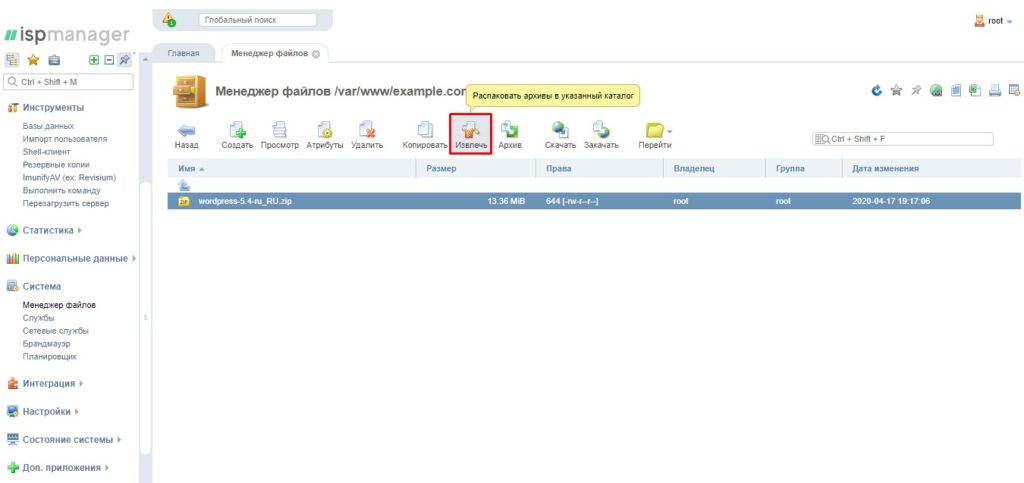
Шаг 3: Создайте базу данных
Часто пустая база данных создается сразу после регистрации на хостинге, а данные для доступа высылаются на почту. Если этого не произошло, то вам нужно создать пользователя и базу данных. Сделать это можно через панель управления хостингом.
Для cPanel:
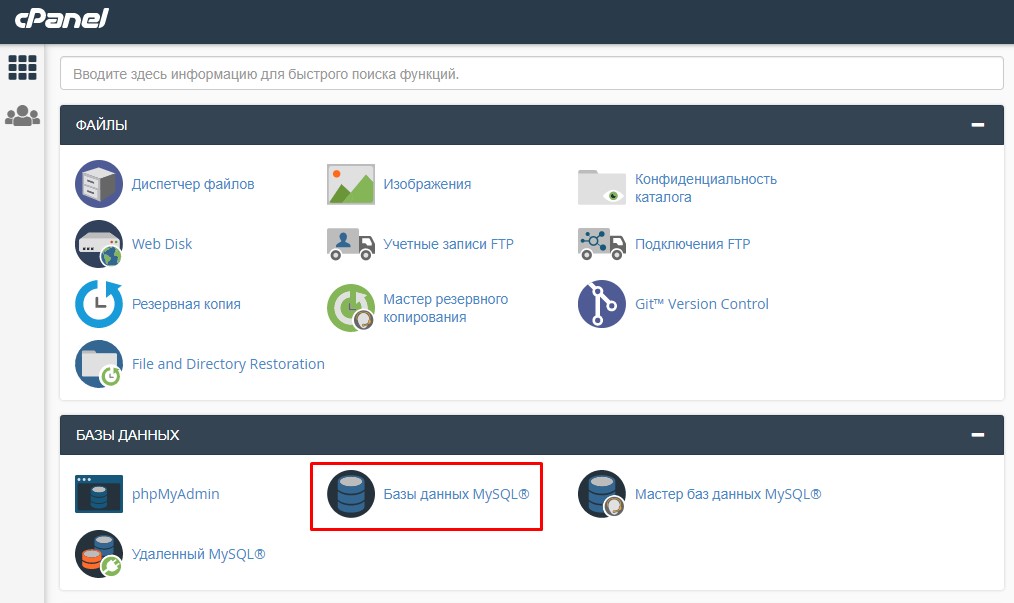
Для ISPmanager:
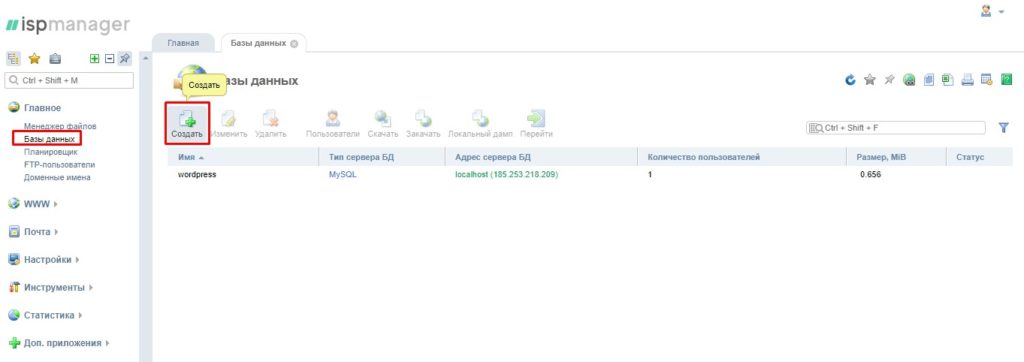
Для локального сервера Open Server:
Кликните правой кнопкой по значку Open Server, далее Дополнительно → PhpMyAdmin. Если будет запрошен логин и пароль, то введите логин: root, пароль: root, либо поле пароля оставьте пустым, бывает, что пароль не задан. Перед нами откроется страница с phpMyAdmin. Пройдите по ссылке «Создать БД»:
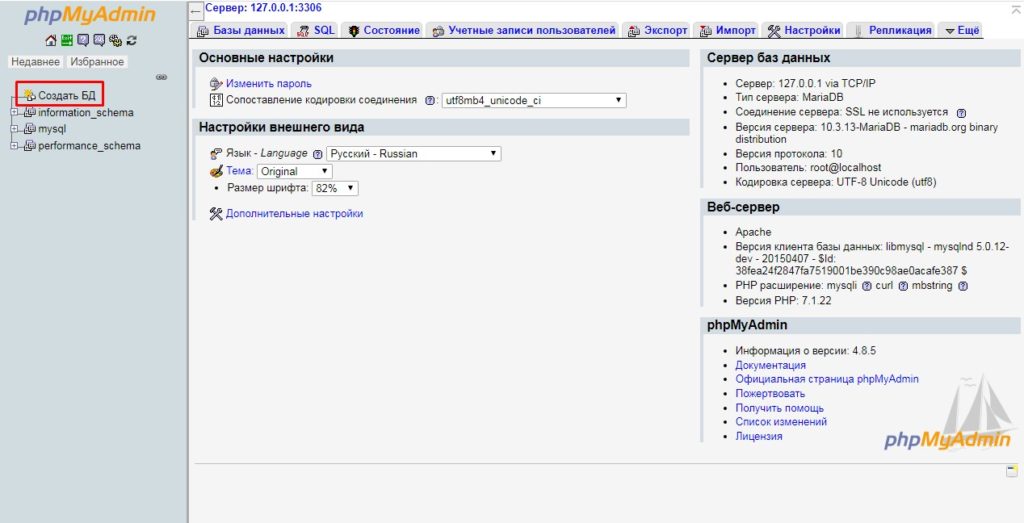
Введите имя базы данных, например bitrix. Нажмите кнопку «Создать» и база данных будет создана.
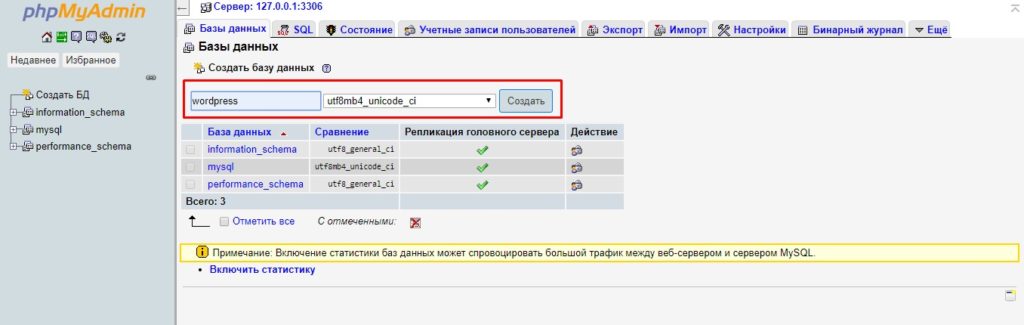
Шаг 4: Запустите установку
На главной странице сайта перед вами откроется мастер установки «1С-Битрикс: Управление сайтом».
Установите Битрикс, следуя указаниям мастера.
Установка интуитивно понятна и поэтому давайте рассмотрим только основные моменты. На странице предварительной проверки конфигурации могут быть предупреждения, которые надо исправить, иначе установку продолжить не получится.
У меня например было вот такое несоответствие:
Довольно распространённое явление. Нужно изменить данный параметр в конфигурации PHP (в файле php.ini).
На странице «Создание базы данных» укажите данные ранее созданной базы данных или установите переключатель в «Новая», чтобы создать новую базу данных.
Далее нужно будет указать данные для входа в админ-панель и выбрать решение для установки (шаблон).
После успешной установки вы увидите завершающую страницу мастера. И можно перейти на сайт с помощью одноименной кнопки.
Вот так выглядит установленное решение «Информационный портал»:
Заключение
«1С-Битрикс: Управление сайтом» — это профессиональная платформа на которой можно создать интернет-проект любой сложности. Битрикс предоставляет различные способы для установки системы управления сайтом и пробный 30-дневный период. Надеюсь это руководство поможет вам запустить свой первый проект на этой CMS и почувствовать всю мощь этой системы, а если у вас возникнут сложности или вопросы, то вы всегда можете задать их в комментариях к этой статье. Спасибо и удачи вам в освоении Битрикса!
В компонентах Битрикс есть встроенный функционал для AJAX подгрузки. Его так же можно использовать, например для бесконечного скролла новостей. Но есть и более простой способ, с помощью которого можно загружать ответ любого компонента без перезагрузки страницы. Его мы и рассмотрим Читать далее
Использовать капчу в формах довольно просто, достаточно отметить галочкой нужный пункт. А что если нужна защита кодом для какого-то нестандартного функционала?! В этом случае можно так же воспользоваться встроенными методами Битрикс. Включение капчи в модуле Веб-формы. Шаг 1 Подключаем библиотеку Читать далее
Когда я создавал свою первую компоненту на битриксе для меня это показалось довольно сложным процессом. Вроде бы написано полно статей, русскоязычная документация, форум. Что ещё надо?! А то, что нет простой для понимания информации для новичка, который только начинает практиковаться Читать далее
Установка 1С-Битрикс на локальный сервер
Виртуальная машина 1С-Битрикс — бесплатный программный продукт для разработчиков, который полностью настроен для стабильной работы сайтов под управлением одноимённой CMS. Сборка оптимизирована и не требует правильного развертывания. С ней вы сможете сэкономить время и силы при установке продукта на локальный сервер.
Подготовка к установке
Перед началом работы необходимо скачать и установить необходимое программное обеспечение. Я буду использовать готовую конфигурацию для VirtualBox. А также, я скачаю клиент для передачи данных по SFTP с графическим интерфейсом, чтобы облегчить процесс переноса уже существующего сайта на локальный сервер.
Для установки нам потребуется:
Перед установкой, убедитесь, что ваше устройство поддерживает технологию виртуализации. При запуске VirtualBox данная функция должна быть активирована в BIOS.
Установка и настройка VirtualBox
Процедура установки не требует специальных знаний и навыков. После установки VirtualBox, добавьте образ BitrixVM с помощью инструмента импортирования и нажмите Импорт.
После добавления конфигурации, переходим к настройкам сети новой виртуальной машины и выбираем тип подключения «Сетевой мост». Без этой настройки виртуальной машине будет присвоен неверный IP-адрес.
Далее, запускаем виртуальную машину и дожидаемся загрузки командной строки.
Для продолжения настройки зададим новые пароли для пользователей root и bitrix. При первом запуске вводим дефолтную связку для авторизации:
Установка нового сайта
Переходим на стартовую страницу по локальному адресу (его можно узнать из терминала). Следуя подсказкам на странице, можно развернуть лицензионную копию продукта или демоверсию, а также восстановить существующий сайт из резервной копии.
Запуск bitrix на локальной машине
Виртуальная машина сэкономит вам время и силы на правильное развертывание и администрирование вашего сайта или внутреннего информационного ресурса на базе продуктов «1С-Битрикс».
Курс предназначен для администраторов и пользователей продуктов «1С-Битрикс», устанавливающих для ознакомления либо переносящих готовые проекты на виртуальную машину BitrixVM. Аналогичным способом можно переносить проекты с удаленного сайта на виртуальную машину, между виртуальными машинами и т.д. В курсе рассматриваются процедуры установки всех необходимых приложений для работы продукта на виртуальной машине BitrixVM.
Описание установки VMWare Player не входит в данное руководство. По всем вопросам установки этой программы обращайтесь к документации VMWare Player.
На текущий момент рекомендуется к использованию виртуальная машина в версии 7.х. Описания остальных машин оставлены для тех, кто пока не переходит на более совершенную версию.
Баллы опыта
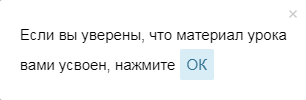

Android:
EPUB Reader
CoolReader
FBReader
Moon+ Reader
eBoox
iPhone:
FBReader
CoolReader
iBook
Bookmate
Windows:
Calibre
FBReader
Icecream Ebook Reader
Плагины для браузеров:
EpuBReader – для Firefox
Readium – для Google Chrome
iOS
Marvin for iOS
ShortBook
обновляются периодически, поэтому возможно некоторое отставание их от онлайновой версии курса.
Запуск bitrix на локальной машине
Виртуальная машина сэкономит вам время и силы на правильное развертывание и администрирование вашего сайта или внутреннего информационного ресурса на базе продуктов «1С-Битрикс».
Курс предназначен для администраторов и пользователей продуктов «1С-Битрикс», устанавливающих для ознакомления либо переносящих готовые проекты на виртуальную машину BitrixVM. Аналогичным способом можно переносить проекты с удаленного сайта на виртуальную машину, между виртуальными машинами и т.д. В курсе рассматриваются процедуры установки всех необходимых приложений для работы продукта на виртуальной машине BitrixVM.
Описание установки VMWare Player не входит в данное руководство. По всем вопросам установки этой программы обращайтесь к документации VMWare Player.
На текущий момент рекомендуется к использованию виртуальная машина в версии 7.х. Описания остальных машин оставлены для тех, кто пока не переходит на более совершенную версию.
Баллы опыта
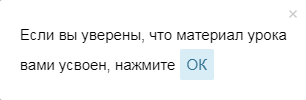

Android:
EPUB Reader
CoolReader
FBReader
Moon+ Reader
eBoox
iPhone:
FBReader
CoolReader
iBook
Bookmate
Windows:
Calibre
FBReader
Icecream Ebook Reader
Плагины для браузеров:
EpuBReader – для Firefox
Readium – для Google Chrome
iOS
Marvin for iOS
ShortBook
обновляются периодически, поэтому возможно некоторое отставание их от онлайновой версии курса.










