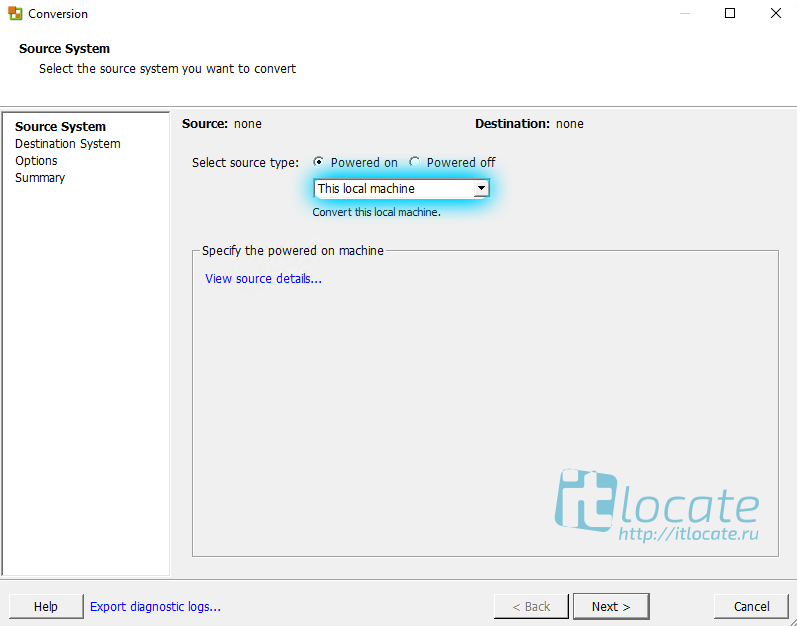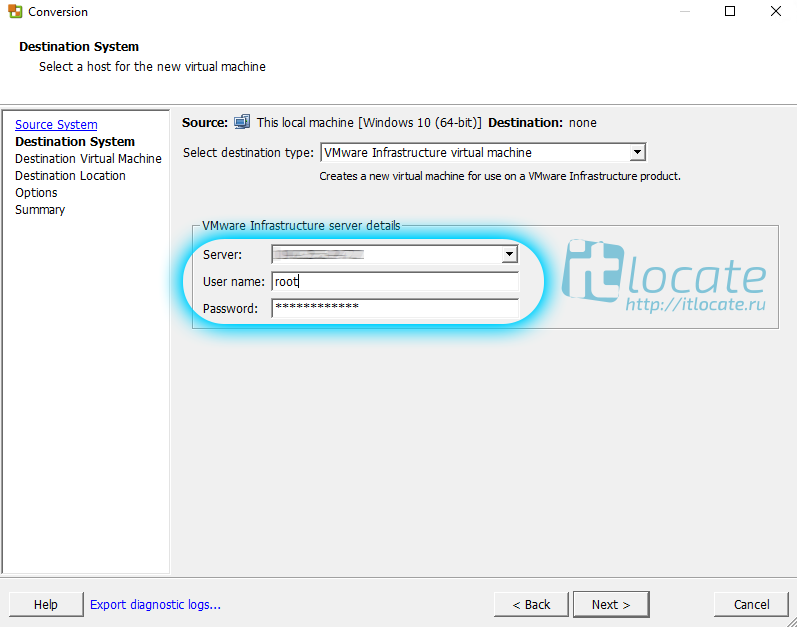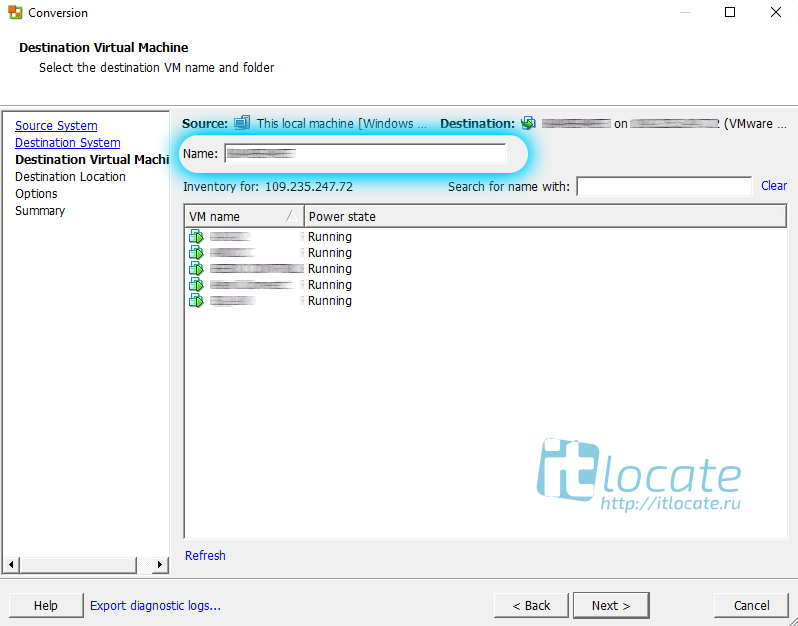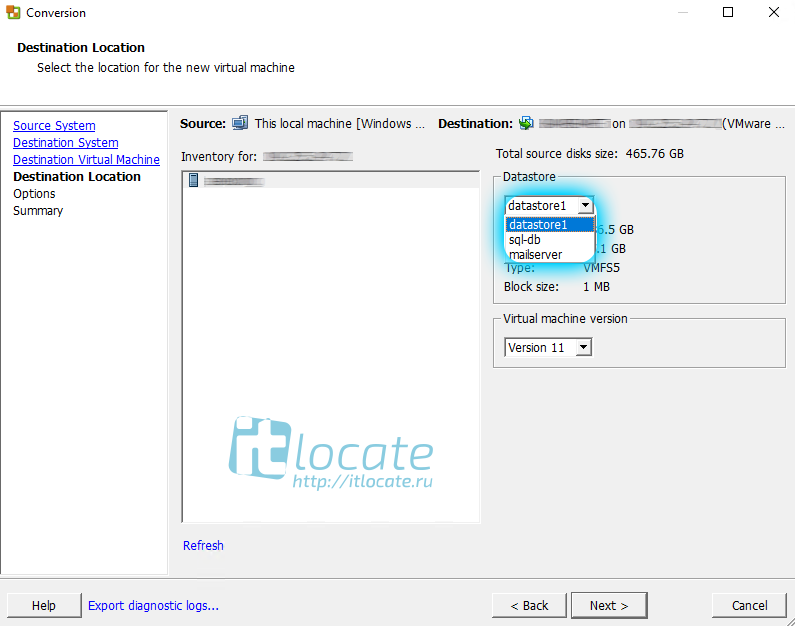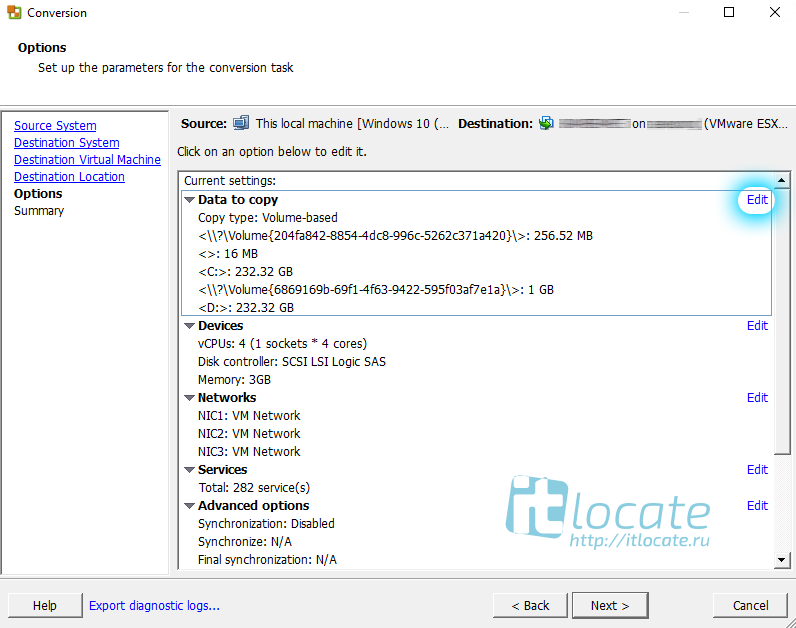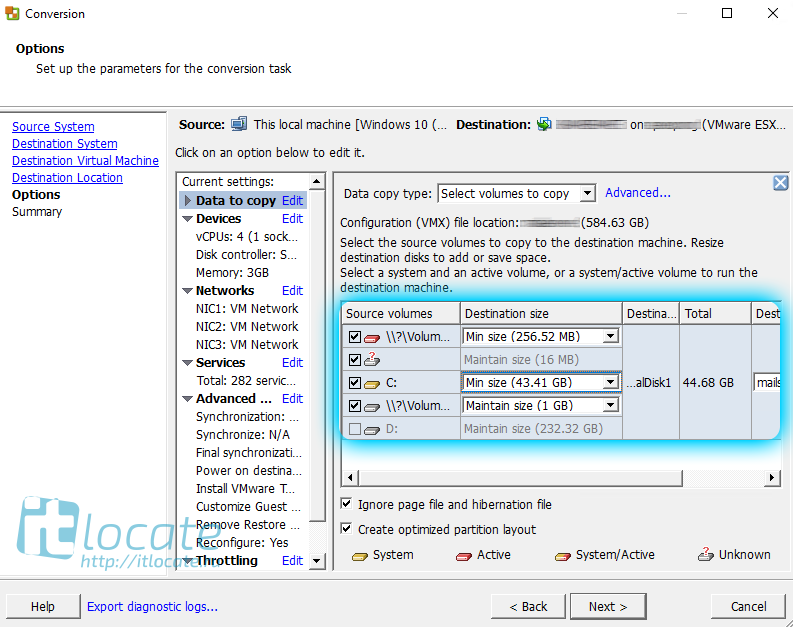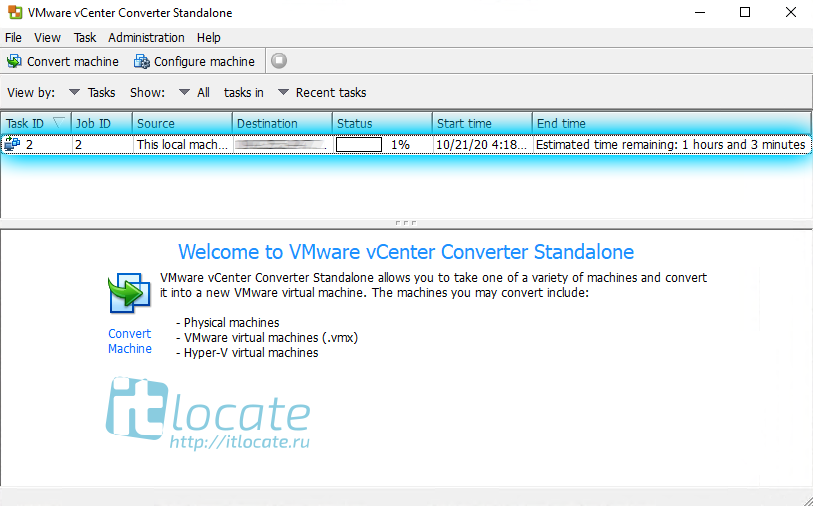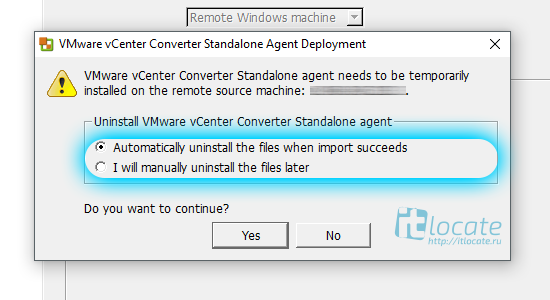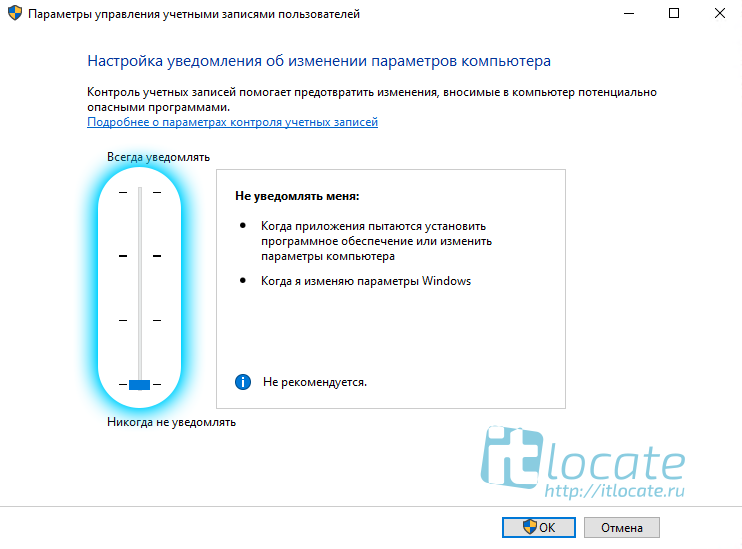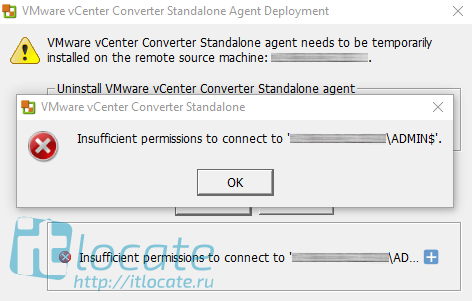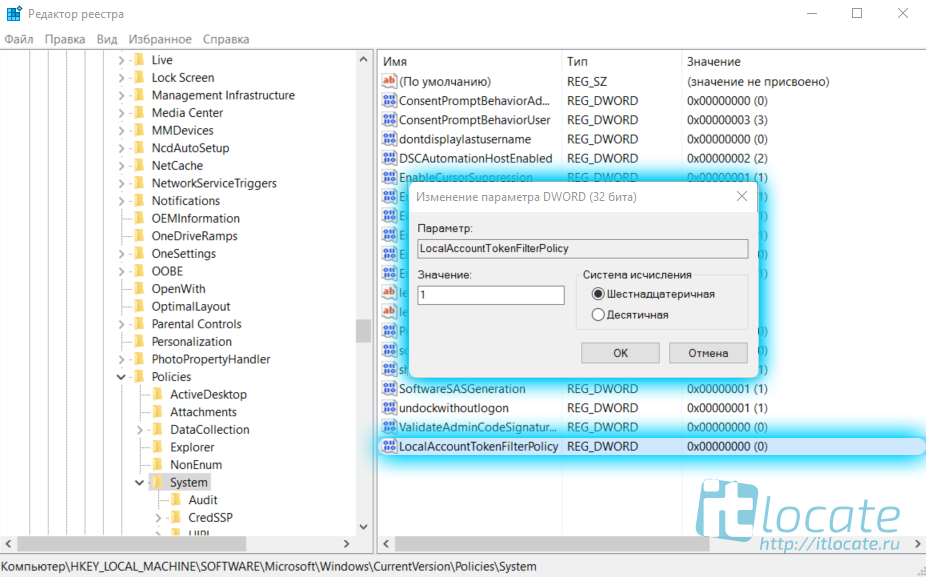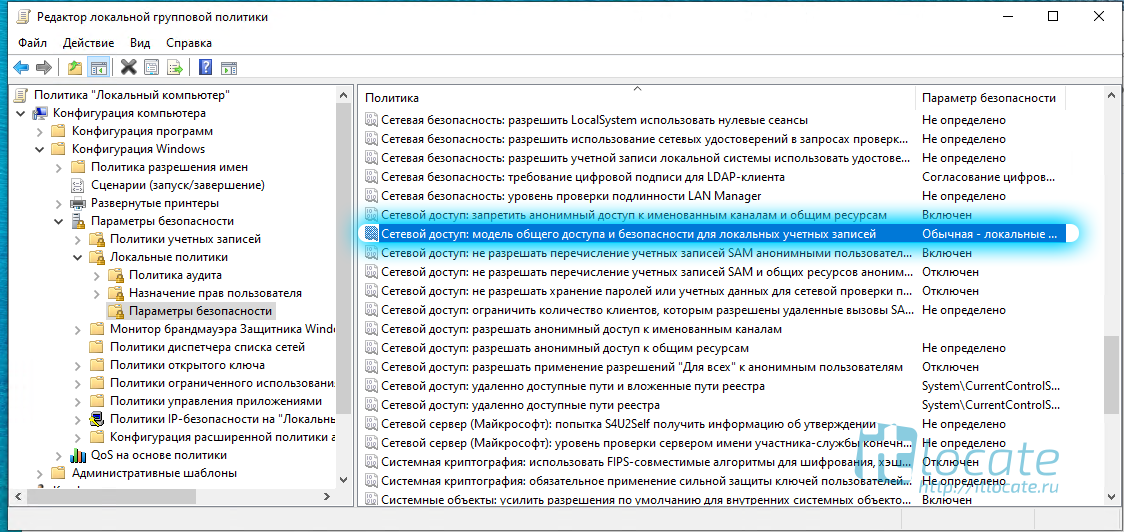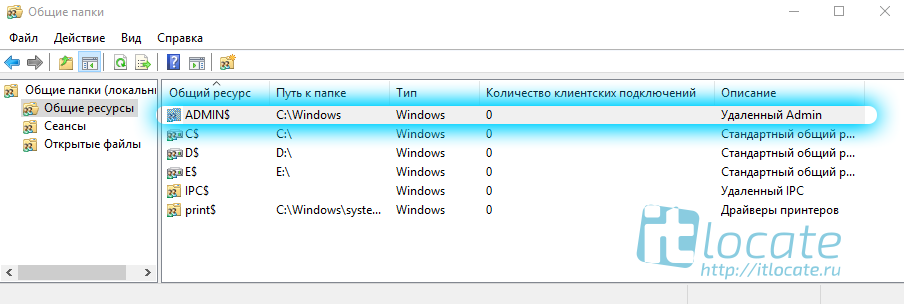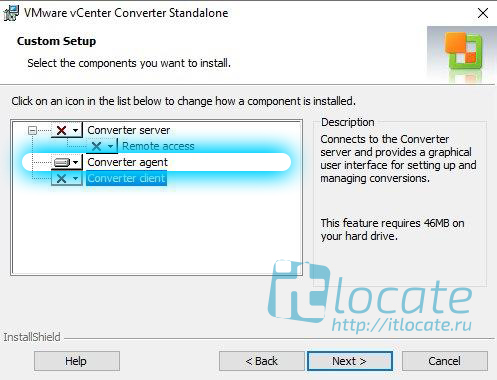Перенос физического компьютера или сервера на VMware ESXi с использованием Converter Standalone
Оглавление
Введение
Доброго времени суток! Миграция физических серверов на VMware ESXi через VMware Converter Standalone дело довольно обычное и каждый системный администратор рано или поздно с этим столкнётся. Сейчас я вам покажу как можно перенести вашу физическую рабочую машину или сервер на гипервизор VMware ESXi при помощи Converter Standalone. А также постараюсь сразу же рассмотреть все возможные трудности при переносе.
Установка Converter Standalone
Для начала нам необходимо будет скачать и установить саму программу vCenter Converter Standalone.
О переносе систем на ESXi
Для переноса системы в виртуальную среду ESXi есть два типа: Powered off и Powered on.
Powered off
В случае переноса с гипервизора на гипервизор тут всё очень просто и зачастую без сюрпризов. Выбираем источник (гипервизор с которого будем переносить виртуалку) и назначение (гипервизор куда будем переносить виртуалку), конфигурируем машину если это нужно и запускаем процедуру переноса. Соответственно вас программа будет спрашивать данные для подключения к гипервизорам. И не забываем, что предварительно нужно потушить переносимую виртуалку!
Powered on
Тут всё намного веселее 😀. Если This loacl machine работает железобетонно, то с Remote Windows machine у меня было много приключений!
Для начала не забываем запускать сам Converter Standalone от имени Администратора!
Перенос операционной системы в гипервизор ESXi при помощи This loacl machine
VMware vCenter Converter Standalone нужно запускать от имени Администратора!
Далее всё просто. Destination System это то, куда мы собираемся перенести нашу рабочую среду. Указываем VMware Infrastructure virtual machine и чуть ниже прописываем параметры для подключения к гипервизору (ip адрес, имя пользователя и пароль).
Обзываем нашу систему.
В Destination Location указываем в какое хранилище мы будем переносить систему. Отображаются для информации: объём хранилища, занимаемое и свободное место.
А вот тут я бы остановился поподробнее. Так как у нас на гипервизоре место не резиновое, то его нужно экономить. В настройках Data to copy справа прожимаем кнопку Edit и проваливаемся в настройки наших томов.
Тут то мы и пошаманим немного. Для начала отсекаем все ненужные тома. В моём случае это был том D, так как все 232,32 Gb были абсолютно неиспользованные и раздувать ими образ виртуальной машины нет никакого желания. Идём дальше. Системный диск занимает 43,41 Gb, но к нему я сделаю +10 Gb. Так как совсем ужиматься тоже не стоит.
Дальше запускаем конвертацию и можем наблюдать в колонке Status прогресс конвертации/переноса вашей рабочей машины на гипервизор ESXi.
Перенос операционной системы в гипервизор ESXi при помощи Remote Windows machine
Тут процедура точно такая же, только вместо Powered on выбираем Powered off и Remote Windows machine, а поскольку это машина удалённая, то нам нужно будет дополнительно прописать доступы к ней (ip адрес, имя пользователя и пароль). После того как соединение с машиной-источником установим нам будет предложено выбрать в диалоговом окне каким образом мы удалим с конвертируемой машины агента Standalone. Автоматически после переноса или самостоятельно своими ручками чуть позже.
Дальше процесс никак не отличается от клонирования локальной машины. Не вижу смысла повторять одно и тоже по нескольку раз.
Возможные проблемы
Рекомендую для начала проверить саму систему на наличие повреждений системных файлов. Запускаем командную строку от имени администратора и выполняем sfc:
Unable to contact the specified host
VMware vCenter Converter Standalone Unable to contact the specified host ‘ip_address‘. The host might not be available on the network, there might be a network configuration problem, or the management services on this host are not responding.
Зачастую это связано с тем, что на вашей системе или на удаленной ОС закрыты порты 443 и/или 80.
А также причиной может быть фаервол или встроенный Windows Defender. На время миграции машины на гипервизор попробуйте отключить защиту.
Permission to perform this operation was denied
Тут говорится, что нехватает прав. Но почему? Я ведь и так администратор, в чём дело? Мы знаем, что Standalone был запушен от имени администратора, да и к удаленной системе мы также подключаемся к учётной записи администратора. Так вот. Причиной такого поведения может послужить UAC (контроль учётных записей).
Insufficient permissions to connect to admin$
Решение. Способ 1
Открываем в реестре regedit следующую ветку:
Там необходимо создать параметр DWORD 32-bit LocalAccountTokenFilterPolicy и присвоить ему параметр 1. После сохранения перезагрузите ОС для применения изменений.
Решение. Способ 2
Также в каких-то случаях помогает следующая процедура: Открываем групповые политики gpedit.msc и переходим в раздел
Решение. Способ 3
Открываем оснастку общих папок fsmgmt.msc и смотрим что папка ADMIN$ присутствует в списке общих ресурсов. Если её нет — возвращаем. По итогу у вас должен открываться каталог:
Решение. Способ 4
Установить Convertor agent на машине, которую собираетесь переносить на гипервизор.
Ошибка в процессе переноса Error code: 225
В процессе переноса виртуальной машины я получил следующую ошибку где-то на 50%.
FAILED: An error occurred during conversion: ‘File-level volume clone error failed with sourcevolume id \WindowsBitmapDriverVolumeId=[. ] and target volume id 44=494. Error code: 225 ‘
Данную ошибку я решил путем отключения встроенного защитника Windows через стандартное приложение «Настройки».
VMware P2V | Преобразование с физических машин в виртуальные машины с помощью vCenter Converter
В этом пошаговом руководстве мы поговорим о пошаговом процессе преобразования физического физического сервера Windows Server в виртуальную машину. Здесь мы будем выполнять горячее клонирование удаленно, то есть виртуализацию на физических машинах. Также мы собираемся показать нашим читателям некоторые проблемы, с которыми они могут столкнуться при выполнении этой задачи. Таким образом, вы даже найдете различные решения для устранения этих раздражающих проблем. Прежде чем мы перейдем к пошаговому руководству, вы узнаете о некоторых аспектах, связанных с VMware P2V преобразование. Итак, начнем без лишних слов!
Часть 1: Зачем вам нужен P2V?
Во-первых, пользователи должны знать, что P2V означает «От физического к виртуальному.» Этот вид преобразования дублирует приложения, данные, операционную систему с текущего физического сервера на виртуальный сервер.
Здесь виртуализация позволяет пользователям значительно сократить потребности в серверной комнате за счет сегментации устаревшего оборудования. Виртуальная машина упрощает работу системного администратора и не зависит от оборудования. Это делает аварийное восстановление и резервное копирование более надежным и простым. Если вы столкнетесь с какой-либо аппаратной катастрофой, вы заставите виртуальную машину работать на другом оборудовании с незначительным или нулевым временем простоя.
Кроме того, нажмите здесь, чтобы узнать больше о VMware vMotion.
Часть 2: Что все, что вам нужно?
Есть определенные вещи, которые вам нужны, прежде чем переходить к преобразованию VMware P2V. Итак, давайте посмотрим на то, что вам нужно.
1. Физическая машина
Прежде всего, пользователям потребуется физическая машина, которую они хотели бы адаптировать к виртуальной машине. Это может быть любой физический Windows Server, который они любят виртуализировать.
2. Виртуальная инфраструктура
Во-вторых, пользователям нужна инфраструктура VMware, например, VMware vSphere Hypervisor (ESXi 6.0). Они должны установить это программное обеспечение на свои машины. Эта программа доступна бесплатно, которую можно скачать с официальный сайт VMware, Все, что им нужно сделать, это зарегистрироваться на сайте, создав учетную запись VMware. Рекомендуется установить последнюю доступную версию.
3. Конвертер VMware vCenter
Пользователи могут использовать VMware vCenter Converter Standalone, который является бесплатным инструментом для преобразования физических и виртуальных серверов в виртуальные машины VMware. Эту удивительную программу можно скачать с Официальный сайт VMware, С помощью этой программы также необходимо установить последнюю версию VMware P2V vCenter Converter.
Прежде чем начать дальнейшее преобразование VMware P2V, необходимо помнить некоторые важные моменты. Эти важные моменты заключаются в следующем:
Часть 3: Как выполнить преобразование VMware P2V
В этом руководстве вы узнаете, как выполнить пошаговое преобразование VMware P2V. Конвертировать VMware P2V проще с помощью VMware vCenter Converter. Итак, давайте рассмотрим несколько простых шагов для выполнения этой сложной задачи.
Шаг 1: Установите VMware vCenter Converter
Во-первых, пользователям необходимо скачать и установить VMware vCenter Converter Автономный на своих рабочих станциях, которые подключены к своей сети. Здесь нет необходимости загружать эту программу на сервер, который вы хотите перенести. Итак, установите эту программу в любой системе, которая связана с этой сетью. После установки этого конвертера VMware P2V запустите его.
Шаг 2: Нажмите на «Преобразовать машину»
Далее пользователи должны выбратьПреобразовать машинывариант из домашнего интерфейса.
Шаг 3: Выберите «Приведенная в действие машина»
Здесь мы переносим включенные физические машины, поэтому выберитеПриведенная в действие машина«в разделе»Выберите тип источника.» Если вы установили VMware vCenter Converter на другой сервер, чем сервер, который вы хотите перенести, выберите «Удаленная машина».
После этого положить в имя или IP-адрес для физического сервера. Затем введите ваш идентификатор пользователя и пароль для подключения к физическому серверу. Здесь имя пользователя будет в формате домен \ имя пользователяили это может быть как имя пользователя @ домен, Используйте учетную запись, которая обладает всеми правами администратора в вашей удаленной системе. Если вы используете физический компьютер с Windows, вам нужно выбрать семейство операционной системы какWindows.» После этого нажмите «Далее».
Шаг 4: Установите агент
VMware vCenter Converter требует немедленной установки агента на физический сервер. Программа установит его автоматически. После успешной миграции пользователи могут согласиться на автоматическое удаление агента.
При появлении диалогового окна выберите «Автоматическое удаление файлов после успешного импорта.» Затем нажмите наДаи дождитесь, пока программа развернет этот менеджер.
Шаг 5: Решить проблему
После выполнения вышеуказанных шагов, вам нужно выполнить шаги из 2-5 опять таки. Если вы снова столкнетесь с какой-либо ошибкой, перезагрузите систему, где вы установили VMware P2VvCenter Converter.
Шаг 6: Общайтесь с настройкой
Теперь VMware P2V vCenter Converter будет успешно подключен к физическому серверу. Итак, свяжитесь с настройкой VMware сейчас. Если у вас есть хост VMware vSphere Hypervisor ESXi 6.0, вы преобразуете свою физическую машину в виртуальную машину, работающую на этом хосте ESXi.
Теперь введите IP-адрес вашего сервера подсервертаб. Также введите свой Идентификатор пользователя и Пароль, Пользователи, которым нравится передавать свой трафик данных через свой ПК с VMware P2VConverter, могут выбрать «Использовать режим прокси.» Если вы не хотите, то оставьте вкладкуИспользовать режим прокси«Не проверено и ударил»Далее».
Шаг 7: Нажмите «Далее»
Система подключилась к серверу ESXi. Предоставить имя что вам нравится для виртуальной машины. После этого выберитеДалее‘.
Шаг 8: Выберите место
Теперь выберите место назначения для виртуальной машины на страницеМесто назначения.» Здесь пользователи могут даже указать свои версия виртуальной машины, Вы можете выбрать последнюю доступную версию. Тем не менее, выбор последней версии не всегда хорошая идея. Выберите версию в зависимости от ваших требований совместимости и существующей среды.
Шаг 9: Укажите ваши варианты
На этом этапе пользователи будут указыватьДоступные опциичто им нравится для их новой виртуальной машины. Они могут изменять настройки для оперативной памяти, последних дисков и так далее. Вы можете даже оставить все по умолчанию, если хотите. В противном случае внесите изменения в параметры, такие как параметры синхронизации, размеры диска и т. Д.
Примечание. Если пользователи изменят размеры диска, им не разрешат включить синхронизацию. Поэтому не меняйте размер и оставляйте его по умолчанию.
Остановите службы, которые работают на вашем исходном компьютере— Пользователи должны убедиться, что они не теряют информацию от сервисов, которые работают на их исходном компьютере. Можно выбрать службы, которые вы хотите остановить до того, как VMware P2V Converter Standalone координирует данные между конечным компьютером и исходным компьютером. Таким образом, сервисы не производят данные, пока конечные и исходные машины скоординированы.
Выберите ‘Услуги«и затем выберите вкладку»Исходные Услуги.» Чтобы остановить службу перед синхронизацией на исходном компьютере, выделите эту службу и установите флажок «Остановить».
После этого пользователи могут постулировать параметры синхронизации.
такие как вкладки после преобразования под вкладкой «После преобразованияи выберитеУстановите VMware Tools на целевую виртуальную машину.» Когда закончите, нажмите наДалее».
Шаг 10: Нажмите «Готово»
После просмотра резюме убедитесь, что все в порядке, а затем нажмите «Завершить».
Шаг 11: Изучите статус
Теперь пользователи увидят, что процедура была дана, и теперь будут вБегстатус, который займет несколько часов.
Шаг 12: исправить ошибки
После завершения предварительного клонирования вы можете получить сообщение об ошибке синхронизация, Если пользователи не сталкиваются с какой-либо ошибкой, перейдите к следующему шагу. Если вы столкнетесь с ошибкой типа «Ошибка: невозможно создать снимок VSS исходного тома (ов). Код ошибки: 2147754774 (0x80042316).«Такая ошибка возникает, когда различные провайдеры связаны с одной и той же операционной системой. Вы найдете решение для устранения этих ошибок в следующих шагах.
Шаг 13: Введите «Список поставщиков vssadmin»
После входа на физический сервер, запустите cmd.exe, войти ‘список поставщиков vssadminи нажмите Enter.
If два провайдера связаны с VSSВам нужно устранить один. Как только согласование выполнено, вы можете добавить удаленного поставщика в VSS.
Шаг 14: Нажмите «Ввод»
Для удаления этого VSS-провайдера вам необходимо отредактировать реестр. Под CMD вкладка, введите ‘regeditи нажмите Enter.
Затем перейдите кHKEY_LOCAL_MACHINE \ SYSTEM \ CurrentControlSet \ Services \ VSS \ Providers». Пользователи встретят двух провайдеров.
Теперь выберите поставщика, не принадлежащего Microsoft, и нажмите «Экспортировать‘ после щелкнув правой кнопкой мыши на ней.
После того, как вы экспортировали вкладку, нажмите правую кнопку мыши и выберите «Удалить».
Далее выберитеДаи перезагрузите физический сервер сейчас.
Шаг 15: Выберите «Синхронизировать»
После перезагрузки сервера нажмите правой кнопкой мыши на сбойную функцию и выберите «синхронизировать».
Если вы хотите запланировать или запустить его немедленно, измените настройки вДополнительные параметрытаб. Затем нажмите наДалееи, наконец, наЗавершить».
Запустится задача синхронизации, и для просмотра отдельных операций выберите «Задачи«из выпадающего списка»Просмотр».
Шаг 16: ВМ готова
Теперь синхронизация завершена, и ваша виртуальная машина должна быть готова.
После этого войдите на сервер vSphere (ESXi).
Здесь вы обнаружите, что ваша виртуальная машина попала на рекорд.
Шаг 17: выберите «Изменить настройки»
Однако вам пока не следует включать виртуальную машину. Нажмите правой кнопкой мыши на этой виртуальной машине и выберите «Изменить настройки».
Под вкладкойаппаратные средства,’ Выбрать ‘Сетевой адаптери выключите переключательПодключите при включении.» Это собирается предотвратить конфликты в текущем физическом сервере и сети.
Шаг 18: Запустите машину
Теперь вы можете запустить виртуальную машину. Система загрузится, если все пойдет хорошо. Проверьте наличие отсутствующего водителя и посмотрите, все ли работает. После этого можно отключить физический сервер, пока вы не подключены. Выключите виртуальную машину и зайдитеПараметры.» Теперь подключитесь обратно к сетевому адаптеру и включите виртуальную машину.
Убедитесь, что физическая машина выключена, прежде чем включать виртуальную машину вместе с соответствующей сетевой картой. Измените IP-адрес виртуальной машины на один из физических.
Шаг 19: Нажмите «Да»
Если вы столкнулись с ошибкой, как указано в шаге 12, вам необходимо выполнить этот шаг. Иначе, вы можете перейти к следующему шагу. В виртуальной машине перейдите на сайт, где вы сохранили экспортированный .REG файл. Затем дважды нажмите на него и выберите «Да‘когда попросили добавить детали в архив.
Шаг 20: протестируйте свои приложения
Наконец, продвиньтесь и исследуйте все свои приложения. Теперь вы тщательно перенесли свой физический сервер на виртуальную машину.
Итак, это процедура для преобразования физической машины в виртуальную. Теперь вы можете преобразовать свой физический сервер в виртуальную систему, используя VMware P2V vCenter Converter. Так что дерзайте и наслаждайтесь виртуальным опытом!
Отслеживайте местоположения, сообщения, звонки и приложения. Делайте это удаленно и на 100% незаметно.