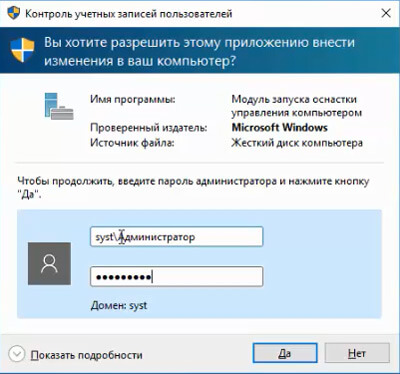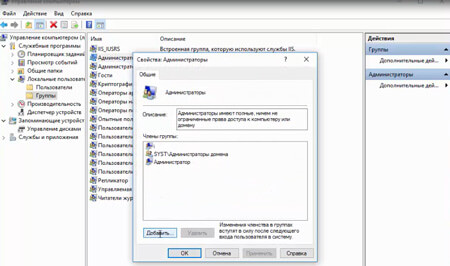Предоставление прав локального администратора на машинах домена пользователю
Для доменного пользователя возможно дать права локального администратора на компьютере. Сделать это не сложно.
Заходим под доменным пользователем на компьютере, где мы будем давать права локального администратора.
Правой клавишей мыши на «Этот компьютер» и в появившемся меню выбираем «Управление»
Далее вводим логин и пароль администратора домена
В появившемся окне выбираем «Локальные пользователи», далее «Группы» и в меню справа выбираем «Администраторы».
Далее нажимаем «Добавить» и добавляем доменного пользователя.
Нажимаем «ОК» и перезагружаем компьютер для применения изменений. Таким образом мы добавляем доменного пользователя в локальные администраторы компьютера. Теперь он может делать на компьютере такие же действия, как и локальный администратор.
Что и как делать можно также посмотреть здесь:
Делегирование административных полномочий в Active Directory
В этой статье мы рассмотрим особенности делегирования административных полномочий в домене Active Directory. Делегирование позволяет предоставить право на выполнение некоторых задач управления в AD обычным пользователям домена, не включая их в привилегированные доменные группы, такие как Domain Admins, Account Operators и т.д.. Например, с помощью делегирования вы можете предоставить определённой группе пользователей (допустим, Helpdesk) право на добавление пользователей в группы, заведение новых пользователей в AD и сброс пароля.
Особенности делегирования прав в AD
Для делегации полномочий в AD используется мастер Delegation of Control Wizard в графической оснастке Active Directory Users and Computers (DSA.msc).
Административные права в AD можно делегировать на довольно детальном уровне. Одной группе можно предоставить право на сброс пароля в OU, другой – на создание и удаление аккаунтов, третье на сброс пароля. Можно настроить наследование разрешений на вложенные OU. Вы можете делегировать полномочия на уровне:
Обычно не рекомендуется делегировать разрешения непосредственно для пользователя. Вместо этого создайте в AD новую группу безопасности, добавьте в нее пользователя и делегируйте полномочия на OU для группы. Если вам понадобится предоставить такие же права в домене еще одному пользователю, вам будет достаточно добавить его в группу безопасности.
Делегирование полномочий на сброс паролей и разблокировку учетных записей
Представим, наша задача – предоставить группе HelpDesk право на сброс пароля и разблокировку аккаунтов пользователей в домене. Итак, создадим новую группу в AD с помощью PowerShell:
Добавьте в группу нужных пользователей:
Запустите консоль Active Directory Users and Computers (ADUC), щелкните ПКМ по OU с пользователями (в нашем примере это ‘OU=Users,OU=Moscow,DC=corp,dc=winitpro,DC=ru’) и выберите пункт меню Delegate Control.
Выберите группу, которой вы хотите предоставить административные полномочия.
Выберите из списка один из преднастроенных наборов привилегий (Delegate the following common tasks):
Либо создайте собственное задание делегирования (Create a custom task to delegate). Я выберу второй вариант.
Выберите тип объектов AD, на которые нужно предоставить права. Т.к. нам нужно предоставить права на учетные записи пользователей, выберите пункт User Object. Если вы хотите предоставить право на создание и удаление пользователей в этом OU, выберите опции Create/Delete selected objects in this folder. В нашем примере мы не предоставляем таких полномочий.
В списке разрешений нужно выбрать те привилегий, которые вы хотите делегировать. В нашем примере мы выберем право на разблокировку (Read lockoutTime и Write lockoutTime) и сброс пароля (Reset password).
Нажмите Next и на последнем экране подтвердите назначение выбранных полномочий.
Теперь под учетной записью пользователя из группы HelpDesk попробуйте из PowerShell сбросить пароль пользователя из OU Users, например из PowerShell:
Пароль должен сброситься успешно (если он соответствует доменной политике паролей).
Теперь попробуйте создать пользователя в данной OU с помомью командлета New-ADUser:
Должна появится ошибка доступа, т.к. полномочий на создание учетных записей вы не делегировали.
Для контроля пользователям, которым вы делегированными привилегии, вы можете использовать журналы контроллеров домена. Например, вы можете отследить кто сбросил пароль пользователя в домене, узнать кто создал учетную запись пользователя в AD или отследить изменения в определённых группах AD.
Делегация полномочий на присоединение компьютеров в домен AD
По умолчанию любой пользователь домена может присоединить в домен 10 компьютеров. При добавлении в домен 11-го компьютера появляется сообщение об ошибке.
Вы можете изменить это ограничение на уровне всего домена, увеличив значение в атрибуте ms-DS-MachineAccountQuota (ссылка). Либо (гораздо правильнее и безопаснее), делегировав право на присоединение компьютеров к домену в определенной OU конкретной группе пользователей (helpdesk). Для этого нужно предоставить право создавать объекты типа (Computer objects). В мастере делегирования выберите Create selected objects in this folder.
А в секции Permissions выберите Create All Child Objects.
Отключаем делегирование прав в домене AD
Чтобы лишить группу делегированных ранее прав на OU, откройте свойства OU в консоли ADUC и перейдите на вкладку Security.
В списке разрешений найдите группу, который вы делегировали права и нажмите Remove. Список предоставленных полномочий можно посмотреть на вкладке Advanced. Как вы видите для группы HelpDesk разрешен сброс паролей.
Добавление пользователей в локальную группу администраторов через GPO
С помощью доменных групповых политик вы можете добавить необходимых пользователей AD (или группы) в локальную группу администраторов на серверах или рабочих станциях. Так можно предоставить права локального администратора на компьютерах домена сотрудникам техподдержки, службе HelpDesk, определенным пользователям и другим привилегированным аккаунтам. В этой статье мы покажем насколько способов управления членами локальной группы администраторов на компьютерах домена через GPO.
Особенности использования группы локальных администраторов в домене Active Directory
При добавлении компьютера в домен AD в группу Administrators автоматически добавляется группы Domain Admins, а группа Domain User добавляется в локальную Users.
Самый простой способ предоставить права локального администратора на определенном компьютере – добавить пользователя или группу в локальную группу безопасности Administrators через локальную оснастку “Локальные пользователи и группы” (Local users and groups — lusrmgr.msc). Однако такой способ очень неудобен, если компьютеров много и со временем в группах локальных администраторов обязательно окажутся лишние личности. Т.е. при таком способе предоставлении прав неудобно контролировать состав группы локальных администраторов.
В классических рекомендациях по безопасности Microsoft рекомендуется использовать следующие группы для разделения полномочиями администраторов в домене:
Допустим, нам нужно предоставить группе сотрудников техподдержки и HelpDesk права локального админа на компьютерах в конкретном OU. Создайте в домене новую группу безопасности с помощью PowerShell и добавьте в нее учетные записи сотрудников техподдержки:
Откройте консоль редактирования доменных групповых политик (GPMC.msc), cоздайте новую политику AddLocaAdmins и назначьте ее на OU с компьютерами (в моем примере это ‘OU=Computers,OU=Moscow,dc=winitpro,DC=ru’).
В групповых политиках AD есть два метода управления локальными группами на компьютерах домена. Рассмотрим их по-очереди:
Добавление пользователей в локальную группу администраторов через Group Policy Preferences
Предпочтения групповых политик (Group Policy Preferences, GPP) предоставляют наиболее гибкий и удобный способ предоставления прав локальных администраторов на компьютерах домена через GPO.
Не рекомендуется добавлять в этой политики индивидуальные аккаунты пользователей, лучше использовать доменные группы безопасности. В этом случае, чтобы предоставить права администраторов очередному сотруднику тех. поддержки, вам достаточно добавить его в доменную группу (не придется редактировать GPO),
Управление локальными администраторами через Restricted Groups
Политика групп с ограниченным доступом (Restricted Groups) также позволяет добавить доменные группы/пользователей в локальные группы безопасности на компьютерах. Это более старый способ предоставления прав локального администратора и сейчас используется реже (способ менее гибкий, чем способ с Group Policy Preferences).
Предоставление прав администратора на конкретном компьютере
Иногда нужно предоставить определенному пользователю права администратора на конкретном компьютере. Например, у вас есть несколько разработчиков, которым периодически необходимы повышенные привилегии для тестирования драйверов, отладки, установки на своих компьютерах. Нецелесообразно добавлять их в группу администраторов рабочих станций на всех компьютерах.
Чтобы предоставить права лок. админа на одном конкретном компьютере можно использовать такую схему.
Прямо в созданной ранее политике AddLocalAdmins в секции предпочтений (Computer Configuration –> Preferences –> Control Panel Settings –> Local Users and Groups) создайте новую запись для группы Administrators со следующими настройками:
Также обратите внимание на порядок применения групп на компьютере – Order. Настройки локальных групп применяются сверху вниз (начиная с политики с Order 1).
Первая политика GPP (с настройками “Delete all member users” и “Delete all member groups” как описано выше), удаляет всех пользователей/группы из группы локальных администраторов и добавляет указанную доменную группу. Затем применится дополнительная политика для конкретного компьютера и добавит в администраторы указанного пользователя. Если нужно изменить порядок применения членства в группе Администраторы, воспользуйтесь кнопками вверху консоли редактора GPO.
Предоставление прав локального администратора на машинах домена пользователю

В итоге остановился на достаточно гибком решении при помощи групповых политик.
Запускаем оснастку «Active Directory — пользователи и компьютеры» и создаем глобальную группу безопасности. Для ясности назовем ее «Администраторы локальных машин»
Далее, запускаем оснастку «Управление групповой политикой» и создаем новый объект групповой политики. Для ясности, назовем политику «Локальные администраторы (PC)» /я обычно помечаю, на что действует та или иная политика. В данном случае PC — на компьютер/

И выбираем Добавить группу…
При добавлении группы указываем ранее созданную группу «Администраторы локальных машин»
Далее добавляем запись в нижней части «Эта группа входит в:»
Указываем группу «Администраторы»
Жмем Ок. Политика создана.
Можно посмотреть политику перейдя на вкладку «Параметры»
Как видно, политика применяется к компьютеру и включает группу «домен\Администраторы локальных машин» во встроенную группу локальных администраторов компьютера.
Теперь, можно создать подразделение, например, «Рабочие станции», поместить туда компьютеры, для которых необходимо применить политику
После этого следует назначить подразделению созданную нами политику.
В итоге, после применения политики, те пользователи, которые находятся в группе «Администраторы локальных машин» станут локальными администраторами на компьютерах, входящих в данное подразделение. При этом в домене они могут оставаться обычными пользователями.
Такое решение удобно тем, что при необходимости можно легко изменить список лиц с правами локального администратора или включать/отключать существующий список по мере необходимости.
Как видно из примера, все достаточно просто и, надеюсь, понятно.
ВАЖНО. Используя данный метод, появляется возможность входа на сервера с такой учетной записью.
Данный вопрос изучается.
Предоставление прав локального администратора на машинах домена пользователю
Этот форум закрыт. Спасибо за участие!
Лучший отвечающий
Вопрос
Например, имеется user@domain.com. В домене он обладает правами пользователя и по умолчанию является пользователем на своей машине. В локальные админы через «Локальные пользователи и группы» его не добавить, т.к. отображается только контейнер «Локальные пользователи и группы», но не AD. В AD в свойствах машины есть поле «управляется». Я добавлял пользователя user@domain.com, но на своей машине он все равно оставался урезан в правах. Как сделать user@domain.com админом на своей машине?
Ответы
Добавляется очень просто.
1. Зайдите на машину под учетной записью с АДМИНИСТРАТОРСКИМИ правами.
3. Откройте группу «Администраторы».
4. Нажмите кнопку «Добавить».
5. Нажмите кнопку «Размещение».
8. Выбираем нужную учетную запись (можно нажать клавишу CTRL и удерживая ее последовательно выбрать несколько записей).
Вот и вся процедура (применительно к Windows XP).