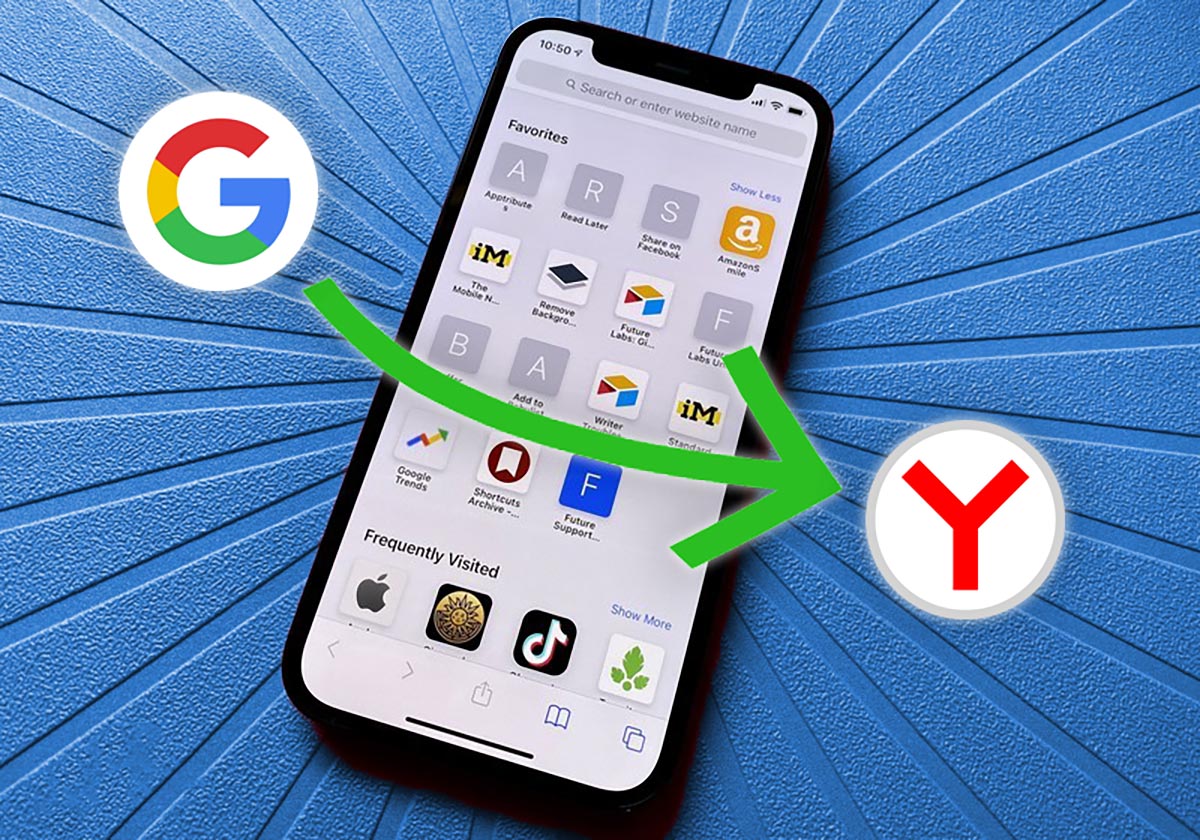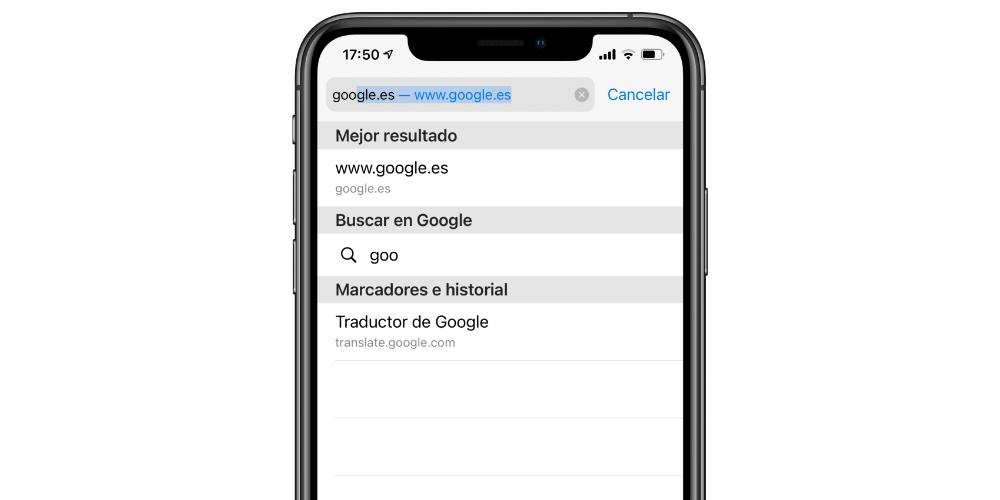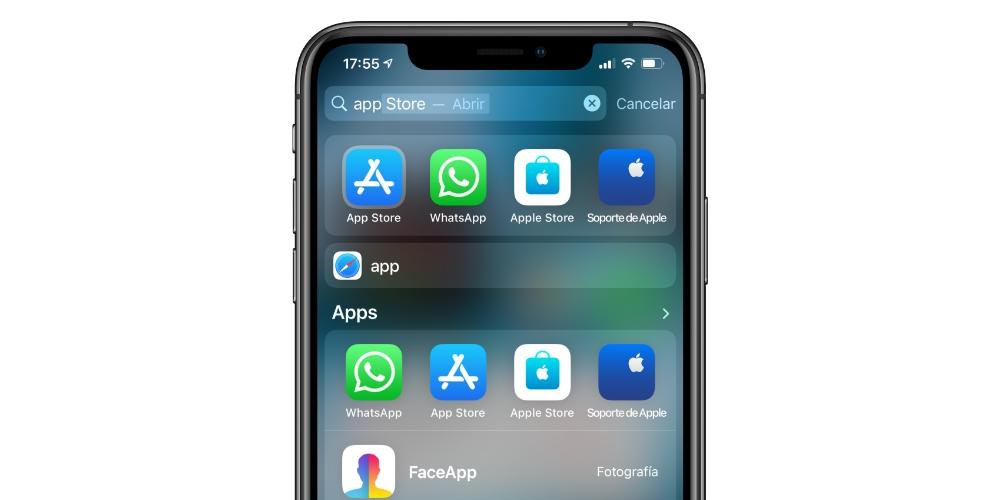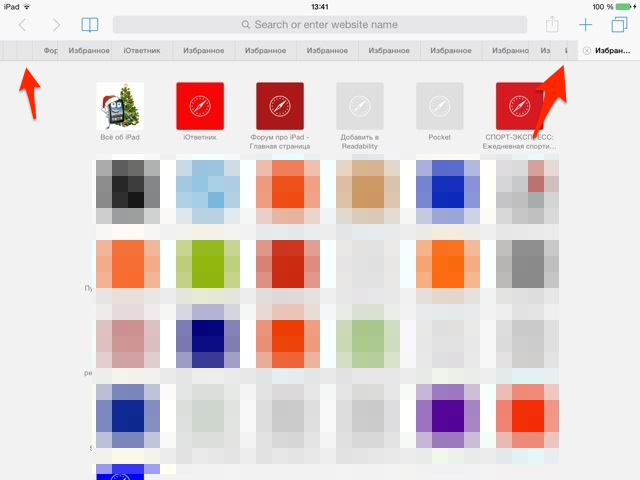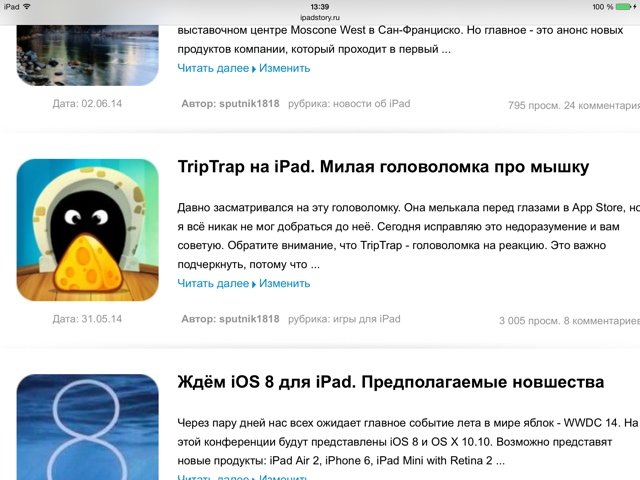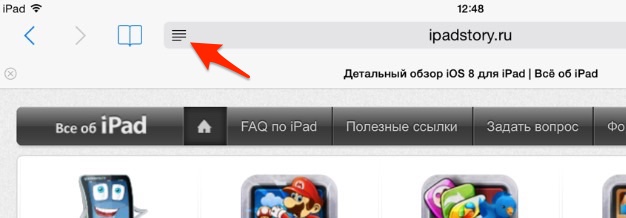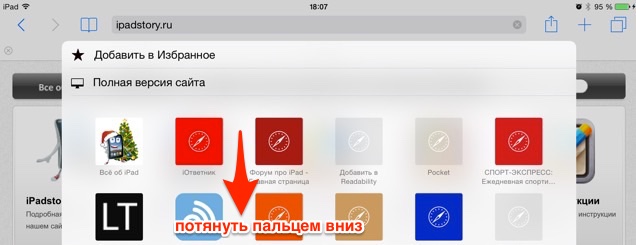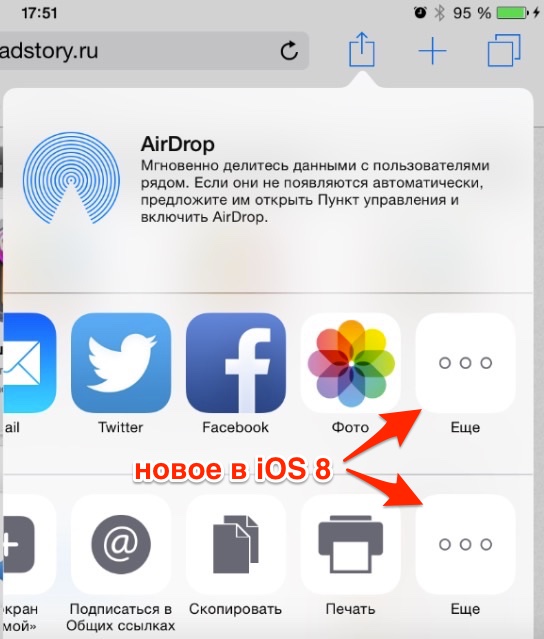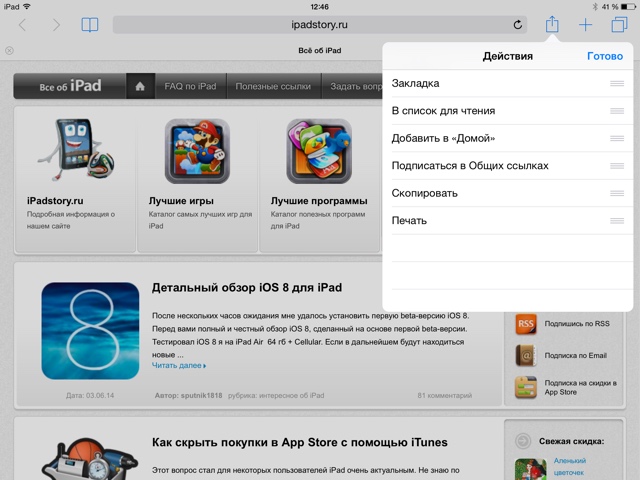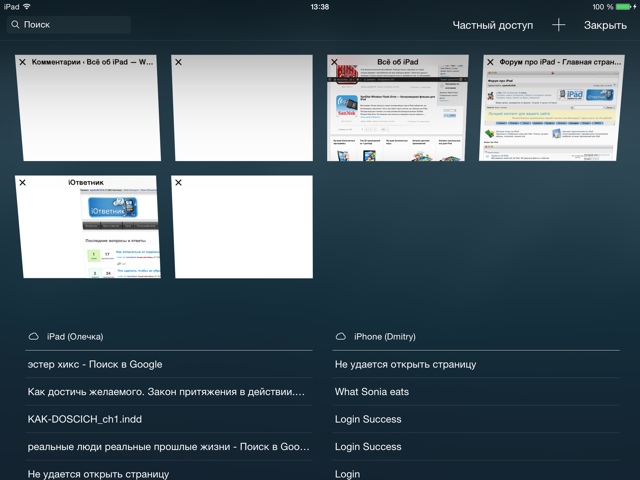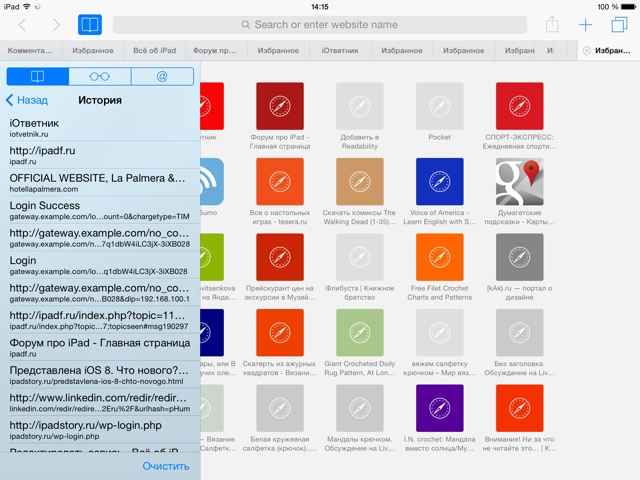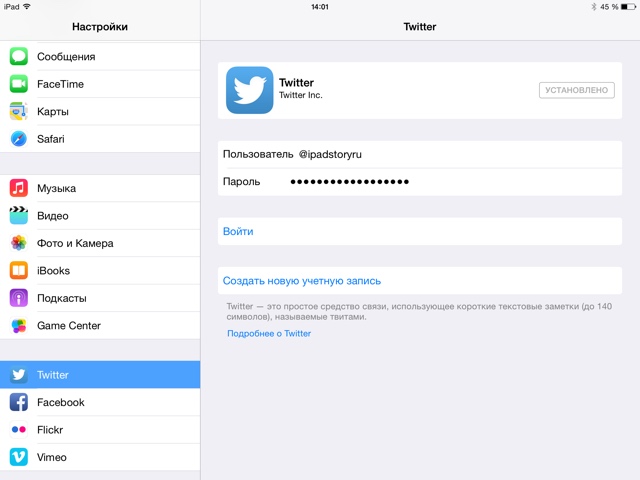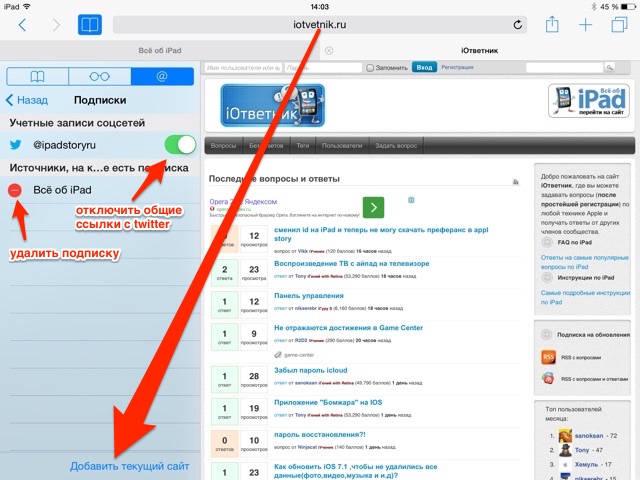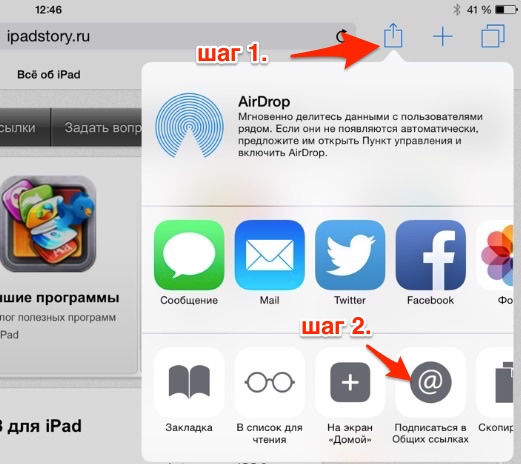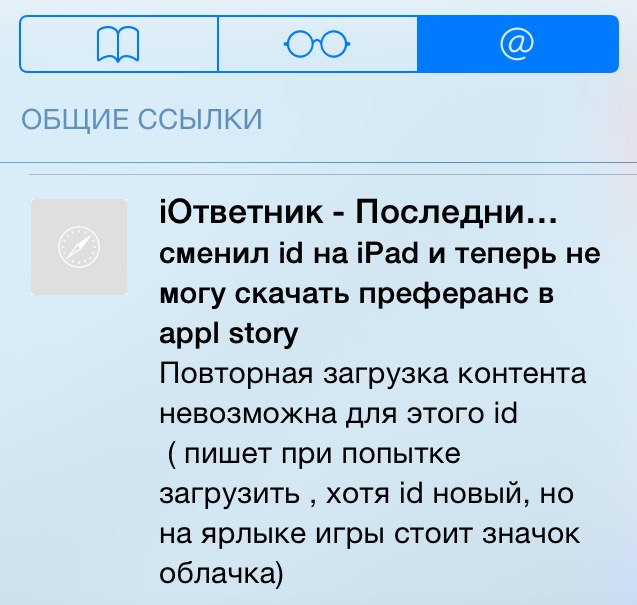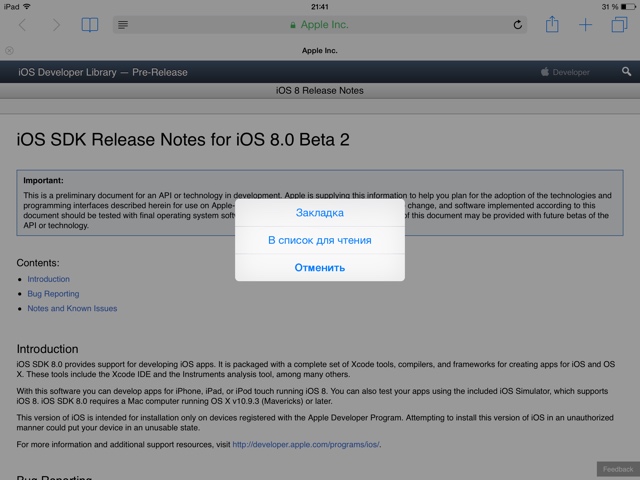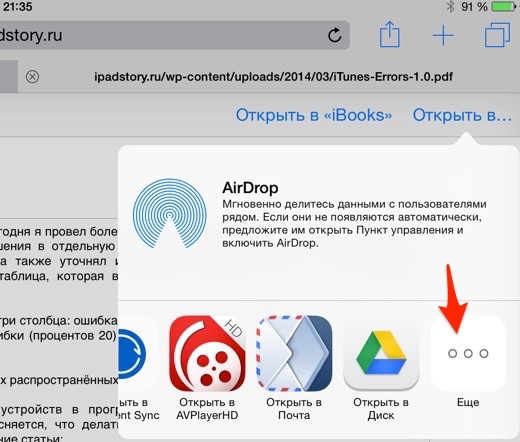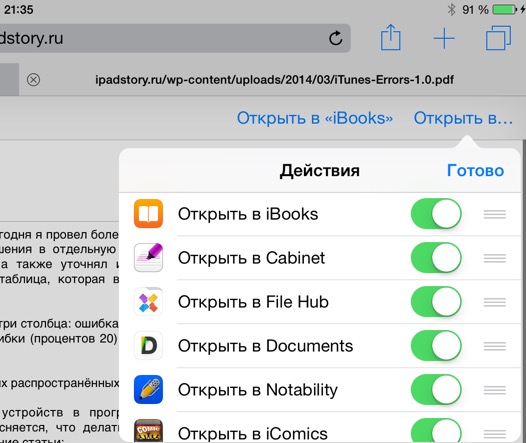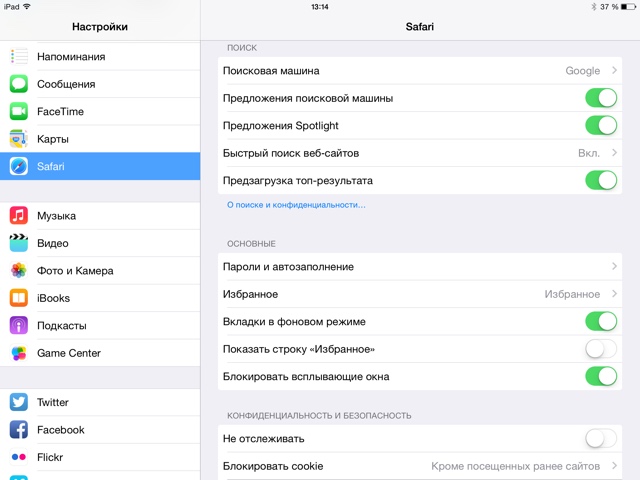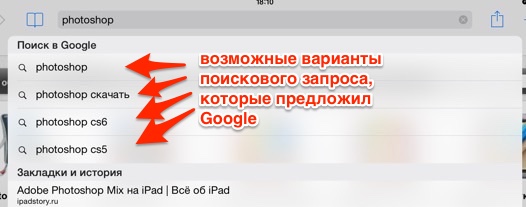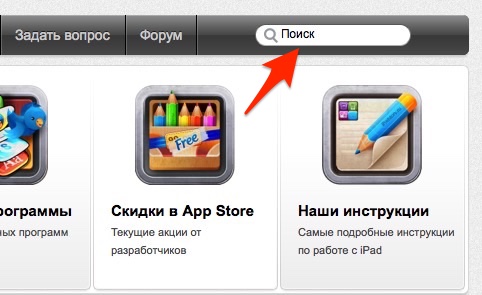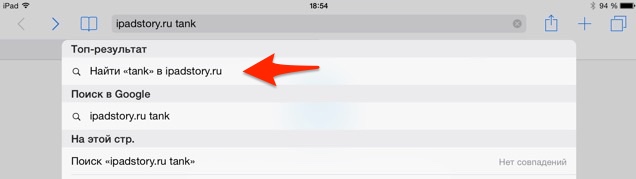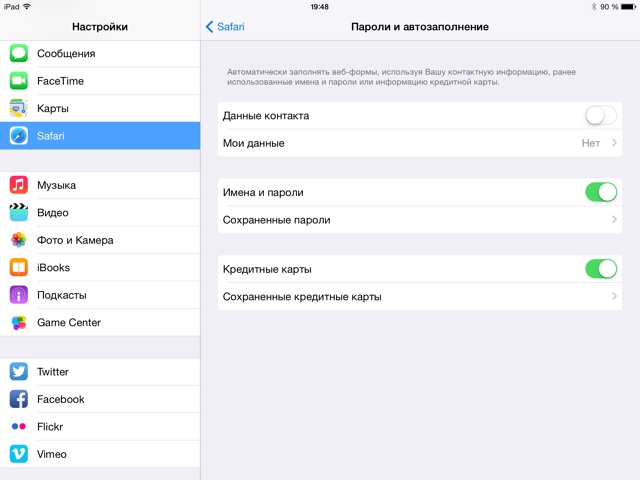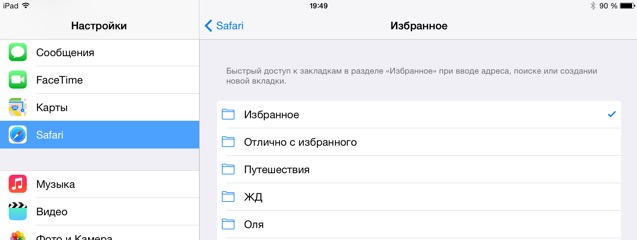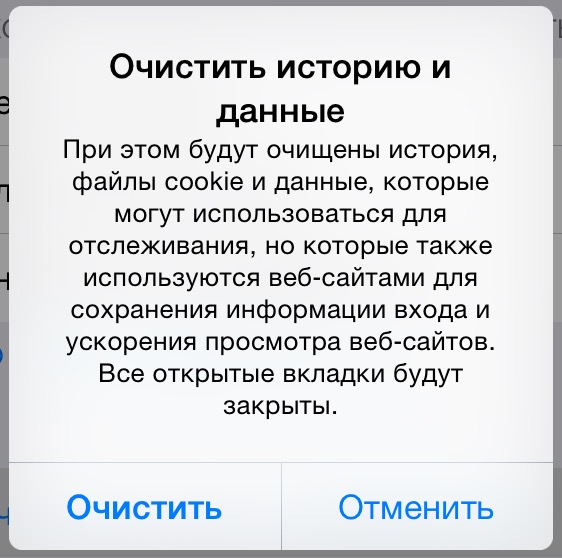Сменил поиск по умолчанию в iPhone с Google на Яндекс. Вот 10 причин сделать так же
Смартфоны и планшеты Apple поставляются с отличным мобильным браузером Safari, который ежегодно получает множество фишек и обновлений. Однако, поисковой системой по умолчанию в iPhone и iPad является Google.
Мировой поисковый гигант долгое время занимал лидирующие позиции, но сейчас у отечественного Яндекса есть несколько весомых преимуществ.
Многие фишки сторонних браузеров работают исключительно в официальных приложениях, а менять быстрый и стабильный Safari из iOS захочет не каждый. Тем временем ребята из Яндекса постарались, и все важные фишки поиска будут работать на iPhone.
Сам уже долгое время пользуюсь поиском Яндекса на своих гаджетах. Настраивается это по пути Настройки – Safari – Поисковая машина.
Вот 10 интересных особенностей поиска Яндекса, которых нет в поисковой машине Google.
1. Виджеты для популярных событий
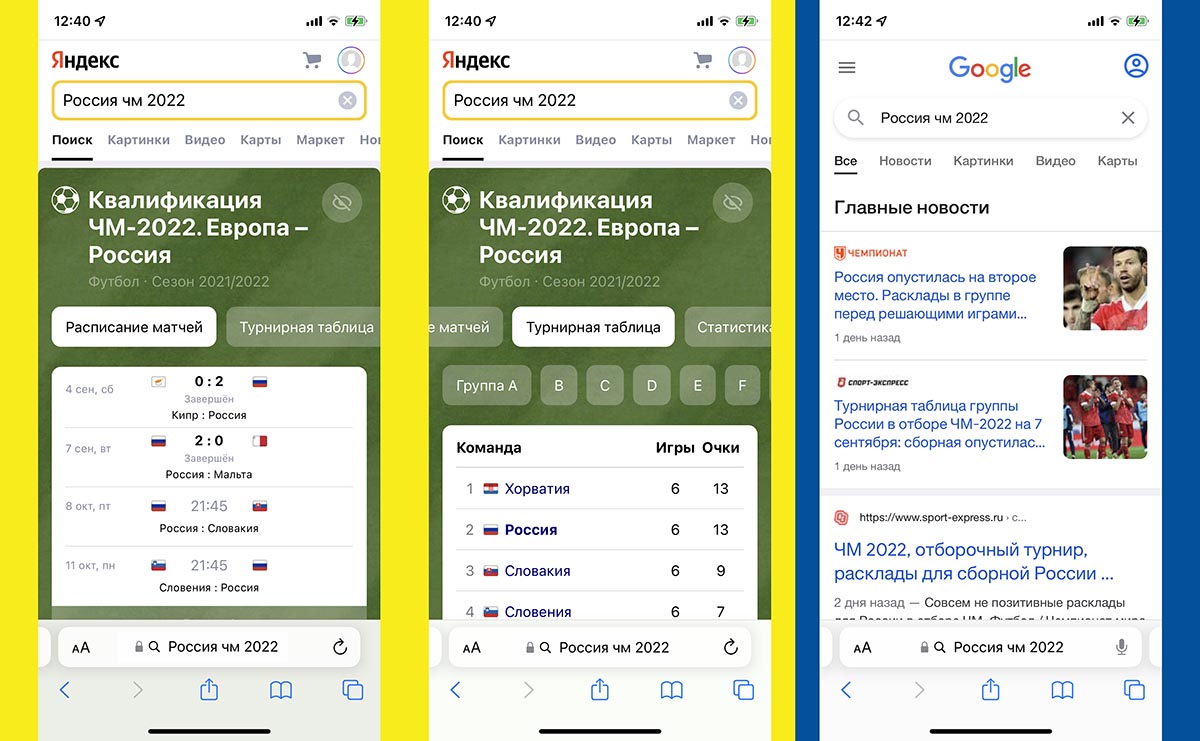
Виджеты в поиске Яндекс против обычного поиска Google
Одной из особенностей отечественного поисковика является наличие специальных информационных карточек, которые посвящены популярным событиям и мероприятиям. Они будут выданы при соответствующем запросе, а пользователь получит всю необходимую информацию без перехода на тот или иной сайт.
Так, например, по запросу о футбольных матчах поиск Яндекс выдаст виджеты спортивного соревнования, новости о последних и предстоящих играх, турнирную таблицу и статистику игроков. Все это сразу же доступно для просмотра, а ниже будут располагаться привычные результаты поисковой выдачи, которые после этого окажутся не нужны большинству пользователей.
2. Более продуманные карточки заведений
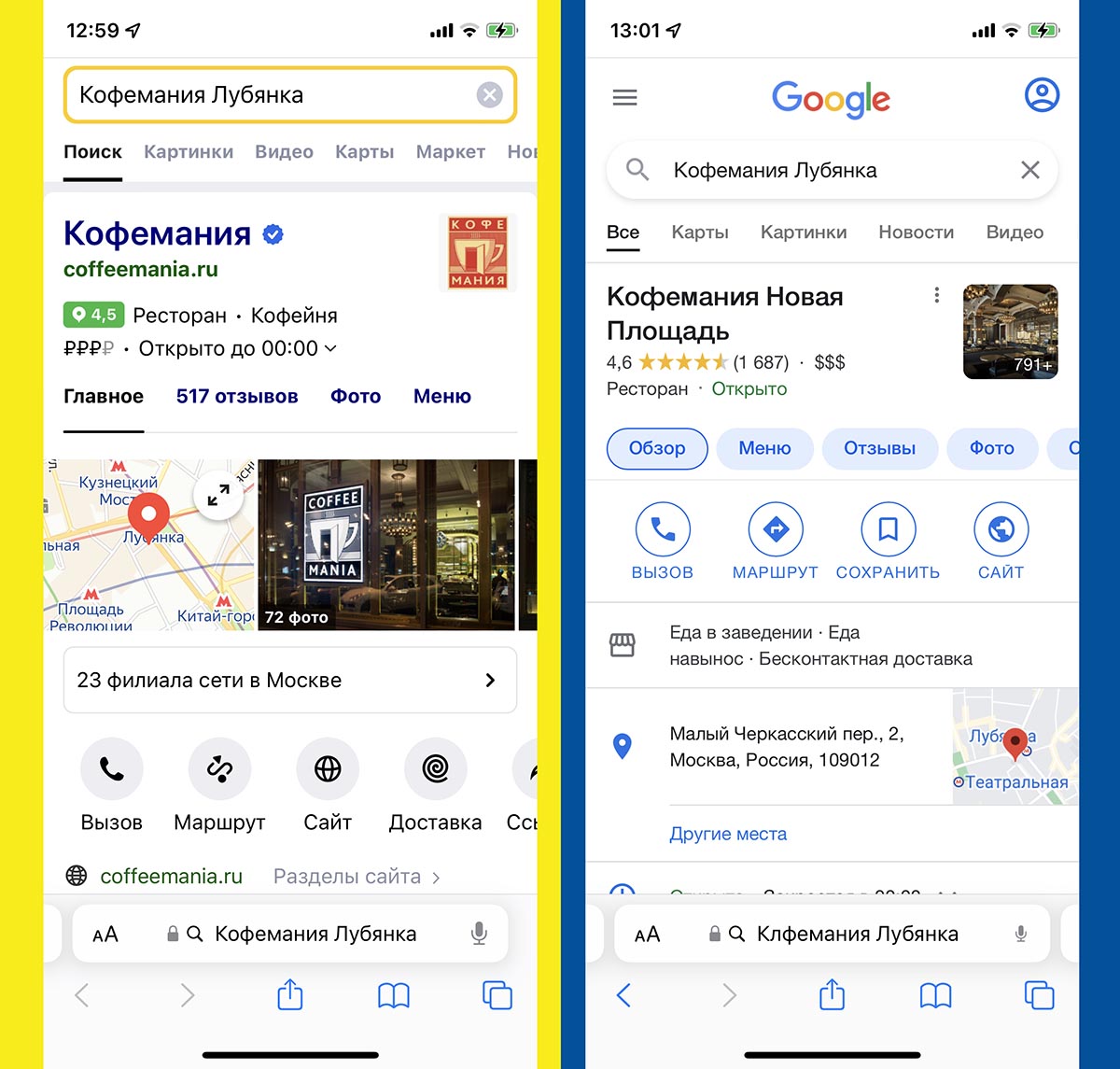
Карточка заведения в Яндекс против карточки заведения Google
Хоть поиск Google и выдает практически аналогичную карточку заведения в поиске, но на ней нет ряда важной и полезной информации.
Так поиск Яндекс отображает не только текущий статус заведения, но и время работы с графиком по дням. В отечественном поисковике можно просмотреть карту в виде раскрывающегося окна вместо перехода на новую вкладку или другое приложение.
Главное, что “желтый” поиск выдает меню с актуальными ценами и показывает другие филиалы заведения.
3. Быстрые ответы и инструкции
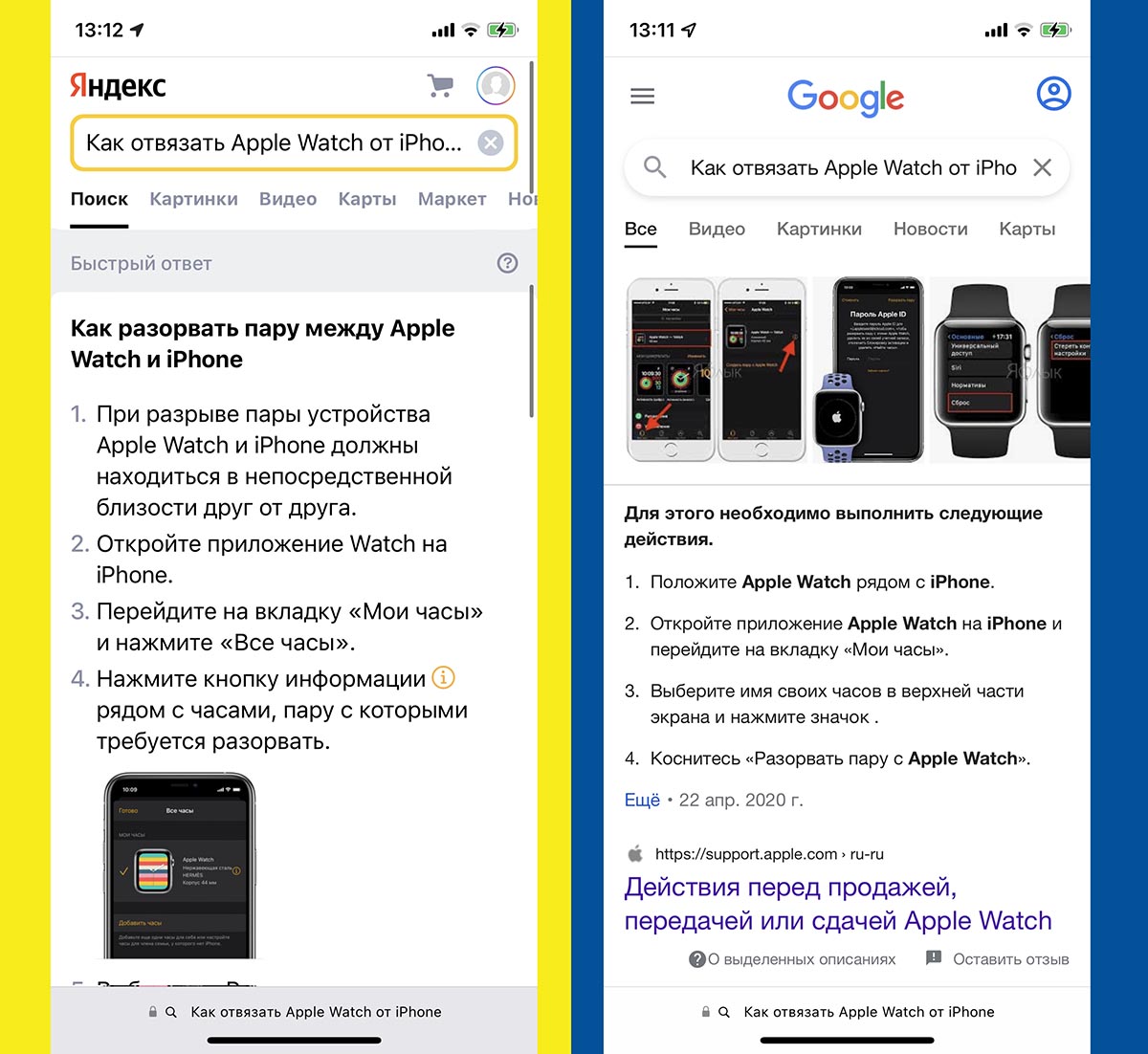
Быстрый ответ в поиске Яндекс против части ответа у Google
Если спросить у поисковика какой-нибудь часто задаваемый вопрос, например, что-то о гаджетах. Система может выдать готовую пошаговую инструкцию.
Отличие поиска Google в том, что он покажет лишь часть необходимой информации, а за остальными пунктами перенаправит на сторонний сайт.
Поиск Яндекс не такой жадный, он может отобразить все пункты найденной инструкции без необходимости переходить по ссылке.
4. Поиск телефонных номеров
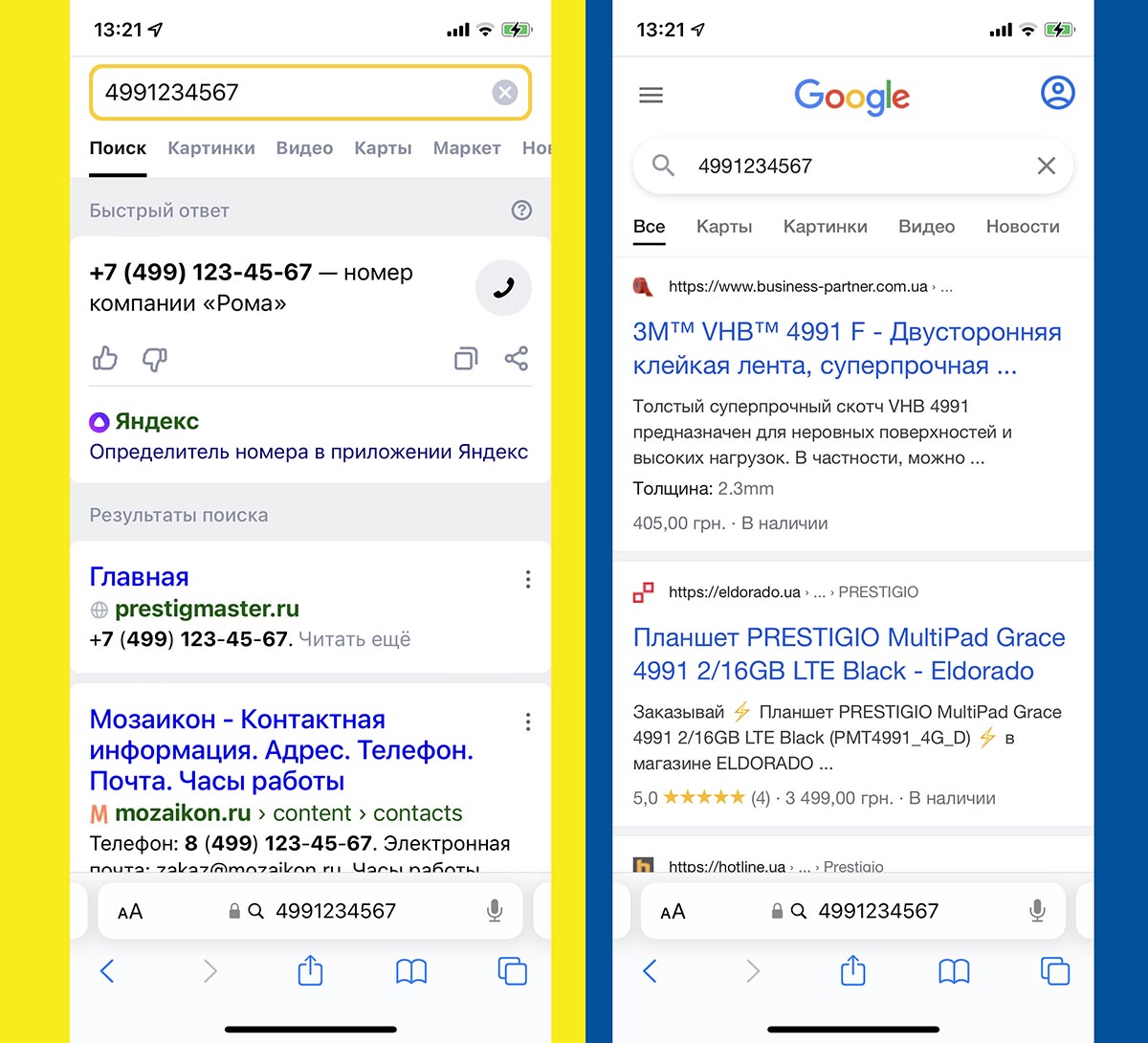
Поиск Яндекс распознает в наборе цифр телефонный номер и осуществляет поиск, а Google – нет
Если в качестве запроса ввести любой телефонный номер, отечественный поисковик покажет, какой организации он принадлежит.
Кроме того в приложении есть встроенная база для работы определителя номера на iPhone. Если искомый номер засветился в ней, получите соответствующее уведомления в поисковой выдаче.
Для Google введенный номер телефона лишь набор цифр и не более.
5. Удобный поиск фильмов
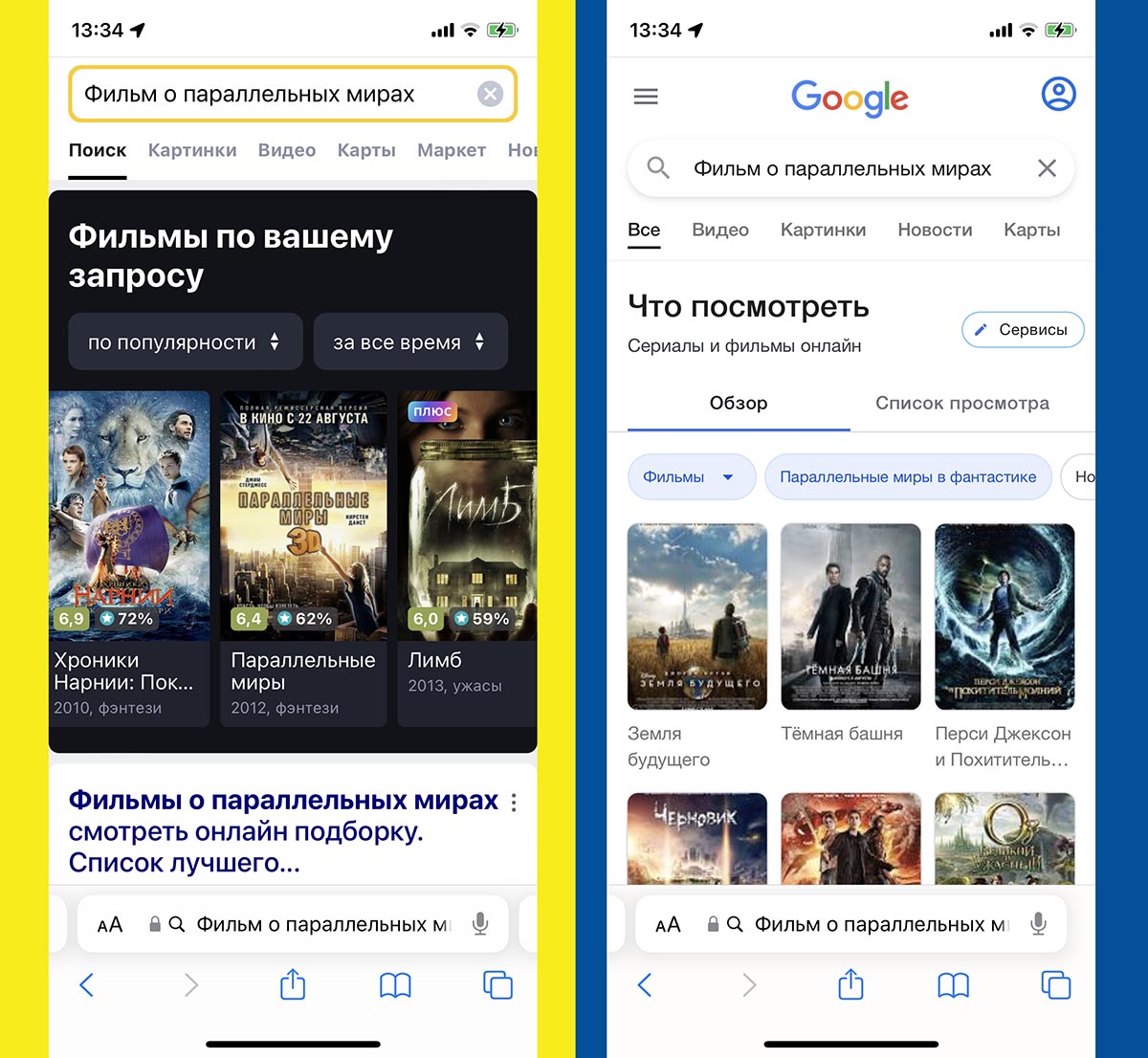
Каталог с фильтром фильмов в Яндексе смотрится нагляднее
По самому банальному поисковому запросу о каком-либо фильме два популярных поисковика выдают абсолютно разные результаты.
Поиск Google хоть и предлагает подходящие по сюжету ленты, но совсем не рассказывает о них. За описанием, жанром или рейтингом переходите на другие страницы и сайты.
В поиске от Яндекс есть удобные фильтры, карточки лент содержат рейтинги, жанр и год выпуска. А при наличии активной подписки Плюс можно сразу же перейти к просмотру находящейся в каталоге ленты.
6. Поиск фрагментов видео по запросу

Поиск Яндекс чаще и точнее предлагает выделенную часть видео
На определенные текстовые запросы поиск Яндекс может найти не только подходящее видео, но и выделить самую важную часть ролика. Это избавит вас от просмотра ненужной информации и поиска необходимой части в длинном видео.
В Google тоже есть подобный механизм с поиском и выделением части ролика, вот только срабатывает он крайне редко и лучше всего помогает при поиске на английском языке.
7. Крутой поиск по фото
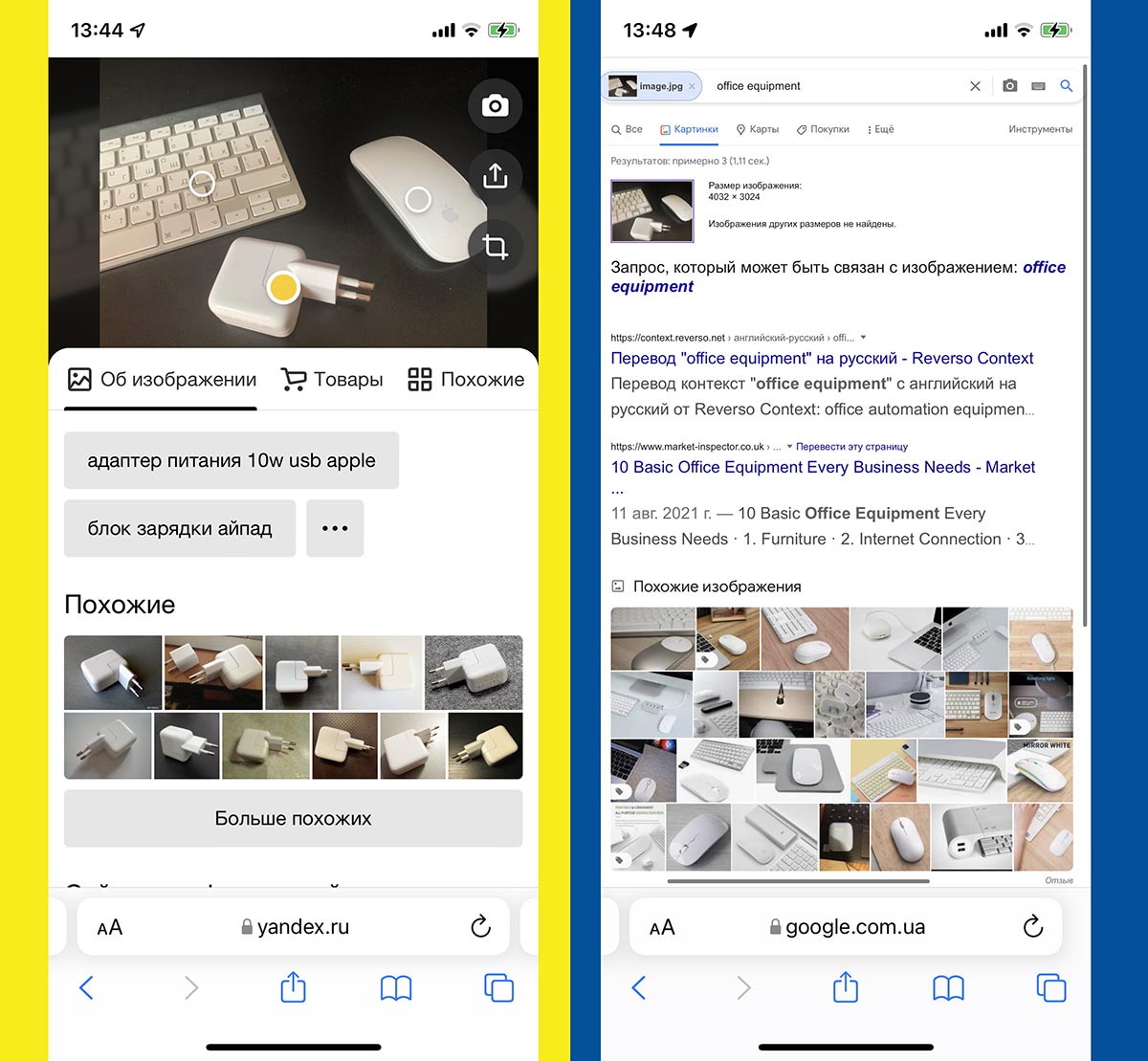
Яндекс распознает все объекты в кадре
Поиск по фотографиям доступен прямо в браузере Safari при смене поисковика на Яндекс. Для этого на странице поиска откройте раздел Фото и нажмите на соответствующую иконку в адресной строке. Система предложит выбрать снимок из галереи или сделать фото при помощи камеры смартфона.
Если на изображении присутствуют гаджеты, одежда, авто, мебель или аксессуары, система распознает каждый объект и предложит разные виды поиска для него. Сможете отыскать похожие фото, название того, что в кадре, бренд и даже ориентировочную цену.
В поиске Google для загрузки фото придется запросить настольную версию сайта, а результат вас точно не обрадует. Поисковик просто найдет похожие картинки в сети.
8. Распознавание достопримечательностей
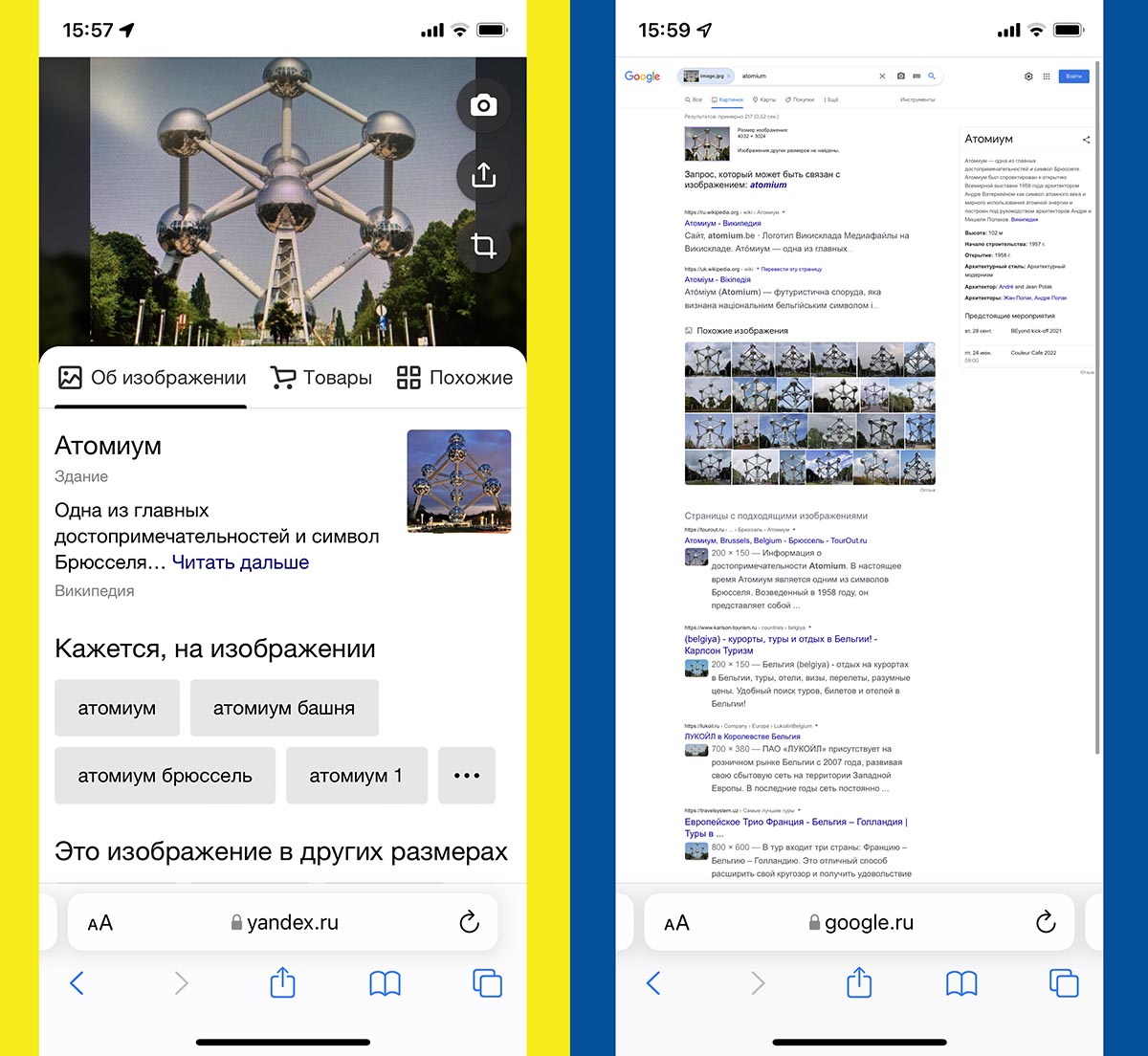
Поиск Google хоть и умеет искать достопримечательности по фото, но фишка не работает в мобильной версии
Продолжением предыдущей фишки является возможность узнать, какая достопримечательность или интересное место изображено на фото. Для этого достаточно перейти в поиск по фото, указать картинку из галереи или сделать снимок.
Вы сразу же узнаете необходимую информацию об объекте. В поиске Google опять же придется переходить в менее удобную для iPhone настольную версию сайта.
9. Быстрое прослушивание музыки
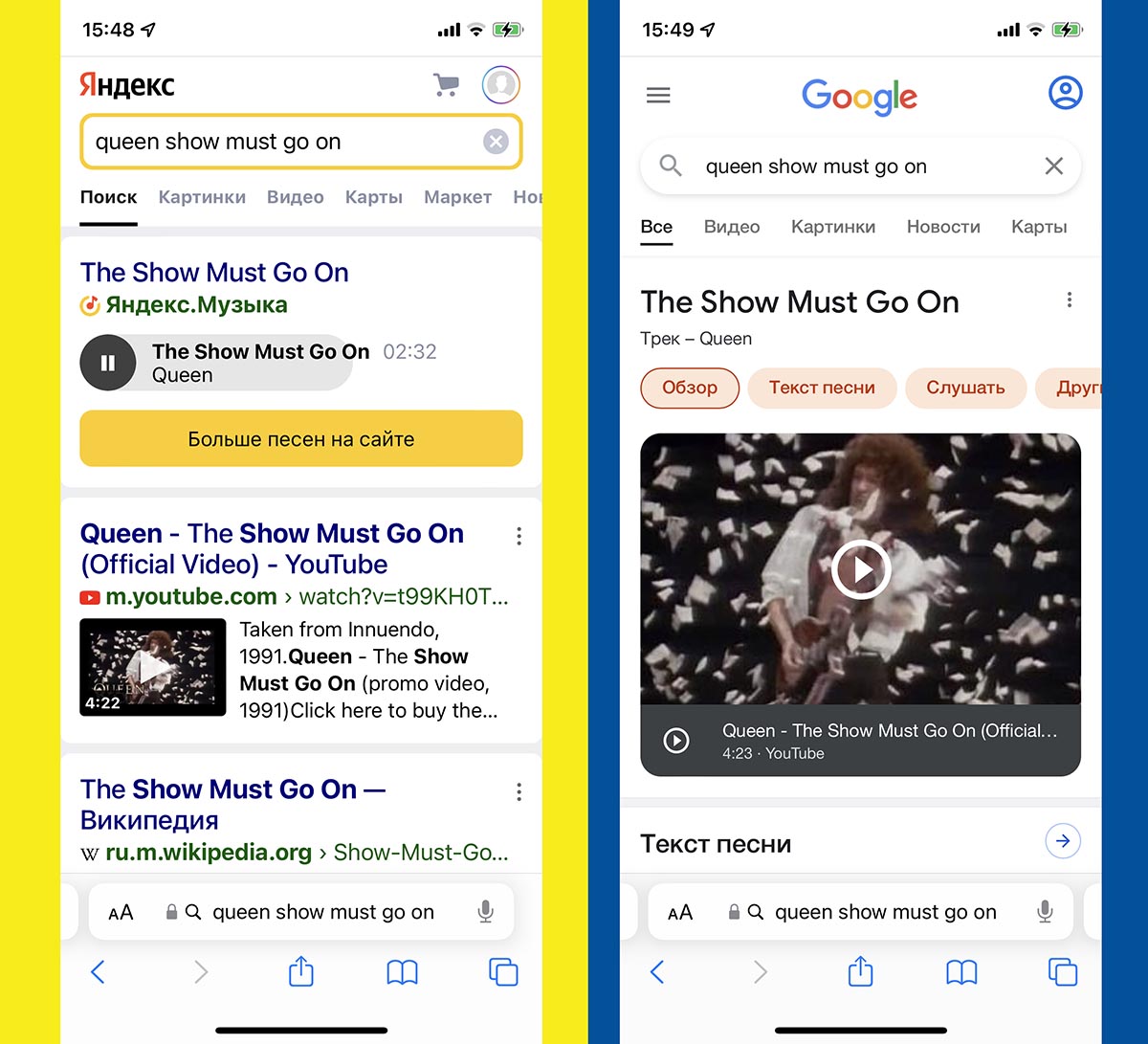
Слушать треки можно прямо в поисковой выдаче Яндекс
Если в поисковой выдаче Яндекс будет содержаться какой-нибудь трек указанного исполнителя, его можно будет прослушать. Для перемотки достаточно сделать боковой свайп по названию композиции вправо или влево.
Google, как всегда, предложит перейти в YouTube для просмотра клипа или в приложение стримингового сервиса для прослушивания песни.
10. Поиск похожего контента на сайте
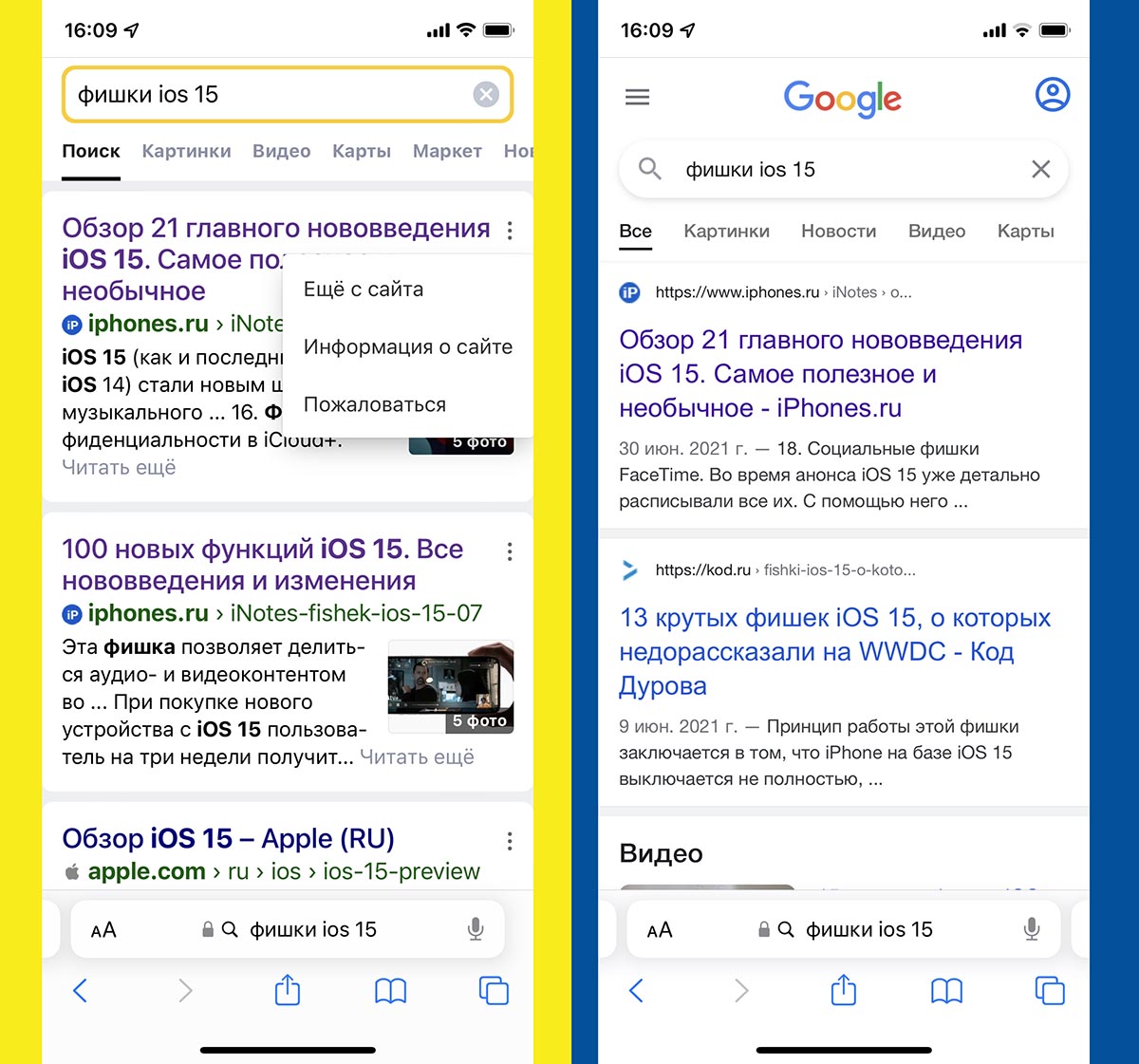
Аналогов этой фишки у Google просто нет
Когда в результате поискового запроса нашлась ссылка на нужный сайт, но указанная статья вас не особо интересует (или вы уже читали ее), можете запросто найти похожую информацию на этом же сайте.
Для этого нажмите на кнопку с тремя точками выберите пункт Ещё с сайта. Получите выдачу похожих статей с любимого ресурса без осуществления дополнительного поискового запроса.
Работать с такой поисковой машиной на смартфоне в разы комфортнее и быстрее, чем с поиском Google, который устанавливается по умолчанию.
Предложения Siri на iPhone: как их включить или выключить
Одним из преимуществ наличия умного помощника на телефоне является то, что он учится на ваших цифровых привычках, и его предложения могут быть очень полезными. Вот почему в этой статье мы расскажем вам все о предложениях Siri по iPhone, либо в Safari, либо в поисковой системе, хотя мы также научим вас отключать их, если вы этого хотите.
Что такое предложения Siri
Благодаря искусственному интеллекту, которым он оснащен, Siri может вносить определенные предложения при использовании iPhone, чтобы сделать работу пользователя намного быстрее и удобнее. И все это без необходимости вызывать его с помощью соответствующей кнопки или известной команды «Привет, Siri». Он доступен в различных частях системы.
В Safari
В браузере мы можем найти несколько функций Siri. Если вы установили свои любимые закладки в качестве домашней страницы, вы увидите, что внизу мастер предлагает серию веб-сайтов на основе ваших недавних поисков или посещенных сайтов. Также, если вы получили ссылку через Сообщения, вы можете найти к ней доступ оттуда.
Также можно найти предложения в поле поиска и в веб-адресе. Например, если вы напишете «перейти», вы увидите рекомендуемые веб-сайты, которые вы посещаете регулярно или которые популярны, такие как «Google». Это также полезно, если вы ищете название заведения, такого как магазины и рестораны, хотя следует сказать, что Google также вмешивается в это окно поиска, потому что это поисковая система этого браузера.
В центре внимания
Это название Ios поисковая система, которая появляется, если провести пальцем вниз по экрану. Если у вас активированы предложения Siri, вы сможете найти недавно открытые приложения или те, которые, по мнению помощника, вы можете захотеть открыть. Если, например, вы обычно открываете Apple TV приложение ночью, чтобы посмотреть сериал и получить доступ к поисковой системе в эти часы, возможно, это приложение выходит, как было предложено.
Другие предложения
Включение и отключение предложений на iOS
Если вы хотите проверить, активированы ли у вас предложения Siri, выполните следующие действия:
С другой стороны, если вы хотите установить Предложения Safari, Вы должны сделать следующее:
Также в этом последнем разделе, если вы нажмете «Siri и поиск», вы можете предоставить разрешения Safari в качестве приложения, чтобы остальные предложения Siri также могли получить доступ к браузеру.
Safari в iOS 8. Подробный обзор стандартного браузера для iPad
Сафари в каждой версии iOS претерпевает столь значительные изменения, что каждый раз мне приходится писать новый обзор, дабы охватить весь функционал браузера, а также ответить на многочисленные вопросы читателей. В iOS 8 изменения кардинальные: поменялось многое.
Для тех, кто давно сидит на iOS 7 – текст ниже поможет выявить изменения, для всех остальных (в том числе новых пользователей iPad) это фактически инструкция по использованию Safari.
Safari в iOS 8: Основные возможности
В Safari главная единица информации – вкладка. Взгляните на окно Safari, когда вкладка ещё пустая и никакой сайт ещё не загружен. В верхней части находятся закладки из “Избранное”. В нижней части находятся часто посещаемые страницы.
Значки можно перенести из нижней части в верхнюю (нужно лишь задержать палец на секунду на нижней иконке и перетянуть вверх). Обратная операция невозможна: вверху закладки из Избранного можно только изменить или удалить, нижние часто посещаемые страницы можно только удалить. Сверху значки можно менять местами, снизу – нельзя.
Сразу отвечу на вопрос: “Почему одни сайты вроде ipadstory.ru имеют красивые значки, а другие нет?” Это зависит от владельцев сайта. Чтобы появилась красивая иконка владельцу конкретного сайта необходимо залить свой логотип под именем apple-touch-icon.png в корень сайта.
Вкладок можно открыть максимум 25. Если они не помещаются на один экран, то часть из них скрывается. Свайпами можно быстро пролистывать до нужной вкладки (возникает плавающий эффект).
Если читать страницу и пролистать немного вниз, то Safari автоматически уберёт всё лишнее с экрана и оставит лишь адрес сайта мелким шрифтом.
Если вы заходите на страницу, которую Safari определяет как статью, то её можно открыть в режиме чтения. На мгновение в строке поиска даже покажется надпись “Вид Reader доступен”.
Жмём на кнопку с параллельными линиями в строке поиска. Safari убирает со страницы всё лишнее, оставляя только текст и картинки внутри текста. По нажатию “а|A” можно уменьшать/увеличивать шрифт текста.
Адресная строка в Safari является одновременно и строкой поиска. Обратите внимание на скриншот. Поиск ведется в:
Если вы уже находитесь на каком-нибудь сайте и зайдете в строку поиска, ничего не набрав, то изначально Safari предложит вам закладки из избранного и последние посещённые сайты, так же как браузер это делает на пустой странице.
Если же потянуть легонько одним пальцем вниз, как показано на скриншоте ниже, то появятся два пункта меню:
Кнопочка “Поделиться” позволяет отправить ссылку в сообщении, на почту, в twitter и т.п.
В iOS 8 не обошлось без сюрпризов. Разработчики позволили менять местами или удалять пункт в меню “Поделиться”.
При нажатии на кнопочку с двумя квадратами открывается окно закладок. Во-первых, там открытые вкладки в миниатюре, во-вторых, частный доступ, в-третьих, информация о том, что открыто на других ваших устройствах, в-четвёртых, здесь разместился и поиск, который ищет среди открытых вкладок. Очень удобный функционал.
Для тех, кто до сих пор не в теме, поясню, что такое “Частный доступ”. Процитирую сам себя:
Когда включена эта опция, браузер перестаёт сохранять историю, пароли и другую частную информацию. Safari блокирует способности отдельных сайтов отслеживать ваши действия на сайте.
При включении или выключении «Частного доступа» в iOS 7 Сафари предлагал пользователю закрыть все страницы. В iOS 8 такого требования нет. Все открытые вкладки запоминаются, но пользователь работает в новом приватном окне. Понять, что частный доступ включен, можно по тёмной теме оформления Safari.
Значок раскрытой книжки в iOS 8 переместился влево. Теперь по нажатию мы видим не выпадающий список, а полноценный сайдбар. Цветовая гамма сайдбара — непонятно-голубая. При серфинге этот сайдбар можно даже не убирать: слева он, а справа открытые сайты.
В этом сайдбаре мы видим три вкладки.
1-я вкладка (значок с раскрытой книжкой) – здесь находятся закладки и история посещения сайтов. В закладках можно создавать новые папки (Изменить->Новая папка), переносить ссылки из папки в папку, удалять папки и конкретные закладки.
2-я вкладка (значок очков) – здесь находятся ссылки, которые добавлялись в список для чтения. Если с какого-либо устройства вы хотя бы раз открыли сохраненную здесь информацию, то она попадает из непрочитанного во все. Переключение между непрочитанными и всеми происходит тут же. Чтобы окончательно удалить ссылку из Списка для чтения надо провести пальцем справа налево и появится заветная красная кнопка.
3-я вкладка (значок @) – здесь находятся общие ссылки. О них чуть подробнее:
Общие ссылки в Safari
Общие ссылки в iOS 8 выполняют две важные функции:
Если грамотно настроить этот функционал, то надо признать его удобство. Теоретически можно полностью отказаться от RSS в пользу вот таких подписок, да и вряд ли в вашей ленте лишними будут ссылки от друзей в соц. сетях.
Во-первых, включаем аккаунты социальных сетей, встроенных в iOS 8 (Twitter и Facebook). Настройки->Twitter. Если обновились с iOS 7 на iOS 8, то рекомендую перелогиниться.
Тут же можно подключить несколько аккаунтов. Возвращаемся в Общие ссылки в Сафари и видим, что там всё работает:
Внимание! Общие ссылки для Facebook в iOS 8 beta 2 пока не работают, но к выходу финальной версии осенью починят.
Теперь о замене RSS. Переходим на сайт, на который нужно подписаться. Пускай это будет iOtvetnik.ru.
Внизу будет ссылка “Подписки” жмём на неё. И в окне общих ссылок появится возможность отключать подписки с социальных сетей, удалять текущие подписки (если они есть), а также “Добавить текущий сайт”.
Второй способ добавить сайт в Общие ссылки – через меню “Поделиться”.
Теперь в ленте Общих ссылок будут оперативно появляться вопросы с нашего ответника.
Добавить в ленту можно практически любой контентный сайт.
Другие неочевидные особенности Safari в iOS 8
1. В iOS 8, если задержать палец на кнопке с развернутой книжкой, то выскочит меню быстрого добавления открытой страницы в закладки или список для чтения.
2. В iOS 8 почему-то исчезла функция быстрого перехода на верх страницы. Нажатие по верхней кромке браузера теперь не работает. Жаль.
3. В iOS 8 добавился толковый словарь русского языка, а значит с помощью контекстного меню (функция “Дать определение”) можно получить определение слова. Словарь в первый раз необходимо скачать тут же. Работает ровно также, как и в обновлённом iBooks.
4. Safari в iOS 8 не обладает загрузчиком файлов. Однако браузер понимает отдельные типы файлов или по крайней мере имеет возможность открыть их с помощью какой-нибудь программы. Например, файлы в форматах “Epub” и “PDF” Safari предлагает открыть с помощью iBooks или другой программы, которая поддерживает PDF. Но в iOS 8 пользователь получил возможность настроить меню “Открыть В”.
Отключаем ненужные программы, меняем местами нужные…
5. На WWDC 14 прошла информация, что разработчики смогут создавать официально плагины для Safari в iOS 8. Каких-то действующих плагинов сейчас нет – остаётся лишь ждать их появления весной.
Настройки Safari в iOS 8
Несмотря на очевидную тавтологию, я вынужден сказать, что настройки Safari находятся в Настройки->Safari! 🙂
А теперь о настройках чуть подробнее, так как далеко не все люди понимают их предназначение. Названия настроек для удобства я буду выделять жирным бордовым шрифтом.
Поисковая машина – здесь определяем поиск по умолчанию. В iOS 8 к уже привычным Google, Yahoo, Bing и Яндекс добавилась DuckDuckGo.
DuckDuckGo — поисковая система с открытым исходным кодом, расположенная в Вэлли-Фордж, штат Пенсильвания, которая использует информацию из многих источников с целью предоставления более точных, актуальных и более разнообразных результатов поиска, чем обычные поисковые системы. Политика данной поисковой системы особо подчёркивает конфиденциальность пользовательских данных, отказ от записи и хранения какой-либо пользовательской информации и слежения за пользователями.
Если сравнить традиционную поисковую машину (Яндекс, Google и т.п) и DuckDuckGo, то их отличие в том, что DuckDuckGo будет выдавать пользователю всю имеющуюся у неё информацию, независимо от его предпочтений. И результаты поиска по одному и тому же запросу у двух разных пользователей в разных концах земного шара будут идентичны.
Предложения поисковой машины – если функция включена, то при наборе текста для поиска в Safari в “Умной строке”, система будет пытаться предугадать поисковый запрос полностью. Если отключить, то запросов к поисковой системе таких не будет.
Предложения Spotlight – эта функция нужна для отслеживания действий пользователя, чтобы улучшать результаты поиска Spotlight. Вот что пишет сама Apple об этом:
При использовании функции «Предложения Spotlight» в Safari в Apple отправляются Ваши поисковые запросы, выбранные Вами предложения Spotlight, а также относящиеся к поиску данные использования. Если на Вашем устройстве включены «Службы геолокации», то при поисковом запросе в Spotlight текущая в этот момент геопозиция Вашего устройства будет также отправлена в Apple. Отправленные в Apple геопозиция, поисковые запросы и информация использования будут использованы компанией только в целях улучшения релевантности предложений Spotlight, а также для улучшения продуктов и сервисов Apple.
Моё мнение – смело отключайте!
Быстрый поиск веб-сайтов – позволяет искать во встроенном поиске на сайтах без предварительного захода на этот сайт.
Пример использования:
Шаг 1. Воспользуйтесь один раз поиском на нашем сайте.
После этого сайт будет занесён в список для быстрого поиска.
Шаг 2. Наберите в поисковой строке: ipadstory.ru tank. Первый же результат, который предложит Safari, отправит вас на наш сайт, где сразу же будут показаны результаты поиска по слову tank.
Очень удобная фича. Поддерживаются многие веб-сайты.
Предзагрузка топ-результатов – к огда функция «Предзагрузка топ‑результата» включена, загрузка веб‑страницы будет начата в фоновом режиме сразу после того, как Safari определила топ‑результат на основе ваших закладок и истории поиска. Если выключить этот параметр, страница будет загружаться в обычном режиме.
Включение этой функции визуально ускоряет работу Safari, однако рекомендую функцию отключить, если трафик не безлимитный.
Пароли и автозаполнение – этот пункт относится к Связке ключей. Включите всё, если хотите чтобы Safari хранил личные данные и помогал заполнять их при повторных посещениях сайтов.
Избранное – тут можно переназначить папку из закладок для Избранного.
Вкладки в фоновом режиме – если открыть ссылку в новом окне, то вкладка будет открываться либо в фоне, либо нет. Зависит от переключателя.
Показать строку “Избранное” – если активировать этот пункт, то строка с закладками из папки «Избранное» (какая именно будет папка вы можете установить чуть выше) будет отображаться в браузере под адресной строкой. Выглядит в iOS 8 это неуклюже и лишне. Именно поэтому по умолчанию данная опция отключена.
Блокировать всплывающие окна – популярный нынче формат рекламы со всплывающими окнами будет блокироваться Safari. И это правильно! Отключать данную опцию рекомендую лишь в самом крайнем случае.
Ниже идет описание настроек конфиденциальности и безопасности.
Не отслеживать – после включения этой функции Сафари в своих запросах просит сайты не отслеживать действия пользователей. Часто действия пользователей отслеживают рекламодатели для анализа эффективности своих рекламных компаний. Включать или не включать данную функцию решать только пользователю.
Блокировать cookie – Сафари сохраняет cookie и данные посещаемых сайтов. Cookie (куки) — это небольшой фрагмент данных, который отправляется вебсервером и хранится на стороне пользователя. В куках чаще всего владельцы сайтов стараются сохранять персональные настройки пользователей для идентификации его в будущих сессиях. Куки можно блокировать, однако некоторые сайты после этого перестанут полноценно работать. Например, большинство интернет-магазинов активно используют Cookie и без них вы вряд ли что-то купите.
Внимание! Фальшивый сайт. Если эта функция включена, то Сафари будет оповещать пользователя о возможных фишинговых сайтах. Отключать не рекомендую ни при каких обстоятельствах.
Очистить историю и данные сайтов – после нажатия увидите такое сообщение.
Рекомендую выполнить очистку в случае глючной работы Safari: перебрасывает на другие сайты, выкидывает из браузера и т.п.
Список для чтения. Сотовые данные – оставьте включённым, если хотите чтобы статьи из “Списка для чтения” сохранялись оффлайн даже в режиме использования интернета через сотовую связь.
Дополнения – здесь располагаются три пункта:
Данные сайтов. Тут можно посмотреть какой объём данных сохранил на ваш iPad тот или иной сайт. Данные сайтов можно удалить все или у конкретного сайта. Можно воспользоваться этим функционалом в случае, если какой-то сайт именно на вашем iPad глючит.
JavaScript. Тут функционально можно включить/отключить выполнение Ява скриптов на сайтах. Отключать не рекомендуется, так как многие сайты используют JavaScript.
Веб-инспектор — функция для разработчиков. Обычным пользователям, то есть нам с вами, она бесполезна.
Вывод: Вместо вывода скажу банальную вещь – Safari в iOS 8 лучше, чем в iOS 7! 🙂 Вот в каком направлении Apple стараются – там и виден результат.