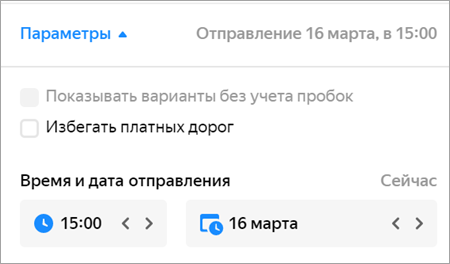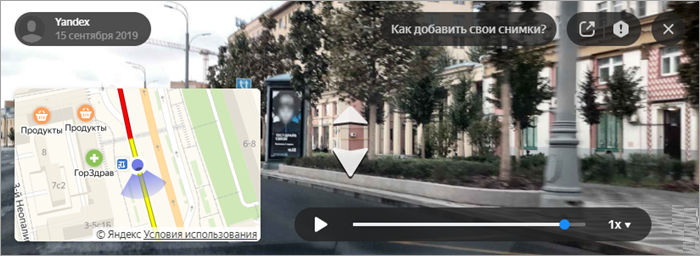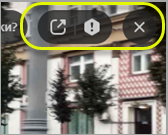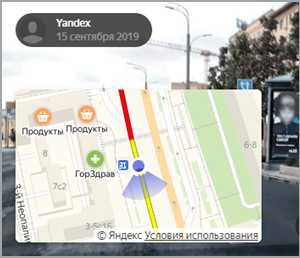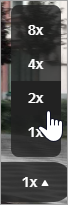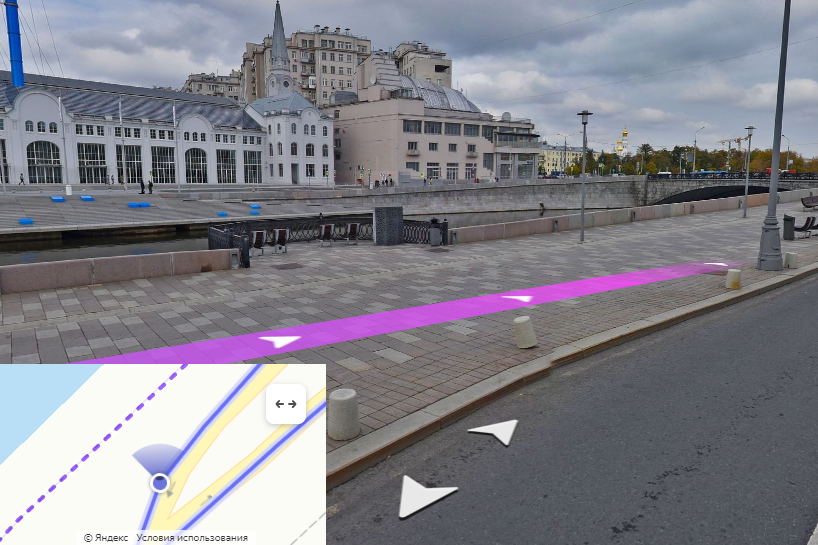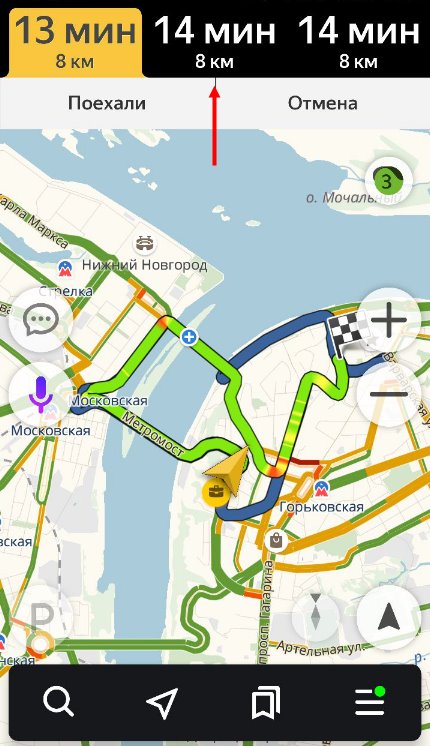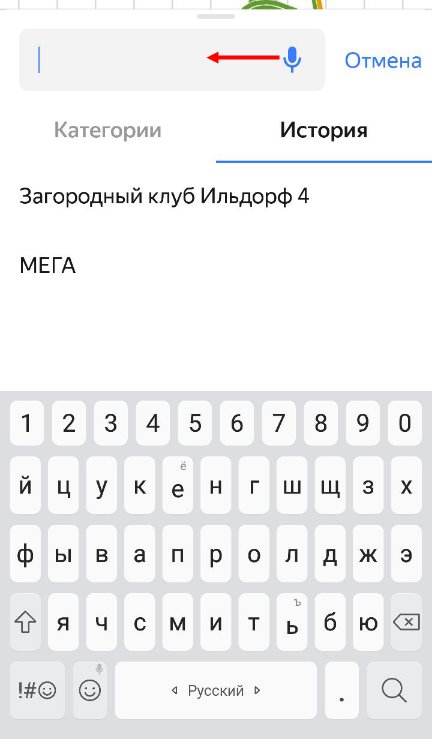Яндекс.Навигатор
Яндекс.Навигатор — это бесплатное приложение для водителей, которое позволяет строить маршруты, находить парковки, оплачивать штрафы и смотреть статистику поездок. Вы можете строить маршруты даже без интернета, но для этого нужно предварительно загрузить карту региона.
Построить маршрут
Если вы используете один аккаунт в Яндекс.Авто и в приложении на смартфоне, вы можете построить маршрут заранее, например, пока идете к машине. Для этого:
Маршрут появится на экране бортового компьютера, когда вы заведете автомобиль.
Оплатить парковку
Если вы используете один аккаунт в Яндекс.Авто и в приложении на смартфоне, система уведомит вас о необходимости оплатить парковку. Когда вы остановите автомобиль на платном паркинге, в приложении на смартфоне появится пуш-уведомление. Нажмите его и оплатите парковку.
Другие возможности
Заправка в Навигаторе
Заправка в Навигаторе
Подробнее о работе приложения читайте в Справке Яндекс.Навигатора.
Яндекс.Навигатор
Яндекс.Навигатор — это бесплатное приложение для водителей, которое позволяет строить маршруты, находить парковки, оплачивать штрафы и смотреть статистику поездок. Вы можете строить маршруты даже без интернета, но для этого нужно предварительно загрузить карту региона.
Чтобы открыть Навигатор, нажмите 
Построить маршрут
Если вы используете один аккаунт в Яндекс.Авто и в приложении на смартфоне, вы можете построить маршрут заранее, например, пока идете к машине. Для этого:
Маршрут появится на экране бортового компьютера, когда вы заведете автомобиль.
Оплатить парковку
Если вы используете один аккаунт в Яндекс.Авто и в приложении на смартфоне, система уведомит вас о необходимости оплатить парковку. Когда вы остановите автомобиль на платном паркинге, в приложении на смартфоне появится пуш-уведомление. Нажмите его и оплатите парковку.
Построение маршрута
Яндекс.Карты умеют строить оптимальные маршруты перемещения между заданными точками. Вы можете:
выбрать вариант маршрута (например, самый быстрый или самый простой);
сообщить в службу поддержки сервиса о неточности в построенном маршруте.
выбрать тип маршрута (автомобильный, на общественном транспорте, пешеходный, велосипедный, на такси);
отправить уведомление (информацию о маршруте) на мобильное устройство.
Построить маршрут
Чтобы построить маршрут:
Нужные точки можно установить нажатием на карте вручную или вводом адреса.
Задать точку можно, либо нажав на нее на карте, либо введя с клавиатуры ее адрес или географические координаты (подробнее о формате ввода). Координаты при вводе автоматически преобразуются в адрес.
После того как начальная и конечная точки маршрута заданы, Яндекс.Карты построят несколько вариантов маршрута. Первый вариант (оптимальный с точки зрения Яндекс.Карт) отображается на карте цветным, остальные — серым:
Если вы строите автомобильный маршрут или маршрут поездки на общественном транспорте, вы можете задать дополнительные параметры маршрута. Нажмите Параметры и отметьте нужные опции:
Для автомобильных маршрутов:
Параметры грузовика — для построения маршрута, учитывающего ограничения движения для автомобилей, определяемые наличием дорожных знаков или физической невозможностью проезда, укажите:
Для маршрутов поездки на общественном транспорте можно указать свои Предпочтения по транспорту : выберите виды транспорта, на которых вам хотелось бы совершить поездку. Если существуют адекватные маршруты с использованием этих видов транспорта, они будут добавлены в выдачу.
Кроме того, для автомобильных маршрутов и маршрутов поездки на общественном транспорте можно назначить день и время поездки, отличающиеся от текущих. Маршрут будет построен в соответствии с заданным временем отправления.
В этом случае в карточке маршрута отображается вычисленное время прибытия.
Чтобы сбросить заданные параметры, нажмите Сейчас :
Маршруты отображаются на карте (и в карточках маршрутов, в которых указано расчетное время для каждого варианта):
Маршруты с избранными точками
Выбранная точка будет задана как точка отправления (или назначения) маршрута.
Выбрать вариант маршрута
Чтобы выбрать вариант маршрута, нажмите на строчку с нужным маршрутом на панели Маршруты или на линии маршрута на карте.
Выбранный маршрут будет выделен на карте цветом, а на панели Маршруты — синей полосой слева.
Выбрать тип маршрута
При построении маршрута можно выбрать его тип: автомобильный, пешеходный или велосипедный маршрут, маршрут на самокате, маршрут общественного транспорта (он может включать пешеходные участки) или маршрут поездки на такси.
Некоторые типы маршрутов доступны не везде.
Для выбора нажмите нужную кнопку на панели Маршруты (слева направо: сравнение маршрутов, автомобильный маршрут, маршрут общественного транспорта, пешеходный маршрут, велосипедный маршрут, маршрут на самокате, маршрут поездки на такси):
Нажатая кнопка (выбранная позиция переключателя) выделяется синим кругом.
При изменении типа маршрута построенные ранее маршруты перестраиваются в соответствии с выбранным типом.
Пешеходная маршрутизация работает в России, Украине, Беларуси и Казахстане.
Увидеть снимки дорог по маршруту
Если вы построили автомобильный маршрут (длиной не более 100 км), в левом нижнем углу карты отобразится плеер, который покажет слайдшоу серии снимков дорог вдоль этого маршрута (подробно о снимках см. Зеркала (снимки дорог):
В полноэкранном режиме вы можете:
Маршрут на панораме
Откроется панорама с выделенной линией маршрута.
Посмотреть маршрутный лист
Чтобы посмотреть маршрутный лист, нажмите Посмотреть подробнее в карточке маршрута.
Маршрутный лист автомобильного маршрута — это список участков движения в одном направлении, отделенных от соседних отрезков маневрами. Возле каждого отрезка указана его протяженность, название улицы, по которой он проходит, и направление маневра (прямо, направо, налево, круговое движение, разворот).
Для маршрута общественного транспорта отрезок — это поездка на одном из маршрутов общественного транспорта или переход между поездками на разных видах транспорта; возле каждого отрезка указан вид транспорта, номер маршрута и название остановки.
Изменить направление движения по маршруту
Когда маршрут построен по двум точкам (из А в B), вы можете изменить направление построенного маршрута на обратное (из B в А).
Для этого нажмите значок со стрелками ( ) между названиями точек.
При изменении направления движения маршруты перестраиваются.
Продлить маршрут
Построенный маршрут можно продлить, добавив одну или несколько (не более восьми) дополнительных точек в конец маршрута.
На панели появится поле ввода дополнительной точки маршрута ( «C» ).
Чтобы удалить добавленную точку, наведите указатель на нужную строку. Справа появится значок ( Удалить ). Нажмите на него, и маршрут перестроится в соответствии с заданными условиями.
Добавить точку в середине маршрута
Построенный автомобильный маршрут можно уточнить: добавить к нему дополнительные точки (в число маршрутных точек на панели Маршруты эти точки не включаются):
Чтобы удалить дополнительную точку, дважды нажмите на нее.
Переместить точку
Чтобы переместить точку маршрута, перетащите ее мышкой в нужное место.
Поменять местами точки маршрута
Чтобы поменять местами точки маршрута, если точек больше двух, нажмите кнопку в нужной строке списка точек и перетащите мышкой нужную строку в новую позицию. Маршрут будет перестроен автоматически.
Оптимизировать маршрут
Вы можете автоматически оптимизировать маршрут для автомобиля, пешехода или общественного транспорта, если вы строите его по четырем и более точкам.
Точки на маршруте останутся прежними, но порядок их посещения может измениться.
Изменить адрес точки
Чтобы изменить адрес точки маршрута, нажмите на поле задания с адресом точки и исправьте адрес.
Отправить уведомление на мобильное устройство
Если вы построили маршрут или нашли нужный объект на Яндекс.Картах, вы можете отправить уведомление (информацию о них) на свое мобильное устройство.
Для этого нажмите Отправить на телефон в карточке маршрута.
Уведомление будет отправлено на номер телефона, указанный в вашем аккаунте Яндекс ID. Если номер не указан, добавьте его в аккаунт и после этого отправьте уведомление.
Для некоторых сложных маршрутов эта функция недоступна (например, для маршрутов поездки на общественном транспорте, проходящих через три и более точек).
Служба поддержки
Чтобы сообщить службе поддержки сервиса Яндекс.Карты об ошибке на маршруте:
Откроется панель обратной связи; ее вид зависит от типа маршрута.
Неправильный манёвр ─ нажмите на узел маршрута, в котором обнаружили неточность, и в открывшемся меню выберите нужное описание;
Я знаю маршрут лучше ─ нарисуйте на карте предпочтительный маршрут.
Построение маршрута
Яндекс.Карты умеют строить оптимальные маршруты перемещения между заданными точками. Вы можете:
выбрать вариант маршрута (например, самый быстрый или самый простой);
сообщить в службу поддержки сервиса о неточности в построенном маршруте.
выбрать тип маршрута (автомобильный, на общественном транспорте, пешеходный, велосипедный, на такси);
отправить уведомление (информацию о маршруте) на мобильное устройство.
Построить маршрут
Чтобы построить маршрут:
Нужные точки можно установить нажатием на карте вручную или вводом адреса.
Задать точку можно, либо нажав на нее на карте, либо введя с клавиатуры ее адрес или географические координаты (подробнее о формате ввода). Координаты при вводе автоматически преобразуются в адрес.
После того как начальная и конечная точки маршрута заданы, Яндекс.Карты построят несколько вариантов маршрута. Первый вариант (оптимальный с точки зрения Яндекс.Карт) отображается на карте цветным, остальные — серым:
Если вы строите автомобильный маршрут или маршрут поездки на общественном транспорте, вы можете задать дополнительные параметры маршрута. Нажмите Параметры и отметьте нужные опции:
Для автомобильных маршрутов:
Параметры грузовика — для построения маршрута, учитывающего ограничения движения для автомобилей, определяемые наличием дорожных знаков или физической невозможностью проезда, укажите:
Для маршрутов поездки на общественном транспорте можно указать свои Предпочтения по транспорту : выберите виды транспорта, на которых вам хотелось бы совершить поездку. Если существуют адекватные маршруты с использованием этих видов транспорта, они будут добавлены в выдачу.
Кроме того, для автомобильных маршрутов и маршрутов поездки на общественном транспорте можно назначить день и время поездки, отличающиеся от текущих. Маршрут будет построен в соответствии с заданным временем отправления.
В этом случае в карточке маршрута отображается вычисленное время прибытия.
Чтобы сбросить заданные параметры, нажмите Сейчас :
Маршруты отображаются на карте (и в карточках маршрутов, в которых указано расчетное время для каждого варианта):
Платные участки дорог на карте выделены значками местных валют: 

Маршруты с избранными точками
Выбранная точка будет задана как точка отправления (или назначения) маршрута.
Выбрать вариант маршрута
Чтобы выбрать вариант маршрута, нажмите на строчку с нужным маршрутом на панели Маршруты или на линии маршрута на карте.
Выбранный маршрут будет выделен на карте цветом, а на панели Маршруты — синей полосой слева.
Выбрать тип маршрута
При построении маршрута можно выбрать его тип: автомобильный, пешеходный или велосипедный маршрут, маршрут на самокате, маршрут общественного транспорта (он может включать пешеходные участки) или маршрут поездки на такси.
Некоторые типы маршрутов доступны не везде.
Для выбора нажмите нужную кнопку на панели Маршруты (слева направо: сравнение маршрутов, автомобильный маршрут, маршрут общественного транспорта, пешеходный маршрут, велосипедный маршрут, маршрут на самокате, маршрут поездки на такси):
Нажатая кнопка (выбранная позиция переключателя) выделяется синим кругом.
При изменении типа маршрута построенные ранее маршруты перестраиваются в соответствии с выбранным типом.
Пешеходная маршрутизация работает в России, Украине, Беларуси и Казахстане.
Увидеть снимки дорог по маршруту
Если вы построили автомобильный маршрут (длиной не более 100 км), в левом нижнем углу карты отобразится плеер, который покажет слайдшоу серии снимков дорог вдоль этого маршрута (подробно о снимках см. Зеркала (снимки дорог):
В полноэкранном режиме вы можете:
Маршрут на панораме
Откроется панорама с выделенной линией маршрута.
Посмотреть маршрутный лист
Чтобы посмотреть маршрутный лист, нажмите Посмотреть подробнее в карточке маршрута.
Маршрутный лист автомобильного маршрута — это список участков движения в одном направлении, отделенных от соседних отрезков маневрами. Возле каждого отрезка указана его протяженность, название улицы, по которой он проходит, и направление маневра (прямо, направо, налево, круговое движение, разворот).
Для маршрута общественного транспорта отрезок — это поездка на одном из маршрутов общественного транспорта или переход между поездками на разных видах транспорта; возле каждого отрезка указан вид транспорта, номер маршрута и название остановки.
Изменить направление движения по маршруту
Когда маршрут построен по двум точкам (из А в B), вы можете изменить направление построенного маршрута на обратное (из B в А).
Для этого нажмите значок со стрелками (
При изменении направления движения маршруты перестраиваются.
Продлить маршрут
Построенный маршрут можно продлить, добавив одну или несколько (не более восьми) дополнительных точек в конец маршрута.
На панели появится поле ввода дополнительной точки маршрута ( «C» ).
Чтобы удалить добавленную точку, наведите указатель на нужную строку. Справа появится значок 
Добавить точку в середине маршрута
Построенный автомобильный маршрут можно уточнить: добавить к нему дополнительные точки (в число маршрутных точек на панели Маршруты эти точки не включаются):
Чтобы удалить дополнительную точку, дважды нажмите на нее.
Переместить точку
Чтобы переместить точку маршрута, перетащите ее мышкой в нужное место.
Поменять местами точки маршрута
Чтобы поменять местами точки маршрута, если точек больше двух, нажмите кнопку 
Оптимизировать маршрут
Вы можете автоматически оптимизировать маршрут для автомобиля, пешехода или общественного транспорта, если вы строите его по четырем и более точкам.
Точки на маршруте останутся прежними, но порядок их посещения может измениться.
Изменить адрес точки
Чтобы изменить адрес точки маршрута, нажмите на поле задания с адресом точки и исправьте адрес.
Отправить уведомление на мобильное устройство
Если вы построили маршрут или нашли нужный объект на Яндекс.Картах, вы можете отправить уведомление (информацию о них) на свое мобильное устройство.
Для этого нажмите 
Уведомление будет отправлено на номер телефона, указанный в вашем аккаунте Яндекс ID. Если номер не указан, добавьте его в аккаунт и после этого отправьте уведомление.
Для некоторых сложных маршрутов эта функция недоступна (например, для маршрутов поездки на общественном транспорте, проходящих через три и более точек).
Служба поддержки
Чтобы сообщить службе поддержки сервиса Яндекс.Карты об ошибке на маршруте:
Откроется панель обратной связи; ее вид зависит от типа маршрута.
Неправильный манёвр ─ нажмите на узел маршрута, в котором обнаружили неточность, и в открывшемся меню выберите нужное описание;
Я знаю маршрут лучше ─ нарисуйте на карте предпочтительный маршрут.
Как построить маршрут в Яндекс.Навигаторе: простая инструкция
Чтобы разобраться, как построить маршрут в Яндекс Навигаторе, важно знать особенности этого процесса. Необходимо разобраться со структурой приложения, принципом прокладки пути между двумя точками, от текущего места, по координатам или другими способами. Ниже разберемся, как задать маршрут в Яндекс Навигаторе, и в чем тонкости настройки устройства для разных ситуаций (при движении пешком или на автомобиле).
От текущего места
Распространенная ситуация, когда человек видит на карте местоположение и планирует проложить маршрут в Яндекс Навигаторе к конкретному месту. Чтобы построить дорогу:
Чтобы построить маршрут, Яндекс Навигатору необходимо несколько секунд, после чего можно отправляться в дорогу. Если во время движения приложение обнаруживает более удобный вариант, оно информирует об этом пользователя. Чтобы опция сработала, в настройках должна быть включена функция альтернативной дороги. По мере приближения к необходимой точке можно запросить помощь в парковке. При неправильном или неточном определении позиции придется заглянуть в настройки.
Между двумя точками
Теперь рассмотрим, как самому проложить маршрут в Яндекс Навигаторе, если известна начальная и конечная позиции. Чтобы построить путь, сделайте такие шаги:
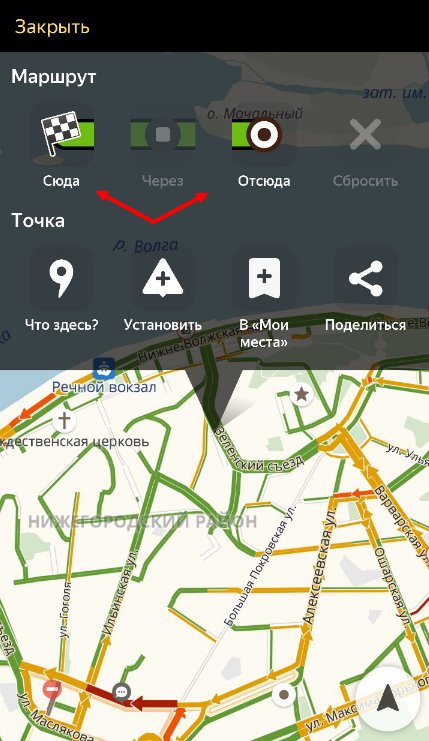
В процессе приближения к конечной позиции можно настроить маршрут для парковки.
Добавление промежуточных точек
Бывают ситуации, когда необходимо построить путь с учетом дополнительных мест, куда нужно заехать. Такие точки задаются отдельно в процессе настройки приложения. Построить такой путь можно воспользоваться одним из следующих путей:
Для получения подробной информации о выбранной позиции жмите на кнопку Уточнить, а после этого укажите необходимое место. Второй способ — выберите раздел Мои места.
По координатам
Чтобы построить и запомнить точный маршрут в Яндекс Навигаторе, можно использовать точные координаты.

На последнем этапе укажите необходимое действие — Отсюда, Заехать или Сюда в зависимости от целей.
Навигация по маршруту
Выше мы рассмотрели, как настроить маршрут в Яндекс Навигаторе. Не меньшее значение имеет навигация по заданному пути. Выделим основные моменты:
Указанный функционал помогает построить свою дорогу в Яндекс Навигаторе и придерживаться ее.
Как сбросить маршрут
Если необходимо удалить маршрут в Яндекс Навигаторе (сбросить его), жмите на кнопку с крестиком в нижней части панели. При отсутствии знака на этом участке прикоснитесь к карте.
Как построить маршрут в Яндекс Навигаторе пешком и на автомобиле
При пользовании приложением нужно знать, как построить путь в Яндекс Навигаторе пешком и при движении на машине.
Общий подход по заданию пути на авто имеет такой вид:
При отсутствии Интернета Яндекс Навигатор продолжает указывать дорогу. Это актуально, если пользователь заранее скачал нужные карты.
Второй вариант — построить пеший маршрут в Яндекс Навигаторе. В этом случае приложение показывает несколько вариантов пути. Человек сам выбирает, какой выбрать — возле трассы, через сквер, по дворам и т. д.
Теперь рассмотрим, как в Яндекс Навигаторе проложить маршрут пешком. Здесь используются те же принципы, что рассмотрены выше. Просто укажите конечную и начальную точку, чтобы устройство подобрало несколько вариантов. Пользователю остается выбрать подходящий пеший маршрут в Яндекс Навигаторе и воспользоваться им. Здесь же можно проверить разницу во времени при движении на разных видах транспорта. Наибольшая длина пути — 50 км.
Для построения маршрута используется пешеходный граф, а именно тропинки, лестницы, зебры и другая информация. Также приведены улицы с тротуарами. Нанесением таких троп занимаются обычные пользователи. Чем больше проходов указано, тем проще найти дорогу к интересующему месту по кратчайшему пути. При анализе нужно учесть возможные препятствия и погрешность предоставленной информации.
Как проложить маршрут в Яндекс.Навигаторе
Прокладываем маршрут в Яндекс.Навигаторе
В рассматриваемом приложении проложить маршрут достаточно просто. Проделать это можно тремя разными путями, идентичными для Андроид и иОС.
Вариант 1: Голосовой ассистент
Проложи маршрут до *название объекта*
Вариант 2: Текстовый поиск
Второй вариант тоже достаточно простой – следует задействовать «Поиск».
Вариант 3: Ручной ввод
Последний из доступных методов прокладки маршрута – ручной выбор пунктов отправки и назначения.
Что делать, если Навигатор не ведёт по маршруту
Иногда может случиться так, что маршрут проложен, но навигатор по нему не ведёт. Вот краткая инструкция по решению проблемы:
Урок: Как перезагрузить Android и iPhone
Заключение
Как видим, построить маршрут в Яндекс.Навигаторе очень просто. Эту операцию можно проделать тремя способами, которые подходят для разных категорий пользователей.
Помимо этой статьи, на сайте еще 12458 инструкций.
Добавьте сайт Lumpics.ru в закладки (CTRL+D) и мы точно еще пригодимся вам.
Отблагодарите автора, поделитесь статьей в социальных сетях.