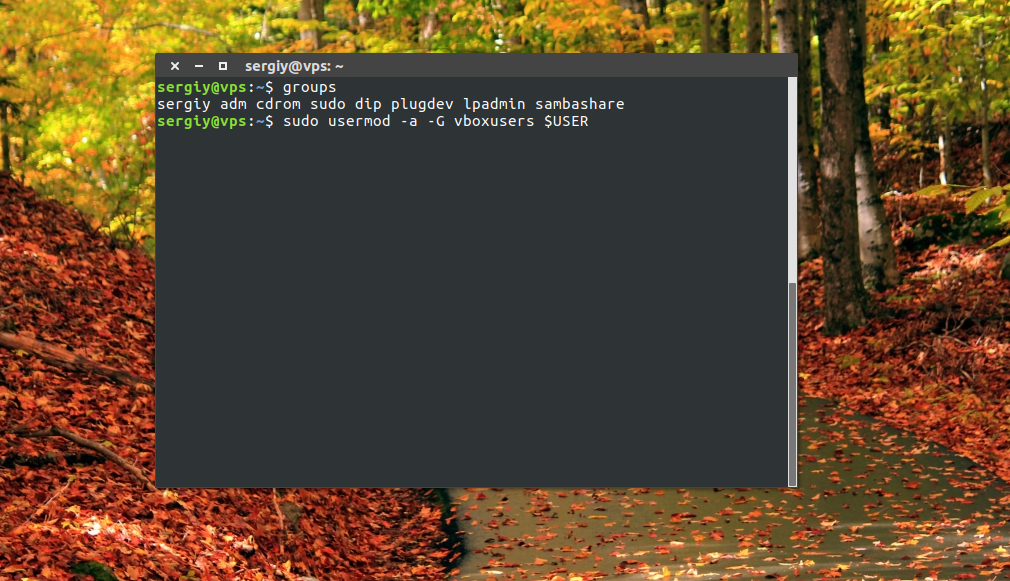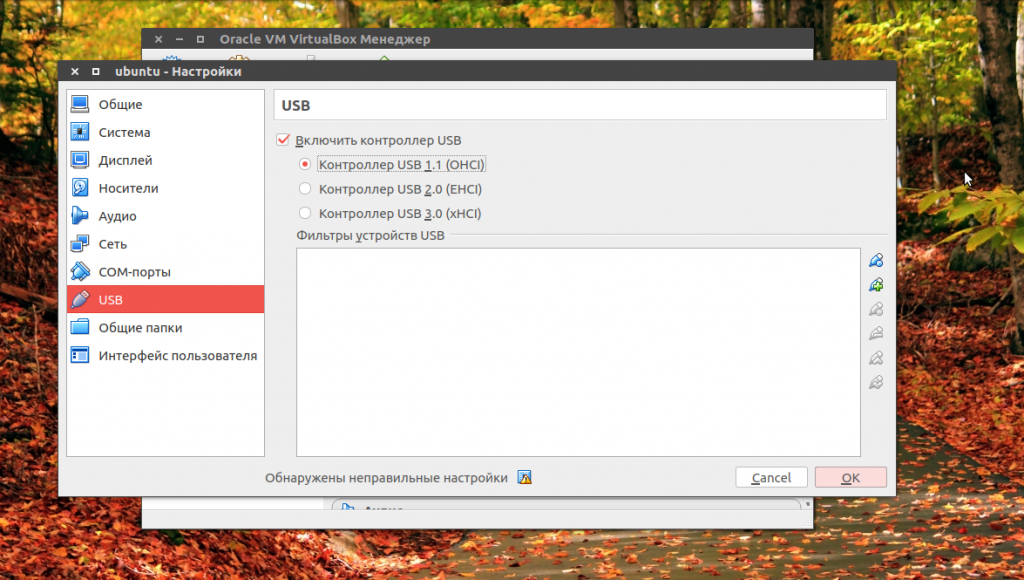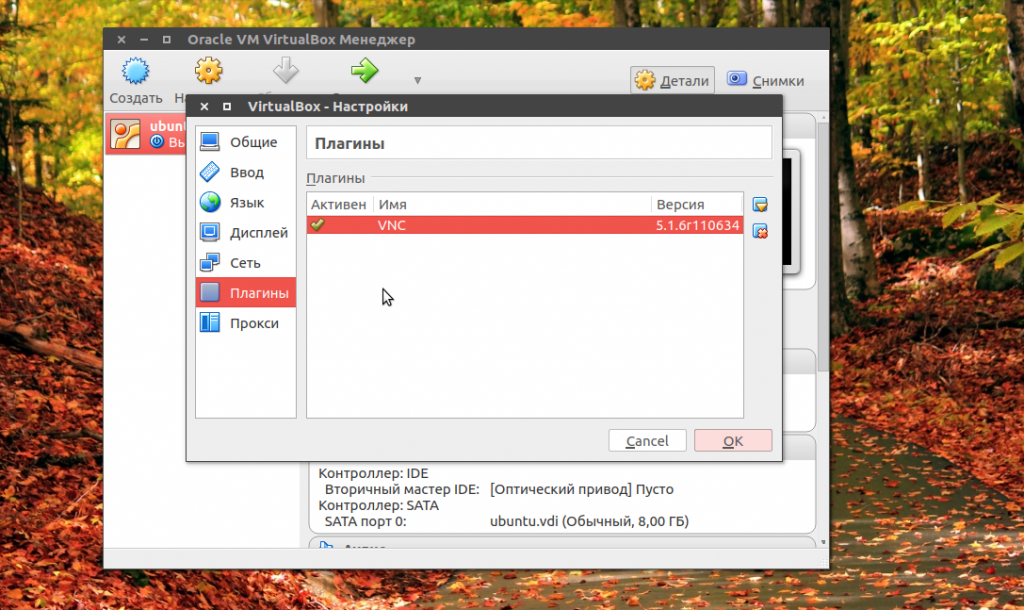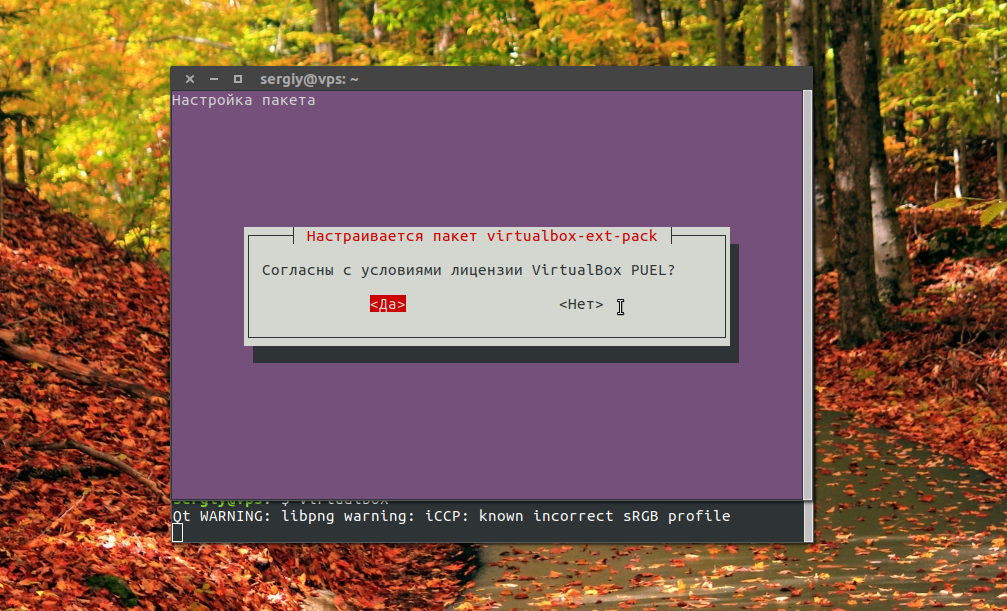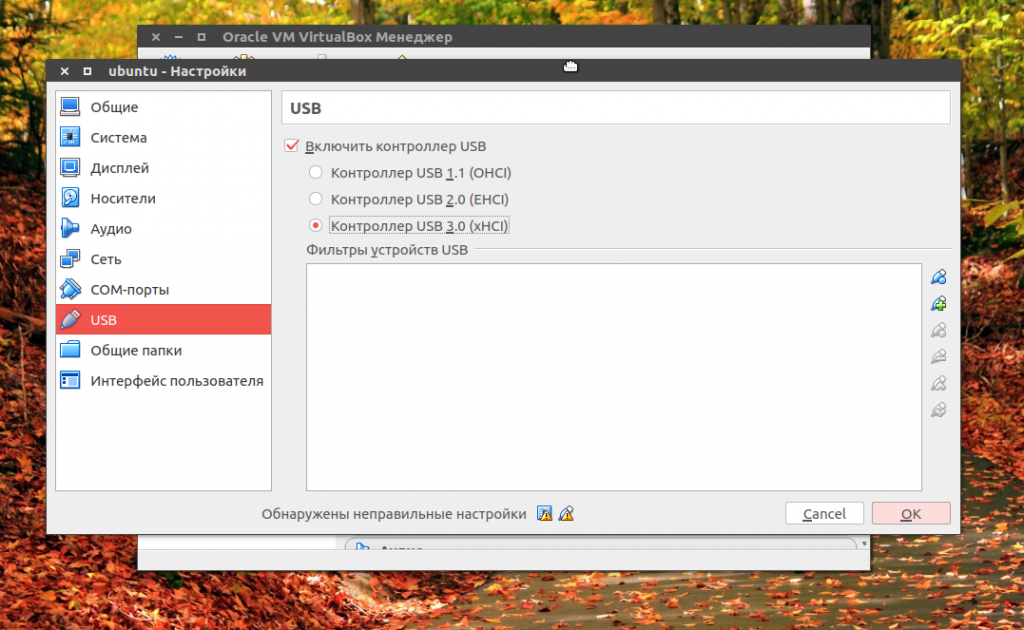VirtualBox не видит USB устройства
Разберем данную проблему и ее решения.
В настройках отсутствует возможность включения контроллера
Данная проблема решается простой установкой пакета расширений VirtualBox Extension Pack для Вашей версии программы. Пакет позволяет включить контроллер USB и подключить устройства к виртуалке.
Не удалось подключить Неизвестное устройство
Причины возникновения ошибки до конца не выяснены. Возможно, она является следствием «кривой» реализации поддержки USB в пакете расширений (см. выше) или включенным фильтром в хостовой системе. Тем не менее, решение есть (даже два).
Первый способ предлагает следующие действия:
1. Подключить устройство к виртуалке стандартным способом.
2. После возникновения ошибки перезагрузить реальную машину.
Обычно, совершив данные действия, мы получаем рабочее устройство, подключенное к виртуальной машине. Ошибок более возникнуть не должно, но только с этим устройством. Для других носителей процедуру придется повторить.
Второй способ позволяет не выполнять нудные манипуляции каждый раз при подключении нового накопителя, а одним движением отключить USB фильтр в реальной машине.
Для этого необходимо поправить системный реестр Windows.
Итак, открываем редактор реестра и находим следующую ветку:
Далее ищем ключ с названием «UpperFilters» и удаляем его, либо меняем название. Теперь система не будет использовать фильтр USB.
Эти рекомендации помогут Вам решить проблему с USB устройствами в виртуальных машинах VirtualBox. Правда, причин, вызывающих данные неполадки может быть множество и не всегда их можно устранить.
Помимо этой статьи, на сайте еще 12467 инструкций.
Добавьте сайт Lumpics.ru в закладки (CTRL+D) и мы точно еще пригодимся вам.
Отблагодарите автора, поделитесь статьей в социальных сетях.
Как устранить ошибку VirtualBox при подключении USB?
VirtualBox не удалось подключить USB — это ошибка, которая обычно возникает, когда пользователи пытаются получить доступ к USB-устройствам из меню устройства VirtualBox. И посмотрите сообщение об ошибке на экране VirtualBox не удалось подключить USB, и устройство USB перестало монтировать гостевые системы.
Что ж, VirtualBox позволяет пользователям подключаться к USB-накопителю к виртуальным устройствам, поэтому гостевая система идентифицирует и использует USB-накопитель. Чтобы лучше понять, прочитайте наше руководство — Как получить доступ к USB-устройству в VirtualBox VM?
Но недавно многие пользователи сообщили, что они столкнулись с проблемой «не удалось подключить USB-устройство к машине VirtualBox».
Итак, если вы тоже боретесь с той же проблемой, эта статья для вас. Здесь вы найдете возможные решения для устранения ошибки.
Обратите внимание: перед тем, как приступить к исправлению ошибок, убедитесь, что ваш USB-порт правильно работает в хост-системе.
Перезагрузите компьютер
Часто простая перезагрузка ПК помогает решить мелкие сбои и ошибки. Итак, рекомендуется перезагрузить хост и гостевой компьютер несколько раз и посмотреть, решена ли проблема.
Попробуйте установить пакет расширений VirtualBox и гостевые дополнения
Гостевые дополнения VirtualBox — это программные пакеты, которые могут быть установлены в гостевых системах для оптимизации производительности системы и предлагают дополнительные коммуникации и интеграцию с хост-компьютером. И, если этот пакет расширений не установлен, вы можете потерять многие функции.
Итак, не забудьте установить гостевые дополнения, для этого запустите виртуальную машину и нажмите «Устройство» и «Установить гостевые дополнения» в верхнем левом углу главного окна виртуальной машины. И вы увидите, что виртуальная машина автоматически установит гостевые дополнения.
Теперь установите пакет расширений VirtualBox, так как это поможет вам реализовать функциональность VirtualBox, а также, если вам необходимо подключить накопитель USB2.0 или USB 3.0, установка этого пакета является обязательной.
Следуйте инструкциям по установке пакета расширений:
После завершения процесса установки вам потребуется включить контроллер USB и добавить новые фильтры USB. Для этого выполните следующие действия:
Теперь снова подключите USB-устройство к гостю и проверьте, исправлена ли ошибка.
Редактировать реестр
Что ж, это решение работает для многих пользователей, поэтому, если вышеуказанное решение не сработает для вас, стоит попробовать.
Важно: Обязательно выполняйте инструкции осторожно, так как небольшая ошибка может помешать загрузке вашего компьютера.
Переустановите драйверы VirtualBox USB.
Это дополнительное решение, которое вы можете выбрать, если описанный выше трюк вам не подходит. Итак, если есть проблема с драйверами VirtualBox USB, вы также можете столкнуться с этой проблемой.
Поэтому попробуйте переустановить драйверы вручную, выполнив следующие действия:
Итак, теперь ваши USB-устройства должны начать работать правильно.
Virtualbox не видит USB в Ubuntu
Но многие пользователи сталкиваются с проблемой что VirtualBox не видит USB. Устройства подключены к системе и точно работают, а в меню подключения их просто нет. В этой статье мы рассмотрим что делать если virtualbox linux не видит usb устройства. Статья рассчитана в первую очередь на Ubuntu, но подойдет также пользователям других дистрибутивов.
Ошибка Virtualbox не видит USB
Чаще всего такая ошибка возникает потому что у пользователя, от имени которого вы запустили VirtualBox нет доступа к необходимым файлам. Это решается очень просто, вам достаточно добавить своего пользователя в группу vboxusers. Для этого выполните команду:
После этого вам достаточно еще раз войти в систему чтобы все заработало. Вы можете проверить обнаруживаются ли USB устройства с помощью команды:
VBoxManage list usbhost
Но это помогает не всегда. Вам также нужно посмотреть включена ли поддержка USB контроллера для виртуальной машины. Для этого откройте контекстное меню для нее и выберите пункт «Настройка», затем перейдите на вкладку «USB»:
Тут должна быть установлена галочка напротив «Включить контроллер USB», а также выбран один из доступных интерфейсов. Для поддержки USB 2.0 или USB 3.0 вам необходимо установить Virtualbox Extensions Pack. Это набор проприетарных расширений, которые включают к тому же поддержку этой технологии. Скорее всего, вы уже можете подключить usb virtualbox.
В Ubuntu 16.04 это можно сделать проще, достаточно выполнить команду:
sudo apt install virtualbox-ext-pack
Готово, после этого вы можете включить поддержку USB 3.0.
В некоторых дистрибутивах, например, семейства Red Hat, не работает usb в virtualbox, потому что поддержка подключения USB отключена из соображений безопасности. В таком случае вам придется ее включить. Для этого нужно сначала раскомментировать все строки SUBSYSTEM в /etc/udev/rules.d/60-virtualbox.conf. Это можно сделать командой:
Затем скопируйте этот файл в каталог /usr/lib/udev:
И перезагрузите наборы правил:
Теперь можете опять проверить все ли еще не видит Virtualbox usb устройства или уже все работает.
Выводы
В этой статье мы рассмотрели что делать если VirtualBox не видит USB Ubuntu или других Linux дистрибутивах. В большинстве случаев проблема решается очень просто. Надеюсь, эта информация была вам полезной.
VirtualBox не видит USB устройств
Гостевые машины VirtualBox могут напрямую иметь доступ к USB устройствам. То есть можно переключить флэшку или внешний диск, USB Wi-Fi карту, электронный ключ или любое другое устройство, которое подключено к вашей хост машине (реальному компьютеру) в гостевую машину (виртуальный компьютер). На время такого переключения, для физического компьютера это USB устройство перестаёт существовать — его будто бы отключили.
Для переключения USB устройства зайдите в соответствующий пункт настроек:

Или воспользуйтесь строкой состояния:

VirtualBox не отображает USB устройства
Если вы не видите USB устройств, то убедитесь, что USB контроллер включён. Если это так, но VirtualBox не показывает ни одного устройства, будто бы они не подключены даже к хост машине, то, скорее всего, вам необходимо добавить вашего пользователя в группу. Это делается командой:
После выполнения этой команды необходима перезагрузка.
Чтобы посмотреть, в каких группах состоит ваш пользователь, выполните команду:

Как включить USB 2.0 (EHCI) и USB 3.0 (xHCI) в VirtualBox
Для включения USB 2.0 и USB 3.0 в VirtualBox необходимо установить пакет расширений (Oracle VM VirtualBox Extension Pack), который можно найти на странице скачивания.
Этот пакет является бесплатным, но у него закрыт исходный код.
VirtualBox: Не удалось подсоединить USB-устройство.
Флешка к виртуальной Windows не подключается: ошибка Не удалось подсоединить USB-устройство.
Всем привет, сегодня очередное короткое эссе на тему исправления очередной ошибки Windows. Суть последней заключается в том, что флешка к виртуальной Windows не подключается. Или отключается сразу за подключением. Или в настройках VirtualBox отображается, но в проводнике и консоли управления дисками виртуальной Windows той нет. При этом однотипность систем не важна. Например, Windows 7 гостевая машина на хосте Windows 10 (не забывайте о проблемах с USB 3.0 в Windows 7). И наоборот — если и хозяйская и гостевая ОС однотипны, ошибки не редки. В моём примере на фоне хозяйской Windows 10 к виртуальной Windows 7 на VirtualBox нельзя подключить ни один из USB дисков. Все они (и конкретно нужная в данный момент флешка) в настройках устройств виртуальной машины отображаются корректно:
Однако при попытке подсоединить какой-либо виртуальная Windows выдаёт ошибку типа:
Не удалось подсоединить USB-устройство * к виртуальной машине XXX.
Часто симптомы проблемы у всех пользователей одни и те же: впервые подключённая флешка «разрешает» с собой поработать нормально. Но, сразу после того, как мы её единожды от VB отстегнём, начинаются проблемы.
в гостевой Windows 7 драйверов к контроллеру USB DriverBooster вообще сначала не обнаружил
Варианты решений следующих вопросов:
Предупреждаю сразу: баг тот ещё. Ошибка существует с незапамятных времён, и VirtualBox гарантированно решить её не способна. Проблема с USB устройствами в VirtualBox появилась — причём официально призналась — с версии 4.2.*, что продолжается до сих пор.
Исправляем » Не удалось подсоединить USB-устройство «.
Для постоянных читателей блога потенциальное решение ошибки особого труда представить из себя не должно. Очевидно, что её результатом снова оказывается ряд налагаемых системой на USB-флешки фильтров. Причём это ошибка может появляться и со стороны хозяйской (в моём случае Windows 10) системы, так и со стороны гостевой. А иногда в обеих сразу (читайте следующий абзац). Решение по сети популярное, но, зачастую, единственное. В соответствии с информацией из статьи Проблемы с USB драйверами: варианты решений проверим настройки реестра через его редактор
в ключе по адресу в реестре
HKEY_LOCAL_MACHINE\SYSTEM\CurrentControlSet\Control\Class\
проверяем наложение дополнительных фильтров:
Ну точно, видим фильтр UpperFilters в последней строчке среди прочих параметров справа в окне. Смело удаляем, соглашаясь в предупреждением редактора:
После перезагрузки хозяйской Windows 10 запускаем гостевую Windows 7 (в моём случае) и проверяем. В момент появления рабочего стола виртуальной Windows 7 та сразу успешно устанавливает драйвера к флешке, что сопровождается характерным звуковым сигналом. Через пару мгновений в проводнике Windows 7 на VirtualBox я вижу свою флешку:
флешка подключена к виртуальной windows корректно
Всё, ошибка Не удалось подсоединить USB-устройство у многих пользователей больше не появляется.
Флешка подключается и сразу отключается.
ошибка usb device is busy with previous request
Вариант первый: непонятный производитель.
я оставляю только верхние три строчки
Вариант второй: ставим драйвер вручную
Давайте попробуем установить драйверы для USB вручную. Для этого в хозяйской Windows закроем гостевую VirtualBox и через проводник переходим по пути:
Совет дня: фильтр настраиваем до запуска самой виртуальной ОС. После этого вынимаем флешку, запускаем виртуальную Windows, ждём появления рабочего её стола и только потом подключаем флешку к виртуалке. Не забудьте указать на неё чек-боксом в Устройствах в панели инструментов.
Вариант три: барагозит служба grpconv.exe.
Она же конвертер групп диспетчера программ Windows. Сидит тот в автозагрузке благодаря сниферу Usbpcap. А он чаще всего поставляется с анализатором трафика Wireshark. Установлен такой? Ну и вот… Удаляйте. Не саму Wireshark, конечно, а снифер:
всё выделять не нужно: только этот эддон
После удаления перезагружайте Windows и проверяйте.
Не удалось подсоединить USB-устройство: usb device is busy with previous request.
Если в верхней части экрана VirtualBox при попытке пристегнуть флешку постоянно появляется сообщение на английском с окончанием usb device is busy with previous request, решение ошибки может лежать в части валидности самой программы. И здесь вариантов немного, хотя симптомов фоне ошибки море. Если usb device is busy with previous request появляется при подключении любой из флешек, проверьте Диспетчер устройств хозяйской машины.
А при таком раскладе проблемы налицо:
Для решения я могу предложить несколько вариантов.
Проверьте страницу загрузок и поставьте предыдущую версию поближе к той версии самой VirtualBox, что установлена у вас. Возможно, что придётся поискать среди «более предыдущих» версий (об этом ниже). Ставится плагин в той части настроек программы, откуда и удаляется. После установки плагина перезагрузите хозяйскую Windows и повторите манипуляции с фильтрами.
При удалении, напомню, VirtualBox сами виртуальные системы никуда не деваются и изменений не претерпевают. Если машины после переустановки окажутся недоступными, просто удалите их из списка и создайте новые, указав на соответствующую папку и файл .vdi. Не забудьте вернуть настройки «перетянул-сбросил», общий буфер обмена и пристегните плагин Extension Pack в Настройках. Должно заработать.