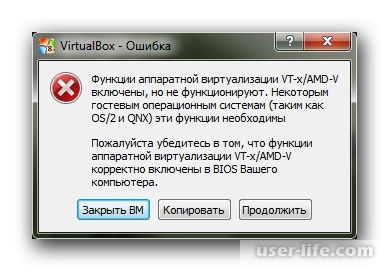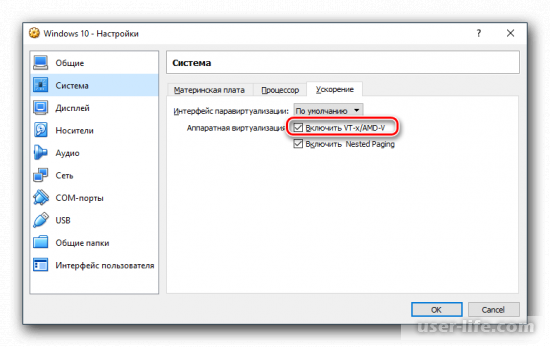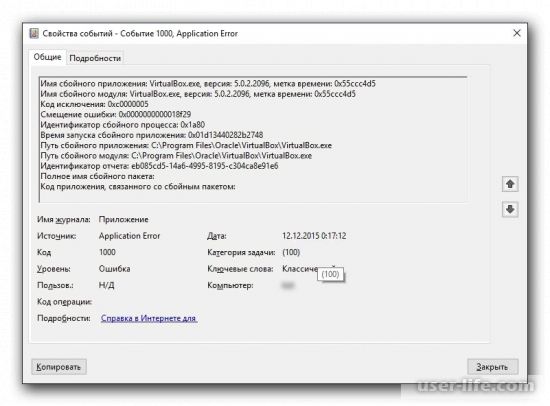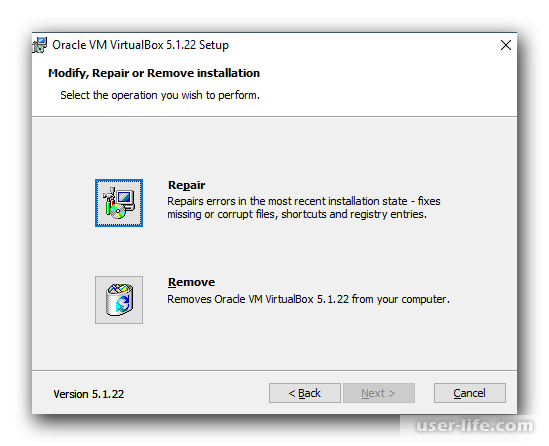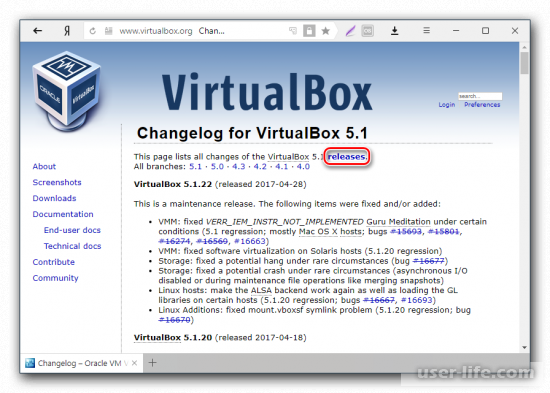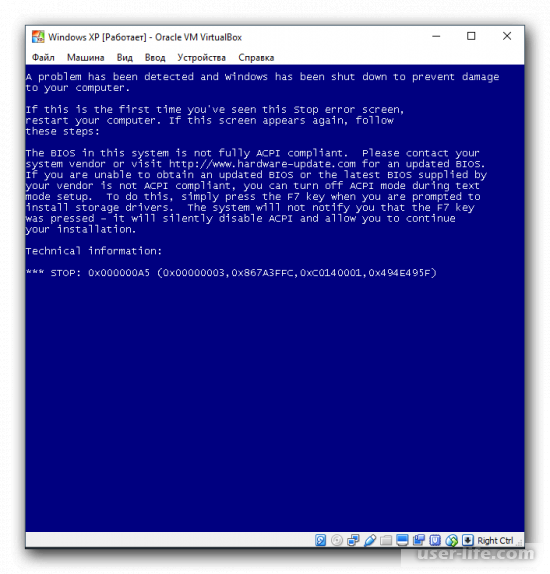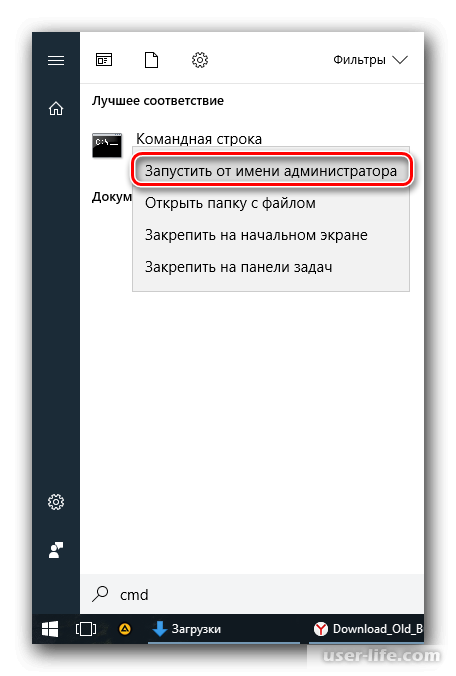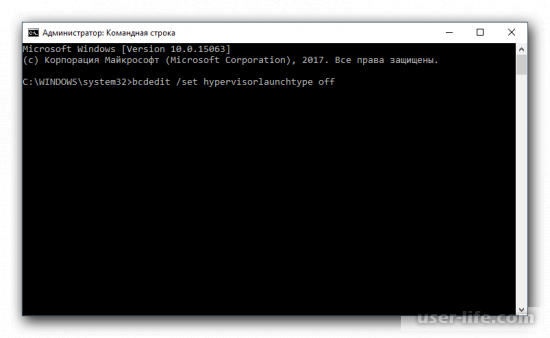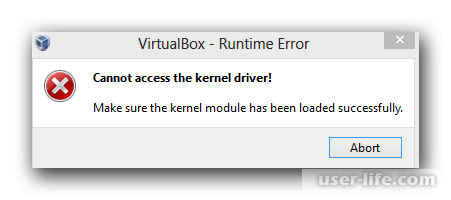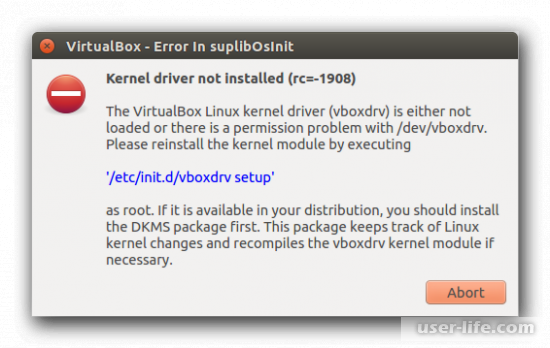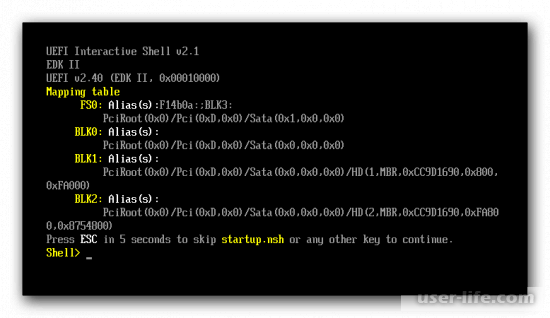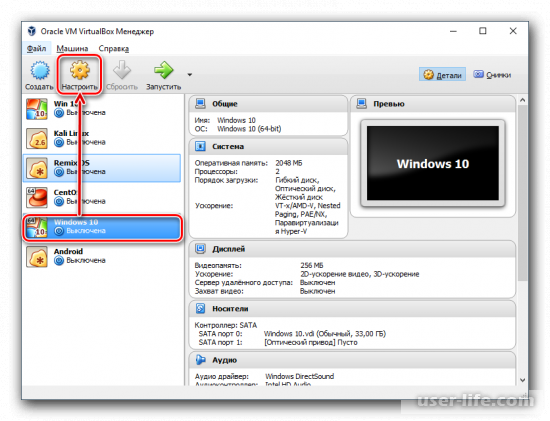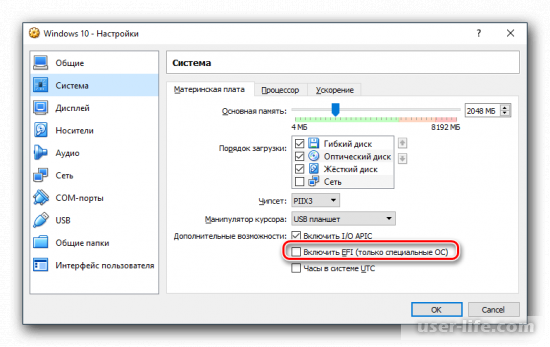Устраняем ошибку 0x80004005 в VirtualBox
При попытке запуска операционной системы Windows или Linux в виртуальной машине VirtualBox пользователь может столкнуться с ошибкой 0x80004005. Она возникает до старта ОС и препятствует любой попытке ее загрузки. Есть сразу несколько способов, помогающих устранить существующую проблему и продолжить пользоваться гостевой системой в обычном режиме.
Причины возникновения ошибки 0x80004005 в VirtualBox
Ситуаций, из-за которых не получается открыть сессию для виртуальной машины, может быть несколько. Зачастую данная ошибка возникает спонтанно: еще вчера вы спокойно работали в операционной системе на VirtualBox, а сегодня выполнить то же самое не удается из-за сбоя при запуске сессии. Но в некоторых случаях не удается выполнить первичный (установочный) запуск ОС.
Это может произойти вследствие одной из следующих причин:
Далее мы рассмотрим, как устранить каждую из этих проблем и начать/продолжить пользоваться виртуальной машиной.
Способ 1: Переименование внутренних файлов
Сохранение сессии может завершиться ошибочно, в результате чего последующий ее запуск будет невозможен. В этом случае достаточно выполнить переименование файлов, связанных с запуском гостевой ОС.
Для выполнения дальнейших действий вам необходимо включить отображение расширений файлов. Это можно сделать через «Параметры папок» (в Windows 7) или «Параметры Проводника» (в Windows 10).
Способ 2: Включение поддержки виртуализации в BIOS
Если вы решили воспользоваться ВиртуалБокс впервые, и сразу же столкнулись с вышеупомянутой ошибкой, то, возможно, загвоздка кроется в не настроенном BIOS для работы с технологией виртуализации.
Чтобы осуществить запуск виртуальной машины, в БИОС достаточно включить всего лишь одну настройку, которая называется Intel Virtualization Technology.

Настройка может иметь и другой путь (например, в BIOS на ноутбуках HP или в БИОС Insyde H20 Setup Utility):
Если вы не нашли данной настройки в своей версии BIOS, то ищите ее вручную во всех пунктах меню по ключевым словам virtualization, virtual, VT. Для включения выбирайте состояние Enabled.
Способ 3: Обновление VirtualBox
Возможно, состоялось очередное обновление программы до последней версии, после чего и появилась ошибка запуска «E_FAIL 0x80004005». Есть два выхода из сложившейся ситуации:
Те, кто не хочет заморачиваться с выбором рабочей версии программы, может просто дождаться обновления. Узнать о выходе новой версии можно на официальном сайте VirtualBox или через интерфейс программы:
Или через установщик VirtualBox.
Не забудьте сделать резервные копии своих папок с образами ОС.
Способ 4: Отключение Hyper-V
Hyper-V — система виртуализации для 64-разрядных систем. Иногда у нее может возникнуть конфликт с VirtualBox, что и провоцирует появление ошибки при старте сессии для виртуальной машины.
Для отключения гипервизора выполните следующее:
Способ 5: Изменение типа запуска гостевой ОС
В качестве временного решения (например, до выпуска новой версии VirtualBox) можно попробовать изменить тип запуска ОС. Этот способ помогает не во всех случаях, но, возможно, сработает у вас.

Данная функция доступна только в VirtualBox, начиная с версии 5.0.
Способ 6: Удаление/исправление обновления Windows 7
Этот способ считается устаревшим, поскольку после неудачного патча KB3004394, приводящего к прекращению работы виртуальных машин в ВиртуалБокс, была выпущена заплатка KB3024777, устраняющая данную проблему.
Тем не менее, если у вас на компьютере по каким-то причинам отсутствует фикс-патч, а проблемный присутствует, то есть смысл либо удалить KB3004394, либо установить KB3024777.
wusa /uninstall /kb:3004394
В подавляющем большинстве случаев точное выполнение данных рекомендаций приводит к устранению ошибки 0x80004005, и пользователь может без труда начать или продолжить работать с виртуальной машиной.
Помимо этой статьи, на сайте еще 12467 инструкций.
Добавьте сайт Lumpics.ru в закладки (CTRL+D) и мы точно еще пригодимся вам.
Отблагодарите автора, поделитесь статьей в социальных сетях.
VirtualBox — решение проблемы с ошибкой E_FAIL (0x80004005) при запуске
РЕКОМЕНДУЕМЫЕ: Нажмите здесь, чтобы исправить ошибки Windows и оптимизировать производительность системы.
VirtualBox — это пакет программного обеспечения для виртуализации Oracle, который позволяет размещать несколько операционных систем на одном физическом компьютере. Он может создавать и управлять гостевыми виртуальными машинами, каждая из которых имеет гостевую операционную систему и собственную виртуальную среду. VirtualBox обладает преимуществом экономии физического пространства, энергии и материальных затрат.
Однако многие пользователи сообщают, что не могут запустить VirtualBox. Критический отображается сообщение об ошибке «Не удалось получить COM-объект VirtualBox. Приложение будет закрыто ». Это может быть связано с отсутствием доступа администратора при установке программного обеспечения или недостаточными разрешениями для запуска служб VirtualBox.
Однако вы заметите, что вышеуказанная ошибка может быть исправлена различными способами. Чтобы исправить сообщение об ошибке, которое вы в настоящее время испытываете, попробуйте некоторые из этих вариантов и посмотрите, работает ли оно для вас.
Как исправить ошибку «Не удалось получить COM-объект VirtualBox»
Первое и самое простое решение
Следует просто переименовать несколько внутренних файлов в VirtualBox. Данная ошибка образовывается по причине отсутствия исходного файла сохраненной сессии. То есть, когда пользователь выше из программы были созданы ошибочные сохранения или они оказались в итоге пустые.







Когда проявляется проблема
Возникновение проблемы замечено на всех версиях ядра операционных систем Microsoft с версией 6.1 и старше. Иначе говоря, ошибка при запуске уже установленного на виртуальную машину образа возникает на ОС от Windows 7 и до новейшей Windows 10. Появление проблемы не зависит от типа системы, которую вы инсталлировали на свой ПК, и версии программы VirtualBox.
Особенно неприятной подобная ошибка становится, когда пользователь уже успел установить, настроить и некоторое время даже попользоваться виртуальной машиной. Банальный перезапуск результата в таком случае уже не дает, то есть дальнейшая эксплуатация ОС на VirtualBox невозможна без принятия срочных мер.
Откатываем обновления
Очень часто бывает, что после очередного обновления Windows все начинает тормозить или работать не правильно. Поэтому у большинства пользователей обновления выключены. Но если вы к ним не относитесь, то E_FAIL (0x80004005) может появиться именно из-за него.

Удаляем обновления через командную строку
Проблема 5: Ошибка с kernel driver. Отключение протокола Secure Boot
Ещё одна проблема при запуске виртуальной машины, может сигнализировать о себе ошибкой:
«Cannot access the kernel driver! Make sure the kernel module has been loaded successfully.»
Данная проблема решается переустановкой или обновлением VirtualBox. Подробное описание данного процесса мы описали во втором пункте.
Ещё одна ошибка возникающая при запуске виртуальной операционной системы Linux:
«Kernel driver not installed».
Для решения такой проблемы потребуется отключить протокол Secure Boot. Данный протокол уберегает пользователей от установки руткитов и другого вредоносного программного обеспечения в их операционную систему Windows 8, 10. Также он запрещает установку других ОС, если производителем была предустановлена система Windows 8, 10. Так что, ошибка «Kernel driver not installed», чаще всего говорит, что протокол Secure Boot является преградой для установки отличных от Windows операционных систем. Данный протокол имеется только в UEFI и нам требуется его отключить, следуйте нашей инструкции представленной ниже:
1. Перезагрузите компьютер.
2. Войдите в UEFI. Вход осуществляется также как и в BIOS, чаще всего это клавиши F2, F10, Del, но могут быть вариации.
3. Проследуйте пути в UEFI, который написан ниже для вашей марки компьютера А) Пути для ASUS: Boot —> Secure Boot —> OS Type —> Other OS. Boot —> Secure Boot —> Disabled. Security —> Secure Boot —> Disabled. Б) Путь для HP: System Configuration —> Boot Options —> Secure Boot —> Dsabled. В) Пути для Acer: Authentication —> Secure Boot —> Disabled. Advanced —> System Configuration —> Secure Boot —> Disabled. Г) Путь для Dell: Boot —> UEFI Boot —> Disabled. Д) Путь для Gigabyte: BIOS Features —> Secure Boot —>Выключено. Е) Путь для Lenovo и Toshiba: Security —> Secure Boot —> Disabled.
Для обладателей компьютерной техники от компании Acer, отключение протокола Secure Boot, является несколько сложнее. Чтобы была возможность отключить этот протокол, сначала надо перейти в раздел Security и установить пароль в пункте Set Supervisor Password. После этого вы сможете отключить Secure Boot. Бывают ситуации когда требуется переключиться в UEFI на режим совместимости CMS или Legacy Mode.
Решение кроется в BIOS
Только опытным пользователям подходит. Следует посетить BIOS и включить там Intel Virtualization Technology. Этот пункт не всегда активируется по умолчанию, а без него поддержка виртуализации отсутствует. Описать точный путь к этой опции невозможно, ведь модификаций BIOS очень много. Но к счастью во всех них меню очень маленькие, поэтому проведя пару минут в поиске можно найти настройки Intel Virtualization Technology. Просто установить на Enabled.
Почему VirtualBox не запускается виртуальная машина
Сегодня для операционных систем Windows существует тысячи программ. При работе большинства программ возникают разные ошибки. Не стала исключением и бесплатная программа для виртуализации Виртуал Бокс. В этой статье мы расскажем различные причины по которым не запускается VirtualBox и другие ошибки, возникающие в процессе работы.



Способ 3
Если ни один из вышеперечисленных путей решения не помог и ошибка всё равно высвечивается, стоит прибегнуть к установке другой версии VirualBox’а. На официальном сайте есть список наиболее стабильных вариаций. Ваша задача заключается в замене одной на другую с сохранением данных. Действуем следующим образом:
СОВЕТ. в некоторых случаях более старый вариант может быть несовместим с операционкой. Тогда придётся деинсталлировать приложение со всеми данными, и только потом устанавливать другую версию.
Отметим, что в процессе установки может пропасть соединение с интернетом. Обычная перезагрузка компьютера исправит проблему.
Ошибка запуска VirtualBox: основные причины
Различные факторы могут повлиять на работу программы ВиртуалБокс. Она может перестать работать, даже если без труда запускалась совсем недавно или в момент после установки.
Чаще всего пользователи сталкиваются с тем, что не могут запустить именно виртуальную машину, в то время как сам VirtualBox Менеджер работает в обычном режиме. Но в некоторых случаях не запускается и само окно, позволяющее создавать виртуальные машины и управлять ими.
Давайте разберемся в том, как устранить эти ошибки.
Ситуация 1: Невозможно выполнить первый запуск виртуальной машины
Проблема: Когда установка самой программы ВиртуалБокс и создание виртуальной машины прошли успешно, наступает черед установки операционной системы. Обычно случается так, что при попытке первого запуска созданной машины появляется такая ошибка:
«Аппаратное ускорение (VT-x/AMD-V) не доступно в Вашей системе.»
При этом другие операционные системы в VirtualBox могут без проблем запускаться и работать, и с такой ошибкой можно столкнуться далеко не в первый день использования ВиртуалБокс.
Решение: необходимо включить функцию поддержки виртуализации в BIOS.
Для нестандартных БИОС путь может быть другим:
Если вы не нашли настройки по указанным выше путям, пройдитесь по разделам BIOS и самостоятельно найдите параметр, отвечающий за виртуализацию. В его названии должно присутствовать одно из следующих слов: virtual, VT, virtualization.
Ситуация 2: Не запускается VirtualBox Менеджер
Проблема: Менеджер ВиртуалБокса не реагирует на попытку запуска, и при этом не выдает никаких ошибок. Если заглянуть в «Просмотр событий», то можно увидеть там запись, свидетельствующую об ошибке запуска.
Решение: Откат, обновление или переустановка VirtualBox.
Если ваша версия VirtualBox устарела или инсталлировалась/обновилась с ошибками, то ее достаточно переустановить. Виртуальные машины с установленными гостевыми ОС при этом никуда не денутся.
Простейший способ — восстановить или удалить ВиртуалБокс через установочный файл. Запустите его, и выберите:
В некоторых случаях конкретные версии ВиртуалБокса отказываются корректно работать с отдельными конфигурациями ПК. Есть два выхода:
Не забудьте сделать резервные копии важных папок.
Запустите установочный файл или скачайте старую версию с официального сайта по этой ссылке с архивными релизами.
Ситуация 3: VirtualBox не запускается после обновления ОС
Проблема: В результате последнего обновления операционной системы VB Менеджер не открывается или не запускается виртуальная машина.
Решение: Ожидание новых обновлений.
Операционная система может обновиться и стать несовместимой с текущей версией VirtualBox. Обычно в таких случаях разработчики оперативно выпускают обновления ВиртуалБокс, устраняющие такую проблему.
Ситуация 4: Некоторые виртуальные машины не запускаются
Проблема: при попытке запуска определенных виртуальных машин появляется ошибка или BSOD.
Решение: отключение Hyper-V.
Включенный гипервизор мешает запуску виртуальной машины.
- Откройте «Командную строку»от имени администратора.

Напишите команду:
bcdedit /set hypervisorlaunchtype off
Ситуация 5: Ошибки с kernel driver
Проблема: При попытке запуска виртуальной машины появляется ошибка:
«Cannot access the kernel driver! Make sure the kernel module has been loaded successfully.»
Решение: переустановка или обновление VirtualBox.
Переустановить текущую версию или обновить ВиртуалБокс до новой сборки можно способом, указанным в «Ситуации 2».
Проблема: Вместо запуска машины с гостевой ОС (свойственно для Linux) появляется ошибка:
«Kernel driver not installed».
Решение: Отключение Secure Boot.
У пользователей с UEFI вместо обычного Award или AMI BIOS есть функция Secure Boot. Она запрещает запуск не авторизованных ОС и ПО.
Boot — Secure Boot — OS Type — Other OS. Boot — Secure Boot — Disabled. Security — Secure Boot — Disabled.
Если у вас ноутбук Acer, то отключить данную настройку просто так не получится.
Сперва зайдите на вкладку Security, используя Set Supervisor Password, установите пароль, а затем попробуйте отключить Secure Boot.
В некоторых случаях может потребоваться переключение с UEFI на CSM либо Legacy Mode.
Способ 4
Также устранить неполадку можно принудительным отключением гипервизуализации. Отметим, что на 32-битных ОС такой метод не сработает. Если же у вас 64-битное устройство, делаем следующее:
Мы рассмотрели самые востребованные и практичные методы устранения ошибки. Как правило, один из предложенных вариантов должен сработать и восстановить работу виртуальной машины. Если же нет, описывайте свою проблему в комментариях, а также предлагайте другие способы выхода из ситуации.
Ошибка 0x80004005 при доступе к общему диску / папке
Мы будем использовать regedit для создания значения LocalAccountTokenFilterPolicy. Удерживайте клавишу Windows и нажмите R. Введите regedit и нажмите ОК
В любом случае, установите значение в числовое значение 1 (имеется в виду) и не забудьте нажать кнопку ОК.
Обычно значение LocalAccountTokenFilterPolicy создается до того, как вы сможете установить значение данных; нет проблем, просто дважды щелкните и измените данные от 0 до 1.
Как только это будет сделано, перезагрузите компьютер и посмотрите, можете ли вы теперь получить доступ к общим дискам или папкам. Если проблема сохраняется после выполнения всех вышеперечисленных шагов; тогда
Разверните Сетевые адаптеры и, если вы видите Адаптеры Microsoft 6to4, удалите их все, щелкнув правой кнопкой мыши и выбрав Удалить устройство. После этого перезагрузите компьютер, а затем протестируйте изменения.
Почему VirtualBox не запускается виртуальная машина
Сегодня для операционных систем Windows существует тысячи программ. При работе большинства программ возникают разные ошибки. Не стала исключением и бесплатная программа для виртуализации Виртуал Бокс. В этой статье мы расскажем различные причины по которым не запускается VirtualBox и другие ошибки, возникающие в процессе работы.
Проблемы и ошибки при работе VirtualBox
Программы для виртуализации является сложным, так как требует от разработчиков, знания и понимания работы хостовых и гостевых операционных систем, которых сейчас огромное множество. Не удивительно, что в процессе работы ВиртуалБокс возникают различные ошибки. Наша статья поможет решить проблемы запуска VirtualBox, а также проблемы старта виртуальных машин.
Проблема 1: Виртуальная машина не запускается при первой загрузке
Хотя виртуальные машины с другими ОС в ВиртуалБокс нормально загружаются и работают. В таком случае, для решения подобной проблемы потребуется в BIOS включить виртуализацию. Для этого следуйте инструкции ниже:
1.1. Перезагрузите компьютер и войдите в BIOS. Для этого при начале загрузки жмите кнопку Del или F2, или F10. Если вход в БИОС не получился, тогда почитайте инструкции на нашем сайте представленные ниже:
1.2. Далее в БИОСе нам надо найти раздел с виртуализацией. Этот раздел на материнских платах различных производителей находится по разным путям:
В том случае, если указанных выше путей в вашем БИОСе нет, тогда попробуйте найти раздел с виртуализацией самостоятельно. Чаще всего начинаться подобный раздел будет со слов: Virtualization, VT, Virtual.
1.3. В разделе с виртуализацией, вам необходимо её активировать. Для этого опцию Disabled переведите в положение Enabled.
1.4. После чего надо сохранить изменения в БИОСе. Чаще всего это клавиша F10, но могут быть вариации.
1.5. Компьютер перезагрузится. Теперь вам предстоит запустить VirtualBox и зайти в настройки вашей виртуальной машины.
1.6. Нажмите на вкладку «Система», потом в правом окне вкладка «Ускорение» и на названии «Аппаратная виртуализация» поставьте галочку на пункте «Включить VT-x/AMD-V».
1.7. Теперь можете запускать виртуальную машину и начинать установку операционной системы.
Проблема 2: Программа VirtualBox не запускается
Возможно программа давно не обновлялась или при обновлении/установки произошли какие-либо ошибки. В таком случае, программу VirtualBox требуется восстановить или переустановить. Переживать за установленные виртуальные машины не стоит, так как они хранятся в отдельных файлах и после переустановки самой программы останутся.
Для дальнейших действий вам необходимо загрузить инсталяционный файл с официального сайта, по ссылке ниже:
Кликните по нему два раза и вам будет предложено:
А) Repair – восстановление поврежденных файлов и исправление ошибок;
Б) Remove – если восстановление не помогло, тогда прибегнете к полному стиранию приложения и установке заново.
В редких случаях программа для виртуализации может вообще не работать или работать не правильно, из-за редкой конфигурации компьютера или ноутбука. Тогда мы можем посоветовать два способа для решения данной проблемы:
А) Проверять официальный сайт VirtualBox, который мы указали выше, на наличие новой версии программы. Возможно, в новой версии будет поддержка вашего оборудования.
Проблема 3: После обновления операционной системы программа VirtualBox не запускается
С каждым обновлением операционной системы разработчики вносят в неё изменения, тем самым модифицируя файлы, которые могут быть связаны с работой программы для виртуализации VirtualBox. После подобных модификаций существует небольшая вероятность, что программа начнёт работать неправильно или вовсе перестанет запускаться. В таком случае, разработчики VirtualBox тоже не сидят на месте и как только обнаруживают подобную проблему несовместимости, выпускают обновление для своего продукта. Если VirtualBox не запускается после обновления ОС, вам потребуется скачать новую версию программы и установить её.
Проблема 4: Часть виртуальных машин не запускается
В таком случае, встроенный в операционную систему гипервизор может конфликтовать с VirtualBox. Дело в том, что компания Microsoft в свои ОС Windows 8/10 тоже интегрирует программу для виртуализации под названием Hyper-V. Работа одновременно двух гипервизоров может приводить к ошибкам. Для решения данной проблемы, требуется отключить встроенный в ОС гипервизор.
1. Запустите Командную строку от имени администратора.
bcdedit /set hypervisorlaunchtype off
Можно скопировать и вставить.
После чего нажмите клавишу Enter.
3. Перезагрузите компьютер.
Проблема 5: Ошибка с kernel driver. Отключение протокола Secure Boot
Ещё одна проблема при запуске виртуальной машины, может сигнализировать о себе ошибкой:
«Cannot access the kernel driver! Make sure the kernel module has been loaded successfully.»
Данная проблема решается переустановкой или обновлением VirtualBox. Подробное описание данного процесса мы описали во втором пункте.
Ещё одна ошибка возникающая при запуске виртуальной операционной системы Linux:
«Kernel driver not installed».
Для решения такой проблемы потребуется отключить протокол Secure Boot. Данный протокол уберегает пользователей от установки руткитов и другого вредоносного программного обеспечения в их операционную систему Windows 8, 10. Также он запрещает установку других ОС, если производителем была предустановлена система Windows 8, 10. Так что, ошибка «Kernel driver not installed», чаще всего говорит, что протокол Secure Boot является преградой для установки отличных от Windows операционных систем. Данный протокол имеется только в UEFI и нам требуется его отключить, следуйте нашей инструкции представленной ниже:
1. Перезагрузите компьютер.
2. Войдите в UEFI. Вход осуществляется также как и в BIOS, чаще всего это клавиши F2, F10, Del, но могут быть вариации.
Для обладателей компьютерной техники от компании Acer, отключение протокола Secure Boot, является несколько сложнее. Чтобы была возможность отключить этот протокол, сначала надо перейти в раздел Security и установить пароль в пункте Set Supervisor Password. После этого вы сможете отключить Secure Boot. Бывают ситуации когда требуется переключиться в UEFI на режим совместимости CMS или Legacy Mode.
Проблема 6: Загружается UEFI Interactive Shell, вместо виртуальной машины
При таких проблемах, нам необходимо включить в опциях возможность запуска EFI
1. Зайдите в VirtualBox, найдите виртуальную машину, которая не стартует, войдите в её настройки.
2. В левом окне зайдите во вкладку «Система», в правом окне на вкладке «Материнская плата», найдите пункт «Включить EFI (только специальные ОС)» и поставьте на нем галочку.
Теперь перезапустите виртуальную машину.
Заключение
В этой статье мы рассмотрели частые проблемы при старте самой программы VirtualBox, а также проблемы при старте виртуальных машин. Следует сказать, что, и гипервизор, и виртуальные машины являются сложным программным обеспечением и в процессе их работы может возникать множество ошибок, проблем и глюков. Несмотря на это, не стоит отказываться от использования программ для виртуализации, так как на сегодняшний день использование виртуальных машин является не редкостью.
Виртуальные машины применяются как для домашнего пользования: собственного изучения разных операционных систем на одном компьютере. Так и для бизнеса: сокращения расходов на сервера, электроэнергию, обслуживание, использование при тестировании. Желаем вам идти в ногу со временем и изучать современное использование виртуальных машин. Ниже по ссылке вы можете ознакомиться с инструкцией по использованию гипервизора VirtualBox, а также скачать VirtualBox бесплатно.