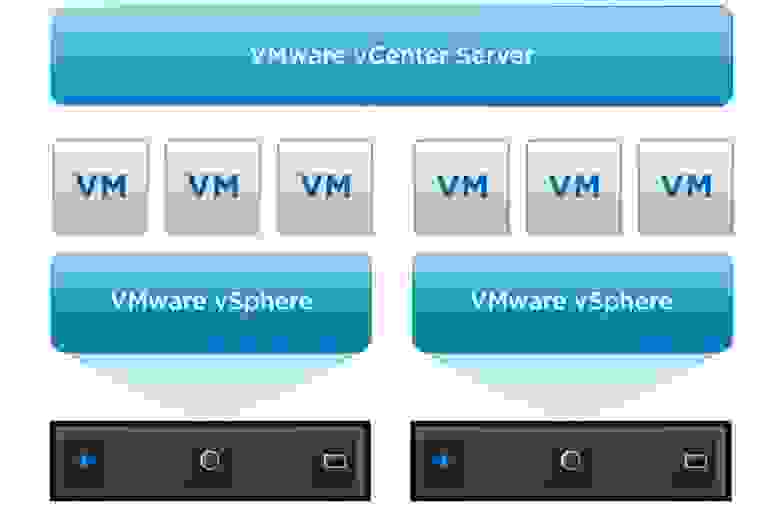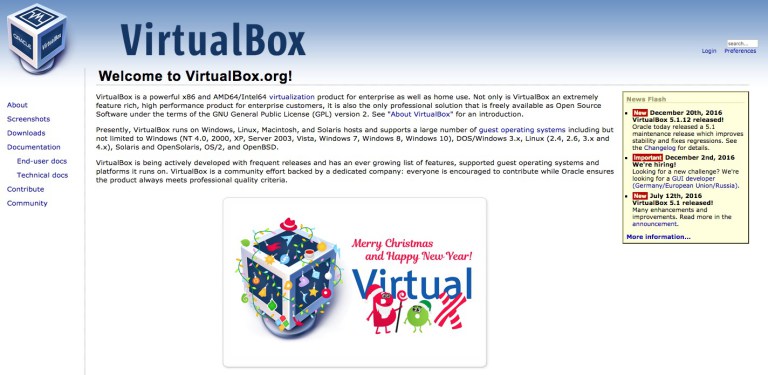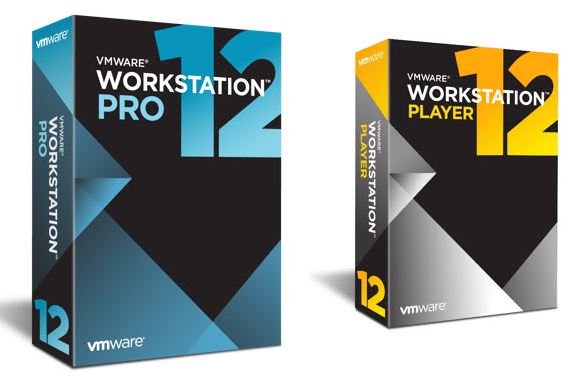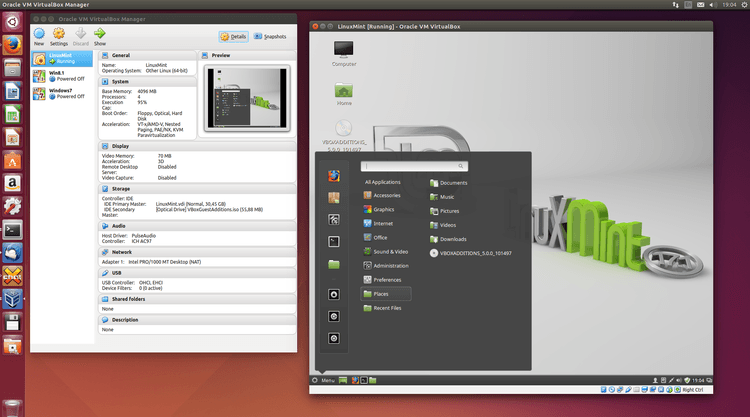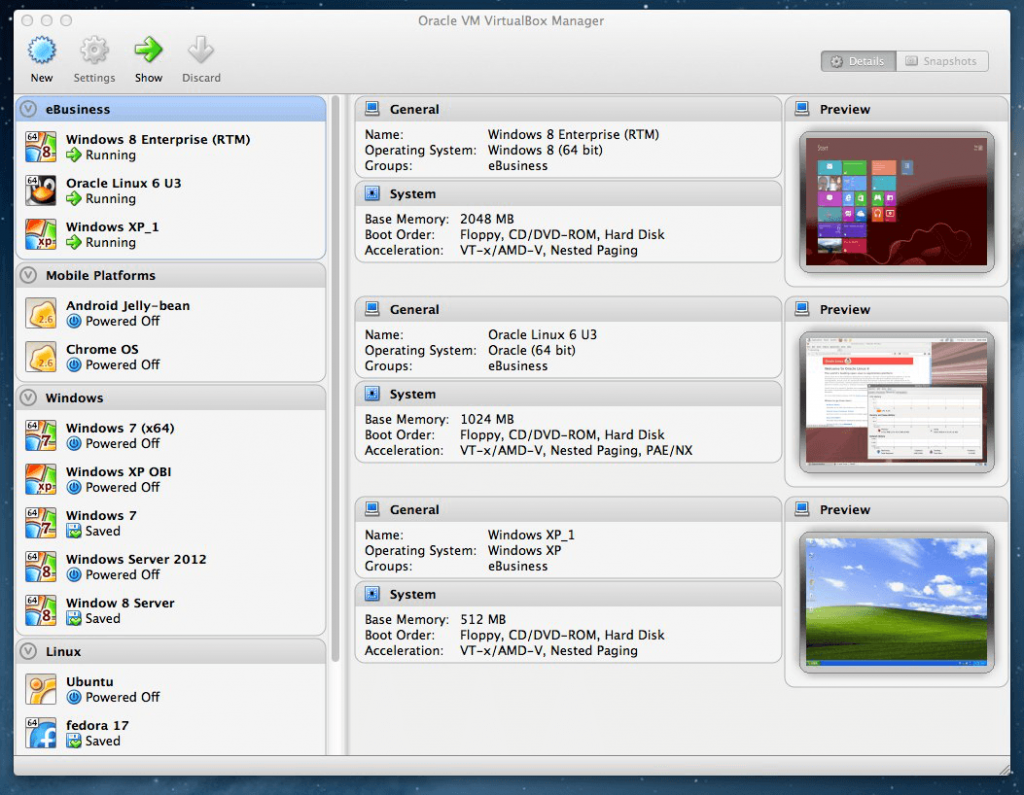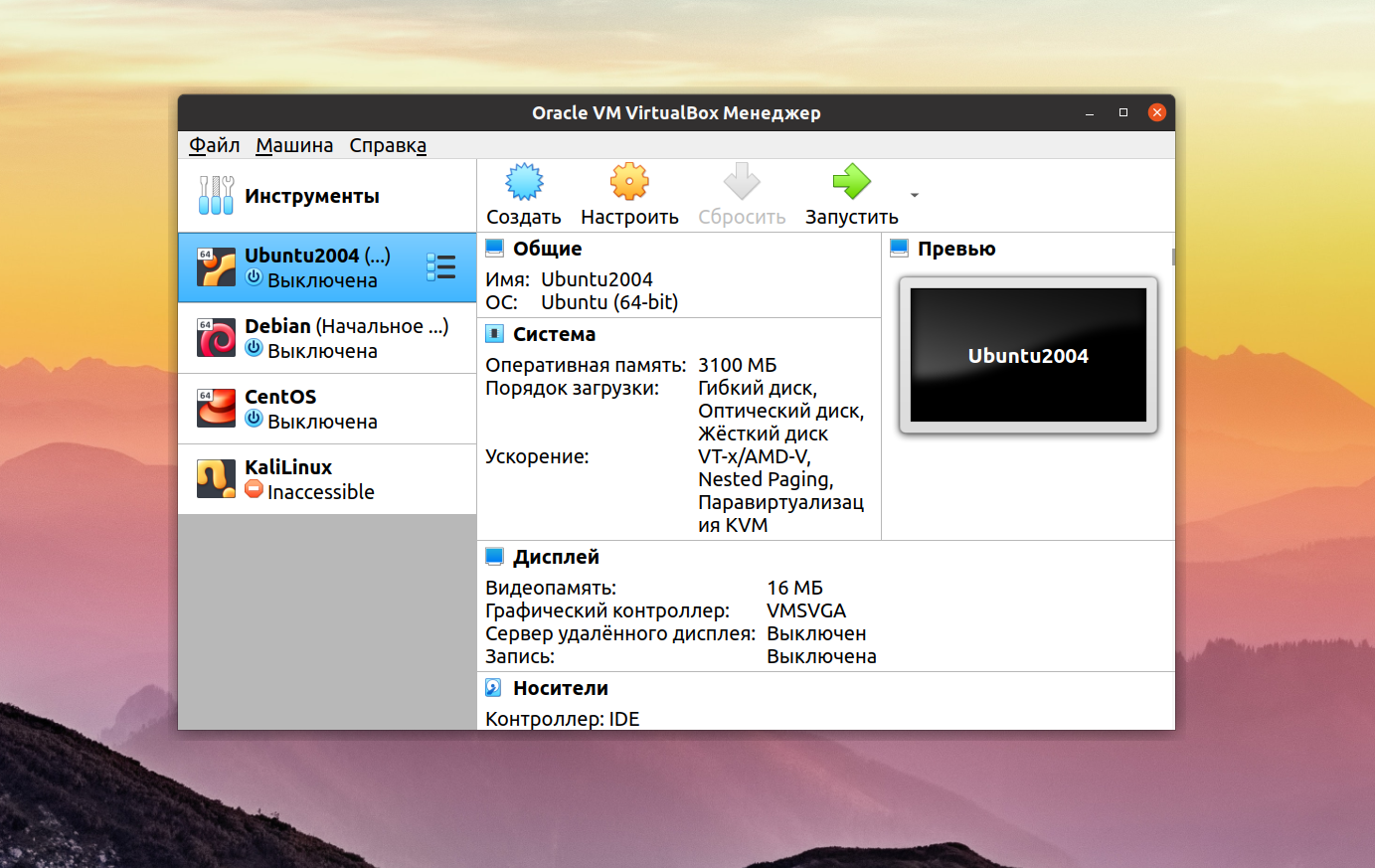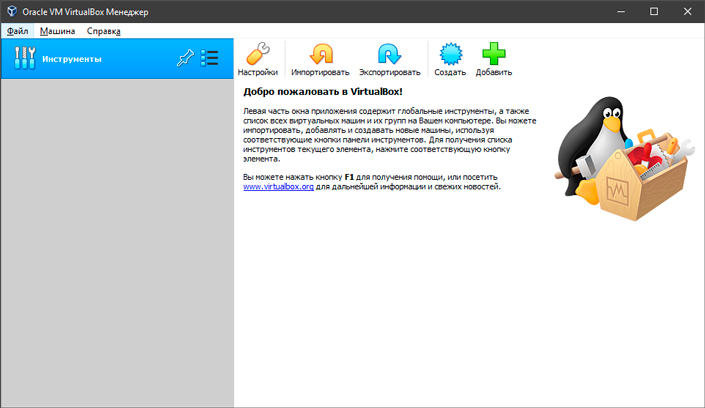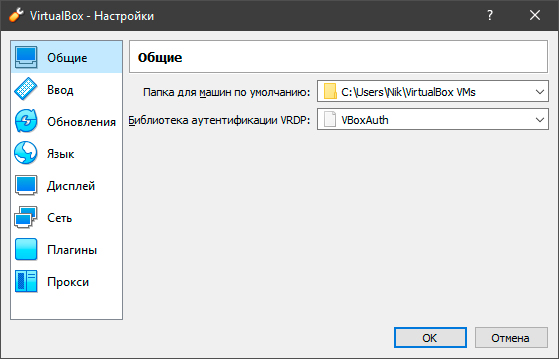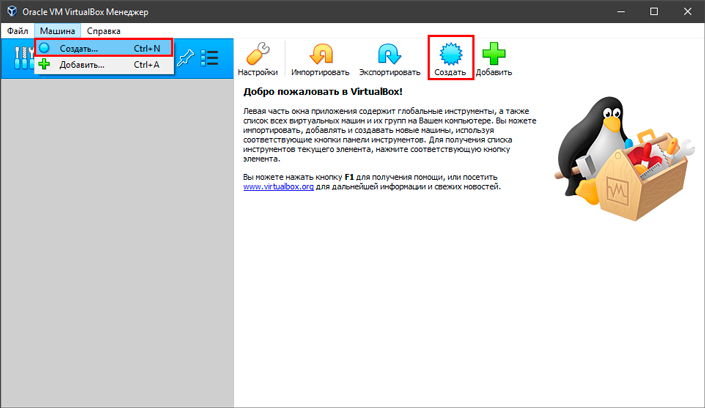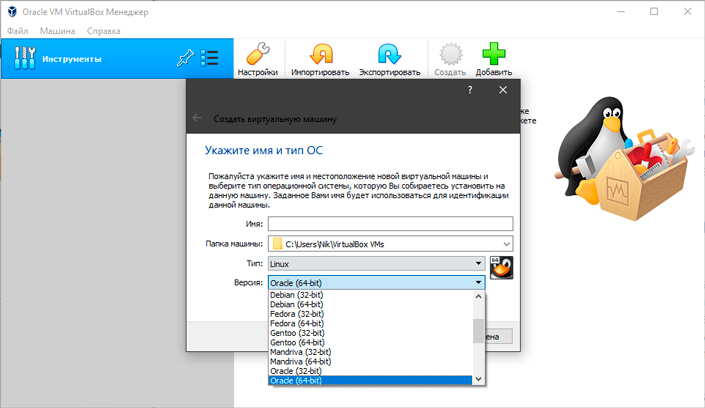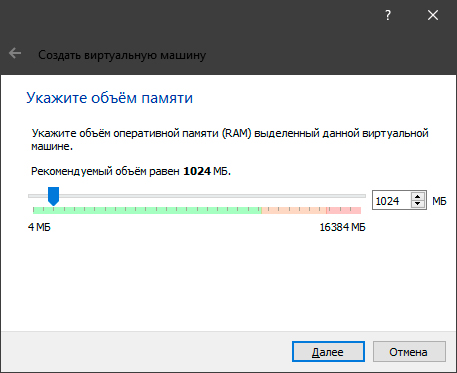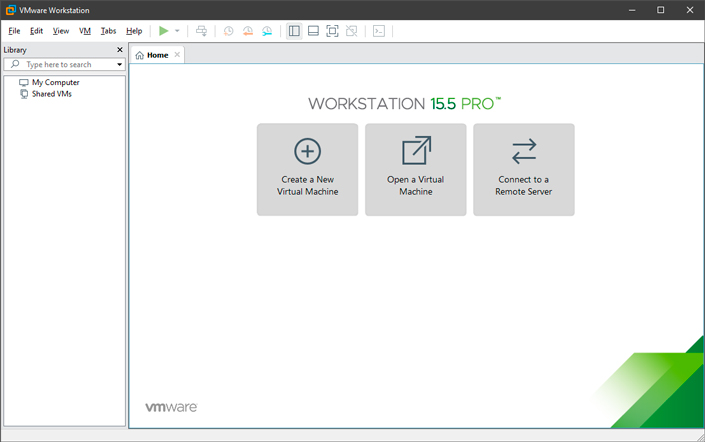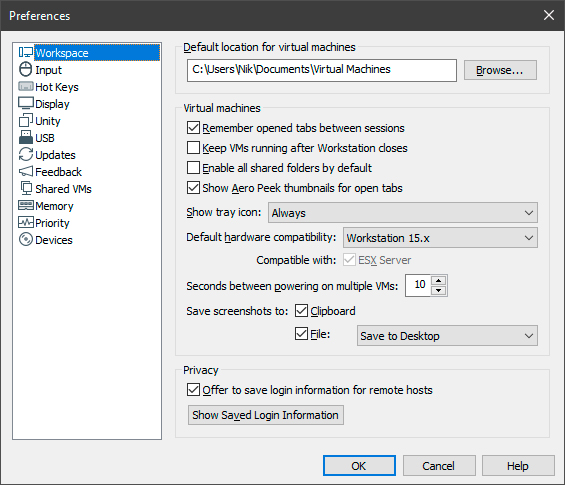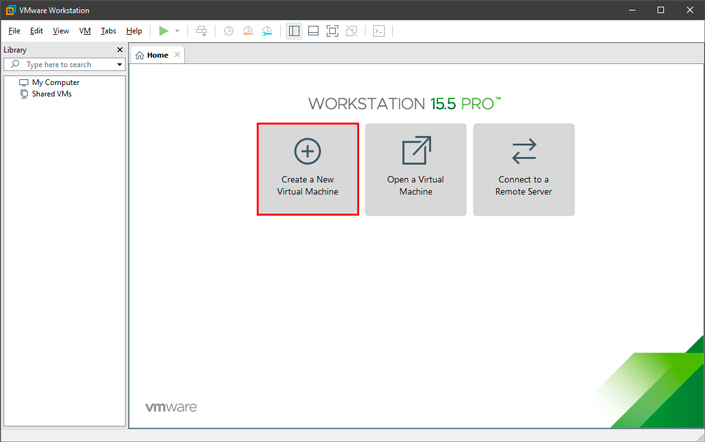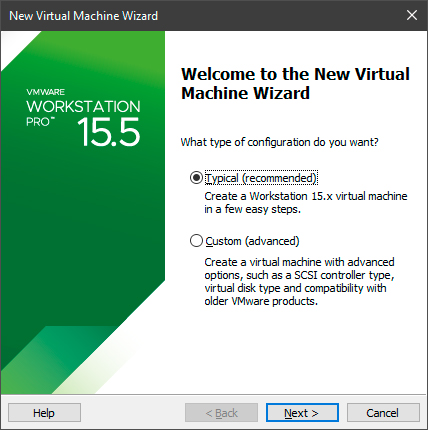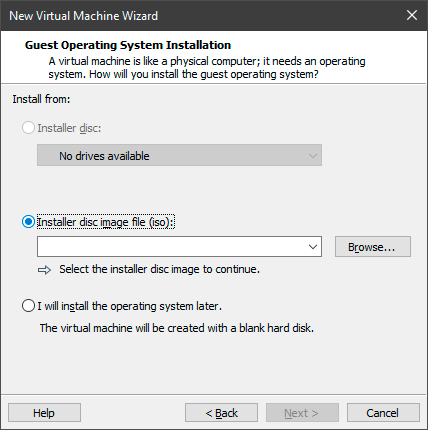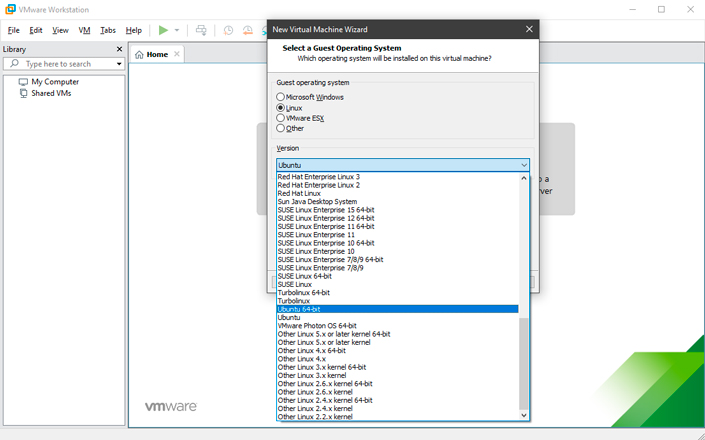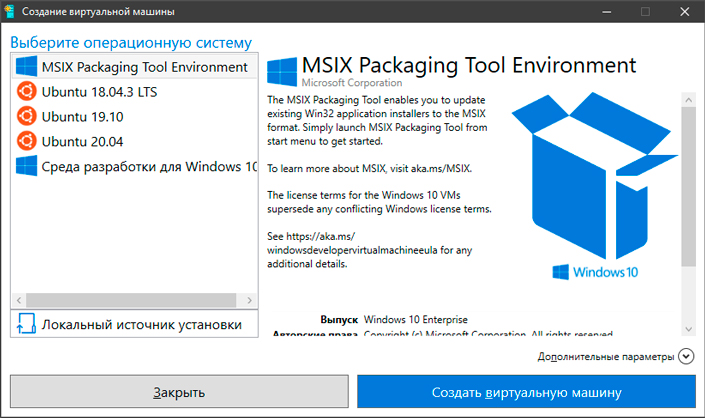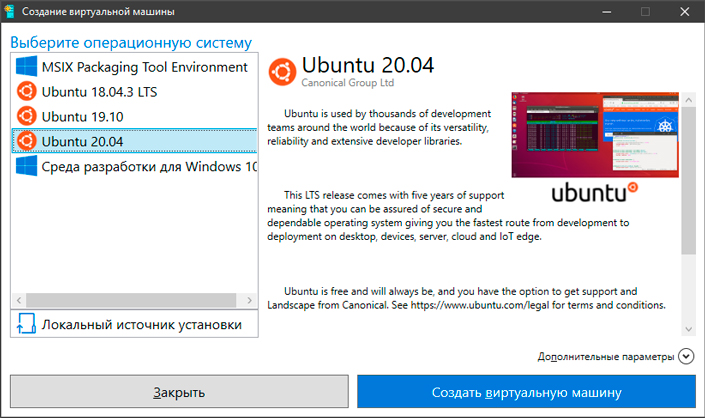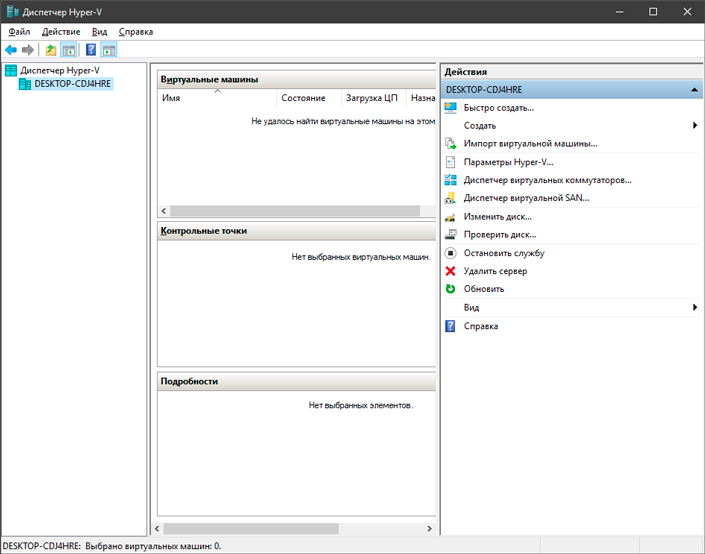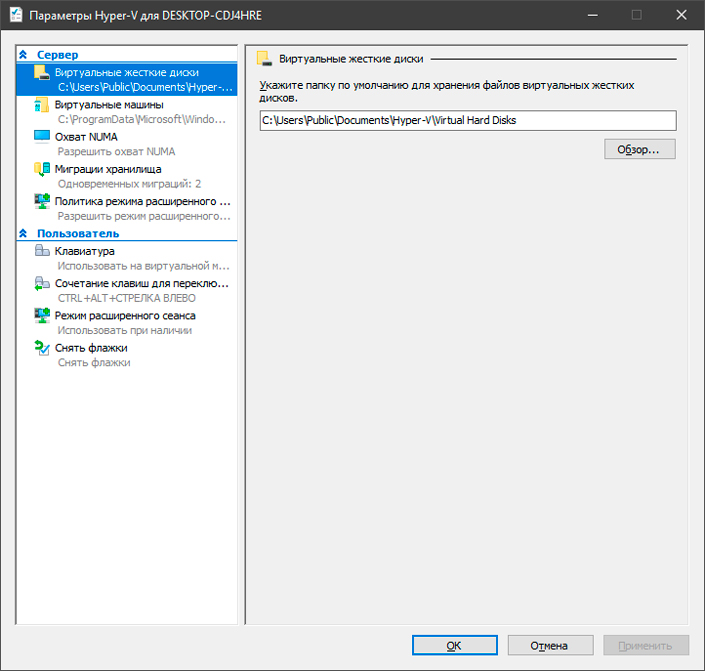Некоторые особенности использования виртуальных машин для новичков
Виртуальные машины, такие как Virtualbox, используются для эмуляции виртуальное оборудование и запуска нескольких операционных систем на компьютере. Чем лучше будет у вас CPU и чем больше будет оперативной памяти, тем быстрее будут выполнятся виртуальные машины на вашем компьютере.
Я предлагаю несколько советов которые помогут вам сэкономить время при начальной настройке виртуальных машин. Это будет полезно для работы с виртуальными машинами VirtualBox, VMware, Parallels, или любой другой. 
Обязательно установите дополнения гостевой ОС VirtualBox или VMware Tools
Установка пакета проста — в VirtualBox, после загрузки гостевой операционной системы, нажмите кнопку меню Устройства и выберите «Install Guest Additions». Если вы используете VMware, выберите «Install VMware Tools» в меню Virtual Machine. Следуйте инструкциям на экране для завершения установки — если вы используете Windows в качестве гостевой операционной системы, то это будет аналогично установке любого другого приложения.
Убедитесь, что вы имеете самую последнюю версию Guest Additions — если вы видите уведомление, что доступно обновление для Guest Additions или VMware Tools, вы должны установить его.
Создание фиксированного размера дисков при первоначальной настройке
При создании виртуальной машины, вы можете создать два различных типа виртуальных дисков. По умолчанию программа обычно предлагает использовать динамически выделяемые диски, которые растут, вместе с занимаемым местом гостевой ОС.
Например, если вы создаете новую виртуальную машину с динамически выделяемым диском с максимальным размером 30 Гб, это не займет до 30 Гб места на жестком диске сразу.После установки операционной системы и программ, диск может только занять до 10 Гб. По мере добавления файлов на виртуальном диске, он будет расширяться до максимального размера в 30 Гб.
Это может быть удобно — каждая виртуальная машина не будет занимать неоправданно много места на вашем жестком диске. Тем не менее, это медленнее, чем создание фиксированного размера диска (диск с заранее выделенным местом). При создании фиксированного размера диска, все 30 Гб, будет занято немедленно на вашем компьютере.
Здесь есть компромисс — фиксированный размер диска занимает больше места на жестком диске, но работает с виртуальным жестким диском быстрее. Вы также избавитесь от фрагментации файла — место будет занято большим блоком вместо того, чтобы добавлять по всему диску более мелкие куски.
Исключите каталог виртуальных машин в вашем антивирусе
Ваш антивирус может сканировать файлы виртуальной машины, когда к ним происходит обращение, снижая производительность. Антивирус не сможет определить вирус внутри виртуальной машины, работающий на вашей гостевой операционной системе, так что эта проверка только вредит.
Чтобы ускорить процесс, вы можете добавить свой виртуальный каталог машины в список исключений антивирусного автора. Как только он находится в списке, ваш антивирус будет игнорировать все файлы в этом каталоге.
Выделите больше памяти
Виртуальные машины любят много виртуальной памяти. Microsoft рекомендует 2 Гб RAM для 64-битной Windows 7, и эта рекомендация относится и к Windows 7 x32, когда он работает в виртуальной машине. Если вы работаете большими приложениями в виртуальной машине, вы можете выделить более 2 Гб оперативной памяти.
Вы можете выделить больше оперативной памяти в диалоге настроек вашей виртуальной машины (виртуальная машина должна быть выключена, чтобы сделать это). Если на Вашем компьютере не хватает памяти, чтобы комфортно работать вместе с виртуальной машиной, вы можете заметить очень большое снижение производительности компьютера при использовании файла подкачки на жестком диске.
Выделите больше процессоров
Если у Вас компьютер с несколькими процессорами или ядрами, вы можете выделить дополнительные процессоры для вашей виртуальной машины из окна настроек VM. VM с двухъядерным (или четырехъядерным) процессором будет более шустро реагировать.
Если вы собираетесь инсталлировать ОС семейства MS-Windows и в будущем чтобы можно было использовать больше ядер при инсталляции указывайте 2 ядра для того чтобы поставился корректный HAL, после инсталляции вы можете выключить машину и поставить 1 ядро по умолчанию для повседневного использования. Но для будущего вы всегда сможете добавить ядра без деинсталляции ОС. Linux VM может динамически определять любое количество ядер при загрузке ОС.
Настройте параметры видео
Тонкая настройка параметров видео и выделение большего объема видеопамяти поможет также улучшить скорость вашей виртуальной машины. Например, включение функции 2D ускорение в VirtualBox улучшает воспроизведение видео в виртуальных машинах, включение 3D-ускорения позволит вам использовать некоторые 3D-приложения.
По большому счету нужно минимизировать использование 3D например ОС Windows 7 — отключив Aero.
Убедитесь, что функции Intel VT-x или AMD-V включены
Intel VT-x и AMD-V являются специальными расширениями процессора, которые улучшают скорость виртуализации. Новые Intel и AMD процессоры обычно включают в себя эти функции. Тем не менее, некоторые компьютеры не включают автоматически VT-x или AMD-V — вам придется включить этот параметр в BIOS вашего компьютера.
Чтобы определить, поддерживает ли Ваш Intel процессор расширение Intel VT, воспользуйтесь утилитами показывающими системную информацию. Если ваш процессор поддерживает эту функцию, но опция недоступна в вашей виртуальной машине, вы должны в BIOS вашего компьютера включить эту функцию. Этот параметр обычно включен по умолчанию в материнских платах с процессорами AMD.
Поместите файлы виртуальной машины на другой диск
Производительность диска может ограничить скорость вашей виртуальной машины. Размещение файлов виртуальной машины на отдельном физическом диске или не на системном диске — может улучшить производительность. Ваша виртуальная машина и система не будут конкурентно читать и писать с одного диска.
Однако, вы не должны запускать виртуальную машину с внешнего диска (USB) — это будет гораздо медленнее.
Что такое VMware и почему важна ее совместимость с SSD-накопителями
Привет, Хабр! Сегодня мы поговорим о виртуальных машинах, программном обеспечении VMware и накопителях Kingston, конечно же. В частности, разберем вопросы на тему “зачем нужна сертификация VMware Ready, какие из SSD-решений получают статус VMware Ready for Storage, и о чем это говорит?”. Начнем с самого банального.

Безусловно, аудитории Хабра знакома компания VMware, которая занимается разработкой программного обеспечения для виртуализации и организации облачных вычислений. Продукты VMware включают в себя средства виртуализации, управления сетью и безопасностью, программное обеспечение для ЦОД и хранения данных.
Первым таким продуктом стала программа VMware Workstation, которая позволяла любому пользователю установить на своем ПК одну или несколько виртуальных машин: то бишь имитацию аппаратной начинки компьютера в лице процессора, видеокарты, накопителей, оптических приводов и т.д. Эдакий компьютер в компьютере.
В рамках серверной среды VMware Workstation вкупе с установленным гипервизором VMware ESX позволяет запускать несколько виртуальных машин на одном физическом сервере, при этом каждая из ВМ может работать со своей операционной системой. Следовательно — на одном сервере могут быть активными сразу несколько разных ОС.
При этом все установленные ВМ совместно используют доступные ресурсы (сетевую карту и оперативную память), но работают независимо друг от друга. Основными продуктами в этом направлении является платформа VMware vSphere, гипервизор VMware ESX и VMware ESXi, VMware Server и vCenter Server. Впрочем, серверная виртуализация — не единственный тип абстрагирования от аппаратной реализации.
Типы виртуализации VMware
Все программы для виртуализации можно разделить на пять типов: серверная виртуализация, виртуализация десктопов, сетевая виртуализация, виртуализация хранилищ и ПО для управления облачными средами. О виртуализации в серверной среде мы уже немного рассказали выше, а вот что подразумевается под остальными типами?
Виртуализация десктопов и облачные среды
Виртуализация десктопов, которую иногда называют инфраструктурой виртуальных десктопов (VDI), — это такой тип виртуализации, при котором ОС настольных ПК работает как виртуальная машина на физическом сервере с другими виртуальными десктопами. Обработка нескольких виртуальных рабочих мест происходит на одном или нескольких физических серверах, обычно – в централизованном ЦОД. Копия ОС и приложений, которые использует каждый конечный пользователь, обычно кэшируется в памяти, как один образ на физическом сервере.
Пакет VMware Horizon позволяет организациям запускать рабочие столы Windows в центре обработки данных или в облачных сервисах на базе VMware Cloud, что устраняет необходимость размещения и управления десктопами с офисного рабочего места, централизует управление пользовательской средой и обеспечивает ее безопасность.
При развертывании данного типа виртуализации используется ПО для выполнения сетевых функций путем отделения виртуальных сетей от базового сетевого оборудования. Как только вы начнете использовать виртуализацию сети, физическая сеть будет использоваться только для пересылки пакетов, поэтому все управление осуществляется с помощью виртуальных или программных коммутаторов. Поставщиками сетевой виртуализации являются внутренние виртуальные коммутаторы гипервизора. Кроме того, сторонние поставщики, такие как Cisco и IBM, разработали виртуальные коммутаторы, которые могут использоваться гипервизорами, такими как ESXi.
Как мы уже отмечали, для каждого типа виртуализации компания VMware предлагает определенный набор софта. Например, если мы говорим о хранении данных, то следует принимать во внимание такие решения, как VMware vSAN и VMware Site Recovery Manager (SRM). VMware vSAN — программная функция хранения, встроенная в гипервизор ESXi и интегрированная с vSphere. Она объединяет дисковое пространство от нескольких хостов ESXi и выделяет его с помощью интеллектуальных политик, таких как ограничения защиты, тонкое выделение ресурсов и кодирование стирания. А еще эта опция интегрируется с функцией vSphere High Availability, обеспечивая повышенную производительность вычислений и самого хранилища.
VMware Site Recovery Manager (SRM) предназначен для управления аварийным восстановлением, что позволяет администраторам создавать планы восстановления, которые автоматически выполняются в случае сбоя, а также автоматически организовывать аварийное переключение и восстановление виртуальных машин. SRM также интегрируется с VMware NSX (инструмент управления сетевыми операциями) для сохранения сетевых политик и политик безопасности на виртуальных машинах, перемещенных на новые физические сервера.
Зачем нужна сертификация VMware Ready
Начнем с того, что сертификация VMware Ready означает высокий уровень одобрения для продуктов, созданных партнерами компании VMware. Нетрудно догадаться, что Kingston Digital входит в их число: в частности, является членом “Партнерского технологического альянса VMware”. Участники этого альянса разрабатывают свои устройства в соответствии со стандартами VMware и предоставляют их техническим специалистам компании, которые проводят различные сертификационные тесты.
По итогам проверок, сервера, компьютеры, устройства хранения и другие устройства, отвечающие сертификационным требованиям, получают заветный логотип VMware Ready. Кроме того, в дальнейшем эти продукты поддерживаются как со стороны компании-партнера, так и со стороны VMware. Подробную информацию о твердотельных накопителях Kingston из линейки, которые прошли сертификацию VMware можно найти и на портале VMware Solution Exchange (VSX). Там же размещаются обновления ПО для пользователей “железа” сертифицированного VMware.
Возвращаясь к “Партнерскому технологическому альянсу VMware”, стоит упомянуть о том, что участие в нем позволяет клиентам быстро находить сертифицированное оборудование партнеров, не занимаясь точечным и индивидуальным подбором компонентов, которые в итоге могут не обеспечить ожидаемую производительность. Не в последнюю очередь это способствует росту продаж накопителей Kingston. Только за первое полугодие 2019 года компании удалось реализовать более 13,3 миллиона твердотельных накопителей (по исследованиям TrendFocus). Если говорить о глобальных поставках, хорошие продажи обеспечили Kingston третье место в списке лидеров по реализации SSD-накопителей после Samsung и Western Digital.
Какие SSD-накопители обладают статусом VMware Ready
Применительно к накопителям Kingston серверного класса, сертификацию VMware Ready for Storage имеют твердотельные SATA-накопители Kingston DC500R и Kingston DC500M, рекомендованные для использования в ЦОД. Как мы уже отметили выше, присвоенный данным SSD-решениям статус говорит о том, что DC500R и DC500M получили полное одобрение от специалистов VMware, успешно пройдя все тесты.
Именно эта сертификация позволяет представителям Kingston Digital говорить о том, что при использовании SSD DC500R и DC500M в среде vSAN и серверах vSphere можно ожидать высокой производительности при выполнении большого количества операций чтения данных и смешанных нагрузках. К слову, для прохождения сертификации серверные накопители настраиваются в соответствии с требованиями от VMware и в итоге обеспечивают высокую пропускную способность, кол-во IPOS, а также минимальную задержку в 99% сценариев.
Как итог: сертифицированные SSD Kingston с чистой совестью можно отнести к классу высокопроизводительных ускорителей для виртуализированных рабочих нагрузок смешанного типа в рамках серверной среды. Также они позволяют облачным службам работать с максимальной эффективностью и предоставляют пользователям очень быстрый доступ к данным. Собственно, от них это и требуется.
Для получения дополнительной информации о продуктах Kingston Technology обращайтесь на официальный сайт компании.
Что лучше Virtualbox или Vmware
В наши дни виртуализация набирает все большей и большей популярности. Очень часто виртуализация применяется в производстве, например, на серверах, VPS и так далее, но и в домашних системах. Особенно виртуализация будет полезной для пользователей Linux, которым нужно, например, запускать несколько дистрибутивов для тестирования или Windows.
1. Цена и доступность
Для многих пользователей, особенно домашнего компьютера цена имеет очень большое значение. И здесь vmware workstation или virtualbox отличаются.
VirtualBox
Среда виртуализации VirtualBox распространяется с открытым исходным кодом. Она разрабатывается сообществом программистов по всему миру и доступна для использования полностью бесплатно.
VMware
Тут все немного сложнее, программа коммерческая, но имеет несколько редакций. Для корпоративных пользователей есть версия VMWare Workstation Pro, которая имеет намного больше функций, например, подключение к серверам vSphere, ESXi, настройка сетей, создание зашифрованных машин и так далее. В бесплатной версии VMware Player функциональность ограничена, она предназначена только для домашнего использования и нужно сказать, что ее функций вполне хватает. Есть те же шаблоны установки, детальные настройки виртуальных машин, сеть и многое другое.
2. Процесс установки систем
Так или иначе, после установки самой программы, вам нужно еще все настроить и установить в виртуальное окружение операционную систему. Поэтому этот пункт очень важен. Процесс установки и настройки систем похож, но есть отличия.
VirtualBox
Вся настройка выполняется в графическом интерфейсе, в отличие от таких консольных инструментов, как qemu. Во время создания машины вам придется указать множество настроек, выбрать тип и разрядность операционной системы, выбрать количество памяти для нее, создать жесткий диск, настроить видеопамять. Установку можно проводить из ISO образа, USB флешки или DVD диска. Но весь процесс установки вам придется пройти вручную, как при установке на обычный компьютер.
VMware
3. Возможности
больше всего отличий при сравнении Virtualbox или VMware можно обнаружить в возможностях виртуальных машин.
Virtualbox
Из минусов можно отметить то, что вы не можете выделить машине больше чем 256 мегабайт видеопамяти, а для современных систем это не очень много. Также не поддерживается DirectX для 3D графики.
VMware
У VMware немного больше функций, но в бесплатной версии есть далеко не все, рассмотрим возможности бесплатной версии:
Из минусов можно назвать отсутствие записи видео, отсутствие поддержки снапшотов в бесплатной версии. Хотя машины можно клонировать, таким образом, делая снимки, но нативная функциональность снимков была бы намного удобнее. Если брать профессиональную версию, то там есть и снимки, и интеграция с облаком, но мы об это не будем говорить.
4. Производительность
Вопреки представлениям многих пользователей виртуальные машины работают не намного медленнее чем хост, иногда даже с такой же скоростью. Это достигается благодаря поддержке аппаратной виртуализации и оптимизаций виртуальных машин. Что касается различий в производительности между реализациями, например, VMware или VirtualBox, то они незначительны и на глаз практически незаметны.
Многие пользователи утверждают, что производительность VMware выше. К тому же, в плане графики намного лучше работает VMware.
Выводы
Если же вы любитель свободного программного обеспечения и хотите снимки состояния, но для вас не так важны настройки оборудования, то можно использовать VirtualBox. Какую виртуальную машину используете вы? Как бы вы ответили на вопрос что лучше VirtualBox или VMware? Почему вы выбрали именно ее? Напишите в комментариях!
Оцените статью:
Об авторе
Основатель и администратор сайта losst.ru, увлекаюсь открытым программным обеспечением и операционной системой Linux. В качестве основной ОС сейчас использую Ubuntu. Кроме Linux, интересуюсь всем, что связано с информационными технологиями и современной наукой.
22 комментария
на работе Система оракл линух и в ней виртуал бокс. Дома десятые окна профи и вних виртуал бокс. Все очень просто и удобно. Вмварь плеер испо л ьзую, но очень редко для запуска оче р ь старых образов сохраненных в каменном веке.
VMware конечно лучше, но для простеньких задач сгодится и VirtualBox от Oracle.
Я на севере с двумя Хeon поставил на Ubuntu Server VirtualBox с phpvirtualbox, получилась очень классная ферма Windows и linux-серверов.
vbox последних версий в винде работает?
почему такие проблемы с отправкой коментов ко всем постам этого сайта?
не исключено, что vmware по совокупности фич и лучше, но мне уже не первый год как полностью достаточно virtualbox. Учитывая несложность работы/настроек virtualbox и элементарность установок в него ОСей, другими его аналогами не пользовался и не планирую этого делать(:
ps
указанное мною имя ни в коем разе не является намеком в адрес чьей-либо персоны. Говорит оно лишь о нежелании умничать и(или) изобретать некий велосипед
почему не сравнили с KVM, XEN или LXC? первые два умеют и win как гостя.
Когда возникли проблемы с VMware вот тут уже не возникали вопросы чем она лучше! Понял что мало поддержки на форумах, в основном на англицком!
VirtualBox последнее время тупит после перезагрузки машины, пока физически не запустишь VB не одна машину не стартует, по сей день не решена проблема(
Не подитожил:
В итоге странности есть в обоих случаях, но тут 90% «кривизна рук»)))
Советую VB!
попробуйте включить виртуализацию в биосе, мне помогло!
Наконец то подробное изложение и сравнение. Сам пользую Виртуалбокс, но думаю попробовать Ммваре 🙂
Читатель, если надо в игры, выбирай QEMU или Xen, в них реальную видеокарту и аудиокарту пробросить можно. Для 3D ни первый ни второй не подходят по сути, для нестандартных архитектур, ARM к примеру, тоже. Жаль я узнал это слишком поздно, только время зря потратил на всякие VirtualBox или VMware, мда.
Сравнение VirtualBox, VMware и Hyper-V. Какая платформа лучше?
Простыми словами о сложном. Мы сравним 3 ведущие платформы виртуализации, расскажем о преимуществах виртуальной машины Hyper-V и поможем выбрать лучшую среду для вашего компьютера.
Содержание статьи:
Что такое виртуальная машина
Виртуализация — это удобный способ получить широкий спектр возможностей разных операционных систем без необходимости устанавливать их. Несомненно, вам по прежнему придется их загружать и проводить своего рода инсталляцию в соответствующих программах, тем не менее работать с BIOS и, уж тем более, убивать файлы жесткого диска ради установки ОС больше не придется.
В IT-индустрии существует несколько программ, предоставляющих возможность виртуализации: Oracle VirtualBox, VMware и Microsoft Hyper-V. Особый акцент мы сделаем на VirtualBox и VMware, поскольку Hyper-V хоть и удобен, но он по прежнему существенно отстает от своих конкурентов и не обладает нужной гибкостью.
Все приложения разные. Oracle предоставляет VirtualBox в качестве гипервизора для запуска виртуальных машин, в то время как VMware разработали сразу несколько приложений под индивидуальные нужды. Обе платформы быстры, надежны и обладают широким набором интересных функций. Некоторые из них доступны сразу на обоих платформах, но есть и уникальные возможности, на которых мы сделаем остановку в дальнейших главах.
Если вы ищете лучшую платформу для виртуализации, мы вам поможем. В этой статье будут разобраны все основные функции Oracle VirtualBox, VMware и Microsoft Hyper-V.
Модель лицензирования
Каждая компания разработала свои собственные системы лицензирования, поэтому важно знать и понимать нюансы каждой.
Oracle VirtualBox — это программное обеспечение с открытым исходным кодом, распространяющееся по стандартам общественной лицензии GNU версии* 2 точка ноль. Последняя доступная версия программы в настоящий момент 6 и 1.
VirtualBox Extension Pack уже является закрытым пакетом, который добавляет продукту некоторые дополнительные возможности, включая поддержку USB 2.0 и 3.0, VirtualBox RDP, PXE Boot и шифрование дисков VM. При условии установленного на компьютере хоста. VirtualBox Extension Pack предоставляется совершенно бесплатно для некоммерческого использования. То есть вы спокойно можете загружать и применять программу дома. Но стоит вам перенести ее в офис для корпоративных нужд, придется уже платить деньги. Не так много, но все же придется потратиться. Стоит это дело 3 с половиной тысячи рублей.
Теперь рассмотрим лицензию VMware Workstation.
Данное программное обеспечение предлагает каждому новому пользователю 30-дневный пробный период в течении которого вам будут доступны все функции для их оценки. Полная же версия стоит 250 долларов США, или же около 18-19 тысяч рублей в зависимости от настоящего курса. В то время как VMware Player включает в себя только базовые функции виртуализации, VMware Workstation поддерживает полный набор возможностей, которые предоставляет компания для своих пользователей.
Программная и аппаратная виртуализация
Платформы виртуализации поддерживают два типа работы: программный и аппаратный. Давайте разберемся в нюансах.
Аппаратная виртуализация использует гипервизор для эмуляции разного рода железа на котором будет стоять новая система. Необходимым условием для успешной работы является поддержка функций Intel VT-x или AMD-V на вашем процессоре, в зависимости от производителя. Включаются они только через BIOS, ссылка на статью с подробным разбором процесса в описании к видео. Обратите также внимание на то, что хост и гостевая система обязаны использовать одинаковую разрядность. То есть, если вы используете 32-битную винду, у вас не будет работать iOS 64-бита. Это же правило работает в обратном направлении. При установленной 64-битной винде, у вас не пойдет Linux 32-бита.
Как VMware, так и VirtualBox — оба поддерживают аппаратную виртуализацию.
Программная виртуализация. Данный тип работы с операционными системами требует от хост-системы полной эмуляции всей гостевой платформы. Включая функционал процессора. Это говорит о том, что программная виртуализация не требовательна к процессору, так как не обращается к нему в момент работы. Таким образом, нагрузка на ПК значительно ниже, но в то же время мы теряем и производительность. Этот тип виртуализации бесполезен для мощных ПК, но крайне эффективен для слабых.
Программную виртуализацию, среди двух конкурентов, поддерживает только VirtualBox.
Работа с операционными системами
Требование к хостам
Oracle VirtualBox — это кроссплатформенное решение. Программа может быть установлена на любую операционную систему. Linux, Windows, Solaris, macOS и FreeBSD.
В случае же с VMware ситуация несколько усложняется. Например, VMware Workstation и VMware Player могут быть установлены только на Linux и Windows, а вот на MacOS может быть установлено только VMware Fusion.
Как вы видите, VirtualBox является более универсальным.
Поддержка гостевых систем
На виртуальных машинах, работающих с VirtualBox, могут быть установлены такие операционные системы как Linux, Windows, Solaris, FreeBSD и MacOS. Полный набор.
Продукты VMware поддерживают тот же самый набор предложений, с одним небольшим ограничением. Официально, MacOS может быть установлена только лишь в качестве гостевой системы на продуктах VMware Fusion или VMware Fusion Pro. Тем не менее, технически MacOS заработает и при установке на Vmware Workstation с использованием специального патча. Однако перед этим вам нужно убедиться, соблюдается ли лицензионное соглашение с разработчиком.
Пользовательский интерфейс
Oracle VirtualBox
Когда заходит речь о таких сложных программах, как устройства виртуализации, мы иногда можем представить что-то непонятное и требующее каких-то особых знаний, без которых даже приложение не запустится. К счастью, дело обстоит несколько иначе. Разумеется, придется воспользоваться несложными гайдами по их настройки, но базовая простота и клиентоориентированность компаний существенно упрощают нашу задачу.
VirtualBox выглядит крайне похоже на всем привычные менеджеры файлов. Интерфейс программы не использует сложных слов, которые и переводчик не факт что правильно опишет, и не выводит на экран кучу непонятных кнопок.
Меню настроек поможет вам выбрать нужный язык, тип ввода, параметры дисплея виртуальной машины, подключить или отключить нужные плагины. Все что нужно для комфортной работы.
Как создать новую виртуальную машину:
1. Чтобы добавить новую машину, достаточно щелкнуть по клавише Машина и выбрать команду Создать, или воспользуйтесь основным интерфейсом. Клавиша Добавить предполагает, что у вас уже есть существующая виртуальная машина в виде файла и вы хотите подгрузить ее в программу.
2. Далее введите Имя виртуальной машины, укажите путь установки и выберите тип системы.
3. Проследуйте несложной инструкции и завершите создание машины.
VMware Workstation
Данная программа представляет мощный функциональный интерфейс, а также утилиту командной строки под названием vmrun. Она позволяет управлять всеми виртуальными машинами.
На первый взгляд интерфейс кажется гораздо более запутанным, чем у VirtualBox. Да, он менее интуитивный, однако удобнее в использовании. В самом верху вы можете найти инструменты по управлению размером окна, снапшотами и клавишу запуска виртуалки. Если что-то остается непонятным, всегда есть клавиша Help.
Меню настроек программы несколько шире, чем возможности Oracle VirtualBox, однако русского языка платформа не предполагает. К главным плюсам VMware я бы отнес возможность создания приоритизации процесса и выделения объема памяти подо всю программу, а не только лишь под конкретную виртуальную машину.
Как создать виртуальную машину:
1. Для этого достаточно кликнуть по клавишу Create a New Virtual Machine или, по-русски, Создать новую виртуальную машину.
2. Рекомендую оставить вариант по умолчанию. Custom подходит только для опытных пользователей, применяйте его только в случае если вы знаете зачем вам нужно менять стандартные параметры и чем вы хотите этим достичь.
3. Укажите путь к установщику операционной системы.
4. Выберите тип устанавливаемой операционной системы и проследуйте далее по несложной инструкции.
Microsoft Hyper-V
Microsoft Hyper-V это стандартная платформа для виртуализации, которая поставляется вместе с операционной системой Windows 10. Она крайне удобна и не требует особых знаний в этой сфере, чтобы начать работать. Главный недостаток программы в том, что она работает только на ОС Windows, так еще поддерживает виртуализацию только Linux и среды разработки. Тем не менее, Linux установить невероятно просто. Достаточно щелкнуть по названию ОС в левом меню и нажать клавишу Создать виртуальную машину.
Система автоматически загрузится с серверов Microsoft и установится на ваш компьютер.
Помимо быстрого меню создания виртуальной машины, Microsoft Hyper-V обладает собственным диспетчером. В нем вы можете настроить все необходимые параметры, чтобы персонализировать работу с операционной системой.
Наиболее удобной возможностью Hyper-V является доступность выбора местоположения ваших виртуальных систем. Выберите любую папку на жестком диске и приложение не будет засорять основной системный раздел.
Функция “Общие папки”
Функция общих папок позволяет удобно обмениваться файлами между двумя операционными системами: хостом и гостевой ОС. Создайте общую папку в ОС хоста с помощью приложения виртуализации, а затем просто подгрузите файлы с хоста в гостевую систему.
Такая возможность присутствует как в Oracle VirtualBox, так и в VMware Workstation.
Обратите внимание, функция общих папок не работает на виртуальных машинах с хостом ESXi — для них нужно создавать папку вручную на физической или виртуальной машине с помощью встроенных инструментов ОС.
Гостевые дополнения VirtualBox и VMware
Гостевые дополнения VirtualBox представляют собой набор драйверов и системных приложений для сторонних операционных систем. Они могут быть использованы для повышения производительности компьютера и удобства при использовании VM. Гостевые дополнения предоставляются для всех поддерживаемых операционных систем.
Файл VBoxGuestAdditions.iso находится в каталоге с установленной программой VirtualBox. Чтобы его установить, смонтируйте ISO-образ и проведите стандартную установку.
VMware Tools — это аналог гостевых дополнений от VirtualBox. Естественно, работает он только с платформой VMware. Разработчики дополнений решили не ограничиваться одним единственным файлом-пакетом, а создали целый набор ISO-образов, которые вы сможете вручную скачать с их сайта.
VM снэпшоты
Снэпшоты помогают сохранить текущее состояние виртуальной машины. То есть, если у вас в процессе работы возник баг и накрылась гостевая система, с помощью сделанного ранее снэпшота можно легко откатиться до состояния когда ОС была работоспособна. Таких сохранений можно сделать несколько. Поэтому, если об этой функции не забывать, шанс безвозвратно повредить гостевую систему крайне мал.
Поддержка 3D-графики
Некоторые программы, например приложения для создания и рендеринга 3D-моделей могут нуждаться в поддержке 3D-ускорения.
VirtualBox имеет ограниченную поддержку 3D-графики, вплоть до этапа OpenGL 3.0 и Direct3D 9. Включать настройку объемной графики придется вручную, функция расположена в меню параметров приложения. Важно также отметить, что вам предоставляется лишь 128 Мб видеопамяти на обработку 3D-графики.
В случае с VMware, ситуация обстоит несколько лучше. Приложения данной компании поддерживают DirectX 10 и OpenGL 3.3 для Player, WOrkstation, Fusion и ESXi. 3D-ускорение включено по умолчанию во всех последних версиях платформ. Кроме того, объем видеопамяти VMware существенно выше, он достигает объема аж в 2 Гб.
Форматы виртуальных дисков
Виртуальные диски — это не более чем эмуляция, так же как и установленные гостевые системы. Виртуальные диски представляют собой нечто вроде контейнеров с данными или папками на вашем жестком диске.
VirtualBox поддерживает следующие форматы дисков:
VMware поддерживает только VMDK формат виртуальных жестких дисков.
Проблема неиспользуемой памяти
При использовании виртуальных машин иногда возникает проблема при которой приложения не используют достаточно оперативной памяти, хотя ее более чем достаточно. Для решения данной неполадки используется техника Memory Overcommit. Она работает с памятью, которая позволяет хосту эффективно перераспределить ее на все работающие виртуальные машины. Функция активируется тогда, когда у хоста заканчивается физическая память.
Подведение итогов
VirtualBox и VMware являются двумя ведущими платформами виртуализации на рынке, что затрудняет выбор между этими двумя продуктами. Ранее мы разобрали наиболее важные функции приложений обоих этих компании и теперь самое время подвести итоги. К сожалению, Microsoft Hyper-V не может пока конкурировать с этими гигантами, но он по прежнему очень хорош, если вам необходима только последняя версия Linux Ubuntu.
Так как же все таки выбрать подходящую платформу для виртуализации?
Похожие статьи про восстановление данных:
Windows, Mac и Linux: В чем между ними разница и как выбрать ОС
Если вы теряетесь при выборе операционной системы, а слова Windows, Mac и Linux кажутся лишь названи.
Как создать, использовать и восстановить данные с виртуального жесткого диска VHD в Windows 10
Узнайте что такое виртуальный жесткий диск (VHD), как его создать, применить на практике и, при необ.
Полезные функции Windows 10, которые помогут каждому
Windows 10, будучи последней актуальной и обновляемой версией операционной системы от Microsoft, сод.