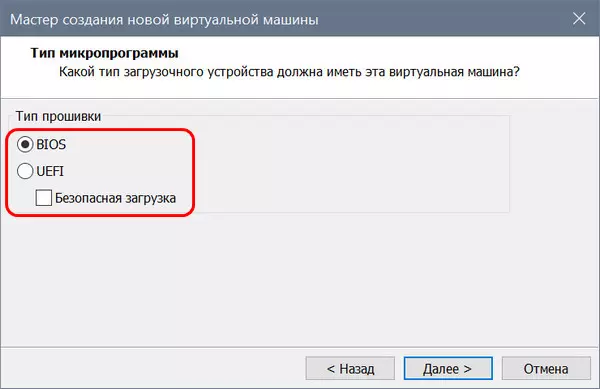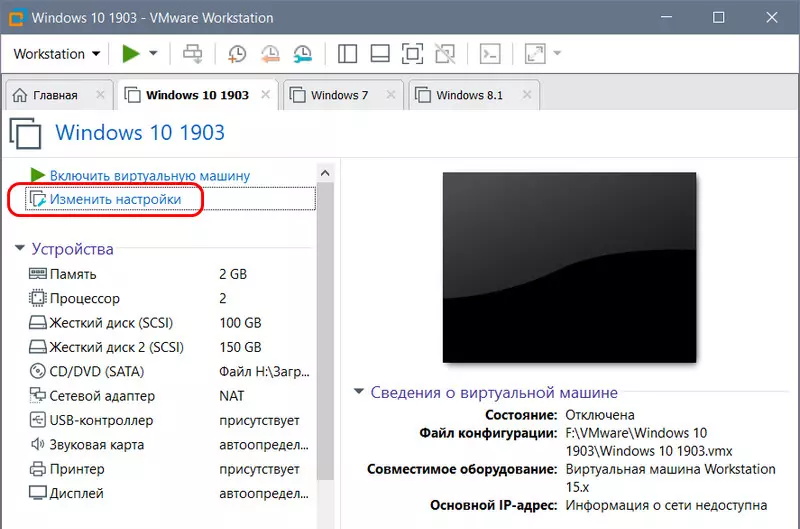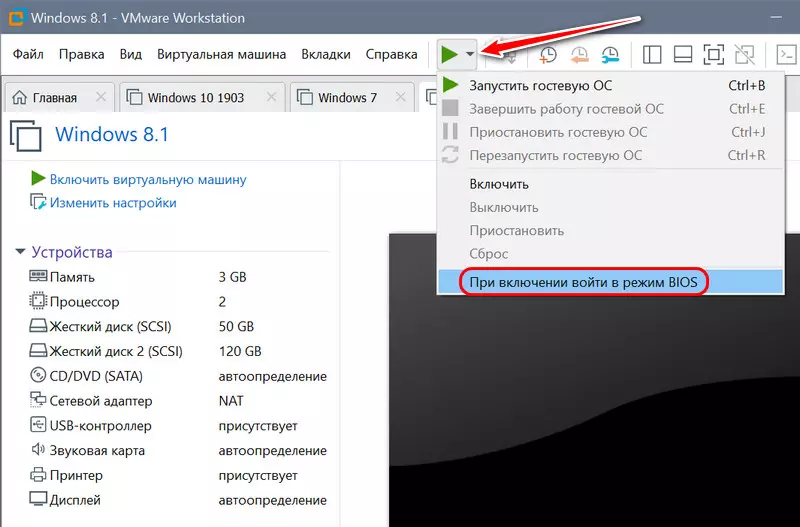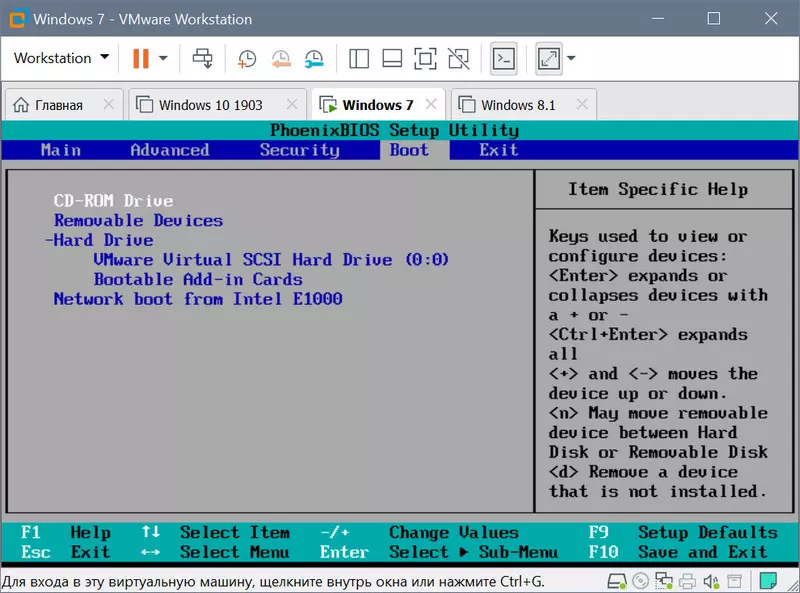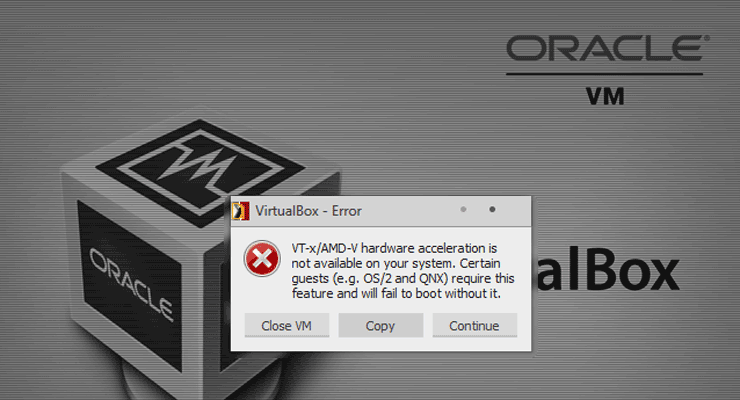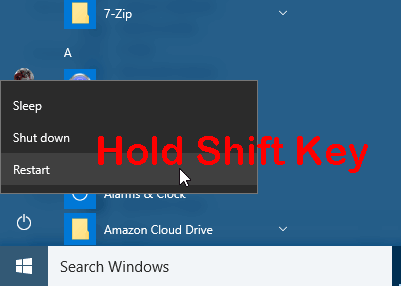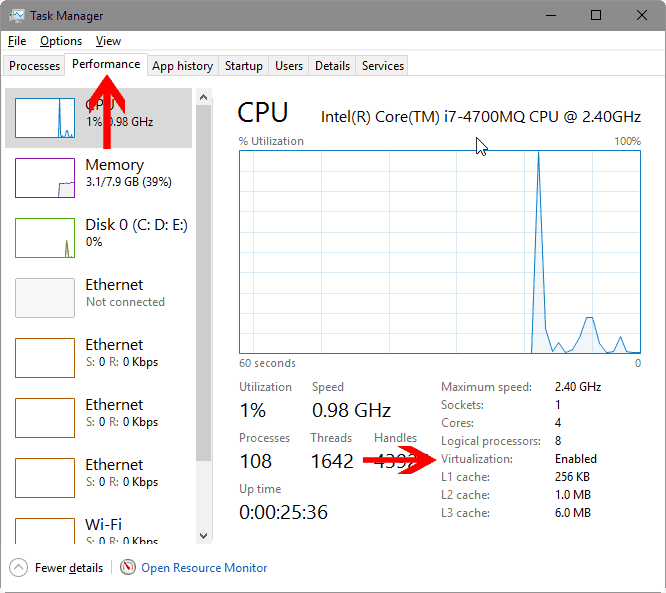Эмуляция BIOS на виртуальных машинах VMware Workstation
О возможностях программы-гипервизора VMware Workstation по эмуляции BIOS виртуальных машин. Как реализованы в программе эмуляторы BIOS Legacy и BIOS UEFI, какие дают возможности, как сменить один тип BIOS на другой.
Виртуальные машины являются программными площадками для экспериментов с возможностями операционных систем, но не только. Они также позволяют изучить взаимодействие виртуальных операционных систем с виртуальной BIOS. Гипервизор VMware Workstation – программа, реализующая в среде Windows работу с виртуальными машинами – в числе возможностей своих машин предусматривает эмуляцию BIOS. Причём эмуляцию как классического типа Legacy, так и современного UEFI. Как именно в машинах VMware реализована эмуляция BIOS, какие возможности для экспериментаторов она может предложить, как перевести виртуальную машину с типа BIOS Legacy на UEFI и наоборот? Во всех этих вопросах попытаемся разобраться ниже.
Выбор эмулятора BIOS
Тип эмулятора BIOS, на котором будет базироваться виртуальная машина, при выборочном создании последней мы указываем на одном из этапов мастера создания. Этот этап называется «Тип микропрограммы», и в нём нам необходимо указать тип прошивки:
• Либо обычная BIOS, т.е. Legacy, которая обусловит работу с виртуальными дисками машины со стилем разметки MBR;
• Либо UEFI, которая обусловит работу с виртуальными дисками GPT. И на такую машину, соответственно, можно будет установить только гостевые операционные системы, способные взаимодействовать с GPT-дисками. А это 64-разрядные версии десктопной линейки Windows — Vista, 7, 8.1, 10, серверной линейки Windows Server — 2008, 2008 R2, 2012, 2016, 2019.
При выборе UEFI VMware Workstation предлагает ещё и эмуляцию протокола безопасной загрузки, известного также как Secure Boot — функция UEFI, созданная с целью предотвращения запуска на компьютере несертифицированного программного обеспечения.
Кому, к примеру, нужно протестировать записанный на флешку UEFI LiveDisk, может проверить его запуск в условиях активности функции Secure Boot. Виртуальная машина даст понять, сертифицированное ли программное обеспечение находится на таком LiveDisk’е, т.е. загрузится или нет этот LiveDisk на реальном компьютере с включённым Secure Boot.
Выбранный изначально при создании виртуальной машины тип эмуляции BIOS – Legacy или UEFI – впоследствии можно сменить. Делается это в параметрах машины. Если мы хотим исследовать возможности Windows или каких-то сторонних программ по конвертированию стиля разметки диска из MBR в GPT и наоборот, нам нужно при выключенном состоянии виртуальной машины нажать опцию изменения настроек.
Далее переключаемся на вкладку «Параметры», идём в раздел «Дополнительно». И здесь меняем тип микропрограммы. Здесь же можем включать/отключать для UEFI безопасную загрузку.
Как войти в BIOS виртуальной машины VMware
Войти в BIOS виртуальной машины (вне зависимости это Legacy или UEFI) можно с помощью клавиши F2 при запуске машины. Принцип точно такой же, как и у механизма входа в BIOS реальных компьютеров. Но это очень неудобный способ входа. Так, чтобы клавиша F2 сработала, за то малое время до запуска гостевой операционной системы нужно прежде войти в виртуальную машину курсором мыши, и потом уже жать F2. Если на машине установлены гостевые Windows 8.1 и 10, сделать это будет непросто из-за реализации в современных версиях систем от Microsoft механизма их ускоренного запуска. В разы проще использовать одну из опций питания виртуальной машины – «При включении войти в BIOS». Эта опция доступна только при выключенном состоянии машины.
Эмулятор BIOS Legacy
Эмулятор BIOS Legacy – это урезанный вариант BIOS Phoenix, где можно поиграться со сменой системных даты и времени, включить/выключить окно диагностики при запуске компьютера, установить BIOS-пароль, исследовать немногие параметры раздела «Advanced». Главная роль эмулятора BIOS – это реализация приоритета загрузки устройств в разделе «Boot».
Здесь можем указывать устройства запуска виртуальной машины – CD-ROM, нужный жёсткий диск, если их подключено несколько, сеть. У машин VMware нет возможности смены устройств загрузки в параметрах, как это реализовано в VirtualBox и Hyper-V. Всё, так сказать, максимально приближено к естеству.
Эмулятор BIOS UEFI
Прошивка UEFI виртуальных машин VMware не эмулирует среду UEFI с графическим интерфейсом, как на материнских платах ПК. Это аскетичный BIOS UEFI консольного типа с реализацией в основном приоритета загрузки устройств. В отличие от эмулятора BIOS Legacy, эмулятор UEFI позволяет настраивать запуск виртуальных машин с подключённых к машине загрузочных флешек UEFI.
Как открыть и использовать BIOS в VMware Workstation
Откройте и используйте BIOS в VMware Workstation
Есть два метода, которые вы можете использовать для доступа к BIOS на виртуальной машине VMware Workstation.
1: использовать сочетание клавиш
Однако этот экран проходит очень быстро, и поэтому довольно сложно нажать клавишу F2 в нужное время.
Если это так, вы можете увеличить время загрузки VMware. Для этого перейдите на этот путь
Вам необходимо ввести правильное имя пользователя и правильное имя виртуальной машины.
Также вы можете перейти в папку «Документы»> «Виртуальные машины»> «Имя вашей виртуальной машины».
Здесь X представляет время в миллисекундах. Это означает, что если вы введете 5000, это будет отложено на 5 секунд.
Теперь перезагрузите вашу виртуальную машину. Вы должны найти этот экран в течение 5 секунд.
2: использовать встроенные параметры
Выберите эту опцию, и вы увидите экран вашего BIOS.
Оттуда это можно сделать различные изменения. Например, вы можете установить пароль администратора; защитить паролем всю установку и т. д.
Несмотря на то, что его очень легко открыть, вы должны знать, что делаете, прежде чем вносить какие-либо изменения. В противном случае вы можете испортить гостевую ОС.
Как войти в BIOS виртуальной машины VMWare
Как войти в BIOS виртуальной машины VMWare
Зачем входить в BIOS виртуальной машины?
Как правило, это требуется для того, чтобы указать приоритет загрузки, чтобы Вы могли в виртуальной машине загрузиться с какого-то устройства. Для того, чтобы попасть в BIOS виртуальной машины, необходимо при загрузке нажать кнопку F2. На обычных компьютерах в BIOS выполняется вход через клавишу «Del»
И в чём непосредственную проблема входа в BIOS? Как раз в том, что в виртуальной машине этот этап проходит настолько быстро, что вы просто не успеваете нажать на кнопку F2. Можно долго мучиться в попытках поймать этот момент, а можно просто увеличить время, требуемое для нажатия на кнопку входа в BIOS.
Как увеличить время входа в BIOS?
А всё делается довольно легко и просто.
Для того чтобы реализовать поставленную задачу нам необходимо знать, где на физическом диске располагается нужная виртуальная машина? Для этого заходим в «Параметры виртуальной машины \ Параметры \ Общие».
Здесь у нас есть папка «Рабочий каталог»
Копируем данный путь и вставляем в проводник Windows, чтобы попасть в папку с файлами, относящимися к данной виртуальной машине.
Здесь нам требуется файл конфигурации, который имеет расширение vmx. Далее нам необходимо открыть его в обычном текстовом блокноте.
Если по умолчанию у вас нет возможности открытия файла в текстовом блокноте, то выбираем выбрать «Другое приложение \ Ещё приложение \ Выбираем наш текстовый редактор».
Но, не забываем о том, что галочка всегда использовать это приложение для открытия vmx файлов не должна стоять. То есть открываться они должны VMWare Workstation, так как нам это нужно исключительно как разовая операция.
В результате чего, у нас открывается файл с различными параметрами виртуальной машины. Куда необходимо добавить строчку:
Если вам необходимо, чтобы 15 секунд отображалось меню загрузки. И не забываем про кавычки, так как без кавычек у вас данная команда не отработает.
Сохраняем данный файл и пробуем запустить нашу виртуальную машину. Как увидите всё отлично теперь у нас время для того чтобы успеть нажать на кнопку F2 намного больше, и мы это в любом случае успеем сделать.
А по нажатию на кнопки в F2 мы выполняем вход в долгожданный BIOS виртуальной машины и меняем приоритет загрузки устройств, если перед вами стаяла именно эта задача.
ИТ База знаний
Полезно
— Онлайн генератор устойчивых паролей
— Онлайн калькулятор подсетей
— Руководство администратора FreePBX на русском языке
— Руководство администратора Cisco UCM/CME на русском языке
— Руководство администратора по Linux/Unix
Навигация
Серверные решения
Телефония
FreePBX и Asterisk
Настройка программных телефонов
Корпоративные сети
Протоколы и стандарты
Как преобразовать физический сервер Linux в виртуальную машину VMware
Интенсив по Виртуализации VMware vSphere 7
Самое важное про виртуализацию и VMware vSphere 7 в 2-х часовом онлайн-интесиве от тренера с 30 летним стажем. Для тех, кто начинает знакомство с виртуализацией и хочет быстро погрузиться в предметную область и решения на базе VMware
Принцип работы
При преобразовании включенной физической машины Linux в виртуальную машину формата VMware ESXi, VMware vCenter Converter Single не устанавливает программного агента на исходную машину Linux (в отличие от машин Windows). Процесс преобразования можно разделить на два основных этапа.
1 этап. VMware Converter подключается к исходной машине Linux через SSH и позволяет выбирать компоненты для копирования, такие как виртуальные диски и их разделы. В соответствии с выбранными компонентами исходной физической машины Linux и настроенными параметрами целевой виртуальной машины, преобразователь создаст вспомогательную виртуальную машину.
2 этап. Когда выбраны все необходимые компоненты и настроены сетевые параметры вспомогательной виртуальной машины, VMware Converter создает вспомогательную виртуальную машину на хосте назначения ESXi и хранилищах данных. Затем преобразователь запускает вспомогательную виртуальную машину, которая загружается из образа ISO вспомогательной виртуальной машины, и копирует все необходимые данные с исходной машины Linux на целевую виртуальную машину, которая имеет статус вспомогательной, до завершения процесса преобразования.
После копирования данных в целевую виртуальную машину она может быть перенастроена с помощью VMware Converter, если для назначенных параметров преобразования выбраны соответствующие данные.
Системные требования
Для преобразования VMware P2V Linux с помощью конвертера VMware необходимо соблюдать следующие требования:
Примечание: Сервер SSH можно установить на Ubuntu Linux с помощью команды:
Удаленный доступ для пользователя с паролем через SSH можно настроить путем редактирования sshd_config файла:
Создайте или раскомментируйте строку:
Сохранените файл конфигурации
Перезапустите процесс sshd (сервис)
service sshd restart
Преобразование P2V VMware Converter Linux: пошаговое выполнение
Для преобразования P2V Linux необходимо выполнить следующие шаги:
Примечание: Невозможно преобразовать физическую машину Linux в виртуальную машину формата VMware Workstation с помощью VMware vCenter Converter Standalone.
Options. На этом шаге можно изменить различные параметры преобразования.
Data to copy. Можно выбрать только пользовательские или все диски для копирования и выбрать тип выделения ресурсов виртуального диска («тонкое» или «толстое» выделение ресурсов). Кроме того, каждый виртуальный диск можно хранить в другом хранилище данных. Установите флажок «Создать оптимизированный макет раздела» (Create optimized partition layout). Этот параметр используется для оптимизации выравнивания разделов диска.
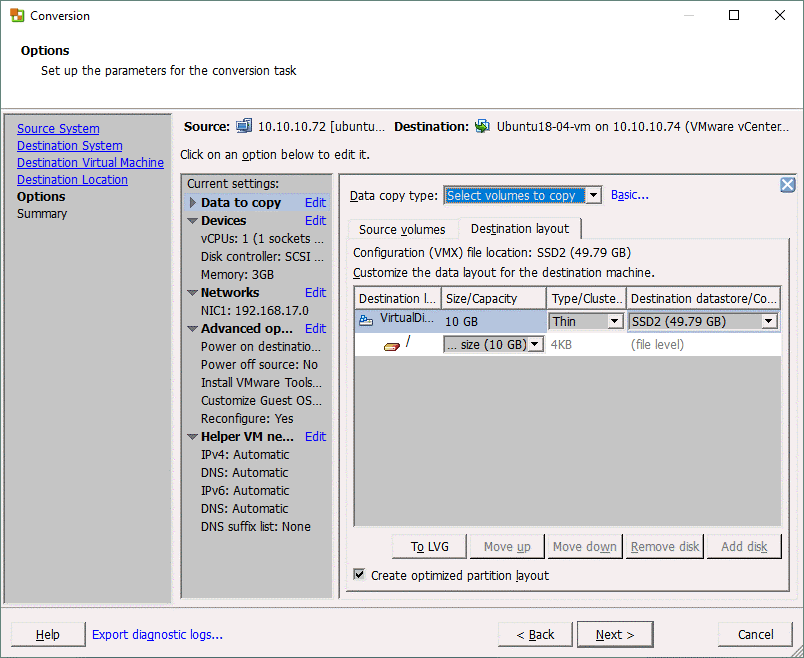
Devices. Установите необходимый объем памяти для целевой виртуальной машины во вкладке Память (Memory). Установите контроллер диска, количество процессоров и ядра процессоров во вкладке Другое (Other).
Networks. Выберите количество виртуальных сетевых адаптеров для подключения к виртуальной машине. Затем выберите виртуальную сеть, к которой должен быть подключен каждый сетевой адаптер, тип сетевого контроллера и, при необходимости, установите флажок Connect at power-on.
Advanced options. Параметры постконверсии находятся в этом разделе. В нашем случае для преобразования физического сервера Linux в виртуальную машину VMware доступна только «Опция перенастройки целевой виртуальной машины» (Reconfigure destination virtual machine option). Этот параметр используется для настройки загрузчика, обновления драйверов, используемых операционной системой, для оптимизации работы виртуальной машины в виртуальной среде VMware (с соответствующим виртуальным оборудованием).
Helper VM network.В процессе преобразования сервера Linux в виртуальную машину VMware vCenter Converter создает вспомогательную виртуальную машину на целевом хосте/хранилище данных. Вспомогательная виртуальная машина должна иметь доступ через сеть к исходной физической машине под управлением Linux, чтобы клонировать все файлы исходной машины. В этом разделе можно настроить IP-адрес, маску сети, шлюз и DNS-серверы, используемые для сетевого подключения вспомогательной виртуальной машины.
Как решить эту проблему с VMware Converter Linux?
Примечание: Если вы используете схему разбиения вручную и отдельный загрузочный раздел для загрузки Linux, ваш список разделов будет другим, но вы также должны найти раздел с флагом загрузки..
Примечание: Если Ubuntu использует несколько разделов, создайте отдельные каталоги и монтируйте каждый раздел в соответствующий каталог:
Примечание: Если в Linux используется несколько разделов, замените значения UUID всех тех разделов, чьи UUID упоминаются в файле grub.cfg
Таким образом, вы знаете, как выполнить преобразование VMware P2V Linux с помощью VMware vCenter Converter Offline. К сожалению, версия конвертера VMware для Linux недоступна, но если требуется преобразовать физический сервер Linux в VMware только с помощью компьютеров Linux, следует ознакомиться со вторым P2V методом преобразования Linux.
Второй способ преобразования физической машины Linux в виртуальную машину формата ESXi не требует автономной работы VMware vCenter Converter. Этот метод можно использовать для пользователей и администраторов, у которых нет компьютера Windows (как известно, VMware vCenter Converter может быть установлен только в Windows). Идея второго метода преобразования VMware P2V Linux заключается в следующем:
В нашем примере Ubuntu 18 устанавливается на физическом компьютере, который должен быть преобразован, ESXi 6.5 и vCenter 6.5 используются в качестве места назначения, а VMware Workstation 15 используется в качестве точки перехода в процессе преобразования P2V Linux.
Постепенный пошаговый обзор
Откроется мастер создания виртуальной машины (New Virtual Machine Wizard). Необходимо выполнить все шаги настройки этого мастера:
Конфигурация виртуальной машины. Выберите «Пользовательский (Расширенный)» (Custom (advanced)), чтобы включить настройку дополнительных параметров. Нажмите кнопку Далее (Next), чтобы продолжить.

Совместимость оборудования виртуальной машины. Выберите необходимую версию оборудования виртуальной машины, например, рабочая станция 15.x.
Установка гостевой операционной системы. Выберите «Я установлю операционную систему позже» (I will install the operating system later).
Операционная система хоста. Выберите Linux, а затем выберите в раскрывающемся меню 64-разрядную версию Ubuntu.
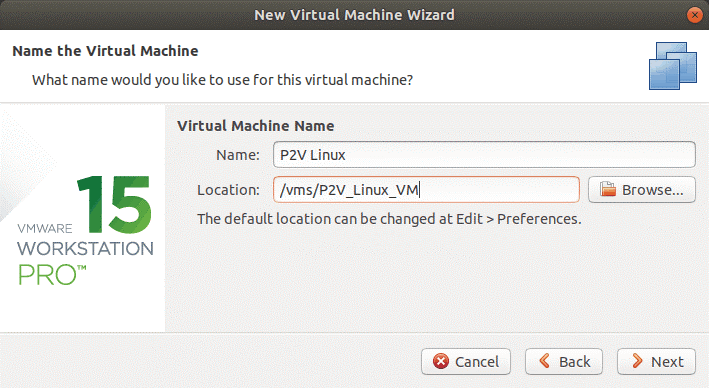
Конфигурация процессора. Выберите количество процессоров и количество ядер процессоров в соответствии с конфигурацией, используемой на физическом компьютере с ОС Linux для преобразования в виртуальную машину VMware.
Память для виртуальной машины. Задайте объем памяти, равный, по крайней мере, объему памяти на физическом компьютере Linux.
Сетевое подключение. Выберите тип сети, например, «Сетевой мост«. Убедитесь, что исходный сервер Linux отключен для использования сетевых конфликтов.
Типы диспетчера ввода/вывода. Выберите рекомендуемое значение. В этом примере выбран контроллер SCSI: LSI Logic (Recommended).
Виртуальный дисковый тип. Выберите рекомендуемый тип диска. В нашем случае это SCSI (Recommended).
Выбор диска. Выберите параметр Use an existing virtual disk.
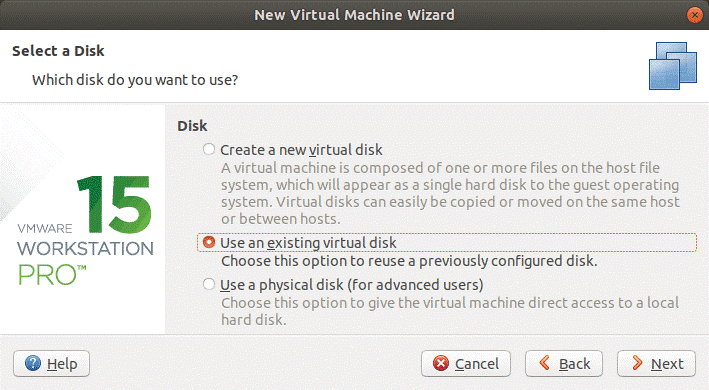

Нажмите «Сохранить существующий формат» (Keep existing format) для лучшей совместимости.
Проверьте сводку конфигурации и, если все правильно, нажмите кнопку Готово (Finish).
После создания виртуальной машины ее можно проверить перед запуском.
Примечание: Если вы преобразовали несколько физических дисков в виртуальные, добавьте оставшиеся виртуальные диски, выполнив следующие действия:
Создайте виртуальную машину из шаблона. Щелкните Actions > Deploy OVF Template (Действия > Развернуть шаблон OVF).
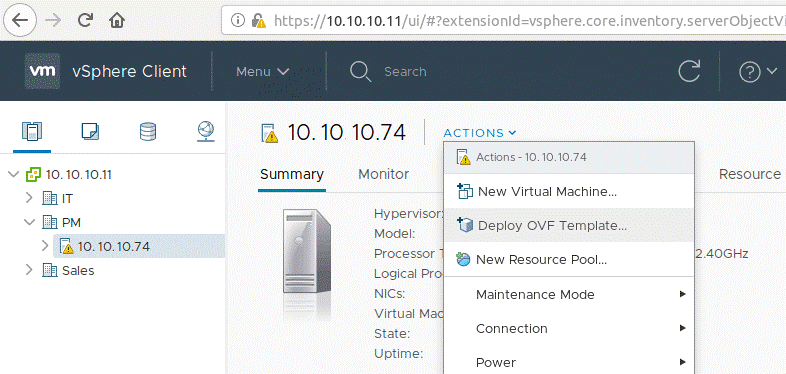
Откроется новое окно мастера развертывания OVF-шаблона (Deploy OVF Template), содержащее 7 шагов:
Заключение
Интенсив по Виртуализации VMware vSphere 7
Самое важное про виртуализацию и VMware vSphere 7 в 2-х часовом онлайн-интесиве от тренера с 30 летним стажем. Для тех, кто начинает знакомство с виртуализацией и хочет быстро погрузиться в предметную область и решения на базе VMware
Включить аппаратную виртуализацию VT-x / AMD-V в BIOS или UEFI
Приложения виртуализации и контейнерирования, такие как VirtualBox и Docker, требуют включения аппаратной виртуализации. Это относится к VT-x на Intel и AMD-V на материнских платах AMD. На материнских платах AMD AMD-V включена по умолчанию. Однако на материнских платах Intel вы можете вручную включить VT-x из BIOS / UEFI. Кроме того, есть некоторые материнские платы, которые заблокированы и не позволят вам включить VT-x / AMD-V, в этом случае вам не повезло. Без лишних слов давайте рассмотрим, как включить аппаратную виртуализацию Intel VT-x в BIOS или встроенном программном обеспечении UEFI, чтобы можно было запускать виртуальные машины или контейнеры Docker.
Включить аппаратную виртуализацию
Если виртуализация оборудования не включена в вашем UEFI или BIOS, вы можете увидеть одну или несколько из следующих ошибок:
Если вы столкнулись с этой проблемой, читайте дальше, чтобы включить аппаратное ускорение в BIOS или UEFI.
Шаг 1а. Загрузите настройки BIOS на компьютере, отличном от UEFI
Во-первых, если у вас есть прошивка BIOS, вы увидите параметры загрузки в BIOS, отображаемые во время загрузки. Обычно это отображается в течение первых нескольких секунд загрузки. Esc, Del, F2, F11 и т.д. – некоторые из типичных клавиш, которые перенесут вас в настройки BIOS. Фактический ключ зависит от вашей материнской платы. Если это относится к вам, то вы можете получить настройки BIOS гораздо проще, чем если бы у вас была прошивка UEFI. Загрузите настройки BIOS и перейдите к шагу 2, чтобы включить Intel VT-x для виртуализации. Если это не относится к вам (у вас есть компьютер UEFI), попробуйте вместо этого шаг 1b.
Шаг 1б. Загрузитесь в настройках BIOS на компьютере UEFI
Большинство современных компьютеров с Windows (Windows 8 и 10) поставляются с UEFI, который имеет несколько расширенных функций. Но он загружает ваш компьютер так быстро, и нет никаких вариантов, чтобы вмешаться и заставить ваш компьютер загружаться в BIOS. Но не бойтесь, процесс все еще прост.
Сначала удерживайте клавишу Shift и нажмите перезагрузку из меню, как показано на рисунке ниже.
Клавиша Shift + перезагрузка – загрузка Windows с настройками UEFI
Во время перезагрузки вы увидите несколько параметров загрузки, как показано на скриншоте ниже. Выберите «Устранение неполадок».
Устранение неполадок в Windows UEFI
На следующем экране выберите «Дополнительные параметры», как показано ниже.
Расширенные настройки Windows UEFI
В списке «Дополнительные параметры» найдите и выберите «Настройки прошивки UEFI», как показано на рисунке ниже.
Настройки прошивки UEFI
При появлении запроса нажмите кнопку перезагрузки, чтобы перейти к настройкам прошивки UEFI.
Перезапустите в настройках UEFI Fimware
Теперь вы должны увидеть параметры загрузки BIOS, как показано ниже. В этом руководстве нажатие клавиши F10 приведет меня к настройке BIOS.
Войдите в BIOS Setup на компьютере UEFI
Шаг 2. Включите аппаратную виртуализацию Intel VT-x в прошивке BIOS / UEFI
Местоположение, в котором можно включить опции VT-x / AMD-v, будет зависеть от марки материнской платы. Просмотрите все, чтобы найти варианты виртуализации. В моем случае это было в разделе «Конфигурация системы». Найдя, выберите и включите аппаратную виртуализацию, как показано ниже.
Найти и включить аппаратную виртуализацию VT-x / AMD-V в BIOS
Наконец, сохраните и выйдите из настроек BIOS / UEFI, как показано ниже.
Сохранить настройки BIOS UEFI и перезагрузить
Шаг 3а. Убедитесь, что виртуализация оборудования включена в Windows
Если все идет хорошо, ваш VirtualBox или Docker Engine должен запуститься без ошибок. Вы также можете вручную проверить, включено ли аппаратное ускорение на ПК с Windows, как описано ниже. Нажмите «Ctrl + Alt + Del» и выберите «Диспетчер задач». В диспетчере задач найдите и выберите вкладку «Производительность», чтобы узнать состояние виртуализации.
Проверьте, включена ли аппаратная виртуализация
Обратите внимание, что в моем случае виртуализация установлена на Включено на рисунке выше.
Шаг 3б. Убедитесь, что виртуализация оборудования включена в Ubuntu
В Ubuntu вы можете проверить, включен ли Intel VT-x с помощью cpu-checker пакета. Сначала установите его с помощью следующих команд:
Затем проверьте состояние аппаратного ускорения в Ubuntu с помощью следующей команды:
Если аппаратная виртуализация включена, вы должны увидеть такой вывод:
Что после включения Intel VT-x / AMD-V?
Вот и все, теперь вы готовы к работе с VirtualBox, VMware или Docker. Прочтите наше руководство по домашнему серверу VirtualBox или руководство по ознакомлению с Docker, чтобы узнать, какой вариант лучше для вас. Если вы знаете, чего хотите, включите аппаратные расширения виртуализации VT-x / AMD-V и откройте новый мир возможностей.