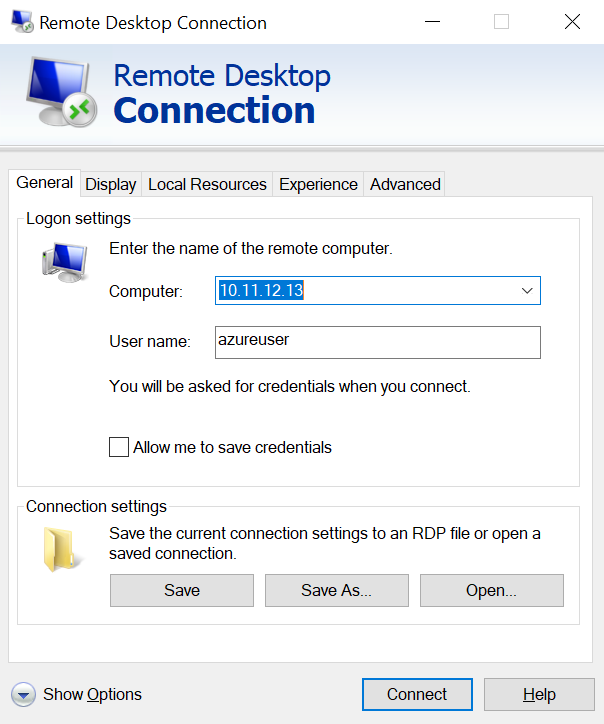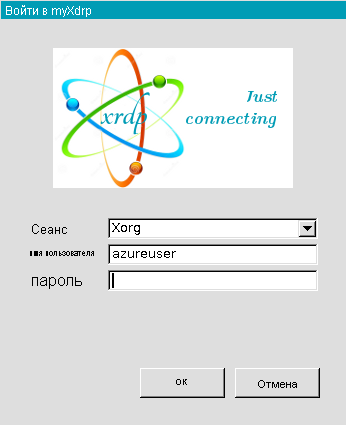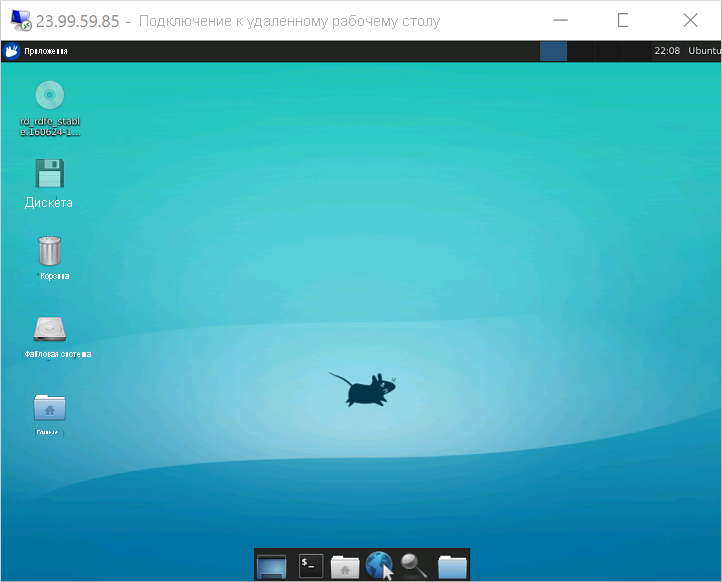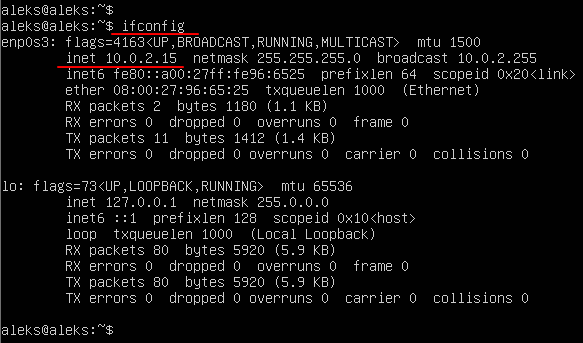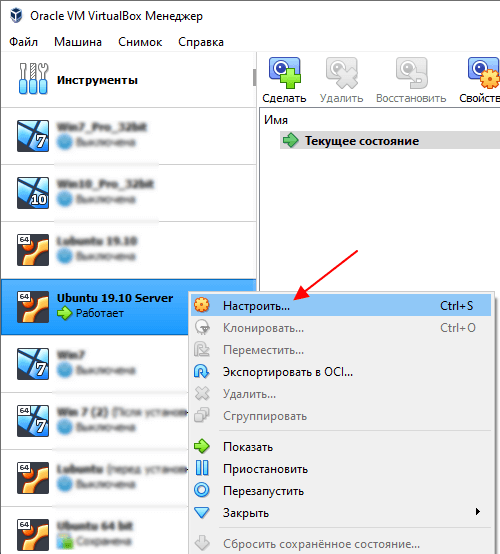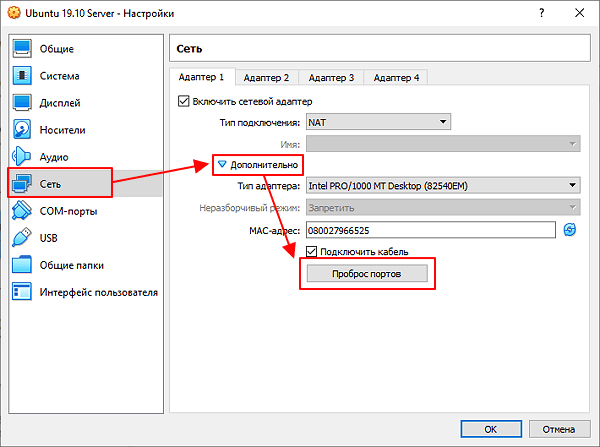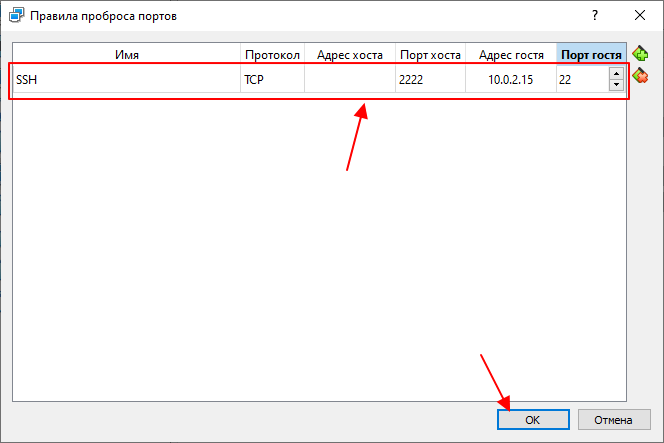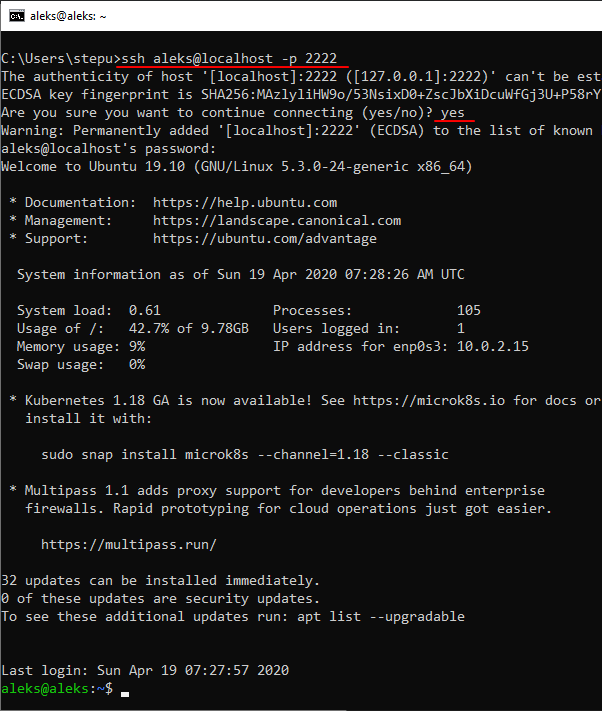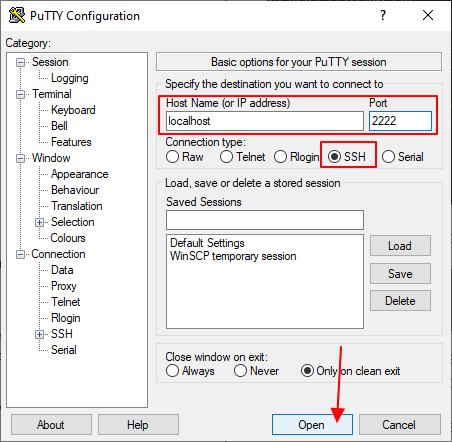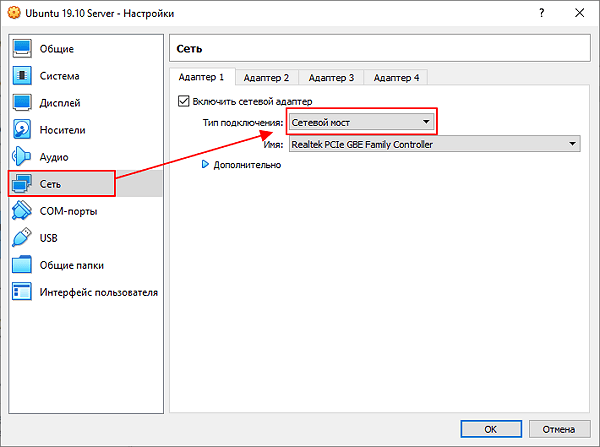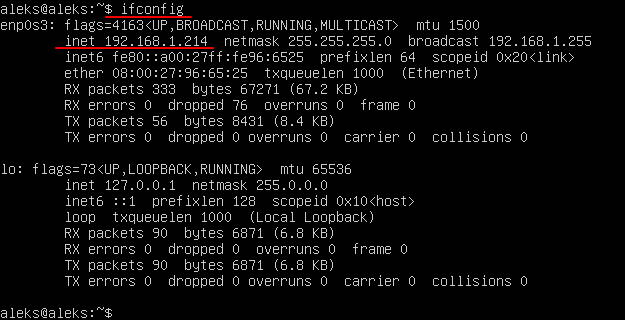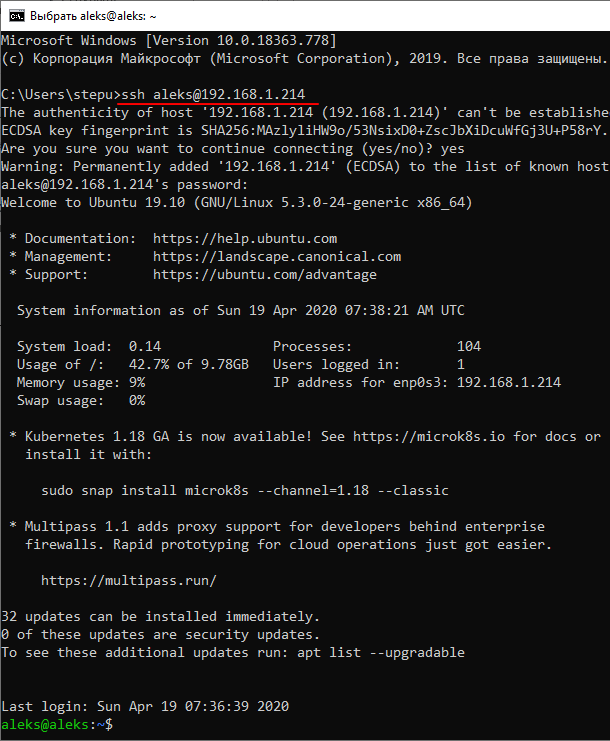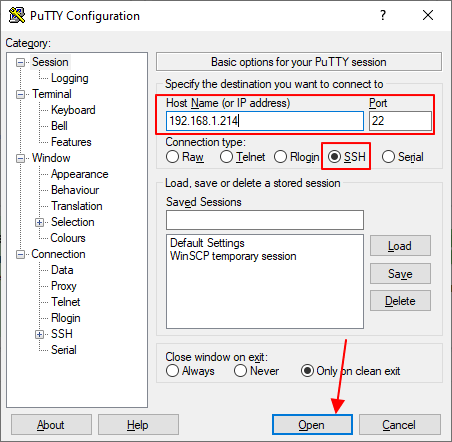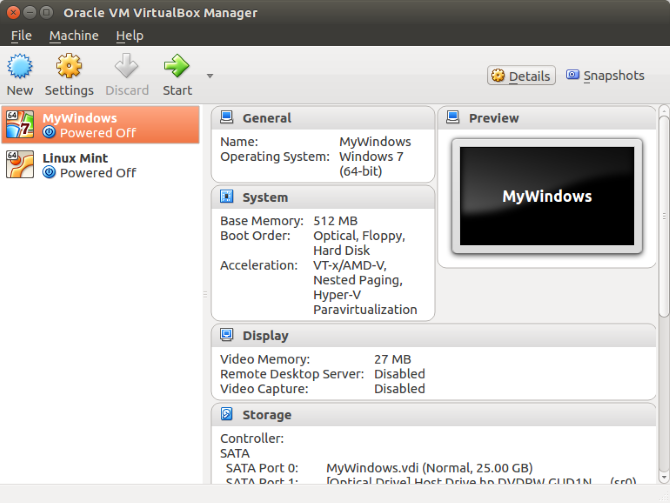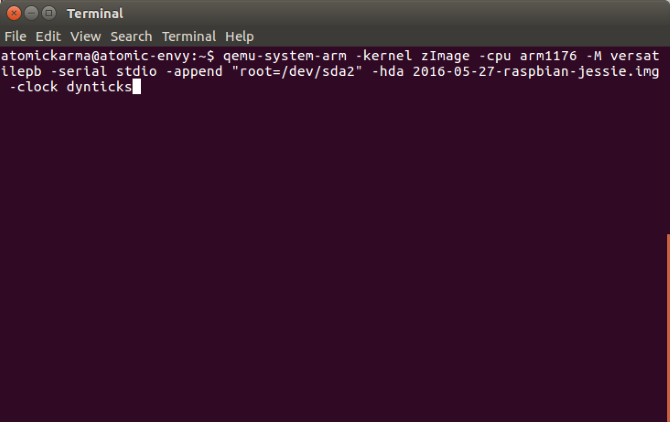Установка и настройка xrdp для использования удаленного рабочего стола в Ubuntu
Область применения: ✔️ виртуальных машин Linux ✔️ гибких масштабируемых наборов
Управление виртуальными машинами Linux в Azure обычно осуществляется из командной строки с помощью подключения Secure Shell (SSH). Если вы только начинаете работу с Linux или хотите быстро устранить неполадки, проще всего использовать удаленный рабочий стол. В этой статье описывается установка и настройка среды рабочего стола (xfce) и удаленного рабочего стола (xrdp) для виртуальной машины Linux под управлением Ubintu.
Эта статья была написана и протестирована для виртуальной машины под управлением Ubuntu 18.04.
Предварительные требования
Для работы с этой статьей требуется существующая виртуальная машина Ubuntu 18.04 LTS в Azure. Если требуется создать виртуальную машину, используйте один из следующих методов:
Установка среды рабочего стола на виртуальной машине Linux
На большинстве виртуальных машин Linux в Azure по умолчанию не установлена среда рабочего стола. Управление виртуальными машинами Linux обычно осуществляется через SSH-подключения, а не с помощью рабочего стола. В Linux можно использовать различные среды рабочего стола. Выбранная среда рабочего стола может занимать 1–2 ГБ места на диске, а для установки и настройки всех необходимых пакетов может потребоваться 5–10 минут.
Сначала установите SSH-подключение к виртуальной машине. Следующий пример подключается к виртуальной машине myvm.westus.cloudapp.azure.com с использованием имени пользователя azureuser. Используйте собственные значения:
Если вы используете Windows и нуждаетесь в дополнительных сведениях об использовании SSH, см. статью Использование SSH с Windows в Azure.
Затем установите xfce с помощью apt следующим образом:
Установка и настройка сервера удаленных рабочих столов
После установки среды рабочего стола настройте службу удаленного рабочего стола для прослушивания входящих подключений. xrdp — это сервер RDP с открытым исходным кодом, доступный в большинстве дистрибутивов Linux и совместимый с xfce. Установите xrdp на виртуальной машине Ubuntu следующим образом:
Укажите, какую среду рабочего стола должен использовать сервер xrdp при запуске сеанса. Настройте xrdp для использования xfce в качестве среды рабочего стола с помощью следующего кода:
Перезапустите службу xrdp, чтобы изменения вступили в силу:
Настройка пароля локальной учетной записи пользователя
Если вы создали пароль для учетной записи пользователя при создании виртуальной машины, пропустите этот шаг. Если используется только проверка подлинности с помощью ключа SSH и не задан пароль локальной учетной записи, укажите пароль, прежде чем использовать xrdp для входа на виртуальную машину. xrdp не может принимать ключи SSH для проверки подлинности. В следующем примере задается пароль для учетной записи пользователя azureuser.
После указания пароля конфигурация SSHD не обновится таким образом, чтобы разрешить вход с помощью пароля, если такая возможность в настоящее время не настроена. С точки зрения безопасности лучше подключиться к виртуальной машине через туннель SSH с помощью проверки подлинности на основе ключа, а затем подключиться к xrdp. В таком случае можно пропустить следующий шаг по созданию правила группы безопасности сети, разрешающего трафик с удаленного рабочего стола.
Создание правила группы безопасности сети, разрешающего трафик с удаленного рабочего стола
В следующем примере создается правило группы безопасности сети с именем az vm open-port на порту 3389. Из Azure CLI, а не сеанса SSH с виртуальной машиной, откройте следующее правило группы безопасности сети:
Подключение к виртуальной машине Linux с помощью клиента удаленного рабочего стола
Откройте локальный клиент удаленного рабочего стола и подключитесь с помощью IP-адреса или DNS-имени виртуальной машины Linux.
Введите имя пользователя и пароль для учетной записи пользователя на виртуальной машине:
После проверки подлинности загрузится среда рабочего стола xfce. Она будет выглядеть примерно так:
Если локальный RDP-клиент использует проверку подлинности на уровне сети (NLA), то может потребоваться отключить эту настройку подключения. В настоящее время XRDP не поддерживает NLA. Вы можете также воспользоваться альтернативными решениями для RDP, которые поддерживают NLA, такими как FreeRDP.
Диагностика
Если не удается подключиться к виртуальной машине Linux с помощью клиента удаленного рабочего стола, используйте netstat на виртуальной машине Linux, чтобы убедиться, что она прослушивает RDP-подключения:
В следующем примере показана виртуальная машина, прослушивающая TCP-порт 3389, как и ожидалось:
Если служба xrdp-sesman не выполняет прослушивание, перезапустите службу на виртуальной машине Ubuntu следующим образом:
Просмотрите журналы в папке /var/log на виртуальной машине Ubuntu, чтобы узнать, почему служба не отвечает. Вы также можете проверять системный журнал на предмет ошибок во время попыток подключения к удаленному рабочему столу:
В других дистрибутивах Linux, например Red Hat Enterprise Linux и SUSE, способы перезапуска служб и расположение файла журнала могут отличаться.
Если ответ не поступает в клиент удаленного рабочего стола, а события не отображаются в системном журнале, это означает, что трафик с удаленного рабочего стола не достигает виртуальной машины. Проверьте правила групп безопасности сети и убедитесь, что в их числе есть правило, разрешающее трафик по протоколу TCP через порт 3389. Дополнительные сведения см. в статье Устранение проблем с подключением к приложениям на виртуальных машинах Linux в Azure.
Дальнейшие действия
Дополнительные сведения о создании и использовании ключей SSH на виртуальных машинах Linux см. в статье Создание пары из открытого и закрытого ключей SSH для виртуальных машин Linux.
Сведения об использовании SSH в Windows см. в статье Использование SSH с Windows в Azure.
Как подключиться к виртуальной машине VirtualBox по SSH
После установки серверного дистрибутива Linux на виртуальную машину VirtualBox вы можете обнаружить, что подключение по SSH не работает. Это связано с тем, что по умолчанию на VirtualBox используется подключение к интернету с помощью NAT.
При таком способе подключения у вас нет возможности подключаться к виртуальной машине из своей реальной операционной системы. В частности, вы не сможете подключиться по SSH.
В данной статье мы рассмотрим сразу два способа, как можно решить эту проблему. Первый вариант – проброс портов через NAT, а второй – использование сетевого моста. Оба этих способа сохраняют доступ к интернету на виртуальной машине.
Проброс портов для SSH
Для проброса портов вам нужно знать IP адрес, который присваивается виртуальной машине. Для этого запустите виртуальную машину и выполните на ней команду « ifconfig ». В ответ вы получите информацию о сетевых подключениях, в которой будет указан и IP адрес. В нашем случае был получен IP адрес – « 10.0.2.15 ».
Обратите внимание, если в вашей системе нет команды « ifconfig », то ее нужно будет установить отдельно. В случае Debian и Ubuntu Linux это можно сделать с помощью команды « apt-get install net-tools ».
После того как мы узнали IP адрес виртуальную машину нужно выключить и открыть ее настройки в программе VirtualBox.
В настройках виртуальной машины нужно открыть раздел « Сеть », открыть дополнительные настройки и перейти к пробросу портов.
После этого откроется окно для проброса портов. Здесь нужно нажать на кнопку « Добавить » и заполнить следующие данные:
После проброса порта закрываем все окна с помощью кнопки « ОК ».
После этого можно подключаться к виртуальной машине по SSH. Для этого можно использовать клиент OpenSSH, который доступен в Windows 10. Поскольку порт « 2222 » на основной системе был проброшен на порт « 22 » на виртуальной машине, то для подключения по SSH нам нужно выполнить следующую команду:
Где « user » — это имя пользователя, а « 2222 » — используемый порт на основной системе.
Как видно по скриншоту вверху, данный способ отлично работает, и мы успешно подключились по SSH к виртуальной машине VirtualBox.
Подключение через сетевой мост
Также есть альтернативный способ подключения к виртуальной машине по SSH для этого нужно изменить тип подключения с « NAT » на « Сетевой мост ». В этом случае виртуальная машина будет подключена к вашей локальной сети и получит IP адрес от вашего роутера из того же диапазона, что и ваша основная система.
Для этого нужно выключить виртуальную машину и зайти в ее свойства в программе VirtualBox. В настройках нужно зайти в раздел « Сеть » и включить тип подключения « Сетевой мост ».
После этого нужно запустить виртуальную машину и выполнить на ней команду « ifconfig » для того, чтобы узнать, какой IP адрес она получила от роутера. В нашем случае был получен IP адрес « 192.168.1.214 ».
После этого к виртуальной машине можно подключаться по SSH. Для этого нужно просто использовать IP адрес, который был ей присвоен роутером. Например, для того чтобы подключиться с помощью клиента OpenSSH нужно выполнить следующую команду:
Где « user » — это имя пользователя, а « 192.168.1.214 » — это ее IP адрес.
Аналогично работает и подключение с помощью PuTTY. Вводим « 192.168.1.214 » и подключаемся по стандартному порту « 22 ».
Как и предыдущий способ, вариант с использованием сетевого моста отлично работает, при этом виртуальная машина не теряет доступа к интернету.
Создатель сайта comp-security.net, автор более 2000 статей о ремонте компьютеров, работе с программами, настройке операционных систем.
Задайте вопрос в комментариях под статьей или на странице «Задать вопрос» и вы обязательно получите ответ.
3 способа запуска виртуальной машины в Linux
Вам нужно запустить другую операционную систему на вашем ПК с Linux. Но если вы двойной загрузки
или использовать виртуальную машину? И если вы выберете второй вариант, какое программное обеспечение виртуальной машины вы должны использовать?
Виртуальные машины против двойной загрузки
Вы используете Linux — возможно, Linux Mint или Ubuntu
— рядом с Windows? Или у вас на компьютере установлено два или более дистрибутива Linux? Как у вас это получается? Для некоторых эта динамика работает хорошо. Для других перезагрузка может быть проблемой.
Время, необходимое для перезагрузки, выбора другой ОС на экране загрузчика GRUB и последующей загрузки, может быть проблематичным. Это особенно верно в системах, где Linux установлен вместе с Windows.
На более медленных системах или в тех, где многие приложения пытаются запускаться при загрузке Windows, вы можете подождать 5–10 минут, прежде чем начнете работать. Добавьте антивирусное решение, и вы скоро станете медленным.
Однако запуск вашей вторичной ОС на виртуальной машине может решить эту проблему.
Что такое виртуальная машина?
В прошлом мы несколько раз рассматривали виртуальные машины, известные как виртуальные машины. Проще говоря, это приложения, которые создают программную среду, которая имитирует компьютерное оборудование. Затем в эту среду можно установить операционную систему. Мы называем это «гостевой ОС», в то время как операционная система, установленная на вашем физическом компьютере, является «хост-ОС».
Кроме того, виртуализация может быть улучшена с помощью специального системного оборудования.
Как активировать виртуализацию на вашем ПК
Хотя выбранная вами гостевая ОС может работать без аппаратной виртуализации, если опция доступна, ее стоит использовать. Не в последнюю очередь потому, что это уменьшит расход системных ресурсов вашего компьютера.
Чтобы включить аппаратную виртуализацию, вам необходимо перезагрузить компьютер, чтобы получить доступ к BIOS. Как это будет достигаться, будет зависеть от вашего устройства, но обычно это делается нажатием Del или же F2 после перезагрузки компьютера.
Найдите расширенный экран в BIOS и найдите одно из следующих:
BIOS управляется с помощью клавиш со стрелками. Когда вы включили виртуализацию, нажмите F10 сохранить и выйти.
Как только это будет сделано, у вас есть выбор из трех приложений VM с открытым исходным кодом, которые мы рассмотрим ниже (VMWare также доступна для Linux, но не с открытым исходным кодом).
1. VirtualBox
Предлагая универсальную виртуализацию, VirtualBox может создавать виртуальные машины практически с любой операционной системой (кроме тех, которые предназначены для устройств ARM). Он также предлагает программное обеспечение и виртуализацию с поддержкой, сохраняя виртуальные машины в виде образов дисков. Это облегчает их резервное копирование или миграцию на другие ПК или приложения виртуальных машин.
VirtualBox особенно хорош для запуска 32-битных и 64-битных дистрибутивов Linux, а также Windows. Можно даже запустить OS X в VirtualBox, возможно, протестировать его перед настройкой ПК как Hackintosh.
, Найдите копию для своего дистрибутива на virtualbox.org/wiki/Downloads.
2. QEMU
Если вы хотите запустить операционную систему ARM (такую как Android, Raspbian или RISC OS), то этот инструмент на основе командной строки — тот, который нужно выбрать.
Хотя сокращенное название QEMU — «Быстрый эмулятор», на самом деле это гипервизор, инструмент для управления аппаратной виртуализацией. Вы можете установить QEMU с помощью:
3. КВМ
Сокращая виртуальную машину на основе ядра, KVM является ответвлением проекта QEMU и работает совместно с этим инструментом, предоставляя дополнительные параметры (например, почти естественную скорость), помимо собственных функций виртуальной машины.
Это означает, что KVM предлагает большую скорость и стабильность, чем VirtualBox, но KVM немного сложнее в настройке. Однако, если вы сможете разобраться с паравиртуализированными драйверами, вы сможете лучше понять, почему KVM является популярным вариантом для размещения виртуальных машин.
Чтобы использовать KVM, начните с подтверждения того, что ваше оборудование подходит для виртуализации оборудования:
Если получен ответ «Можно использовать ускорение KVM», перейдите к установке программного обеспечения:
Вы сможете запускать KVM через рабочий стол с помощью Virtual Machine Manager, который вы должны найти в меню рабочего стола.
Какие дистрибутивы лучше всего работают на виртуальной машине?
После того, как вы выбрали подходящее приложение для виртуальной машины, вам нужно будет адаптировать свой выбор гостевой ОС. Например, вы можете легко запускать Windows в VirtualBox, хотя Windows 7, вероятно, является самым безопасным вариантом.
И наоборот, QEMU подходит для запуска ARM-ориентированных дистрибутивов, таких как Raspberry Pi от Raspberry Pi или Android.
Тем временем что-то легкое, как Lubuntu
будет работать на любом из этих инструментов VM.
Какой инструмент VM вы должны использовать?
Итак, мы рассмотрели три приложения виртуальных машин. Но что вы должны использовать?
Это сложно. Если вы хотите легко и быстро настроить виртуализацию, то VirtualBox должен стать вашей первой остановкой. Для более продвинутой виртуализации или для запуска виртуальной машины устройства ARM взгляните на QEMU.
Однако если вы считаете себя опытным пользователем виртуальной машины, то KVM должен стать вашей первой остановкой.
Вы предпочитаете двойную загрузку, или виртуальная машина предпочитает многоплатформенный доступ к рабочему столу? Расскажите нам, как вы делаете это в комментариях.
Подключение к локальной виртуальной машине Linux по SSH или как решить задачу о двух стульях ничьей
Некоторые воскликнут: «Но ведь можно поставить две системы в DualBoot или виртуальную машину, с которой можно общаться напрямую!» К сожалению, ни один из этих трёх способов не является панацеей. При использовании первого приходится постоянно скакать между системами, а также он доступен не на всех устройствах (на моём MacBook Pro 2017-ого года поставить нативно Linux — весьма неприятное занятие). Второй также требует работы с двумя разными системами, что может сильно ударить по чувству перфекционизма, а также требует весьма больших мощностей для использования средств по сглаживанию разницы между ними. Про третий же сейчас чуть подробнее расскажу.
Начну с предупреждения о том, что если вам в разработке необходим доступ к графическому интерфейсу, то этот способ не для вас (если пользуетесь Windows, то рассмотрите вариант с WSL. Linux там очень урезанный, зато можно подключить к ней X Window System). Будем подключаться к дистрибутиву на базе ядра Linux, но этот способ можно интерполировать на другие системы. Также замечу, что изначально мною рассчитывалось сделать небольшой туториал для одногруппников, но тема оказалась достаточно интересной, чтобы попытаться превратить её в статью. Поэтому то, о чём я собираюсь говорить может показаться некоторым пользователям Хабра слишком тривиальным.
У меня же возникла потребность в таком решении в виду следующих причин:
Для начала перейдём на сайт Ubuntu и скачаем установочный образ Ubuntu Server
Можно, в принципе, выбрать и любой другой дистрибутив, даже всемогущий Arch, но мне было лениво.
После чего создаём новую виртуальную машину в вашей любимой для этого программе. На Parallels и VMWare это делается просто и естественно, а на VirtualBox или QEMU придётся покурить мануалы. В случае первых двух рекомендую отключить разные не особо нужные плюшки типа «общих принтеров». Также можете попробовать ограничить производительность виртуальной машины для сохранения энергии, но не переборщите. В противном случае система просто не запустится.
В общем, желательно немного покопаться в настройках нашей подопечной для максимальной производительности. Самое главное — это опция «Общая сеть» (Shared network). Она позволяет машине выходить в сеть, и другим устройствам к ней удалённо подключаться.
Выберите язык и начните установку Ubuntu Server. Вас должен встретить такой экран — 
(Да, он просит выбрать язык ещё раз)
Дальше ничего сложного (собственно, и не было). Просто тыкайте «далее» прямо как в Windows. Но, как говорится:
Потом настройте пользователя и запомните его логин (не путайте с полным именем) и пароль.
Также хочу отметить, что установщик попытается скачать дополнительные 66 мегабайт пакетов.
Собственно, вскоре установка завершится и вам будет предложено перезагрузить виртуальную машину, но перед этим удостоверьтесь, что образ установочного диска был отключен от неё. Потом, если всё прошло хорошо, вы загрузитесь в вашу новую систему, но сначала введите ваш логин и пароль.
После этого всё должно быть готово, однако вы можете попробовать дополнительно настроить подключение по SSH. Для этого отредактируйте с помощью nano или Vim (чтобы из него выйти, наберите :wq) файл /etc/ssh/sshd_config от имени администратора:
Для этого просто раскомментируйте нужные вам строки (удалите ‘#’ перед каждой из них). После чего перезапустите службу для подключения по SSH:
Далее нам нужно узнать ip адрес нашего устройства. Для этого нам пригодится команда: Найдите среди вывода программы ваше устройство (иногда его название можно определять в настройках виртуальной машины) и запомните его адрес, помеченный как inet:
После всего этого окошко с нашей системой можно свернуть. Теперь давайте всё-таки попробуем к ней подключиться. для этого введём в терминал родной системы
где «hovushka» и «10.211.55.28» нужно заменить на ваш логин и ip адрес. Далее вас попросят ввести ваш пароль и вуаля! Вы зашли в Ubuntu:
Но на этом веселье не заканчивается! Мы, конечно, настроили подключение, и можем управлять виртуальной машиной, но это весьма бесполезно, так как мы не можем получить так просто доступ к её локальным файлам из родной системы. Конечно, Vim и по SSH прекрасно работает, но всё ещё отличий от простого использования виртуальной машины практически нет.
Я предлагаю поступить более креативно и воспользоваться sshfs. На MacOS он ставится летящей походкой через brew (он попросит сначала поставить FUSE). После этого достаточно ввести команду
где так же следует заменить логин и ip адрес, а «
/SSH» на какую-нибудь удобную для вас директорию. Далее к ней будет примонтирован домашний каталог нашего пользователя из виртуальной машины:
Теперь можно файлами виртуальной системы как угодно распоряжаться из-под хоста и пользоваться привычными программами и приложениями, запуская нужные команды через подключенный по SSH терминал:
У этого способа, несмотря на его большую аутентичность, есть свои минусы. Во-первых многие из них унаследованы от обычного использования виртуализации (например, падение производительности). Во-вторых, будет присутствовать небольшая задержка в записи изменений на виртуальный диск (вимерам может не понравится). Ну и в-третьих, некоторые виртуальные машины умеют видеть файлы с родной системы, но из командной строки это сложнее настроить и вам придётся пользоваться окном самой виртуальной машины, что накладывает ряд ограничений.
Напоследок хочу упомянуть, что несколько идей было взято с этого сайта.
VirtualBox (Русский)
VirtualBox — гипервизор, предназначенный для запуска операционных систем в специальной среде, называемой виртуальной машиной, поверх существующей операционной системы. VirtualBox постоянно развивается и внедряет новые возможности. Взаимодействовать с виртуальными машинами можно как через графический интерфейс на базе Qt, так и с помощью headless- и SDL-утилит командной строки.
Для некоторых гостевых ОС были разработаны гостевые дополнения (guest additions), которые позволяют частично совмещать функциональность хостовой и гостевой операционных систем — совместный доступ к каталогам и буферу обмена, ускорение видео и бесшовная интеграция окон.
Contents
Установка
Установите VirtualBox по указаниям ниже, чтобы создавать и запускать виртуальные машины в Arch Linux.
Установка основных пакетов
DKMS-хук Pacman автоматически перекомпилирует модули virtualbox-host-dkms при каждом обновлении VirtualBox и/или ядра. При компиляции потребуются пакеты с заголовочными файлами для вашего ядра (например, linux-lts-headers для ядра linux-lts ) [1].
Подписывание модулей
Перейдите в дерево каталогов вашего ядра и выполните:
Загрузка модулей ядра для VirtualBox
Чтобы загрузить модуль вручную, выполните:
Следующие модули необходимы в некоторых сложных конфигурациях:
Доступ к USB-устройствам хоста из гостевой ОС
Диск с гостевыми дополнениями
Расширения
Oracle Extension Pack предоставляет набор дополнительной функциональности. Набор распространяется под несвободной лицензией только для личного пользования. Расширения доступны в виде пакета virtualbox-ext-oracle AUR в AUR или в скомпилированном виде в неофициальном репозитории seblu.
Интерфейсы
Для VirtualBox разработано три интерфейса:
Настройки безопасности Wayland (в частности, при использовании GDM) не пропускает ввод с клавиатуры в VirtualBox, что мешает, например, использовать в гостевой ОС комбинации клавиш. Чтобы это обойти, добавьте VirtualBox в белый список:
Первая команда выведет текущий список приложений в белом списке. ‘VirtualBox Machine’ необходимо добавить к этому списку (вторая команда в примере выше не добавляет, а создаёт список из ровно одного элемента).
Наконец, можно администрировать виртуальные машины через веб-интерфейс с помощью phpVirtualBox.
Инструкции по созданиию виртуальных машин можно найти в руководстве пользователя.
Пошаговая установка Arch Linux как гостевой ОС
Установка Arch Linux в виртуальную машину
Загрузите установочный носитель Arch через один из виртуальных дисков виртуальной машины. Затем совершите установку базовой системы Arch, как описано в руководстве по установке, без установки графических драйверов: мы будем устанавливать драйвера, поставляемые VirtualBox на следующем этапе.
Установка в режиме EFI
При загрузке в режиме EFI, VirtualBox будет пытаться выполнить /EFI/BOOT/BOOTX64.EFI из ESP. Если первый вариант не удается, VirtualBox будет пытаться выполнить сценарий оболочки EFI startup.nsh из корня ESP. Если вы не хотите вручную запускать загрузчик из оболочки EFI каждый раз, вы должны будете переместить свой загрузчик в этот путь по умолчанию. Не заморачивайтесь с VirtualBox Boot Manager (доступен по F2 при загрузке): EFI данные будут добавлены в него вручную при загрузке или efibootmgr будет сохранять их после перезагрузки, но терять после закрытия виртуальной машины.
Установка гостевых дополнений
Загрузка модулей ядра VirtualBox
Для загрузки модуля вручную выполните:
Чтобы загрузить модуль VirtualBox во время загрузки системы, обратитесь к Загрузка ядра#Автоматическое управление модулями и создайте *.conf файл (например, virtualbox.conf ) в директории /etc/modules-load.d/ с следующим содержанием:
Кроме того, команда
включает автозагрузку модулей и синхронизацию времени хоста и гостевой ОС.
Запуск гостевых сервисов VirtualBox
/.xinitrc перед любыми exec функциями:
VirtualBox также может синхронизировать время между хостом и гостевой ОС. Чтобы сделать это, выполните VBoxService с правами суперпользователя. Чтобы установить автоматический запуск этого кода при загрузке, выполните:
Теперь у вас есть рабочая гостевая Arch Linux. Поздравляем!
Если вы хотите расшарить директории между вашим компьютером и гостевым Arch Linux, читайте дальше.
Расшаривание директорий
Независимо от того, какой метод вы будете использовать, чтобы смонтировать директорию, требуются некоторые начальные действия.
Два дополнительных шага необходимы для того, чтобы точки монтирования должны быть доступны из пользователей кроме root-а:
Ручное монтирование
Выполните следующую команду для монтирования директории в гостевой Arch Linux:
Файловая система vboxsf предоставляет и другие способы, просмотреть которые можно выполнив:
Например, если пользователь не добавлен в vboxsf группу, мы могли бы использовать эту команду, чтобы смонтировать директорию в гостевой ОС:
Автомонтирование
Вы можете использовать символические ссылки, если хотите иметь более удобный доступ:
Монтирование при загрузке
Импорт/экспорт виртуальных машин VirtualBox в/из других гипервизоров
Если вы планируете использовать виртуальную машину на другом гипервизоре или хотите импортировать в VirtualBox виртуальную машину, созданную в другом гипервизоре, вы можете быть заинтересованы в чтении следующих шагов.
Удаление дополнений гостевой ОС
Гостевые дополнения доступны в большинстве гипервизоров: VirtualBox поставляется с гостевыми дополнениями, VMware с VMware Tools, Parallels с инструментами Parallels, и т.д. Это дополнительные компоненты, предназначенные для установки внутри виртуальной машины после гостевой операционной системы, состоящие из драйверов устройств и системных приложений, которые оптимизируют гостевую операционной системы для повышения производительности и удобства использования. Читать подробнее.
Использование правильного формата виртуального диска
Автоматические инструменты
Некоторые компании предоставляют инструменты, которые предлагают возможность создания виртуальных машин с операционной системой Windows или GNU / Linux, расположенной в виртуальной машине или даже в оригинальной установке. С таким продуктом вам не нужно применять этот и следующие шаги, и можно далее не читать.
Ручное преобразование
Создание конфигурации VM для гипервизора
Обратите пристальное внимание на интерфейс прошивки (BIOS или UEFI), используемый для установки гостевой операционной системы. В то время как опция доступна выбирать между этими 2 интерфейсов на VirtualBox и на Parallels решений, на VMware, вам придется вручную добавить следующую строку в ваш .vmx файл.
Наконец, настройте ваш гипервизор, для использования существующего виртуального диска, который вы преобразовали и запустите виртуальную машину.
Управление виртуальными дисками
Форматы, поддерживаемые VirtualBox
VirtualBox поддерживает следующие форматы виртуальных дисков:
Преобразование виртуальных дисков разных форматов
VMDK в VDI и VDI в VMDK
VHD в VDI и VDI в VDH
VirtualBox также может конвертировать VHD в VDI и наоборот с использованием VBoxManage clonehd :
QCOW2 в VDI и VDI в QCOW2
VBoxManage clonehd не может конвертировать QEMU форматы и необходимо воспользоваться иными инструментами. Команда qemu-img из пакета qemu может осуществлять преобразования QCOW2 VDI.
Монтирование виртуальных дисков
Монтирование образов VDI работает только с образами фиксированного размера (т.е. статичными образами); динамические образы (динамическое выделение размера) монтируются довольно-таки не просто.
Если необходимо смещение раздела (в VDI), добавьте значение offData в 32256 (например, 69632 + 32256 = 101888):
Вы также можете использовать скрипт mount.vdi, который можно использовать (и даже установить скрипт в /usr/bin/ :
Сжатие виртуальных дисков
Загрузите виртуальную машину и удалите все ненужное вручную или с помощью специальных средств, например bleachbit (доступна для ОС Windows).
Затирание свободного места нулями может быть выполнено следующими инструментами:
Перезагрузите виртуальную машину. После выполнения задач и перезагрузки виртуальной машины рекомендуется провести проверку диска.
Теперь удалите нули из vdi файлов с помощью VBoxManage modifyhd :
Увеличение размера виртуальных дисков
Во-первых, создайте новый виртуальный диск рядом с тем, который вы хотите увеличить:
где размер указан в MiB, в этом примере 10000MiB
Далее старый виртуальный диск должен быть клонирован в новый(это может занять длительной время):
Отключите старый диск и установите новый, обязательно заменив все выделенные курсивом аргументы на свои:
Наконец, отключите старый виртуальный диск в VirtualBox и удалите его:
Если вы думаете, что редактирование простого XML файла более удобно, чем возня с GUI или VBoxManage и вы хотите заменить (или добавить) виртуальный диск в вашей виртуальной машине, просто замените GUID, местоположение файла и формат для ваших нужд в конфигурационном файле .vbox, соответствующем вашей виртуальной машине:
Клонирование виртуального диска и назначение ему нового UUID
Если вы клонировали виртуальный диск вручную путем копирования файла виртуального диска, необходимо будет назначить новый UUID клонированному виртуальному диску. Вы можете использовать этот диск в той же виртуальной машине или даже в другой (если он уже открыт и таким образом зарегистрирован в VirtualBox).
Вы можете использовать эту команду, чтобы назначить новый UUID для вашего виртуального диска:
Расширенная настройка
Управление запуском виртуальной машины
Запуск виртуальный машин как сервиса systemd
Для запуска VM начиная с следующей загрузки, выполните:
Для запуска же в текущий момент времени выполните:
VirtualBox 4.2 предоставляет [устаревшая ссылка 2021-11-19] для UNIX-like систем также другие способы автозапуска, без использования сервисов systemd.
Запуск виртуальной машины по горячей клавише
Например, запуск по Fn+F3 :
Использование конкретных устройств в виртуальной машине
Использование USB веб-камеры/микрофона
Обнаружение веб-камер и прочих USB устройств
Доступ к гостевому серверу
Для доступа к Apache серверу в виртуальной машине только с хост-машины, выполните:
Where 8888 is the port the host should listen on and 80 is the port the VM will send Apache’s signal on. Где 8888 порт должна слушать хост-система, а VM шлет сигнал Apache на 80 порт.
Чтобы использовать порт ниже, чем 1024 на хост-машине, изменения должны быть внесены в брандмауэр на этом хосте. Он также может быть настроен на работу с SSH или иных услуг путем изменения «Apache» с соответствующими сервисами и портами.
D3D ускорение в гостевой Windows
Последние версии Virtualbox имеют поддержку ускорения OpenGL внутри гостевой ОС. Эта функция может быть включена галочкой в настройках машины (при установленных дополнениях гостевой ОС VirtualBox). Тем не менее, большинство игр под Windows используют Direct3D (часть DirectX), а не OpenGL, и, таким образом, этот метод не поможет. Тем не менее возможно получить ускоренное Direct3D в гостевой Windows, за счет заимствования D3D библиотеки из Wine, который переводит инструкции d3d под OpenGL, который и занимается ускорением. Эти библиотеки теперь являются частью дополнений гостевой ОС.
После включения OpenGL ускорения, как описано выше, перезагрузите гостевую ОС в безопасном режиме (нажмите F8 до появления экрана для Windows, но после исчезновения экрана Virtualbox), и установите дополнения гостевой ОС, во время установки установите галочку Включить поддержку Direct3D. Перезагрузитесь обратно в нормальный режим, и вы получите ускоренный Direct3D.
VirtualBox c USB-ключом
При использовании VirtualBox с USB-ключом, например, для запуска установленной машины с ISO-образа, вы вручную должны создать VDMK-файлы существующих приводов. Тем не менее, как только новые файлы VMDK сохраняться и вы перейдёте на другую машину, у вас могут снова возникнуть проблемы. Чтобы избавиться от этой проблемы, можно использовать следующий скрипт для запуска VirtualBox. Этот сценарий будет убирать старые файлов VMDK и создавать новые:
Запуск установленного Arch Linux внутри VirtualBox
Если у вас есть дуалбут системы между Arch Linux и другими операционных системами, он может быстро стать утомительным для переключения туда-сюда, если вам нужно работать в обоих. Кроме того, с помощью виртуальных машин, у вас есть только крошечный фрагмент власти компьютера, который может привести к проблемам при работе на проектах, требующих производительности.
Это руководство позволит вам использовать в виртуальной машине, вашу родную установку Arch Linux, когда вы используете свою вторую операционную систему. Таким образом, вы сохраняете возможность запуска каждой операционной систему изначально, но есть возможность запустить установленный физически Arch Linux внутри виртуальной машины.
Убедитесь, что система наименования разделов не изменяется
/etc/fstab не является единственным местом, где используются UUID. Менеджеры загрузчиков тоже их используют. Убедитесь, что они действительно используют UUID-ы.
Предварительно создайте резервную копию файла на случай ошибок.
Если вы работаете с самой последней версией GRUB; у вас нет проблем. Это ещё одна причина для перехода на GRUB 2.
Убедитесь в корректности образа mkinitcpio
Убедитесь, что в конфигурации вашего mkinitcpio есть хук block :
Если это не так, добавьте хук и заново сгенерируйте initramfs.
Создание конфигурации виртуальной машины для загрузки с физического диска
Теперь нам нужно создать новую виртуальную машину, которая будет использовать RAW диск в качестве виртуального диска, для этого мы будем использовать файл
Загрузите хост, который будет использовать виртуальную машину Arch Linux.Команда должны быть адаптированы в соответствии с вашей хост-машиной.
Применить новые параметры сейчас же:
Теперь вы можете использовать следующую команду:
Адаптируйте команду для ваших потребностей.
На хосте с Windows
Откройте окно командной строки (необходимо запускать от имени администратора).
В Windows наименование дисков отлично от UNIX. Используйте эту команду, чтобы определить значения в вашей системе Windows, и их расположение:
Для использования в командной строке VBoxManage в Windows, вы должны изменить текущую папку в папку установки VirtualBox, обычно это cd C:\Program Files\Oracle\VirtualBox\
или использовать абсолютный путь:
Создание файла конфигурации виртуальной машины
После этого мы должны создать новую машину (замените VM_name ная ваш вариант) и зарегистрировать её в VirtualBox.
Затем виртуальный диск должен быть подключен к машине. Это будет зависеть от того, находится ли корень в вашей оригинальной установке Arch Linux на IDE или контроллере SATA.
Если вам нужен контроллер IDE:
В противном случае:
В то время как вы продолжаете использовать интерфейс командной строки, рекомендуется использовать VirtualBox GUI, чтобы персонализировать настройки виртуальной машины. Необходимо указать аппаратную конфигурацию как можно ближе к родной машине: включение ускорения 3D, увеличение видеопамяти, установка сетевого интерфейса и т.д.
Установка дополнений гостевой ОС
Наконец, вы можете легко интегрировать Arch Linux с хост-системой и синхронизировать буфер обмена между двумя ОС. Обратитесь к установке гостевых дополнений для этого.
Физическая установка системы Arch Linux из VirtualBox
В некоторых случаях это может быть полезно для установки родной системы Arch Linux из другой операционной системы: один из способов достижения этой цели является выполнение установки через VirtualBox на жёсткий диск. Если существующая операционная система на основе Linux, вы можете рассмотреть установку из существующего Linux вместо этого.
Теперь вы должны иметь рабочую конфигурацию виртуальной машины, чей виртуальный VMDK-диск связан с реальным диском. Процесс установки точно такой же, как и описанный в пошаговой установке ArchLinux в VirtualBox, но сначала убедитесь в постоянной схеме наименования разделов и корректности образа mkinitcpio.
После завершения установки загрузите компьютер сперва с установочного носителя GNU/Linux (будь то Arch Linux или нет), выполните chroot в установленной Arch Linux и установите и настройте загрузчик.
Перемещение физически установленного Windows в виртуальную машину
Если вы хотите перенести существующую Windows на виртуальную машину, которая будет использоваться с VirtualBox на GNU/Linux, этот вариант использования для вас. В этом разделе описан перенос только Windows с использованием схемы MSDOS/Intel разделов. Ваш Windows должен находиться на первом после MBR разделе. Работа в других разделах доступна, но были не тестировалась (см Известные ограничения для более подробной информации)
Несколько задач необходимо выполнить внутри вашей Windows, а затем в хост-машине GNU/Linux.
Задачи в Windows
Первые три следующих моменты происходит от этой устаревшей вики-страницы VirtualBox, но обновляются здесь.
Задачи в GNU/Linux
Исправление MBR и загрузчика Microsoft
Если ваша виртуальная машина с Windows отказывается загружаться, вам, возможно, потребуется применить следующие изменения в вашей виртуальной машине.
Известные ограничения
Возможные проблемы
VERR_ACCESS_DENIED
Чтобы получить доступ к образу vdmk, расположенного на хосте под Windows, запустите VirtualBox GUI от имени администратора.
Клавиатура и мышка заблокированы виртуальной машиной
Это означает, что ваша виртуальная машина захватила ввод клавиатуры и мышки. Просто нажмите правый Ctrl и ваши устройства ввода будут доступны в основной системе.
Для того, чтобы управление мышкой возвращалось основной ОС при выходе курсора за границы окна виртуальной машины, без нажатия каких-либо клавиш, и для возможности бесшовной интеграции, установите гостевое дополнение на виртуальную машину. Читайте шаг #Установка гостевых дополнений если вы новичок в Arch Linux, или читайте официальную справку VirtualBox.
Не могу отправить комбинацию CTRL+ALT+Fn в виртуальную машину
Исправление проблем в ISO-образах
В этом случае вам придется использовать CDemu для Linux внутри VirtualBox или любую другую утилиту, предназначенную для монтирования образов дисков.
VirtualBox GUI не видит мою тему GTK 2x/3x
Смотрите Единый интерфейс GTK/QT приложений для получения информации о настройке GUI Qt в GTK-окружениях.
OpenBSD не работает при недоступных инструкциях виртуализации
В то время как OpenBSD отлично работает на других гипервизорах без включенной виртуализации (VT-х AMD-V), виртуальная машина с OpenBSD работает в VirtualBox без этих инструкций некорректно, выдавая кучу ошибок сегментации. Запуская VirtualBox с аргументом -norawr0 можно избавиться от этой проблемы. Вы можете сделать это следующим образом:
VBOX_E_INVALID_OBJECT_STATE (0x80BB0007)
Это может произойти при некорректном завершении виртуальной машины. Разблокировка машины тривиальна:
Подсистема USB не работает в хост-машине или гостевой ОС
Иногда, на старых Linux-хостах, подсистема USB не распознается автоматически и выдает ошибку Could not load the Host USB Proxy service: VERR_NOT_FOUND или при невидимом USB-диске в хост-машине, даже когда пользователь находится в группе vboxusers. Эта проблема происходит из-за того, что VirtualBox переключается с usbfs на sysfs с версии 3.0.8. Если хост-машина не распознаёт этого изменения, вы можете вернуться к старому поведению, определив следующую переменную окружения в любом файле, которые конфигурирует вашу оболочку (например, в
Затем убедитесь, что, окружающая среда приняла это изменение (перелогиньтесь, запустите новый экземпляр оболочки или перезагрузитесь).
Ошибка создания сетевого интерфейса «host-only»
Убедитесь в том, что все модули ядра VirtualBox загружены (см. Загрузка модулей ядра VirtualBox).
WinXP: глубина цвета не может превышать 16 цветов
Если Вы работаете в 16-битной глубине цвета, то значки будут отображаться некорректно. Тем не менее, при попытке изменить глубину цвета на более высокий уровень, система может ограничить вас с более низким разрешением или просто не позволит вам изменить глубину вообще. Чтобы это исправить, запустите regedit в Windows и добавьте следующий ключ реестра для виртуальной машины Windows XP:
Затем обновите глубину цвета в «Свойствах рабочего стола». Если ничего не происходит, заставьте экран перерисоваться (например, нажмите Host+f ).
Использование последовательных портов в гостевой ОС
Проверьте наличие прав для доступа к последовательным портам:
Добавьте пользователя в группу uucp
Windows 8.x ошибка 0x000000C4
Если вы получаете этот код ошибки при загрузке, даже при выбранном типе OS Win 8, попробуйте включить инструкцию процессора CMPXCHG16B :
Windows 8 VM вылетает при загрузке с ошибкой «ERR_DISK_FULL»
Если ваша Windows 8 не запускается, VirtualBox выдаёт ошибку что виртуальный диск заполнен, но тем не менее вы уверены что диск не является заполненным, откройте настройки виртуальной машины Настройки>Память>Контроллер: SATA и выберите Use Host I/O Cache.
Гостевая ОС Linux выдает искажённый или запаздывающий звук
Аудио драйвер AC97 в ядре linux иногда неправильно считывает время из Virtual Box, что приводит к различным искажениям звука. Для исправления проблемы, создайте файл /etc/modprobe.d со следующим содержанием:
Гостевая ОС зависает после запуска Xorg
Исчезновение пунктов меню и ошибка «NS_ERROR_FAILURE»
Если после первого запуска машины вы столкнулись с такой ошибкой:
Выйдите из VirtualBox, удалите все файлы новой машины и из файла конфигурации VirtualBox удалите последнюю строку в MachineRegistry меню:
Это иногда происходит при выборе QCOW/QCOW2/QED формата виртуального диска.
«Указанный путь не существует. Проверьте путь и попробуйте еще раз.» Ошибка в гостевой ОС Windows
Есть несколько способов обойти ошибку:
Не работают 64-битные гостевые ОС
При запуске клиента VM, если никакие 64-битные варианты не доступны, убедитесь что ваши возможности виртуализации процессора (обычно с именем VT-X ) включены в BIOS.