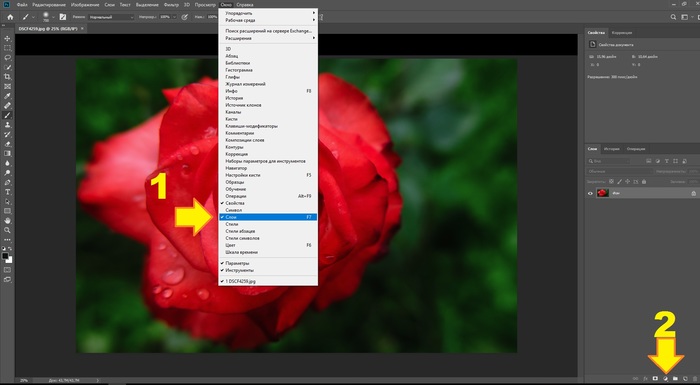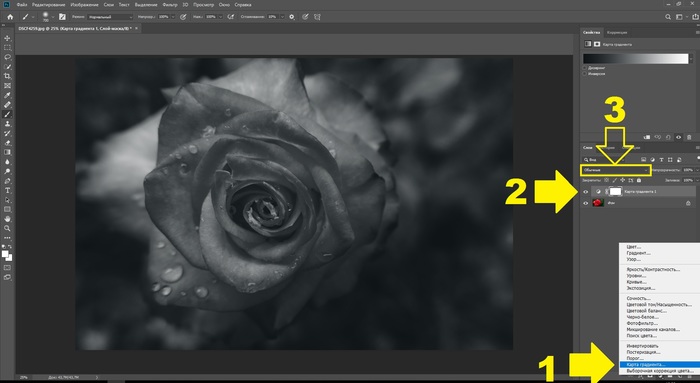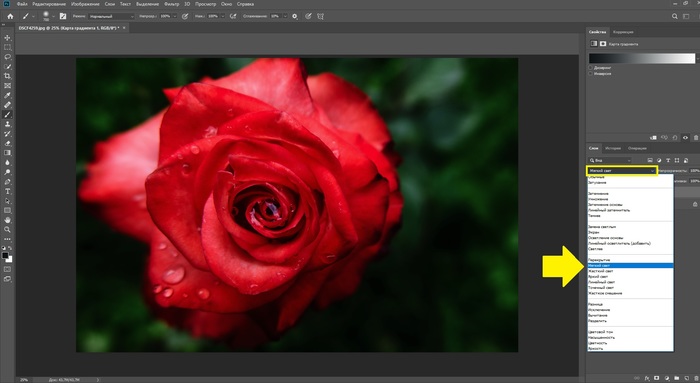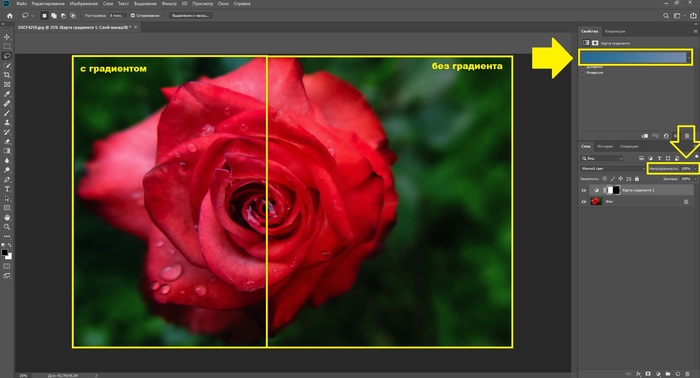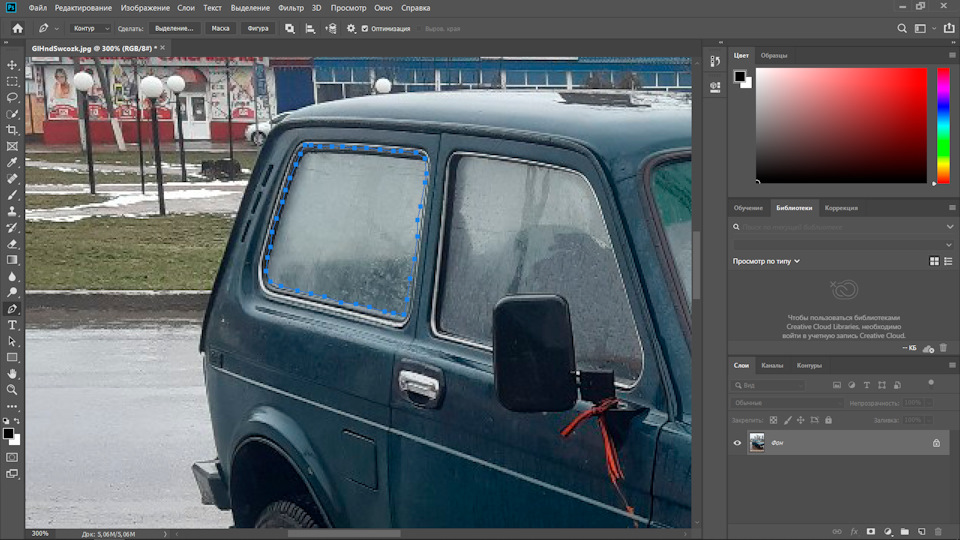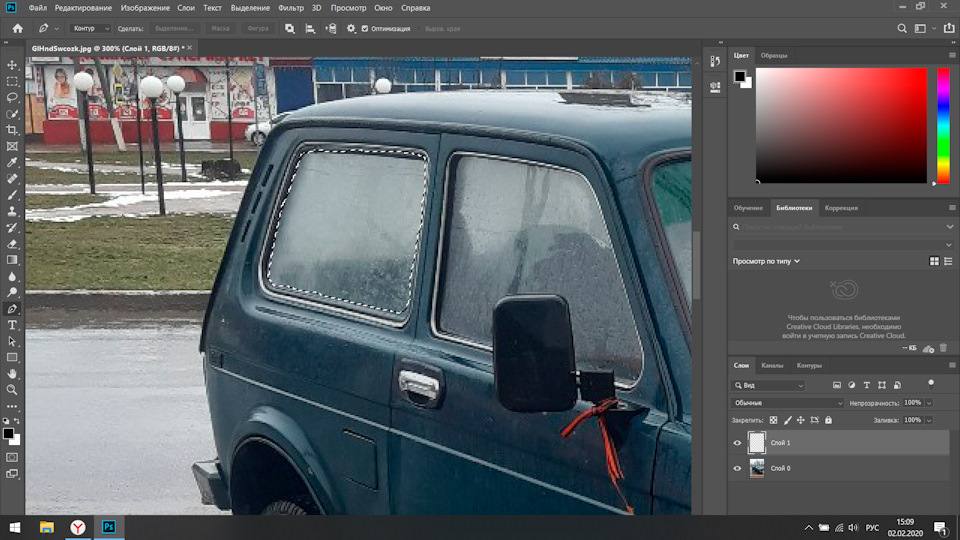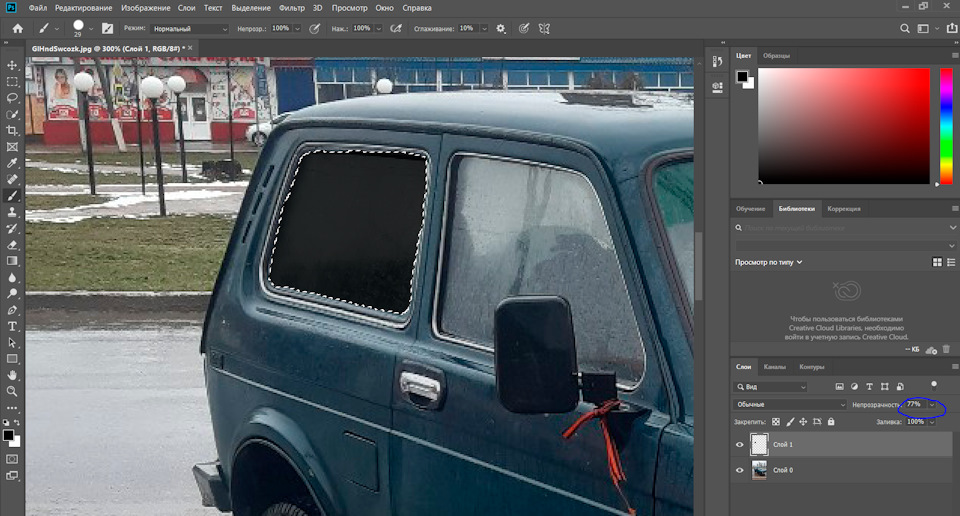Как затонировать стекла в машине в Photoshop
Автолюбители знают, тонировки много не бывает, но бывают ситуации, когда тонировка вообще не идет автомобилю. Да и удовольствие это не из дешевых и занимает достаточно много времени. И в сегодняшней статье мы хотим рассказать вам, как затонировать машину при помощи Photoshop, чтобы вы могли проверить, как будет смотреться тонировка на вашей машине, либо просто, чтобы сделать крутую и красивую фотографию.
В качестве примера мы специально берем вот такой советский «спорткар», чтобы наглядно продемонстрировать вам возможности программы.
Первое, что мы делаем – создаем дубликат слоя. Переходим на панель слоев, кликаем по действующей картинке правой кнопкой мышки и выбираем пункт «создать дубликат слоя» либо же просто воспользуемся горячими клавишами и наберем Ctrl+J.
Кликаем по новому, только что созданному, слою снова скликаем правой кнопкой мышки и выбираем команду «растрировать слой».
После этого выбираем магнитное или прямолинейное лассо и выделяем область, которую мы собираемся тонировать. Начнем с заднего стекла. Для удобства максимально увеличиваем картинку и выделяем стекло.
После этого выбираем инструмент «заливка», на панели цветов выбираем какой-нибудь темный цвет (ближе к черному) и просто максимально заливаем выделенную область. Заливаться участок будет кусками, поэтому просто много раз кликаем на один и тот же участок, чтобы стекло хорошо «пропиталось» цветом.
После этого разворачиваем картинку на нормальные размеры, нажимаем Ctrl+D, чтобы убрать выделение и видим, что стекло покрасилась в черный цвет. Пока оставляем все это так и аналогичные операции проводим со всеми другими стеклами машины.
Все, что остается теперь сделать – это немного понизить непрозрачность. В нашем случае идеальным результатом будет непрозрачность от 70% до 80%.
Для пущего эффекта можно добавить немного «шума» на картинку. Дело в том, что в ситуациях, когда вы будете выделять стекло «умным лассо», края тонировки будут слишком четкими. Т.е., на общем фоне стекла тонировка будет смотреться уж слишком четкой. Можно, конечно, пройтись по краям кисточкой, нона это уйдет больше времени. А так просто кликаете на пункт «фильтр», выбираете «шум» и пункт «добавить шум».
Особенно это уместно, когда фотография не самого лучшего качества, а на стекле имеются какие-то посторонние предметы, например, как в случае с трактором – дворники. В случае с трактором у нас получился вот такой результат, но тут мы изначально оставили слишком темную тонировку, чтобы вам было нагляднее виден результат.
На этом наша статья подходит к концу. Надеемся, что она вам понравилась. Не забывайте оставить оценку статье, а также пишите в комментарии, какие вы еще способы «тонировки» знаете в Photoshop. Мы же на этом с вами прощаемся, всем удачи и до новых встреч.
Тонировка в Photoshop
Всем привет. Занимаюсь фотографией (не профессионально). Обрабатываю фотографии в Photoshop и Capture One. В свое время, да и сейчас, сталкивался с проблемой недостаточного кол-ва обучающего контента для чайников. Конечно есть видео по интерфейсу и прочее, но именно каких то простых и рабочих штуковин лично я находил крайне мало. Поэтому решил запилить вот такой пост. Профессионалы конечно это все знают, как азбуку, но многим возможно окажется полезным.
Итак, легкий способ тонировки в Ph, погнали:
Открывает программу, закидываем фотку.
1. Открываем вкладку «Слои». Если по какой то причине у вас её нет на панели, то идем по стрелочке «1» и ставим галочку на «Слои».
2. Жмякаем на иконку создания корректирующего слоя. (кружочек справа внизу, разрезанный пополам). Это по стрелочке «2».
1. В выпадающем меню выбираем «Карта градиента» (стрелочка «1»). Фото скорей всего станет чб и появится слой карты градиента (стрелочка «2»).
2. По факту это уже является тонировкой, но нам то надо что то интересней, поэтому мы идем по стрелочке «3» и выбираем понравившийся режим наложения градиента.
После выбора режима наложения мы уже имеем тонировку, осталось понять как с ней работать.
Второй вариант. Идем в поле редактирования градиента «1».
Открывается окно, на котором есть ползунки регулировки
«2»-отвечает за цвет теней
«3»- отвечает за цвет светлых участков.
Если мы тыкнем на цветовой маркер ползунка( обычно двойной клик), то откроется палитра цветов «4» в которой мы можем баловаться бесконечно.
Например я решил увести тени и света в холодный оттенок, результат ниже. Так же не стоит забывать о «непрозрачности» слоя, которую тоже можно подкрутить, если вам нужен промежуточный результат.
Всем спасибо, надеюсь кому то оказалась полезной эта информация. 🙂
Лига фотографов
37.2K постов 27.9K подписчика
Правила сообщества
1. Фотографии должны содержать тег [моё] и быть хорошего качества.
Не допускаются: мыльные фотографии; фотографии, содержащие большое количество шумов; слишком темные или слишком светлые фотографии (пересвет).
Все подобные фотографии будут перенесены в общую ленту.
Отдельное замечание по фотографиям с телефонов – фотографии просматриваемые на телефоне могут значительно отличаться от фотографии на мониторе компьютера или ноутбука (как правило с телефона не видно проблем).
Пожалуйста, проверяйте свои фотографии с телефона на устройствах с большей диагональю экрана.
2. Желательно указывать минимальный набор информации о технике, на которую сделана фотография. Если это системная фотокамера – фотоаппарат + объектив, если компактная камера или телефон – модель.
Приветствуется указывание более подробной информации.
3. Приветствуется описание процесса съемки, условия съемки, место съемки и т. д.
4. Если Вы хотите получить критику или советы по своей фотографии – добавляйте тег хочу критики. Однако учтите, что отсутствие данного тега не отменяет возможность критиковать Ваши работы.
5. В сообществе запрещается грубое обсуждение моделей (толстая, страшная, худая и т. д.)
Все комментарии подобного рода будут удаляться.
6. Запрещается прямое или косвенное оскорбление участников сообщества и их работ, язвительный тон, мат. Все подобные комментарии будут удаляться.
7. Посты о фотографах, выставках, техниках, жанрах, оборудовании, а также различные уроки (свои, скопированные, переведенные) являются исключением для пунктов 1-3.
Я вот с помощью Gradient map (тонировка) полностью колоризовал чб фото, при этом я при желании могу легко поменять любой оттенок любого объекта.
Все слои у меня с маской, где надо с резкими или плавными границами.
Подумал, что кто-то выкрал у меня фотку из телефона. Ан нет, показалось )
Господа, не подскажете актуальные курсы по фотошопу? Если есть, на русском с русской версией фотошопа.
На край, на русском, но на англ фш.
В гугл умею, но то версия не та, то не на том языке. Если есть ссылка, буду признателен)
Selective Color делается быстрее, результат лучше. Gradient map плоская штука, требует дополнительной корректировки оттенков серого (базируется на них) + потеря цветового разнообразия — сравнимо с режимом Colоr, потеря оттенков в рефлексах. К примеру, розы станут «пластиковыми», лица людей — «восковыми».
Photoshop. Режимы наложения Subtract (Вычитание) и Divide (Разделение).Вырезание объекта и замена фона, сохраняя тени и блики
Пиридупреждение: ОЧЕНЬ длиннопост.
Задача: сфотографировать объекты, а потом заменить поверхность, на которой они стоят. Факторы усложнения: от прозрачных объектов есть не только тени, но и каустика (отражение и преломление света), от цветных объектов цветные рефлексы. Нужно сохранить это всё на новом фоне.
Делаем со штатива две фотографии: с объектами и чистый фон. Фотоаппарат в ручном режиме, чтобы получить ту же яркость, фокус тоже в ручном режиме, чтобы не изменилась точка фокусировки (а она может, если сначала сфокусируется на объекте, а потом на фоне). В общем, тут главное – не менять свет и настройки фотоаппарата.
Вообще, в интернете хватает уроков «вырезать объект, сохранив тени на поверхности», но обычно там объект сфотографирован на белом фоне и тени можно поставить в другом режиме наложения, обычно Multiply (Умножение). Но если от объекта на поверхности не только тени, но и светлые и/или цветные рефлексы, то всё уже не так просто.
Хотя, теоретически, если у нас есть картинка того же фона с тем же светом, только без объекта, то в этом случае нам даже без разницы, какой будет изначальный фон, хоть шпонированное ДСП, тени и блики можно вытащить в отдельные слои.
Итак, поставил объект, фотоаппарат в ручном режиме выдержки и диафрагмы, навёл резкость, переставил фокус на ручной. Фотографии с объектом и без объекта должны быть с одинаковыми настройками, включая глубину резкости. Снял с объектом, потом убрал объект и сделал ещё одно фото. Потом эти две картинки вставил в фотошоп как два слоя. Для удобства назвал слои 1 (без объекта) и 2 (с объектом).
Даже если мы фотографировали со штатива, но пол не бетонный, то сдвиг возможен. Насколько двигается ламинат, можно узнать, если на штатив вместо фотоаппарата поставить лазерный уровень и просто походить вокруг. Глядя на дёргающиеся линии лазера на стенах, начинаешь понимать всю бренность бытия. Ставим верхнему слою режим наложения Difference (Разница). В режиме Difference одинаковые цвета становятся чёрными, так что задача – двигая верхний слой, сделать так, чтобы фон стал максимально чёрным. При этом, если фотоаппарат хоть на несколько миллиметров наклонится вперёд или назад, то придётся ещё и изменять размеры слоя на какие-то доли процента.
Когда добились максимально чёрного фона, режим можно поменять обратно на Normal (Обычный).
Примечание. Способы выравнивания слоёв есть разные (включая автоматическое выравнивание). Например, можно верхнему слою поставить прозрачность 50% и двигать. Я ставил Difference просто потому, что так меньше приглядываться: как картинка почернела, значит, нормально.
Также можно попробовать использовать автоматическое выравнивание Edit/Auto-Align Layers, но мне всё равно пришлось размер слоя подгонять вручную, штатив, видимо, всё-таки вперёд-назад немного качался.
Можно приступать к вырезанию бликов и теней из фона.
Вариант 1. Более простой. Неплохо работает на нейтральном фоне, белом или сером, но вообще можно применять на любом фоне.
Копируем оба слоя, из них будем доставать блики. Я буду называть их 1 (фон) и 2 (с объектами). Чтобы получить блики, нужно взять картинку с объектом и вычесть значения каналов RBG картинки без объекта. Тогда останутся только те места, которые стали светлее, остальное станет чёрным. То есть, сверху слой 1 без объектов, снизу слой 2 с объектами, у верхнего слоя режим наложения Subtract (Вычитание). Остаются только те места, которые стали светлее от добавления объекта. Удобно то, что если блики цветные, то цвет блика останется.
Потом слои слить. Я назвал слитые слои Lights и пока что спрятал.
Теперь задача – получить слой с тенями. Опять копируем слои 1 и 2. Снизу слой 1 без объектов, сверху слой 2 с объектами, у верхнего слоя режим Subtract (Вычитание). Получаем инвертированные тени.
Сливаем слои, можно для удобства назвать слитый слой Shadows.
Тени оставляем инвертированными, светлые на чёрном фоне.
Объект вырезаем любым методом, который нравится, и переносим на самый верхний слой.
Итак, в верхнем слое у нас объект, под ним два слоя: с бликами (lights), ему ставим режим наложения Linear Dodge (Линейный осветлитель) и инвертированными тенями (shadows) в режиме Subtract (Вычитание).
Примечание (можно не читать). Простое сложение каналов A+B называется Linear Dodge (Линейный осветлитель), но Linear Burn (Линейный затемнитель) – это не простое вычитание, это «A плюс B минус 1» (в случае 8-битного цвета это «минус 255»), обычное вычитание A-B называется Subtract. Если инвертировать слой с тенями, то можно поставить ему режим Linear Burn, результат аналогичен. Но, если вы работаете в режиме 32 бита, то из-за формулы с «минус 1» Linear Burn не работает, в 32 бита нет чёткого «потолка» яркости, так что Subtract тут более универсален.
Теперь подо всем этим можно добавить другой фон или просто слой с цветом. Конечно, если просто растянуть текстуру одной яркости, то будет видно, что что-то не так:
Но если даже на такой фон добавить градиент, а объектам подкрутить яркость, то всё уже не так плохо:
На новом фоне сохраняется даже радужная дисперсия, которую в обычных условиях было бы не так просто перенести:
Один из основных плюсов этого способа – работает на любом фоне. Можно сделать две фотографии на фоне текстуры дерева, повторить действия и получить отдельные тени и блики. Ну, может блики будут с желтовато-оранжевым оттенком, но и их, и объект можно сделать менее жёлтыми через Hue/Saturation (Цветовой Тон/Насыщенность), убрав насыщенность из жёлтого цвета.
Теперь о том, почему это не совсем физически корректный способ, и какие проблемы могут быть у более физически корректного способа.
Вариант 2. Более правильный, режим Divide (Разделение), но чуть сложнее.
Но видны и минусы: в тенях, где много шумов, яркость этих шумов получается очень высокой, а справа внизу совсем «светится»:
То есть, по умолчанию этот метод хорошо работает там, где много света и мало шумов, но способы исправления, конечно, есть.
В принципе, мы делаем то же самое, что и в первом варианте, но режим ставим не Subtract (Вычитание), а Divide (Разделение). Этот режим делит значения RGB нижнего слоя на значения RGB верхнего.
Пример: на нижнем фоне яркость серого цвета 0.1 (10%), а на верхнем серый 0.5 (50%), результирующий будет 0.1/0.5=0.2, итоговая яркость серого цвета 20%. Если верхний слой темнее нижнего, то результат всегда белый (при делении на меньшее число мы всегда получаем значение больше 1). Если цвета одинаковые, то итоговый цвет тоже белый, этот эффект мы и будем использовать: там, где блики и тени не добавились, результат будет белый.
Тени: сверху слой 1 без объектов, снизу слой 2 с объектами, у верхнего слоя режим Divide, получаем тени:
В тенях из-за шума остаются куски, которые должны быть белыми
Примечание. Теория, можно не читать. Если у картинки в целом яркость достаточно высокая, то даже при наличии шумов, поделив одну яркость на другую, мы не сильно отойдём от некоего среднего значения. Например, у нас два почти одинаковых слоя, но есть шум в 0.01 (1%). В нижнем слое серый цвет 0.5, в верхнем из-за шумов 0.51, результат деления 0.98, почти белый. А если у нас в нижнем слое очень темно, например, значение 0.01, а в верхнем из-за шумов 0.02, то итоговое значение 0.5, вместо белого средний серый. То есть, разница в 0.01 при низкой и при высокой яркости в режиме Divide даёт итоговый результат, отличающийся в разы, в первом случае ошибка 2%, во втором 50%.
В общем, чем темнее картинка, тем в данном варианте всё хуже. Но. Если мы на нижнем слое увеличим яркость самых чёрных кусков, то шум резко уменьшится. К нижнему слою применяем Levels (Уровни), нижний левый ползунок сдвигаем на 1 или 2. Это действие делает самые чёрные части чуть-чуть светлее, но в режиме Divide этого хватает, чтобы «уйти» в белый, нижний правый угол стал белым:
Сливаем слои, результат инвертируем:
Блики: сверху слой 2 с объектами, снизу слой 1 без объектов, у верхнего слоя режим Divide:
Опять шумы в тенях, которые затемняют углы. К нижнему слою применяем Levels (Уровни), нижний левый Output Levels меняем на 2 или 3 (добавили яркости в самые чёрные части), тёмные углы стали белыми:
Получаются инвертированные блики, после сливания слоёв инвертируем через Image/Adjustment/Invert (Изображение/Коррекция/Инверсия):
Примечание. Осталась белая полоса справа внизу от листа бумаги. Её, видимо, проще кисточкой закрасить, но в примере я оставлю, чтобы было видно, на что она влияет.
После чего так же блики ставим в режиме Linear Dodge, а тени в Subtract. Фон подкладываем любой:
Яркость бликов теперь не так сильно зависит от цвета первоначального фона, как в первом варианте, от красного шара остаётся красный рефлекс, остаётся радужная дисперсия.
Но блики могут быть слишком яркими и «выбивать» цвет в белый (как блик на картинке в нижней части). Проще всего взять слой с бликами и покрутить кривые, я снизил среднюю яркость:
Есть вариант собирать это всё в режиме 32 бита, там пересветы можно убирать корректирующим слоем экспозиции, но в 32 бита своих заморочек хватает, поэтому так.
Вывод: если нужно сфотографировать что-то на неоднородном фоне, а потом заменить фон, оставив тени и/или блики, то режимы фотошопа Subtract и Divide могут помочь. Тут неровный фон, поэтому тени не идеальные, с ровным фоном проще (здесь хотел показать тени, а не вырезание фигуры, поэтому с вырезанием фигуры не старался):
Режим Divide (Разделение), поэтому яркость теней не зависит от цвета фона.
Примечание. На телефоне программа удалённого управления фотоаппаратом, потому что техногенный пафос, сразу смотрю, что получается.
Как затонировать автомобиль в Adobe Photoshop
Сегодня я вам покажу как сделать тонировку в фотошопе. Немного колхозный вариант, но в целом многим будет полезно. Для начала запускаем программу, выбираем интересующую нас фотографию, если есть справа снизу во вкладке «слои» замочек, нажимаем его, создаем новый слой командой «ctrl+shift+N»
Затем выбираем инструмент «Перо», и начинаем выделять область которую будем тонировать
У меня получилось как-то так
Далее нажимаем на правую кнопку мыши, находим «Выделить область», нажимаем на неё, значение радиуса растушёвки оставляем на нуле, жмём «ок»
Теперь границы выделены такой мини переливающейся полоской схожей с окрасом зебры.
Далее выбираем инструмент «Кисть» и черный цвет
Получилось как-то так
Теперь САМОЕ ГЛАВНОЕ. Справа снизу есть такой пункт, называется непрозрачность, двигая его мы регулируем темноту тонировки.
Как-то так, чтоб затонировать остальные стёкла проделываем аналогичную процедуру на них.
как затонировать машину фотошоп на телефоне
Виртуальное проектирование авто в мобильном приложении: просто, быстро и удобно
Приложение для тюнинга автомобилей на телефоне открывает водителям возможности в сфере автомобильного дизайна. Софт можно не только скачивать, но и пользоваться онлайн.
Тюнинг машины — популярный, но требующий затрат вид работ. Поэтому водители часто хотят иметь представление, какой внешний вид будет у авто после модернизации. В этом поможет приложение для тюнинга автомобилей.
Как выбрать софт для модернизации авто
Программы для тюнинга автомобилей на «Андроид» можно скачать через «Плэй Маркет» бесплатно. Это софт, способный добавлять на любое транспортное средство элементы тюнинга. Приложения позволяют перекрасить кузов в новый цвет, сделать тонировку, установить диски, виртуально наложить наклейки на фары.
Программы для модернизации авто и их возможности
Приложения для тюнинга автомобилей делятся на:
Последние ограничены в возможностях, количестве функций и инструментов. Профессиональный софт предлагает варианты виртуального изменения как мелких деталей, так и элементов кузова авто.
На Android
Среди популярных программ для гаджетов на системе Android выделяются три:
Обзор программы Tuning Car Studio SK2
Первое приложение работает с загруженной фотографией авто. Водитель отмечает части кузова, которые изменяются. Выделенные области будут дополняться элементами тюнинга, новыми деталями. В программе есть опция покраски машины. Для работы с ней нужно использовать аэрограф с выбранным цветом. В настройках можно менять интенсивность оттенка, вид покрытия. Есть функция тонировки стекол, нанесения надписей, наклеек.
Приложение Dimilights Embed схоже по опциям с Tuning Car Studio SK2. Водитель может изменить конфигурацию кузова. Можно запустить вращение, оно открывает обзорность авто. Обновленная версия содержит расширенный подбор оттенков и рисунков для аэрографии.
Приложение Virtual Tuning 2
Первые два варианта предназначены для новичков. Приложение Virtual Tuning 2 подходит для профессиональных пользователей.
На iOS
В каталог загружено более 1000 авто в реалистичном качестве. В приложении собраны отечественные и зарубежные модели, присутствует большой выбор внешнего дизайна и функций, коллекция дисков. Программа подбирает различные варианты решеток, спойлеров, бамперов. Можно изменить высоту подвески, подобрать цвет кузова, наложить аэрографию.
3DTuning регулярно обновляется, поэтому в подборке вариантов всегда найдутся новинки.
Приложение для тюнинга автомобилей на телефоне открывает водителям возможности в сфере автомобильного дизайна. Софт можно не только скачивать, но и пользоваться онлайн. Доступность программ позволяет работать с ними и профессионалам, и любителям.
Тонировка в Photoshop
Всем привет. Занимаюсь фотографией (не профессионально). Обрабатываю фотографии в Photoshop и Capture One. В свое время, да и сейчас, сталкивался с проблемой недостаточного кол-ва обучающего контента для чайников. Конечно есть видео по интерфейсу и прочее, но именно каких то простых и рабочих штуковин лично я находил крайне мало. Поэтому решил запилить вот такой пост. Профессионалы конечно это все знают, как азбуку, но многим возможно окажется полезным.
Итак, легкий способ тонировки в Ph, погнали:
Открывает программу, закидываем фотку.
1. Открываем вкладку «Слои». Если по какой то причине у вас её нет на панели, то идем по стрелочке «1» и ставим галочку на «Слои».
2. Жмякаем на иконку создания корректирующего слоя. (кружочек справа внизу, разрезанный пополам). Это по стрелочке «2».
1. В выпадающем меню выбираем «Карта градиента» (стрелочка «1»). Фото скорей всего станет чб и появится слой карты градиента (стрелочка «2»).
2. По факту это уже является тонировкой, но нам то надо что то интересней, поэтому мы идем по стрелочке «3» и выбираем понравившийся режим наложения градиента.
После выбора режима наложения мы уже имеем тонировку, осталось понять как с ней работать.
Второй вариант. Идем в поле редактирования градиента «1».
Открывается окно, на котором есть ползунки регулировки
«2»-отвечает за цвет теней
«3»- отвечает за цвет светлых участков.
Если мы тыкнем на цветовой маркер ползунка( обычно двойной клик), то откроется палитра цветов «4» в которой мы можем баловаться бесконечно.
Например я решил увести тени и света в холодный оттенок, результат ниже. Так же не стоит забывать о «непрозрачности» слоя, которую тоже можно подкрутить, если вам нужен промежуточный результат.
Всем спасибо, надеюсь кому то оказалась полезной эта информация. 🙂
Найдены возможные дубликаты
Лига фотографов
35.6K поста 27.4K подписчиков
Правила сообщества
1. Фотографии должны содержать тег [моё] и быть хорошего качества.
Не допускаются: мыльные фотографии; фотографии, содержащие большое количество шумов; слишком темные или слишком светлые фотографии (пересвет).
Все подобные фотографии будут перенесены в общую ленту.
Отдельное замечание по фотографиям с телефонов – фотографии просматриваемые на телефоне могут значительно отличаться от фотографии на мониторе компьютера или ноутбука (как правило с телефона не видно проблем).
Пожалуйста, проверяйте свои фотографии с телефона на устройствах с большей диагональю экрана.
2. Желательно указывать минимальный набор информации о технике, на которую сделана фотография. Если это системная фотокамера – фотоаппарат + объектив, если компактная камера или телефон – модель.
Приветствуется указывание более подробной информации.
3. Приветствуется описание процесса съемки, условия съемки, место съемки и т. д.
4. Если Вы хотите получить критику или советы по своей фотографии – добавляйте тег хочу критики. Однако учтите, что отсутствие данного тега не отменяет возможность критиковать Ваши работы.
5. В сообществе запрещается грубое обсуждение моделей (толстая, страшная, худая и т. д.)
Все комментарии подобного рода будут удаляться.
6. Запрещается прямое или косвенное оскорбление участников сообщества и их работ, язвительный тон, мат. Все подобные комментарии будут удаляться.
7. Посты о фотографах, выставках, техниках, жанрах, оборудовании, а также различные уроки (свои, скопированные, переведенные) являются исключением для пунктов 1-3.
Я вот с помощью Gradient map (тонировка) полностью колоризовал чб фото, при этом я при желании могу легко поменять любой оттенок любого объекта.
Все слои у меня с маской, где надо с резкими или плавными границами.
оке, буду время от времени что то такое выкладывать)
Подумал, что кто-то выкрал у меня фотку из телефона. Ан нет, показалось )
Selective Color делается быстрее, результат лучше. Gradient map плоская штука, требует дополнительной корректировки оттенков серого (базируется на них) + потеря цветового разнообразия — сравнимо с режимом Colоr, потеря оттенков в рефлексах. К примеру, розы станут «пластиковыми», лица людей — «восковыми».
Господа, не подскажете актуальные курсы по фотошопу? Если есть, на русском с русской версией фотошопа.
На край, на русском, но на англ фш.
В гугл умею, но то версия не та, то не на том языке. Если есть ссылка, буду признателен)
Уроки фотошопа | Как сделать каменный текст в Photoshop | Stone text in Adobe Photoshop
Как сделать типографический баннер с жидким искажением в Photoshop. Туториал
Арт из фото игрушечной фигурки
Арт с использованием фотографии игрушечной фигурки по игре Watch Dogs.
Приемы обработки фото в Фотошоп (2 часть)
Вторая часть урока по обработке.
Пишите интересующие вопросы, разберем в новом стриме
Как вырезать волосы в Photoshop
На карантине делать нечего, мы развлекались как могли. Шел какой-то там уже день самоизоляции. Попытка сделать видеоурок без лишней воды.
Градиент без лесенок в Photoshop СС 2020 (один из способов решения проблемы)
Думаю многие замечали, что довольно часто в фотошопе (или например в SAI) градиент не такой плавный как хотелось бы. Иногда он может выглядить как шакально пожатое изображение. В интернете советовали 2 решения: переводите изображение в 16 бит и рисуйте градиенты там или примените фильтр из Filter Galery (Spatter), но эти фильтры почему-то работают только в 8 бит.
Я перешел в Photoshop CC 2020 и там даже в 16 бит градиенты лесенкой. Spatter больше не помогает. Но помощь пришла откуда не ждали: Camera Raw Filter.
1) Открываете изображение которое надо редактировать (в котором будут градиенты).
2) Переводите его в 16 bit (Image\Mode\16 bits\Channel).
3) Рисуете градиент. Важно отметить, что слой с градиентом не должен быть прозрачным. То есть допустим есть у вас темная заливка, вы создали новый слой и там развернули градиент более светлый, к примеру. Слейте эти два слоя и работайте дальше уже с ним. Убеждаемся в том, что градиент лесенкой:
4) Открываете Camera Raw Filter (Filter\Camera Raw Filter или SHIFT+CTRL+A).
Если увеличить ваш градиент поближе, то вы уже заметите, что лесенки пропали. Но если вы просто нажмете ОК то лесенки никуда не денутся. Такой вот самообман.
Переходите во вкладку с эффектами и выберите Grain с параметрами как на картинке. Сразу скажу, что параллельно применяются коррекции объектива. Можете перейти и отключить их если вам чрезвычайно важно чтобы форма градиента не поменялась, мне же и так норм.
Вуаля. Лесенка исчезла. В моем случае зерно почти не заметно (Пикабу пожмет возможно, но разницу у себя я вижу четко). Причем вы можете потом перевести картинку обратно в 8 бит и градиент останется такой же шелковый. У товарища CC 2018, там зерно после этого фильтра более явно выражено.
На самом деле не совсем понятно с чем связана эта ситуация (с градиентами в 16 бит). Может это баг? Из интереса попробуйте в своих фотошопах и скажите работает этот метод у вас или нет? То есть, как минимум в фотошопе 2018 и 2020 есть лесенки и решаются они этим фильтром, но в 2020 более щадящий режим зерна, потому градиент на глаз более приятный.
Я же заметил этот эффект случайно. Перерисовывал обоину с айфона что ли (картинка ниже), в большом разрешении в 16 бит, но все равно там было все так себе и случайно ткнул в этот фильтр и обратил внимание что там в превью с градиентами все ОК.
Как в фотошопе затонировать машину
 diablo_ 392.0 3587.2 8 февраля 2008 в 00:00
diablo_ 392.0 3587.2 8 февраля 2008 в 00:00
Открываем фотографию автомобиля в PhotoShop.
Копируем часть фотографии так, чтобы вошли контур и стекла подлежащие тонировке, ее мы будем использовать в конце. Примерно так:
Выделяем и копируем на новые слои стекла. Вот так:
На новых слоях мы точно также обводим стекла и закрашиваем той краской какой оттенок вы бы хотели. Выглядит это так:
Далее на панели слоев мы регулируем прозрачность каждого слоя, лично я выбрал 80%. Скриншот:
Потом копируем кусочек фотографии который мы сделали следуя пункту 2, ставим его так чтобы наша фотография смотрелась как исходник. Регулируем прозрачность этого кусочка так, чтобы было видно тонировку. Благодаря этому пункту мы скрываем все изъяны допущенные при выделении и закрашивании.
Данная статья из цикла о преобразовании цветных изображений в чёрно-белые посвящена тонированию фотографий.
С помощью программы Photoshop получить тонированные фотографии можно несколькими способами. Для грамотного и корректного тонирования изображение сначала следует перевести в его чёрно-белое. Ведь, по существу, любое монохромное, однотонное изображение ничем не отличается от чёрно-белого. И если при преобразовании яркости отдельных цветов будут одинаковы, на монохромной фотографии пропадут те или иные детали.
1. Hue/Saturation
Применение корректирующего слоя Hue/Saturation или аналогичной команды — достаточно простой способ превратить фотографию в монохромную.
Необходимо установить флажок Colorize, с помощью движка Hue выбрать нужный цвет, а движком Saturation задать его интенсивность. Ничего сложного. Если интенсивность цвета сделать небольшой, то изображение окажется практически чёрно-белым с легким цветным оттенком. Такой вариант напоминает некоторые сорта фотобумаг, проявленные в стандартном режиме. Несмотря на то, что таким образом можно получить стильную фотографию, этот способ не очень хорош, так как часто приводит к потере деталей в некоторых областях. Любую фотографию можно преобразовать в комбинацию цветной и тонированной с определенным процентом цвета или отдельных цветных областей. Этого можно достичь, снизив непрозрачность слоя и/или изменив режим наложения. Для этого снимка непрозрачность слоя была снижена до 70%, и на маске слоя область неба была залита 20-процентным серым, чтобы сделать его ярче.
2. Карта градиентов
Карты градиентов можно использовать для получения не только чёрно-белых, но и тонированных снимков. Неважно, будет ли это команда или слой коррекции Gradient Map. Вернемся к оригинальной фотографии, представленной ранее в статье Методы преобразования цветного изображения в чёрно-белое.
Для её окрашивания в один цвет к чёрно-белому градиенту с заданными переходами был добавлен синий.
Я изменил цвет только одного серого ограничителя, хотя можно было поменять и другие ограничители градиента или применить другой градиент.
Как вы понимаете, таким способом фотографию можно окрасить в любые мыслимые цвета, лишь бы форма не довлела над содержанием.
Следует обратить внимание, что при таком способе тонирования изображений градиенты должны быть выполнены в целевом цветовом пространстве. То есть если вывод будет в RGB, то и градиенты должны создаваться в RGB. А если вывод будет в CMYK, то и градиенты должны быть созданы в CMYK.
3. Color Balance — раздельное тонирование
Если в первых двух случаях оригинал был цветным, то при применении слоя Color Balance оригинал должен быть сначала преобразован в черно-белое изображение и находиться в цветовом пространстве RGB, CMYK или Lab.
Тени, средние тона и света можно тонировать в разные оттенки с помощью корректирующего слоя Color Balance точно так же, как в лаборатории фотографы делали частичный вираж на цветной бумаге с чёрно-белого негатива. Для получения ярко выраженного эффекта следует изменить света и тени, реже — настройку средних тонов. Но все равно все зависит от характера снимка. Необходимо лишь выбрать тени (Shadows), средние тона (Midtones) или света (Highlights) и добавить необходимый оттенок.
Если необходимо, можно изменить непрозрачность слоя, режим наложения и воспользоваться слой-маской.
4. Частичный вираж
Для выделения главной части изображения в классической фотографии существовал метод частичного виража, когда необходимые объекты окрашивали в определенный тон.
Автор этой прекрасной фотографии — Алексей Васильев, с любезного разрешения которого она публикуется. В программе Photoshop можно реализовать такой частичный вираж, причем по тем же принципам, что и в традиционном методе. Если раньше приходилось достаточно аккуратно отбеливать фрагмент снимка для тонирования, то теперь перед применением необходимого слоя коррекции следует создать точную маску. Кроме того, можно доработать её на слое коррекции. Для раздельного тонирования сначала снимок был преобразован в чёрно-белый, затем выполнено и сохранено выделение мельницы.
При создании корректирующего слоя Hue/Saturation часть маски была залита чёрным цветом в соответствии с областью выделения. Таким образом, выделенный объект оказался окрашен в необходимый цвет. Остальную часть можно было бы оставить чёрно-белой или окрасить в другой цвет. Для окраски следует загрузить выделение и инвертировать его. Затем создать еще один корректирующий слой Hue/Saturation и подобрать необходимый цвет. На данном изображении тон неба слишком светлый. Для усиления неба был применён слой коррекции «Кривые» с режимом наложения Multiply. Для большего затемнения слой был скопирован. Чтобы не было усиления других частей изображения, были использованы маски слоев.
5. Тонирование командой Black & White
Хороших результатов тонирования можно добиться командой Black & White.
Для добавления желаемого тона к изображению в опциях слоя коррекции (команды) Black & White следует установить флажок Tint (Оттенок). По умолчанию установлена классическая сепия. Для выбора необходимого оттенка следует щелкнуть на квадратном цветовом образце справа от флажка Tint,
в появившемся окне пробника цвета щелкнуть на необходимом тоне, и снимок сразу окраситься в выбранный цвет.
При этом цветовой образец в окне команды Black & White также изменит свой цвет. Обратите внимание, что кнопка Auto влияет только на распределение тонов, но не на окраску изображения.
6. Solid Color и Gradient
Окрашивание слоями коррекции Solid Color (Чистый цвет) и Gradient (Градиент) выполняется схожим образом. При использовании слоя Solid Color тонирование происходит одним цветом, а при использовании слоя Gradient — несколькими. Количество оттенков зависит от типа градиента и фантазии фотографа. Чтобы контролировать процесс окрашивания в диалоговом окне опций слоя следует выбрать режим наложения Color. Для этого перед выбором слоя коррекции в палитре слоев следует нажать и не отпускать клавишу Options (Alt). После щелчка на кнопке ОК появится окно пробника цвета. Для более тонкой настройки можно изменить непрозрачность слоя и воспользоваться слой-маской. Вместо режима наложения Color можно задействовать режим Overlay, Hard Light или Soft Light, но тогда оттенки цветов будут немного другими.
При тонировании слоем Gradient, аналогично Solid Color в диалоговом окне опций слоя следует выбрать режим наложения Color. И также перед выбором слоя коррекции в палитре слоёв следует нажать и не отпускать клавишу Options (Alt). После щелчка на кнопке ОК появится окно Gradient Fill (Заливка Градиентом). Для выбора необходимого градиента следует щелкнуть в поле Gradient, после чего появится окно редактора градиентов. Естественно, можно выбрать любой тип градиента, но для окрашивания фотографий, как правило, используется линейный. Такой градиент более-менее удачно имитирует съёмку через цветные оттенённые светофильтры. Фотографии, снятые через такие фильтры, практически всегда искусственны, поскольку линию перехода цветов трудно расположить в нужном месте. Однако в Photoshop процесс более управляем. Как было написано ранее, вместо режима наложения Color можно воспользоваться режимом Overlay, Hard Light или Soft Light.
7. Duotone
Чёрно-белое изображение в режиме Grayscale имеет 256 оттенков серого. Однако если такое изображение напечатать на бытовом струйном принтере, то вы, к своему большому разочарованию, различите не более полусотни оттенков серого (на лазерных принтерах это число еще меньше), а различные помехи и искажения, возникающие при реальной печати, могут ещё сильнее снизить это, и без того небольшое, количество тонов. Дуплексные изображения позволяют сохранить глубину и контраст за счёт печати в две краски, а количество полутонов увеличивается от сотен до нескольких тысяч. В Photoshop можно также окрасить фотографию в три или четыре краски, получая триплексные и квадроплексные изображения.
В режиме Duotone для окрашивания нет необходимости переводить изображения из режима Grayscale в многоканальное пространство RGB, CMYK или Lab. Команда Duotone доступна именно в режиме Grayscale. С её помощью готовят чёрно-белые изображения для печати в полиграфии. Необходимо помнить, что сохранение файла в режиме Duotone возможно в ограниченном наборе форматов: PSD, EPS, PDF.
Для полиграфии изображения сохраняют в формате EPS, используя дополнительные настройки Print with Preview. Это необходимо для того, чтобы избежать муара при печати. При печати на струйном принтере или на фотобумагу с последующим проявлением в этих настройках необходимости нет. И если вы печатаете свои фотографии дома или отдаёте их для печати на фотобумаге, дуплексное изображение (после тонирования) следует перевести в режим RGB. При первом вызове команды Duotone в окне будет отображен только один цвет — чёрный. Выбрав в списке Type вариант Duotone, необходимо щёлкнуть на втором квадратном цветовом образце во второй колонке. Появится окно, в котором можно указать необходимый цвет из цветовой библиотеки.
Если такой вариант выбора цветов кажется вам сложным, щелкните на кнопке Picker и воспользуйтесь стандартным окном выбора цвета. В этом случае необходимо помнить, что если вы готовите картинку для полиграфии, и она будет печататься в режиме Duotone, цвета могут отображаться неправильно. При выборе режима Tritone доступным становится и третий цветовой образец, что позволяет выбрать еще один необходимый цвет. Часто при выборе второго, а тем более третьего и четвёртого цветов изображение может сильно потемнеть. Для того чтобы этого не произошло, нужно настроить кривые. Соответствующее окно вызывается щелчком на квадратиках с образцами кривых слева.
Приподняв правую часть кривой, вы увеличите количество краски в области теней для выбранного красителя, а опустив — уменьшите. С областью светов и средних тонов следует поступить аналогичным образом.
Кнопка Overprint Colors (Наложение цветов) позволяет определить способ наложения красок разных цветов. Если в дальнейшем понадобиться редактировать изображение, нужно ещё раз открыть окно Duotone Options (Image—>Mode—>Duotone). Миниатюра кривой и вид изображения при этом автоматически обновятся. Какие тона подчеркнуть — света, средние тона или тени — зависит от характера фотографии. Что подходит в одном случае, может не подойти другом. Однако серию портретов, снятых в одинаковых условиях, имеет смысл окрасить одинаково. Кнопки Save и Load позволяют сохранить и загрузить удачные варианты настройки. Если использовать кривые в виде синусоид, легко можно получить «психоделические» изображения.
Тонирование фотографий в фотошопе
В Adobe Photoshop существует довольно большое количество способов тонировки фотографии. Ссылку на два других метода Вы можете видеть немного ниже под первой картинкой.
Этот способ позволяет применить один оттенок к светам фотографии, а другой оттенок к теневым областям фотографии. При этом даже можно управлять насыщенностью каждого оттенка и балансом между обоими ними для получения некоторых интересных эффектов.
Хотя этот способ может быть применён и к цветным, и к черно-белым фотографиям, он чаще всего применяется к черно-белым изображениям, так что урок начнем с преобразования фотографии в чёрно-белую, а затем применим тонирование или эффект разбиения тонов.
Так как сделать тонирование фотографий в фотошопе?
Откроется одноименное окно, в котором выберем папку на компьютере, где находится фото, с которым будем работать, выберем саму картинку (щёлкнем по ней один раз левой клавишей мыши) и самое главное в поле » Открыть как » выберем формат открываемого файла » Camera Raw «. Нажимаем » Открыть «.
Фото откроется в фотошопе в модуле » Camera Raw «.
В правой части этого приложения щёлкнем по четвёртой слева иконке. Если навести на неё указатель мыши, то появится подсказка с названием вкладки — » HSL. Градации серого «. На этой вкладке ничего не делаем, а только проставляем галочку » Преобразовать в градации серого «.
Изображение станет чёрно-белым.
Делаем активной следующую вкладку, которая называется » Разбиение тона «. На ней все ползунки будут в нулевом состоянии.
Эта вкладка делится на три части: » Света «, » Тени » и » Баланс «. Чтобы начать работать с этой вкладкой, ползунок » Насыщенность » на вкладке » Света » передвиньте вправо на любое значение. Любое — потому что это значение будет в дальнейшем ещё изменяться. После этого ползунок » Цветовой тон » передвигаем вправо и наблюдаем за изменениями на фотографии. Те. на этом этапе мы подбираем цвет в светах. Как только цвет нас устроит, подрегулируем его ползунком » Насыщенность «.
Точно такую же работу проводим и на вкладке » Тени «.
И уже окончательно, с помощью ползунка » Баланс «, регулируем соотношение светов и теней.
Вот такая у меня получилась картинка.
Мы с Вами ответили на вопрос: «Как сделать тонирование фотографий в фотошопе?».
Скачать урок (194 Кб) в формате PDF :
Если Вы не хотите пропустить интересные уроки по обработке фотографий — подпишитесь на рассылку.