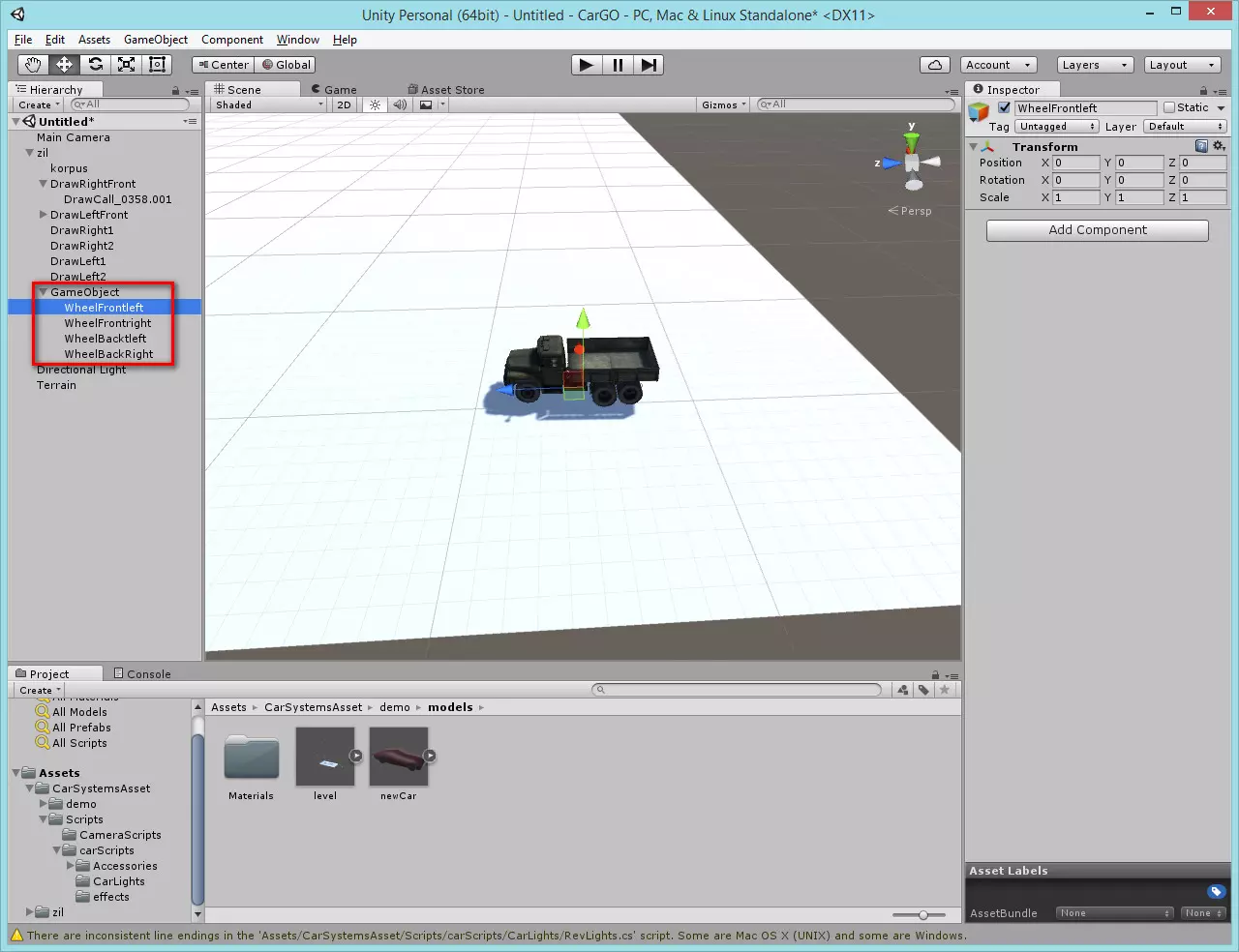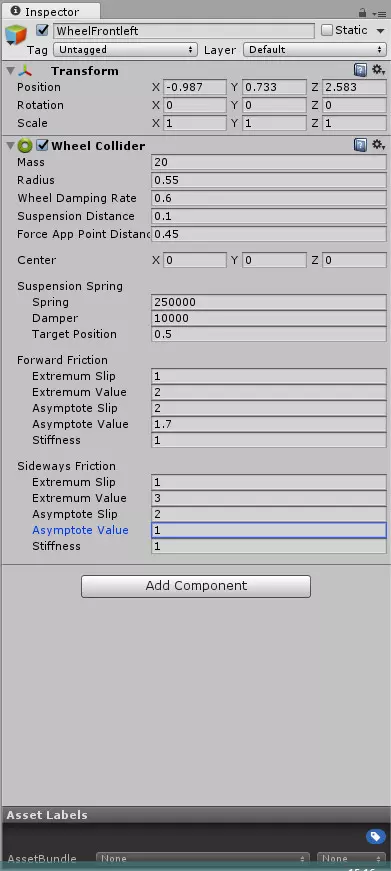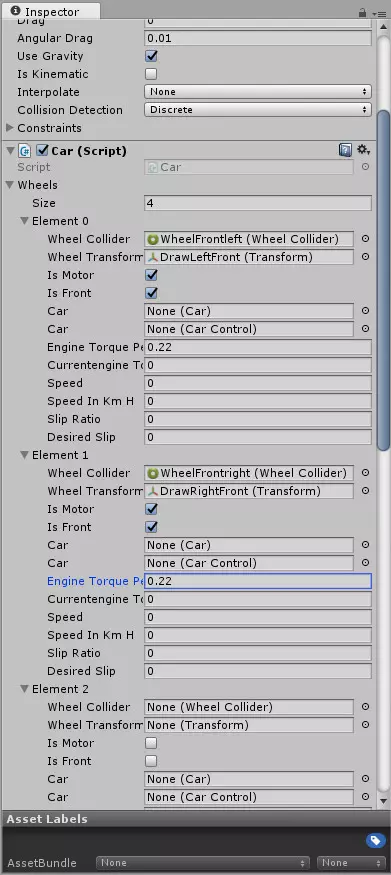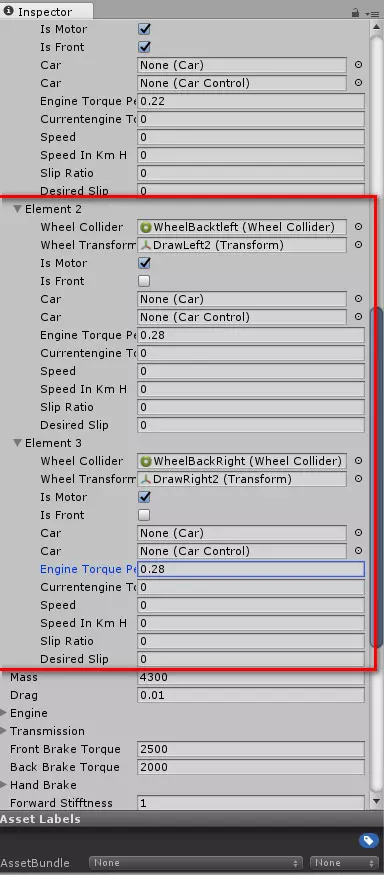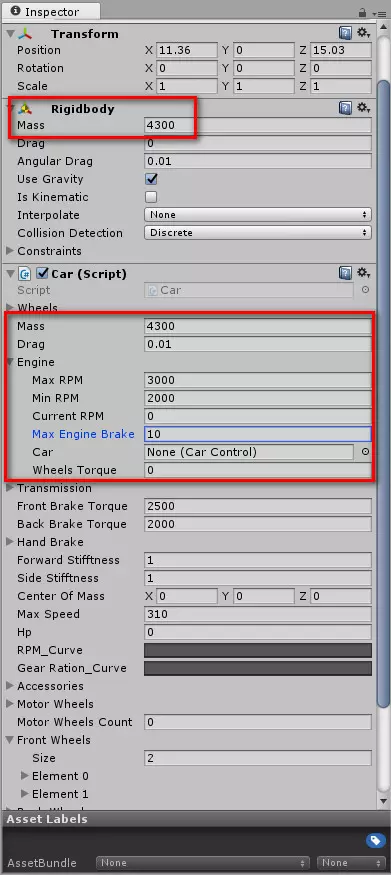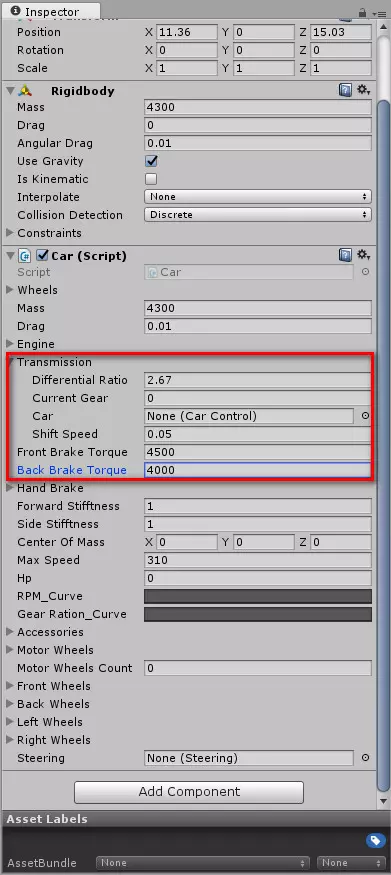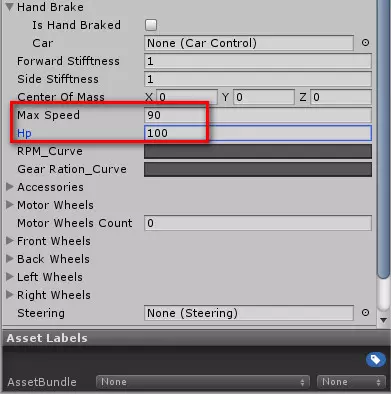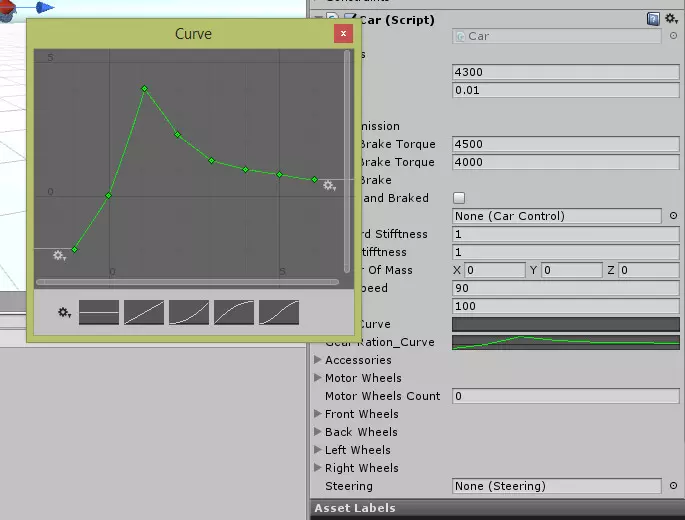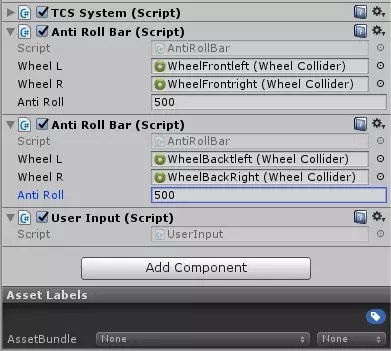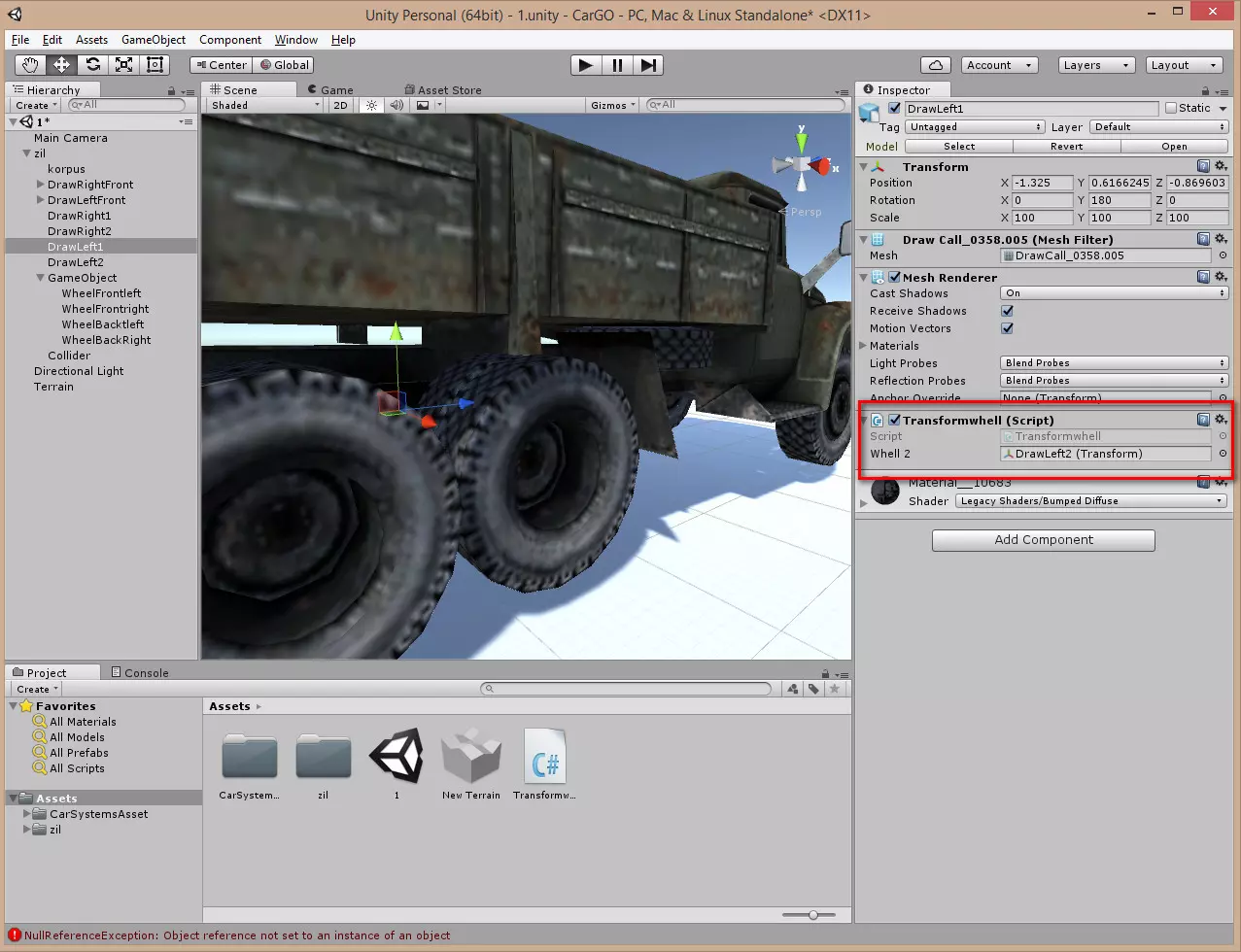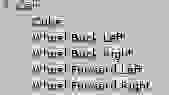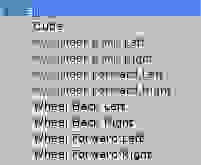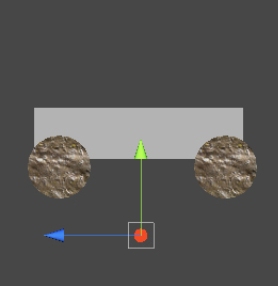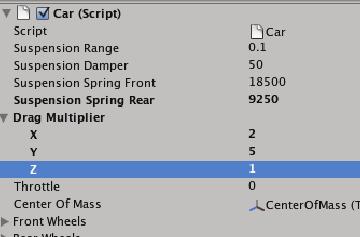Простая машинка в Unity
Урок по созданию простой машинки в среде Unity при помощи компонента WheelCollider. Описаны базовые настройки этого компонента. Для понимания урока необходимы базовые знания среды Unity.
Введение
С английским у меня неплохо, поэтому когда понадобилось сделать машинку в проекте, хватило стандартного примера, однако, хоть и написано, что он «аркадный», все же пример затрагивает гораздо больше вопросов, и один только pdf документ весит 11 мб, а сам пример 212 мб.
От того примера сложилось впечатление, будто нам дали готовый проект, рассказали как менять параметры, чтобы можно было поиграться, но не стали особо объяснять, как его сделали шаг за шагом. Кроме того, он на английском, отсюда родился порыв сделать урок для GameDev.ru.
Я хочу описать самый примитивный вариант создания машинки, управляемой с клавиатуры, освоив который уже стоит браться за более сложные примеры.
Создаем по шагам
1. Итак создадим четыре пустых объекта для удобной иерархии в нашем объекте:
- carRoot — контейнер для всех элементов машины (геометрия, свет, камеры, объекты для скриптов)
car — контейнер для объектов именно машины,
physic — контейнер для физических моделей колес,
graphic — графические объекты.
2. Добавим в carRoot камеру и закинем на нее стандартный скрипт SmoothFollow, однако на 32 строке добавим или внешнюю переменную angle, или просто добавим поворот на 90 градусов, так как стандартный скрипт заставляет камеру быть сбоку от объекта :
3. в car добавляем компонент RigidBody, его масса — это масса корпуса машины, она будет влиять на устойчивость и на то, насколько сильно он прижимает колеса.
Для того чтобы на поворотах нас не сильно заносило, и при падении машина возвращалась в правильное положение, а не переворачивалась, нам потребуется два изменения — компонент ConstantForce в car, который будет прижимать машину на поворотах, кроме того, переместим центр массы машины вниз, добавив на нее скрипт carControl с кодом вроде этого:
4. В physic создаем пустой объект body с компонентом CapsuleCollider — это будет простой корпус машины, обтекаемый и не дающий застревать в стенках.
5. создаем пустой объект wheel_BL и добавляем ему компонент WheelCollider, и настраиваем его:
- Center — расположение колеса,
Radius — радиус колеса,
Suspension Distance — длинна пружин подвески.
Suspension Spring : Spring — сила пружины подвески, чем выше тем сильнее пружинит,
Suspension Spring : Damper — сила амортизатора, делает более плавным движение пружины.
Mass — масса колес, опять же влияет на поведение на заносах, прыжках.
Теперь добавим в объект wheel_BL простой цилиндрический меш, чтобы так сказать, иметь отладочную версию, впрочем, можно ограничится тем, что Unity нам и так предоставляет.
6. Раскопируем наше колесо до нужного числа, например, 4 — в принципе, машинка уже готова.
Теперь нам нужно только заставить колеса вращаться с ускорением по нажатию клавиш и поворачиваться, что можно сделать например так :
Заключение
Собственно, теперь вы можете соорудить любое нечто на колесах, можно прикрепить две группы (подвески) по два колеса друг к другу джоинтами (как в этом уроке) или сделать вращение колес при развороте, как у танка. Широкий простор для креатива.
Движение автомобиля и настройка физики в Unity.
В этом уроке я хочу рассказать вам как создать физику и движение автомобиля. Для этого нам потребуется модель самого авто/машина (без колес) и сами колеса, так же нам нужно скачать бесплатный ассет для unity, Car System, из которого мы возьмем несколько скриптов для нашего авто.
И так, начнем! Я использовал модель ЗИЛа, сделав в blender его колеса отдельными объектами.
Если вам потребуется модель можете скачать здесь.
Создадим плоскость или terrain, для того, чтобы наш автомобиль смог двигаться и перенесем модель зила на сцену.
Перейдем в Asset Store и импортируем в наш проект CarSystem.
До того как начать настраивать физику автомобиля, необходимо подготовить нашу модель. Добавим компонент Rigibody к нашей модели.
Создадим пустой объект на сцене и сделаем его дочерним нашей модели зила.
К этому объекту создадим еще 4 пустышки и переименуем их.
К каждому из этих объектов добавим компонент WheelCollider и настроим их таким образом:
Расположим их так, чтобы они находились примерно в каждом колесе (важно назначить каждому компоненту имя, чтобы не перепутать их в дальнейшем местами).
Вернемся на нашу модель и добавим скрипт Car из ассета CarSystem.
В скрипте Car откроем вкладку Wheel и добавим 4 колеса, в каждом колесе в строках whell collider укажем наши пустышки с компонентами wheel collider, в строке wheel transform укажем наши колеса. (Будьте внимательны, каждый коллайдер должен совпадать с расположением колеса, т.е. если вы указали коллайдер переднего правого колеса, то и модель колеса должна быть указана передняя правая, иначе ничего не получится). Советую для начала указать первые два колеса передние, для них поставить галочки ismotor и isfront. В строке Engine torque указать значение 0.22. Для задних колес, тот же параметр будет равен 0.28 и так же стоять галочки только на ismotor.
Укажем массу зила в компоненте rigibody и в скрипте car равную 4300. Вкладку Engine настроем вот так:
Во вкладке Transmission в строке defferintial rotation укажите 2.67, в строке front bake torque 4500 и в строке Back Brake Torque 4000
далее в строках max speed укажите 90 и hp 100
Нажмите на график Gear Ration_Curve и создайте примерно такой график (чтоб создать точку нажмите правой кнопкой мыши на график и выберете Add Key)
В этом скрипте больше ничего настраивать не нужно, следующие скрипты которые нужно добавить на авто это: car control, wings, steering, tcs system, anti roll bar 2 шт и user input.
В одном скрипте anti roll bar укажите компоненты с wheel collider передние, а в другом задние
Теперь создадим еще одну пустышку к нашему авто и добавим к ней box collider, настроем его примерно так:
Теперь можно проверить игру, ЗИЛ двигается, но средние колеса не крутятся, для этого создадим скрипт Transformwhel, который будет повторять за задними колесами.
Этот скрипт поместим на средние колеса и укажем в строке whell2 одно из задних колес.
Снова проверяем, если все компоненты настроено правильно, то все получится и наш авто поедет.
Unity3d Tank Tutorial: Ходовая часть (Урок 1. Основы механики транспортного средства)
Вступление
Итак вы уже не новички в Unity, вы умеете создавать сцену, расставлять объекты на сцене, создавать terrain, делать префабы и тд… и главное — работать со скриптами, либо вы уже изучили статьи: Unity3D для начинающих — Туториал 1 и Unity3d script basics. Все эти знания вам пригодятся ведь в этом уроке мы двинемся намного дальше.
А именно: в первой части этого урока вы узнаете что такое Wheel Collider, как с помощью него управлять транспортным средством и создать реалистичное поведение подвески автомобиля, во второй части урока, на основе всего этого я покажу как сделать ходовую часть танка с соответствующей физикой и контроллерами.
Собственно то что вы видите на изображении сверху (это будет результат данного урока) вы можете опробовать «вживую» прямо в браузере. Хотите сделать это сами? Тогда добро пожаловать под кат
Перед тем как начать рассказывать об основах моделирования механики автомобиля на Unity я не могу не отметить что на официальном сайте уже есть уроки на эту тему например здесь. Правда на протяжении всего этого даются лишь указания на то, какой скрипт прикрепить к какому объекту и лишь изредка объясняют чтонибудь полезное, в третьей части урока наконец то объясняют как работает главный скрипт, хотя по моему это надо было делать в самой первой части, и начинать объяснять с того момента как работают wheel collider’ы и как они взаимодействуют с rigidbody, в итоге я сделал вывод что данный урок не рассчитан на новичков в Unity и хочу это исправить.
Но если вы уже знаете что такое Wheel Collider и с чем его едят, то вы можете пропустить этот урок.
1. Создаем «Автомобиль»
Для начала проделайте стандартные процедуры, создайте сцену, создайте terrain, либо используйте уже готовые, затем создайте пустой Game Object(GO), (GameObject->Create Empty), назовем его какнибудь оригинально, например Car.
Итак, наш суперкар почти готов! Поднимите его немного над поверхностью terrain’а и нажмите Play, автомобиль упадет на землю и встанет колом на колеса, о мягкой подвеске ему еще только мечтать, выходите из Play mode. Как видите у наших колес имеется компонент под названием Capsule Collider, а у кузова Box Collider, я не буду рассказывать в этом уроке что такое коллизии и как на основе них рассчитать положение объекта в пространстве, объясню проще: если у объекта имеется какой – либо из простых collider’ов (Box, Capsule, Mesh,…) то этот объект может взаимодействовать с другими объектами содержащими Rigidbody и один или несколько collider’ов, в свою очередь объект содержащий Rigidbody будет вычислять свою позицию на основе столкновений всех подчиненных ему collider’ов и назначенных им физических материалов.
Если вы из вышесказанного не поняли ничего, не заморачивайтесь, понимание придет с практикой.
А пока что выберите каждое из наших колес и удалите у них Capsule Collider (Правой кнопкой по нему и Remove Component). Нажмите Play, теперь автомобиль больше не стоит на колесах, они прошли сквозь террейн и взаимодействует с поверхностью у нас теперь только кузов.
2. Добавляем Wheel Colliders
Нажмите Play, автомобиль упадет и опять встанет на колеса (кстати если колеса все равно проходят сквозь террейн, это значит что автомобиль падает на землю с очень большой скоростью, и вам просто напросто нужно уменьшить расстояние до земли, либо увеличите параметр Drag у Rigidbody). Как видите результат не сильно отличается от того где у нас на колёсах стояли Capsule Colliders, все правильно, потому, что мы не задали нашим Wheel Collider’ам никаких параметров.
Итак, нажмите Play сейчас, посмотрите, наш автомобиль ведет себя теперь совсем по другому, теперь он пружинит от поверхности террейна, а если вы поставите его на склон какой нибудь горки, он покатится с неё, вот так у нас работают Wheel Collider’ы.
Но это далеко не все на что они способны, давайте выясним как с помощью них управлять автомобилем и сделать так чтобы наши колеса крутились и реагировали на неровности ландшафта. Начинаем скриптовать!
3. Управляем Wheel Collider’ами
В этом уроке я буду писать скрипты на C#, простите меня JavaScript’еры, он мне привычнее, я думаю вы разберетесь.
Далее работаем с нашими коллайдерами, дополняем скрипт:
Теперь можете нажать Play, и используя кнопки W,S или стрелки вперед — назад, привести в движение нашу «формулу один», а кнопками A,D, или стрелками влево – вправо, поворачивать.
Давайте обо всем по порядку.
4. Центр тяжести
Задается он удивительно просто, во первых нам надо создать пустой GO, назовем его Center of mass, затем перетянуть его на объект Car, и разместить его приблизительно там где вы считаете он должен быть, например чтобы моё авто не переворачивалось при повороте на высокой скорости мне пришлось сделать его вот так:
5. «Оживляем» колеса
Ну вот мы и добрались до финальной, на мой взгляд самой интересной в этом уроке и в то же время довольно сложной темы.
Для того чтобы оживить колесо, нам необходимо вычислять позицию и угол его вращения в каждом фиксированном кадре, в этом нам опять поможет чудесный WheelCollider, его метод GetGroundHit(), который способен вернуть структуру WheelHit в которой в свою очередь содержится точка соприкосновения коллайдера и террейна (переменная point). Благодаря методу GetGroundHit() мы можем вычислить позицию колеса на основе движения пружины подвески. Ну а что касается угла поворота – это совсем просто, в WheelCollider’е есть float переменная rpm, это аббревиатура от rotation per minute, на её основе мы и можем определить угол вращения колеса.
Переходим собственно к скрипту, он вырос, потолстел и теперь выглядит так:
Скопируйте его, вставьте в свой скрипт, затем во вкладке hierarchy выберите наш объект Car, как вы можете видеть в инспекторе у нас появились новые переменные и массивы в скрипте, в массивы wheelsF и wheelsB необходимо передать передние и задние колеса соответственно, (колеса а не Wheel Collier’ы!) как сделаете это нажмите Play. Если колеса уходят под террейн то поменяйте значение переменной wheelRadius, оно должно примерно совпадать с радиусом ваших коллайдеров.
Итак должно произойти чудо, ваши колеса теперь будут вращаться и реагировать на неровности ландшафта прям как настоящие.
Заключение
Ну вот и все что я могу рассказать про то как построить механику обычного автомобиля на Unity3D, прочитав и осознав все вышесказанное вы можете прямо сейчас отправляться делать гоночный симулятор.
Ну а в следующей части урока я как и обещал расскажу о том как построить механику гусениц танка, также я расскажу о методах его моделирования в 3D редакторе и немного про экспорт модели из него и импорт в Unity ну и естественно я не буду вас заставлять моделировать то что вы видели в данном демо, а предоставлю уже готовую модель. Спасибо за внимание и удачи в изучении Unity3d.
Руководство к Car Tutorial (Unity3d) часть 2 из 3
Итак, приступим к изучению нашего руководства.
Часть 2: Тонкая настройка автомобиля
Если вы изучили 1ую часть этого руководства и собрали автомобиль, вы уже на этапе где автомобиль является довольно-таки работоспособным. Но, если вы тестировали немного автомобиль, вы вероятно заметили, что есть все-таки возможность для улучшения управления автомобилем.
Именно здесь тонкая настройка выходит на сцену. В разработке игры тонкая настройка является важной частью, что бы сделать свою игру интересной, сложной и удивительной. Идея заключается в том, что бы когда в вашей игре будет несколько автомобилей, вы наверно захотите что бы у них была разная скорость, сопротивление или вы может хотите изменить свет на сцене и т.д
Главная сила Unity3d является его возможность тонкой настройки (tweakability) — как вы видели, все публичные переменные в скриптах показаны в инспекторе, так что вы можете изменить значения, не изменяя его в коде. И даже более мощные настройки: как только вы сделали изменения, вы можете сразу же увидеть результат изменений. Вам никогда не придется перекомпилировать игру, что бы увидеть результат изменений.
Центр массы
Теперь самая очевидная вещь, которая должна быть оптимальной, что бы автомобиль не смог очень легко перевернуться при повороте (если вы еще не пробовали, то поиграйте снова и ускорьтесь немного, а затем поворачивайте из стороны в сторону, ускоренный автомобиль будет переворачиватся довольно-таки легко). Причина этому переворачиванию является то, что мы еще не где не определили центр массы автомобиля. Все силы, которые применяются к Rigidbody автомобиля, все они применяются и к центру массы в Rigidbody. Поскольку центр массы в автомобиле, как правило является не центром автомобиля (вероятно и не центр массы, которое Unity3d высчитывает), мы хотим установить центр массы сами.
Положение центра масс для автомобиля зависит от размещения двигателя и других факторов, и оно может меняться много раз, от одной модели автомобиля до другой. Для автомобиля в проект данного руководства центр массы может быть немного позади двигателя и немного выше высоты дна автомобиля. Увидеть его положение можно в этой картинке:
• Создайте новый игровой объект и перетащите его в игровой объект автомобиль «Car».
• Переименуйте его в CenterOfMass
• Сбросьте положение координат CenterOfMass (нажмите на маленькую зубчатое колесо справа от Transform (Положение) в
инспекторе и выберите «Reset». Это даст ей такую же позицию, как своего родителя — автомобиля (Car).
• Отрегулируйте положение как вам удобно. Сделайте это путем перетаскивания или задав координаты положения,
хорошая позиция для центра массы этого автомобиля может быть (0, 0.1, 0.65).
• В инспекторе назначьте CenterOfMass в слот для нее в скрипте компонента «Car».
В общем, это плохо иметь CenterOfMass расположенный с любой стороны от центра по оси х, потому что это сделает управление очень странным и поэтому мы установим переменную х в состоянии 0. Вы также можете изменить цель на камере, что бы камера смотрела на CenterOfMass (Центр массы) автомобиля а не на сам автомобиль. Это даст немного другое восприятие игры — поиграйте немного и настройте эти параметры под свои нужды.
Подвеска
Другой фактор, который может сильно изменить поведение автомобиля — это свойства его подвески (suspension).Основная функция подвески автомобиля — обеспечение постоянного контакта колес с поверхностью дороги, а значит и обеспечение максимального трения с дорогой. Когда машина проезжает через неровность(бугор) на дороге, кинетическая энергия вертикально перемещающихся колес(а значит и подвижных элементов подвески), через элементы подвески, передается на кузов. Если автомобиль не имеет промежуточной структуры, это может легко привести к полной потере контакта колес с дорогой, а после этого автомобиль упадет на дорогу без колес из-за силы тяжести. Подвеска является промежуточной структурой.
Характеристики упругого элемента(пружины) и демпфирующего(амортизатор) задают характеристику связи подвижных элементов подвески и кузова. По сути задавая АЧХ этой связи. Таким образом система может быть оптимизирована на поглощение мелких или более крупных неровностей с минимальной потерей контакта шин с поверхностью. Эти параметры также влияют на крены и перераспределение веса между колесами в поворотах, тем самым оказывая значительное влияние на управляемость в разных режимах движения.
Соотношение параметров передней и задней оси определяют характер автомобиля в предельных режимах на повороте(т.н. «поворачиваемость»). Она бывает избыточная(задняя ось сходит с траектории раньше передней), недостаточная(переднюю сносит раньше) и нейтральная(сход с траектории происходит одновременно).
Дальше для примера можно указать, что если жесткость задней подвески будет больше передней, то при прочих равных мы получим тенденцию к избыточной «поворачиваемости» и наоборот.
Диапазон подвески
Это длина подвески от рамы автомобиля (чем меньше значение тем ближе к раме).
Пружины подвески
Установленное здесь значение определяет жесткость пружины подвески (suspension spring). Установка очень высокого значения сделает более вероятным, что подвеска будет полностью растянута, так что колеса будут далеко от рамы и установка подвески (suspension) очень низкого значения сделает гораздо более оживленным автомобиль. Когда изучите настройки этого значения, то станет ясно, что масса автомобиля также имеет большое значение в установки пружиной подвески (suspension spring). Очень тяжелый автомобиль требуется пружину с большей жесткостью, чем очень легкий автомобиль. Поумолчанию мы установили заднюю пружину подвески (suspension spring ) менее жесткой, чем в передней части и причина в том, что центр массы распределяется более к передней части автомобиля, нуждающиеся в улучшении подвески (suspension). Играя с различными значениями для передней и задней подвески (suspension) может дать очень разные результаты.
Амортизация
Амортизация (Dampening) помогает контролировать движение в подвеске (suspension). Без амортизации (Dampening), пружина подвески (suspension spring) была бы расширена и освободила бы свою энергию на неконтролируемой скорости. Это приведет к крайне неконтролируемому автомобилю. Амортизация (Dampening) во время управлением автомобилем преобразовывает ненужную кинетическую энергию в тепловую, которая будет передана далеко в гидравлическую жидкость, что делает поездку значительно легче.
Множитель сопротивления
Когда мы добавили Rigidbody к машине, мы увидели, что он имел свойство сопротивления (drag). Это сопротивление является инерцией или сопротивлением воздуха, которое влияет на Rigidbody, оно затрудняет движение. Когда автомобиль разрабатывается, много внимания часто уделяется его форме, которая должна сводить к минимуму трение от сопротивления воздуха при движении. Но так как автомобиль предназначен для движения вперед, форма учитывает это — просто взгляните на модель автомобиля в редакторе с фронтальной стороны (Front) и сверху (top) и вы поймете, то что спереди воздух намного больше обтекает автомобиль чем сзади или сбоку.
Мы принимаем это во внимание, создавая свое собственное свойство множитель сопротивления (drag multiplier), который мы используем вместо стандартного свойства сопротивления (drag), встроенного в RigidBody. Взгляните на этот компонент скрипта «Car» в инспекторе, где вы увидите, что мы имеем переменную Drag Multiplier, которая имеет вектора X,Y,Z значения. Это позволяет нам устанавливать различные значения свойства сопротивления (drag) для передней, боковой и верхней части автомобиля, имитируя реальные условия, будто вы за рулем.
• значение X является сопротивление на боковые стороны автомобиля.
• значение Y является сопротивление на крышу автомобиля.
• значение Z является сопротивление на перед автомобиля.
Значение X играет важную роль в управлении силой, предотвращающую машину скользить вбок при повороте. Чем выше значение X, тем больше в сторонах автомобиля сопротивление. Значение Z является на сегодняшний день наиболее интересным, потому что это может привести к снижению или увеличению силы, которая замедляет скорость автомобиля. Если вы установите его на значение менее 1, то вы получите меньше сопротивления, быстрое ускорение и высокую максимальную скорость. Если более 1, то автомобиль должен бороться против более мощной силы, что делает автомобиль более медленным. Значения сопротивления (Drag) очень чувствителен, поэтому мы советуем вам поэкспериментировать с небольшими изменениями для тонкой настройке сопротивления (Drag). Так как автомобиль не должен ездить вверх, значение Y не так интересно, чтобы изменять его. Наиболее важным фактором, который регулирует автомобиль в оси Y, это фактор «сила тяжести», которая влияет на Rigidbody.
Скорость, поворот и коробка передач
Теперь мы дошли до более очевидных переменных, которые также имеют довольно большое влияние на поведение автомобиля. Переменная максимальная скорость (Top Speed) не является легкой задачей: она устанавливает, насколько быстро (или медленно) ваш автомобиль может ездить. Так как наша модель автомобиля намного проще, чем в модели реального автомобиля, на ускорение влияет (кроме сопротивления (drag)), переменная максимальная скорость (Top Speed) также косвенно влияет на ускорение. Созданный автомобиль очень быстро должен достичь высокой скорости. Если вы хотите, играть с максимальной скоростью и ускорением, вы можете попробовать настроить значения максимальная скорость (Top Speed) и переменной Z сопротивления (Drag Z) (сопротивление воздуха в направлении спереди (Front)).
Для включения у нас есть две переменные — максимальный поворот (Maximum Turn) и минимальный поворот (Minimum Turn). Оба значения означают на сколько хорошо автомобиль поворачивает. Высокое значение означает превосходные возможности поворота, а низкое значение означает очень ограниченные возможности поворота. Мы используем их в скрипте автомобиля, чтобы изменить способность автомобиля к более «плавному» повороту автомобиля на высокой скорости.
• При очень низких скоростях, это значение устанавливается для максимального поворота (Maximum Turn).
• Чем выше скорость автомобиля становится, тем ближе «способность поворота» к значению минимальный поворот (Minimum Turn).
Всё это сводится к тому, что когда используется значение по умолчанию для автомобиля (которые равны 10 для минимального поворота (Minimum Turn) и 15 для максимального поворота (Maximum Turn)) является то, что становится все труднее поворачивать когда автомобиль ездит быстро. Это смотрится более реалистично, гарантируя то, что вы не сможете просто въехать на полной скорости в крутой поворот и ожидать, того что машина «въедит» в этот поворот. Вы можете поэкспериментировать с обоими значениями, чтобы сделать автомобиль лучше или хуже при повороте на маленькой или большой скорости.
Наконец то мы дошли до переменой коробка передач ( Number Of Gears). Когда мы доберемся до части, где мы будем изучать скрипт автомобиля (Car) мы увидим, как это используется в расчетах. Так как автомобиль основан на простой модели, трансмиссия не имитирует реальное поведение коробки передач. Тем не менее, она используются для расчета силы двигателя, и возможно, более важно, то что она используется в скрипте управления звуком (controlling the sound) для изменения звука двигателя, основываясь на том какая сейчас передача и как быстро мы в настоящее время ездим. Это создает автомобильный звук на разных передачах, как у реалистичной модели автомобиля. Установка значения коробки передач ( Number Of Gears), просто создает иллюзию через звук, сколько передач автомобиль имеет.
Экспорт автомобиля в виде пака
Если вы следовали руководству и собрали свою собственную версию автомобиля, теперь у вас есть знания, необходимые для ее реализации в своих проектах. Самый простой способ перенести его между проектами, это сделать Unity Package (Unity Пак) из необходимых Prefabs
Во первых мы перетащим автомобиль (Car) в префаб (Prefab), что бы мы могли использовать его повторно, не делая сборку и настройки:
• в панели проекта (Project view) нажмите «Создать» (Create) и выберите «префаб» (Prefab). Вы получите пустой префаб в панели проекта (Project view) под названием «new prefab».
• Переименуйте Prefab на «Race Car» (гоночный автомобиль) (хорошее название) или любое другое имя по своему вкусу.
• Перетащите игровой объект «Car» (автомобиль) из панели иерархии (Hierarchy view) на префаб (Prefab).
Это уже было сделано для вас (находится в Prefabs/Car), но теперь у вас также есть свой собственный вариант автомобиля.
Есть несколько частей, которые необходимы кроме Prefab Car (Автомобильного Префаба) для того, чтобы создать пак, который будет работать с нуля. Это Skidmarks, Main_Camera и Directional_Light_Car_Road. К счастью, они были уже перенесены в Prefabs. Есть также несколько скриптов, которые мы должны включить в наш пак, которые не будут включены, если мы не указываем их: SoundToggler.js, ImageEffects.cs и ImageEffectsBase.cs. Причина в том, что эти скрипты не включены в сцене, но используется с помощью других скриптов, когда игра запущена. Скрипты изображений (ImageEffects.cs и ImageEffectsBase.cs) включены в Pro Standard Assets, но мы их включаем в пак, так что они смогут быть импортированы в совершенно пустой проект и будут работать.
• В панели проекта (Project view) выберите всё из этих пунктов:
• Prefabs/VFX: Directional_Light_Car_Road, Main_Camera, Skidmarks
• scripts/Javascripts: SoundToggler.js
• Pro Standard Assets/Image Based/ImageEffects.cs и ImageEffectsBase.cs
• Car Prefab (Автомобильный префаб), который вы создали.
• Нажмите кнопку «Экспортировать пак» (Export package)
• В появившемся всплывающем окне убедитесь, что включить зависимости (Include dependenci) галочка стоит. Это соберет все активы (Assets), которые вы выбрали, а также все зависящие от них активы (Assets), кроме активов (Assets), которые получают доступ только через скрипты.
• Нажмите кнопку «Экспорт» (Export), задав имя для вашего пака и сохраняем!
Процесс импорта вашего автомобиля в собственном проекте:
Вы совершенно бесплатно можете взять автомобиль и использовать его в своих проектах, и теперь у вас есть знания, что бы создать и настроить автомобили и передать их между проектами — поэтому пожалуйста, идите вперед и сделайте действительно удивительную гоночную игру!