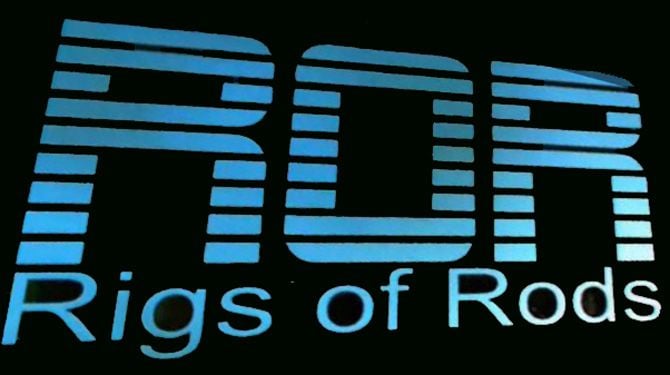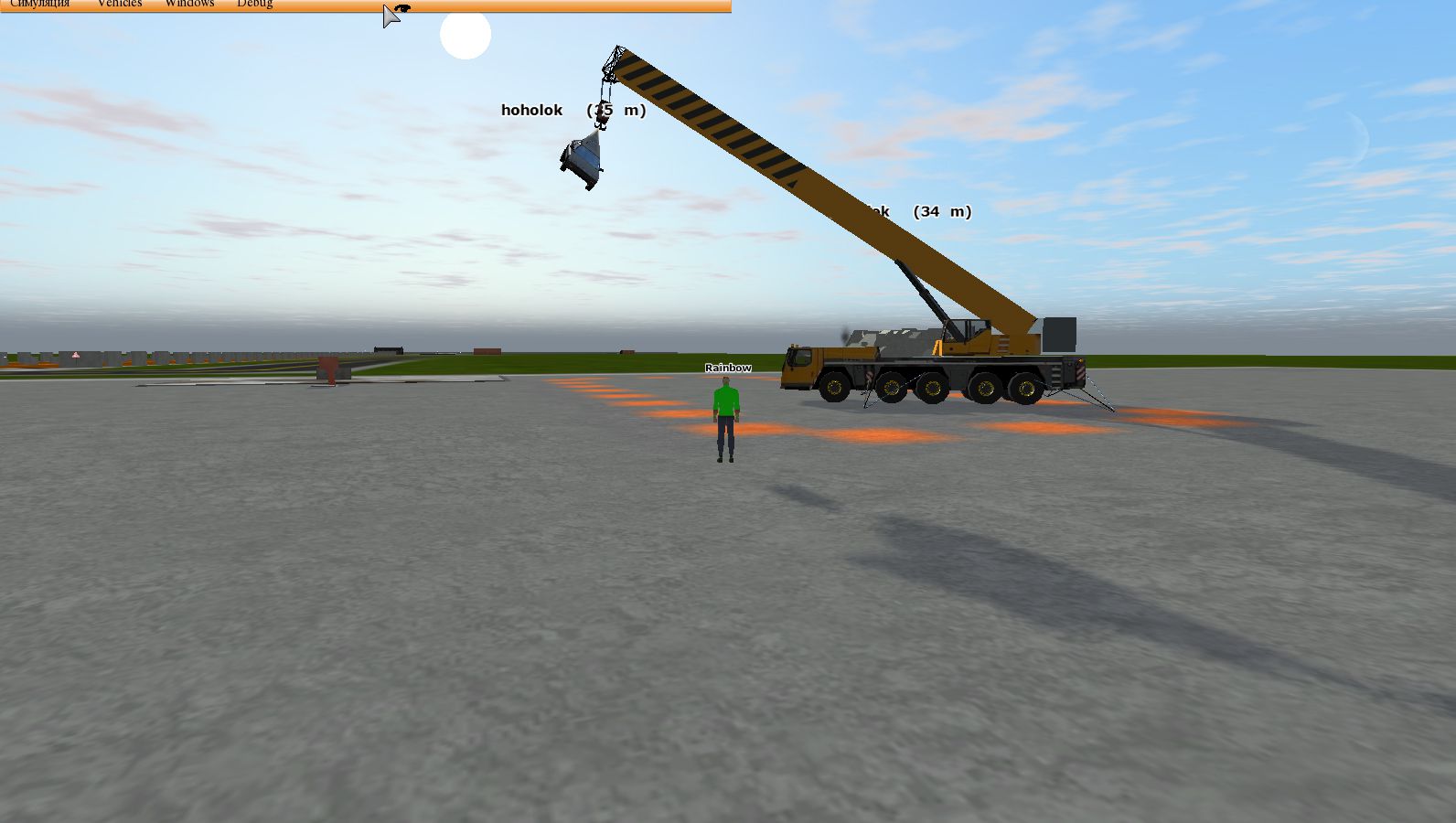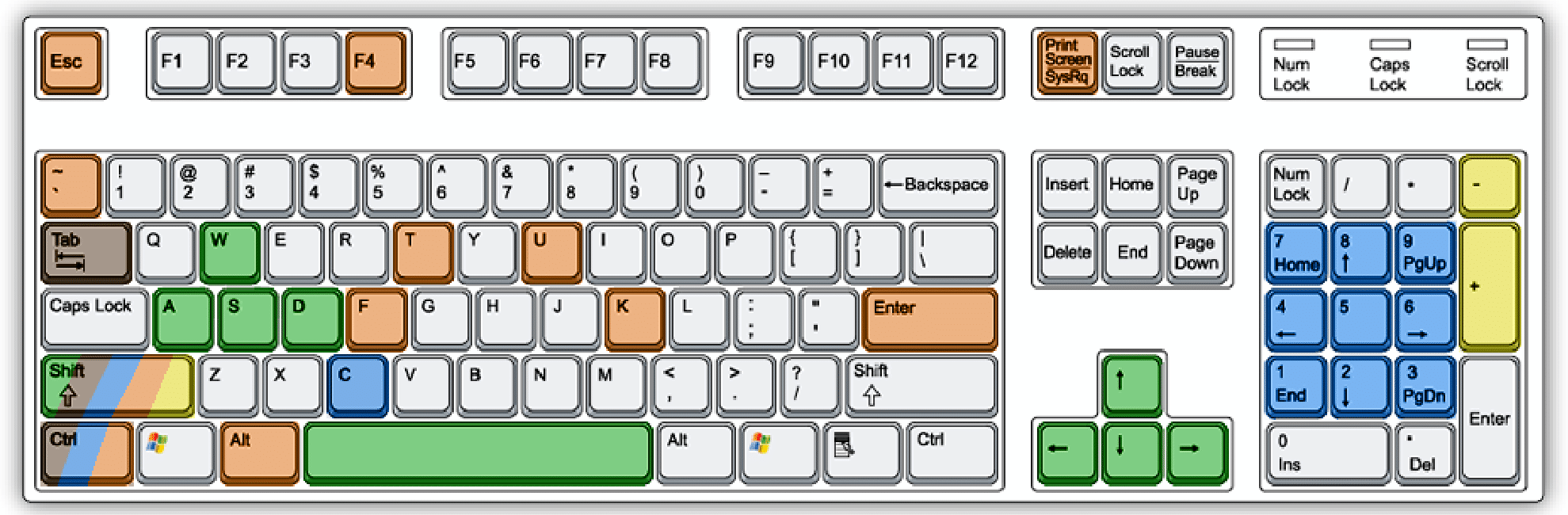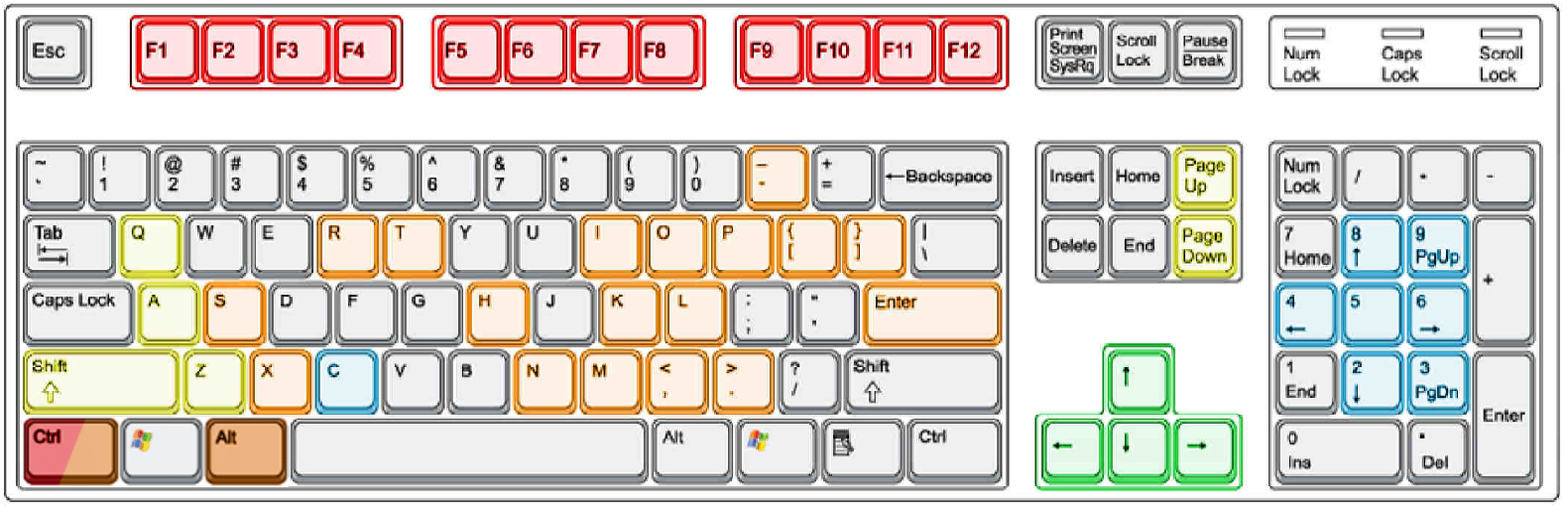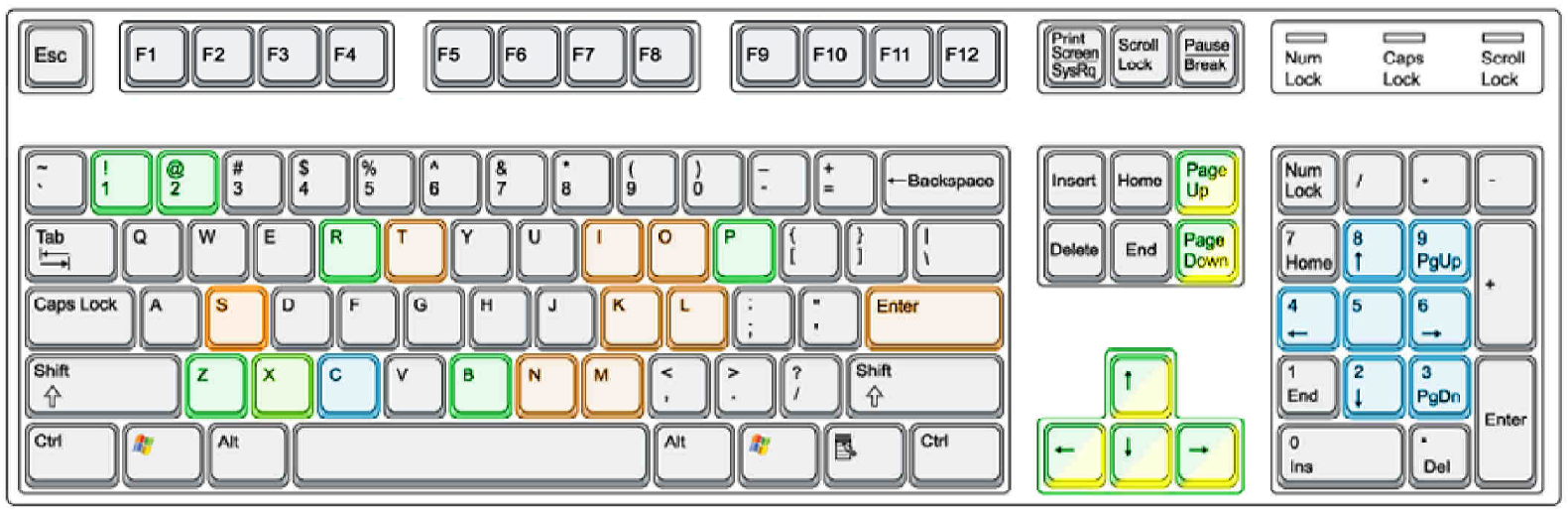Знакомство Rigs of Rods.
Сегодня я хочу познакомить вас с такой замечательной игрой — Rigs of Rods. Это эдакий симулятор вождения с тотальной разрушаемость. Построена она на полигональной анимации. Например, задняя часть капота никогда не станет разрушаться раньше передней (если мы говорим о лобовом столкновении).
Автомобилей довольно много. Хотите поиздеваться над легковушкой? Пожалуйста! А может быть вам всегда хотелось управлять подъемным краном? Без проблем! Так же в игре есть самолеты и вертолеты. Всего технике в игре (со скачиваемым дополнение, которое идет в комплекте) 163 экземпляра. Вес
Вот так работают суровые крановщики
Так же в скачиваемом комплекте есть 32 карты на выбор. От тестового трека F1 до краш-тест трека. Что-то не нравится? Вы всегда можете поставить дополнительных ящиков, бочек, бордюров и тому подобного.
Надоело кататься одному? Всегда можно повеселиться с друзьями в мультиплеере! Правда реализован он еще не достаточно хорошо (оно и понятно, версия игры-то всего 0.38.62). Реализация хромает в момент столкновения с «дружественным» авто (то бишь авто другого вашего друга). Точнее его просто нет. Но я надеюсь, что в следующих версиях этот небольшой недочет исправят.
Типичная картина в мультиплеере.
Так же сильно в игре хромает управление. Вы сами можете в этом убедиться. Есть несколько багов и недочетов. Но так как это еще как бы еще не законченная версия, говорить о багах, графике, звуке и т.д. как-то рановато. Кстати, игра постоянно обновляется.
Один из багов. Стрела просто отваливается.
Скачать можно отсюда. Обновлять в лаунчере.
Controls and configuration¶
Intro¶
Rigs of Rods is a simulator which strives for maximum reallism, and hence you need an appropriate controller, such as a wheel for land vehicles and joystick for aerial or marine vehicles.
Input is configured by editing configuration file input.map or by using the Input Mapping Tool. In-game configuration of controls is not implemented yet.
Keyboard layout¶
General controls¶
Character¶
| Character | Key |
|---|---|
| Jump | SPACE |
| Turn right | RIGHT |
| Turn left | LEFT |
| Walk forwards | UP |
| Walk backwards | DOWN |
| Run | SHIFT+UP |
Camera¶
| Camera | Key |
|---|---|
| Change view | C |
| Rotate up/down | Numpad 8 / Numpad 2 |
| Rotate left/right | Numpad 4 / Numpad 6 |
| Zoom in/out | Numpad 9 / Numpad 3 |
| Zoom in/out (fast) | SHIFT+Numpad 9 / SHIFT+Numpad 3 |
| Free camera | SHIFT+C |
| Fixed camera | ALT+C |
| Decrease FOV | Numpad 7 |
| Increase FOV | CTRL+Numpad 7 |
| Reset FOV | SHIFT+Numpad 7 |
Sky type must be set to Caelum or SkyX. Sandstorm sky does not support time change.
Overview map¶
| Map | Key |
|---|---|
| Toggle map view | TAB |
| Zoom in/out | CTRL+TAB / SHIFT+TAB |
| Toggle alpha | CTRL+SHIFT+TAB |
| Toggle icons | CTRL+SHIFT+ALT+TAB |
Saves¶
You can load a savegame from the main menu.
| Savegames | Key |
|---|---|
| Quick save | NUMPAD / (divide) |
| Quick load | NUMPAD * (multiply) |
| Save slot 1 | CTRL+ALT+1 |
| Save slot 2 | CTRL+ALT+2 |
| Save slot 3 | CTRL+ALT+3 |
| Save slot 4 | CTRL+ALT+4 |
| Save slot 5 | CTRL+ALT+5 |
| Load slot 1 | ALT+1 |
| Load slot 2 | ALT+2 |
| Load slot 3 | ALT+3 |
| Load slot 4 | ALT+4 |
| Load slot 5 | ALT+5 |
Common vehicle controls¶
| Basic vehicle controls | Key |
|---|---|
| Steer Left | LEFT |
| Steer Right | RIGHT |
| Accelerate/Brake | UP / DOWN |
Shifting¶
| Shifting | Key |
|---|---|
| Autoshift up | PGUP |
| Autoshift down | PGDOWN |
| Switch shift modes | Q |
| Manual clutch | SHIFT |
| Shift up | A |
| Shift down | Z |
Lights¶
| Misc | Key |
|---|---|
| Truck horn | H |
| Parking brake | P |
| Trailer parking brake | CTRL+P |
| Toggle contact (ignition) | X |
| Starter (hold) | S |
| Attach trailer | L |
| Inter-wheel differentals | W |
| Inter-axle differentals | CTRL+W |
| Transfer case (2WD/4WD) | SHIFT+W |
| Alternate gear ratios | ALT+W |
| Secure Load | O |
| Show skeleton | K |
| Cycle skeleton views | CTRL+K |
| Rescue truck | R |
| Particle cannon (e.g. water cannons on fire trucks) | G |
| Tire Pressure (not supported by most vehicles) | RBRACKET [ / LBRACKET ] |
Commands¶
| Function keys | Combo |
|---|---|
| COMMANDS 01 | F1 |
| . | . |
| COMMANDS 12 | F12 |
| COMMANDS 13 | CTRL + F1 |
| . | . |
| COMMANDS 24 | CTRL + F12 |
| COMMANDS 25 | ALT + F1 |
| . | . |
| COMMANDS 36 | ALT + F12 |
| COMMANDS 37 | CTRL + ALT + F1 |
| . | . |
| COMMANDS 48 | CTRL + ALT + F12 |
| COMMANDS 49 | CTRL+ SHIFT + F1 |
| . | . |
| COMMANDS 58 | CTRL + SHIFT + F10 |
| COMMANDS 59 | CTRL + SHIFT + F11 |
| . | . |
| COMMANDS 68 | CTRL + ALT + F8 |
| COMMANDS 69 | CTRL + ALT + F9 |
| . | . |
| COMMANDS 78 | CTRL + SHIFT + ALT + F6 |
| COMMANDS 79 | CTRL + SHIFT + ALT + F7 |
| . | . |
| COMMANDS 83 | CTRL + SHIFT + ALT + F11 |
| COMMANDS 84 | CTRL + SHIFT + ALT + F12 |
Some vehicles use ALT+F4 as a command, which closes the game window. To avoid this press F4 then ALT.
Some laptops require you to hold the FN key in order to use commands.
Aerial and marine controls¶
Planes¶
| Airplane controls | Key |
|---|---|
| Steer left | LEFT |
| Steer right | RIGHT |
| Elevator up | UP |
| Elevator down | DOWN |
| Rudder right | X |
| Rudder left | Z |
| Brake | B |
| Parking brake | P |
| Reverse | R |
| Less flaps | 1 |
| More flaps | 2 |
| Less airbrakes | 3 |
| More airbrakes | 4 |
| Throttle down | PAGE-DOWN |
| Throttle up | PAGE-UP |
| Start engines | CLICK BUTTONS «ON» |
| Start all engines | CTRL+HOME |
| Full throttle | CTRL+PAGEUP |
| No throttle | CTRL+PAGEDOWN |
It is recommended to use: CTRL+Home to start all engines of a plane and CTRL+PAGE-UP to full throttle all engines because some planes could have more than 4 engines and you couldn’t control them with your mouse.
Boats¶
| Boat controls | Key |
|---|---|
| Throttle down | DOWN |
| Throttle up | UP |
| Steer left | LEFT |
| Steer right | RIGHT |
| Center rudder | PGUP |
| Center throttle | PGDOWN |
Config file ‘input.map’¶
This file defines all key alias for RoR, located at Documents\My Games\Rigs of Rods\config by default. It has the following format:
This binds the BOAT_CENTER_RUDDER event to the Down arrow on your keyboard.
A list of all valid events can be found in the Keypress Events section.
Keyboard¶
For the keyboard there are several special things:
Modifiers¶
Combine them with a + sign. Example:
The EXPL tag¶
A special keyword used in defining commands.
In this example, only COMMANDS_01 is triggered when pressing F1, and COMMANDS_13 is triggered when pressing CTRL+F1 (but not COMMANDS_01)
In this example, COMMANDS_01 would be triggered if you press CTRL+F1, as F1 is part of the COMMANDS_13 combination.
List of usable keys¶
Joystick, Wheel or gamepad¶
This category covers all analogue input devices detected by the operating system, so all gamepads, joysticks, wheels, pedals, etc.
JoystickButton¶
JoystickAxis¶
JoystickPov¶
JoystickSlider, JoystickSliderX, JoystickSliderY¶
Keypress Events¶
Keypress event identification in RoR 0.4.7.0+
These are all the valid keypress events, they can be used in a input map or for prop animations. not all make sense though for animated props.
Mouse¶
Required applications¶
Setting up the input map and FreePIE script¶
After installing the above applications, download this zip file which contains the required input map and FreePIE script.
Using FreePIE¶
The script should now be running. If you get an error, install vJoy.
Leave FreePIE running, launch RoR and you should now have mouse control!
You can modify both the script and the input map to make them better suit for your use.
For example the numbers 40 and 80 in the script are the sensitivity of the controls.
Mouse middle button in the script above, will reset the axises in game, in this case the steering and throttle.
Configuring controls with the Input Mapping Tool¶
The easiest way to configure your device for use in Rigs of Rods is to use the Input Mapping Tool.
vJoy Conflicts¶
If you have vJoy installed, you will have to disable it before running the tool!
Launching the tool¶
After downloading, extract the zip into a new folder. Then double-click Run.bat to launch the tool.
Adding new inputs¶
Select the event you want to assign an input to. In this exanmple, I will use TRUCK_ACCELERATE
Then select the correct input type:
| Event type | Description |
| Keyboard | All keys on the keyboard. |
| JoystickAxis | Used for steering wheels/sticks/etc. |
| JoystickSlider | Any type of slider, mainly seen on flight sticks. |
| JoystickButton | Buttons! (e.g. `A` button on an Xbox controller) |
| JoystickPov | Used for D-Pad controls. |
Click Add once ready, the tool will then ask you to move the axis/press a button.
The popup will automatically close once the requested action is completed.
Repeat the process for all the inputs you want to add.
Once you’re done, it’s time to export the keymap.
Exporting the keymap¶
First, you’ll need to get the correct file name of your file.
Click Export Keymap then select your device from the list.
If you want to share your created input map, upload it to the Miscellaneous section of the Repository. Thanks!
Beginner’s Guide¶
Introduction¶
Rigs of Rods (RoR) is a free/libre soft-body physics simulator mainly targeted at simulating vehicle physics. The soft-body physics system is based on mass-spring-damper theory.
This page will help you learn the basics of Rigs of Rods, from your first run to playing multiplayer.
First Run¶
When launching RoR for the first time, the user directory will be created. On Windows this is located at Documents\My Games\Rigs of Rods or at
/.rigsofrods on Linux. This is where configuration files, logs, and mods are stored.
The game should open in a small window:
If you’re running Linux, ignore this as DirectX is not available.
Now select Video Mode and change it to your monitor’s native resolution then restart the game to apply your changes.
Click Settings again, then click the Graphics tab.
The following settings should be fine for most people, but feel free to adjust them to fit your liking.
Then click the Audio tab and set the device and volume.
Once you’re finished, restart the game again.
Now you’re ready to begin playing. Start by clicking Single player to open the terrain selector.
For the sake of this tutorial, select North St Helens.
Once the terrain loads, you will spawn as a country person known lovingly as RoRBot. You control him with the arrow keys while using SHIFT to run and SPACE to jump (good for getting over bumps, or if you get stuck).
Use the mouse or arrow keys to move through the menus. Select the DAF Semi truck. The truck spawns inside the Rig-a-Deal with you inside it. If you happen to spawn the truck with RoRBot outside of the vehicle, simply hit ENTER / RETURN to get in a vehicle.
Driving¶
Start by exploring Coldwater, the town you begin in. It isn’t very big but provides some decent moving room. If you get stuck, or wreck, hit I to reset back to the Rig-a-Deal, or BACKSPACE to reset the truck in its current position.
If you hold BACKSPACE for one second, you will enable the «advanced repair mode» which lets you move the vehicle to any position by using the WASD keys to move and the arrow keys to rotate. Press BACKSPACE again to exit.
If you stall, there are 2 keys to be remembered: X enables or disables the electricity in the vehicle, and S activates the starter. Press X and you’ll see a yellow battery icon lit on the UI. Hold S until the engine is started. Resetting the vehicle with BACKSPACE or I will instantly start the engine.
You can also move the camera by holding right-click and dragging with your mouse.
Now, make your way back to the Rig-a-Deal.
Trailer Loads¶
You should see a large, grey, open-platform with an orange console. Park the truck (use P to set the parking brake) and hit ENTER / RETURN to get out. Note that the same camera commands work with RoRBot. Step in front of the orange console to open the load selector.
Select the Semi trailer (37 tons).
Get back in the semi and drive in front of the load. Use the camera in third-person view to help you if you need. Back into the trailer. When you get close, use F1 / F2 to lower and raise the trailer legs respectively.
NOTE: on some computers trailers may increase lag or decrease FPS(frames per second) dramatically!
Flying¶
Now that we’ve become comfortable with driving. Let’s try to fly. Move your mouse to the to top of the screen to bring up the menubar, click Vehicles then Antonov 12 to instantly enter the plane which is sitting on the runway.
The An-12 does not stand high speeds (175+ knots) well, and you may find that if you go too fast the wings will break apart!
When it comes to landing, make sure you have room to slow down and take your time. Going straight into the runway is the easiest way to land when you first start off. It may take a few passes to go head-on so don’t be afraid to abort a landing and throttle back up to regain altitude. The entire process is easier if you shadows enabled, but is possible without. When you land, hit R to reverse thrust and throttle up to slow down in addition to using B to brake the wheels.
This tutorial does not make use of the autopilot. For more information regarding the use of autopilot, see Aircraft handling.
Boating¶
We must explore beyond Coldwater to get to the marina. Take the main road out of Coldwater, heading southwest toward the Elk Hotel. Take the second left after you leave town. You should see the water soon. When you arrive at the marina, you should see marina-style boat docks and a ramp along with a building.
Walk around to the front of the building and enter the open door. Choose the Wahoo boat.
Use UP / DOWN to throttle and LEFT / RIGHT to steer. Use PGUP to center the throttle (to neutral) and PGDOWN to center the rudder. It may take you a while to get your sea legs. If you have waves enabled, see how far out you can go before you flip over waves!
Conclusion¶
Now that you have a basic grasp of the basic vehicles in RoR, it is now up to you to create your own scenarios. If you feel bored, try the vast selection of mods available on the Repository.
Multiplayer¶
If you feel like sharing the experience, you can play on one of the many public multiplayer servers. To get started, click the Multi player button on the main menu.
Set your username by clicking on Settings and changing it in the Player nickname textbox.
You may have to restart the game for the changes to take effect.
The ‘any’ servers allow you to select a terrain, while other servers (such as Official Nhelens) are set to use a specific terrain.
While on a server, you can enable collisions between other players or hide nicknames by going to Settings in the top menubar.
Note that multiplayer is still in development and can be unstable at times!
Default controls¶
Please see the Controls and configuration page for a full list of controls.
Adding content¶
To add new vehicles and terrains, go to the Installing content page.
Installing content¶
One of the best features of Rigs of Rods is the vast amount of community-created mods available. This page will tell you everything you need to know about installing mods. You will have to launch RoR at least once for the mods directory to be created.
Installing mods¶
Adding a new vehicle or terrain is very simple. Follow the appropriate instructions for your operating system.
Windows¶
First, open File Explorer by clicking the icon on your taskbar or by pressing Windows key + E.
Click Documents, located under ‘This PC’ or ‘Quick access’:
Place the *.zip file inside the mods folder, either by cut (CTRL+X) and paste (CTRL+V) or drag and drop. Your mods folder should now have the zip inside:
You can also organize your mod zips by creating subfolders (e.g. mods\cars\DodgeViperGTS.zip ).
That’s it! You can launch Rigs of Rods now and your shiny new mod should be ready to use.
Linux¶
For this, we’ll be using Ubuntu 20.04. Instructions should be similar if you’re using another distro.
First, click the icon located on your dock/launcher. You should now be in your Home directory.
If you installed RoR via the Snap Store, the user directory is located at
Once enabled, open the folder. You are now in RoR’s user directory.
Place the *.zip file inside the mods folder, either by cut (CTRL+X) and paste (CTRL+V) or drag and drop. Your mods folder should now have the zip inside:
You can also organize your mod zips by creating subfolders (e.g. mods\cars\DodgeViperGTS.zip ).
That’s it! You can launch Rigs of Rods now and your shiny new mod should be ready to use.
Where to download mods¶
Mods can be downloaded from the official Repository and the Archives. You should not download mods from unofficial sites, explained below.
Things to avoid¶
When it comes to installing RoR mods, there are some common mistakes new players make. Here’s a list of things you should avoid when installing mods.
Downloading from unofficial websites¶
Extracting zips¶
Unless specified in the file description (e.g. a content pack) you should NEVER extract a mod zip! Extracting usually results in conflicts with other mods, and model/texture loading failures.
Installing mods in the game directory¶
Some new players who fail to read this page find RoR’s install directory (where RoR.exe is) and end up placing mod zips in the content folder.
This folder is ONLY for default content, installing mods here will likely result in them getting overwritten during an update or removed if you decide to uninstall. Please install mods in the correct directory, as explained above.
Installing content packs¶
To install content packs (a zip file containing multiple zips inside) such as the Gabester Vehicle Pack or the content packs, just extract the zip (using File Explorer or 7-Zip) into the mods folder.
Installing skinzips¶
Some mods may provide a *.skinzip which contains some extra liveries/skins for the vehicle. To install these, just place them inside the mods folder.
For more information about skinzips, see this page.
General FAQ¶
Welcome to the General FAQ! Here you’ll find answers to common questions and errors. It is organized into sections to make finding answers easier.
Supported operating systems¶
Rigs of Rods is officially supported on 64 bit Windows 7 SP1, Windows 8/8.1, Windows 10, and Linux.
Windows XP & Vista are no longer supported as of version 0.4.8 RC5.
32 bit is no longer supported as of version 2020.01.
ChromeOS (Chromebooks), MacOS, and mobile platforms (Android/iOS) are not supported and most likely never will be.
Downloading Rigs of Rods¶
Windows¶
You can find the latest version on the home page. If you need help, check out the Beginner’s Guide.
Linux¶
Linux users can download the latest version from Itch.io.
It is recommended to install using the Itch desktop app.
Development builds¶
If you want to try the latest changes to RoR, you can download a development build.
Old versions¶
You can find old RoR versions on SourceForge. These versions are entirely unsupported!
Downloading mods¶
You can find mods on the Repository, the content section of the forum, and the archives.
For help with installing mods, see this page.
Archives¶
You can find links to the archives here. These contain content from previous versions of the website.
Multiplayer¶
To play multiplayer, see this section of the Beginner’s Guide.
Please know that multiplayer is still a work-in-progress, and crashes may happen.
Wrong server version¶
This means you’re trying to join a server that is running an earlier/later RoRNet version than what your current RoR version supports.
The latest version, 2020.01, supports RoRNet 2.42.
Errors & glitches¶
MSVCP DLLs missing¶
When launching RoR, you may receive a MSVCP140.dll/MSVCP110.dll/MSVCP100.dll error.
This is caused by the required Visual C++ x86/x64 Redistributable not being installed.
When the site asks what version to download, just install both.
Cannot open Xbox 360 input map¶
Failed to generate list of installed content¶
When you launch RoR, you may receive the following errors:
This is caused by having special characters in your Windows username (e.g. Usér ).
RoR will now use the config folder instead of the default Documents\My Games\Rigs of Rods folder.
Full screen crash (Cannot create device)¶
This error is usually caused by enabling full screen with the wrong resolution (video mode) set.
If this doesn’t fix your error, then your GPU is most likely too old to run RoR.
Null program bound¶
This error occurs with some Intel integrated graphics chips. Unfortunately there’s currently no fix.
Glitchy vehicle shadows¶
With some GPUs (mostly integrated ones), shadows on vehicles may appear glitchy:
This is caused by your GPU not supporting self-shadowing (Shadows from other objects casting onto the vehicle). Please try one of the following workarounds:
#1: Disable shadows¶
#2: Enable classic materials¶
Currently they do not support self-shadowing, so the glitch is not present using these.
#3: Disable self-shadowing from default materials¶
If you prefer to use the default materials instead, do the following:
Browse to where RoR is installed. This is usually C:\Program Files\Rigs of Rods by default.
Open the resources folder, followed by the managed_materials folder.
Copy the managed_mats_vehicles.material file onto your Desktop.
Add // to the beginning of the first line: //import * from «shadows.material»
Airplane spawning crash¶
If the game crashes when spawning an aircraft, change the Lights setting (Graphics tab) to anything that isn’t None (fastest) :
Miscellaneous¶
Reporting bugs¶
You can report bugs and other issues on RoR’s GitHub repo issue tracker.
Make sure your issue hasn’t already been reported.
The issue tracker is only for issues relating to the latest development build, if you’re using an official release, please post on the correct support forum instead.