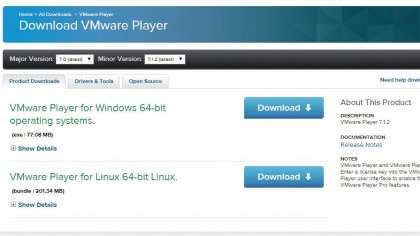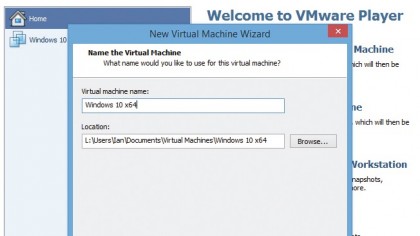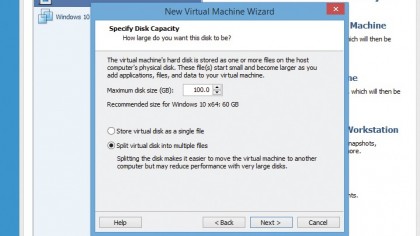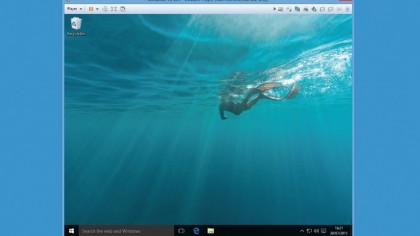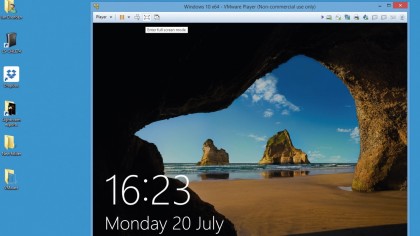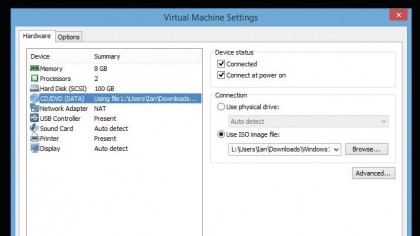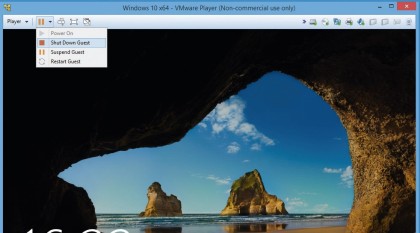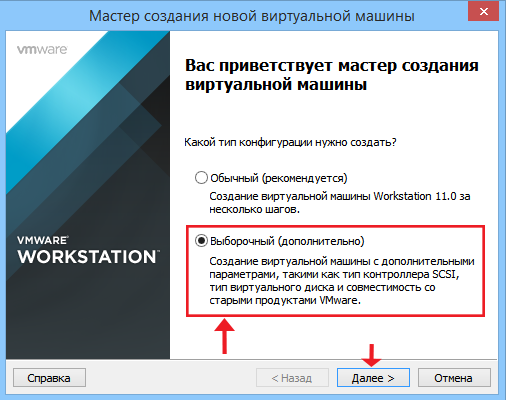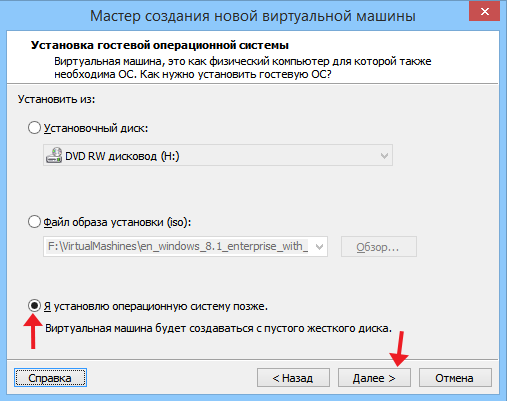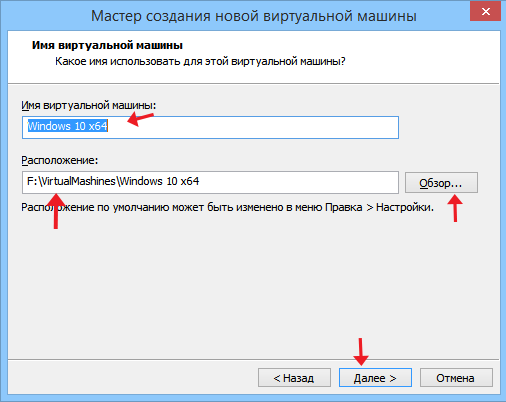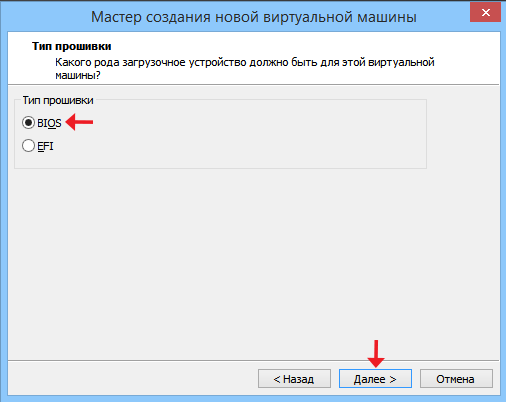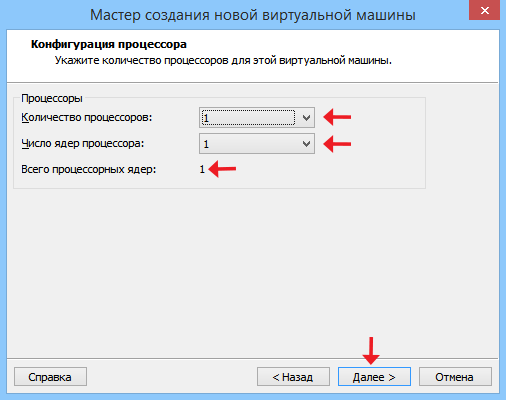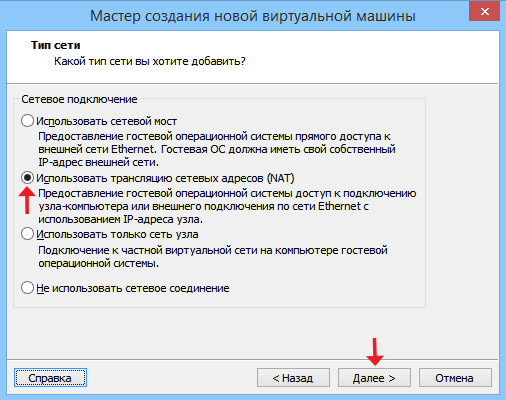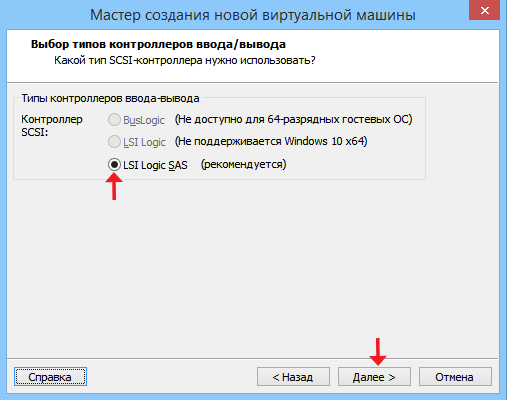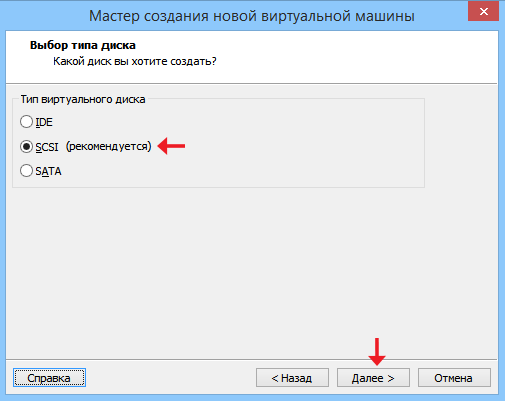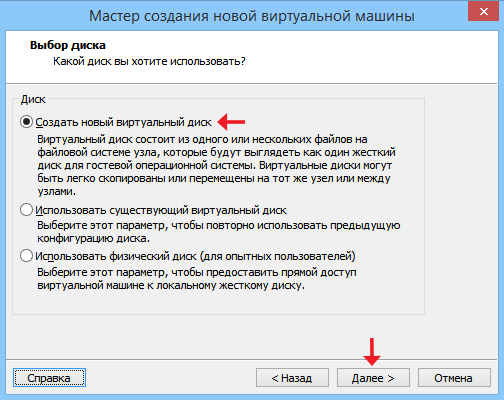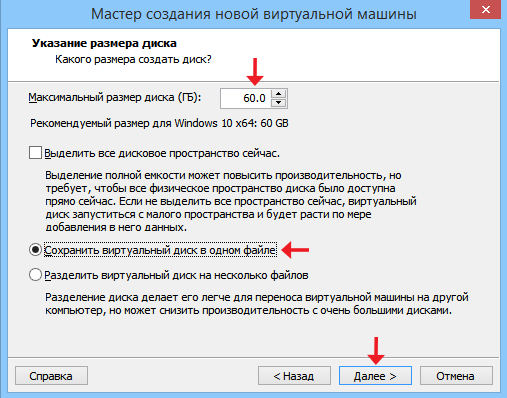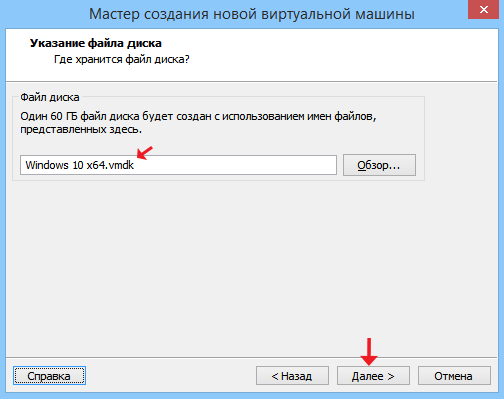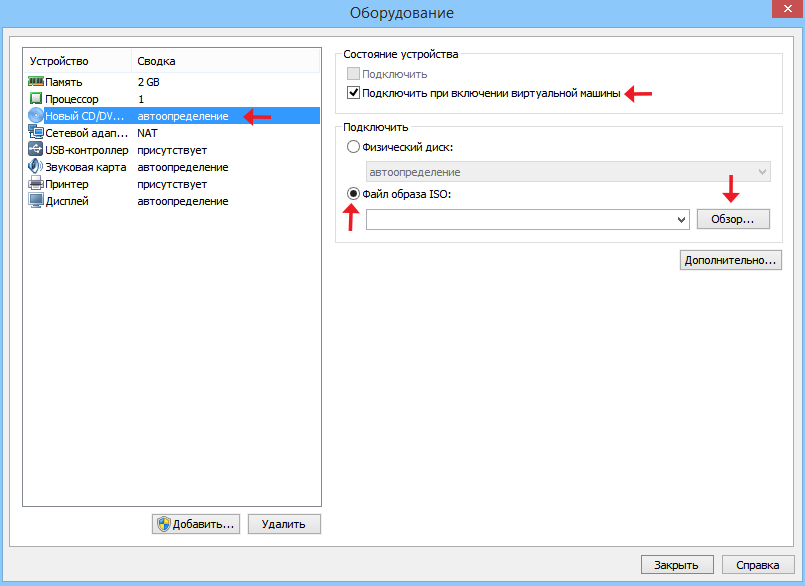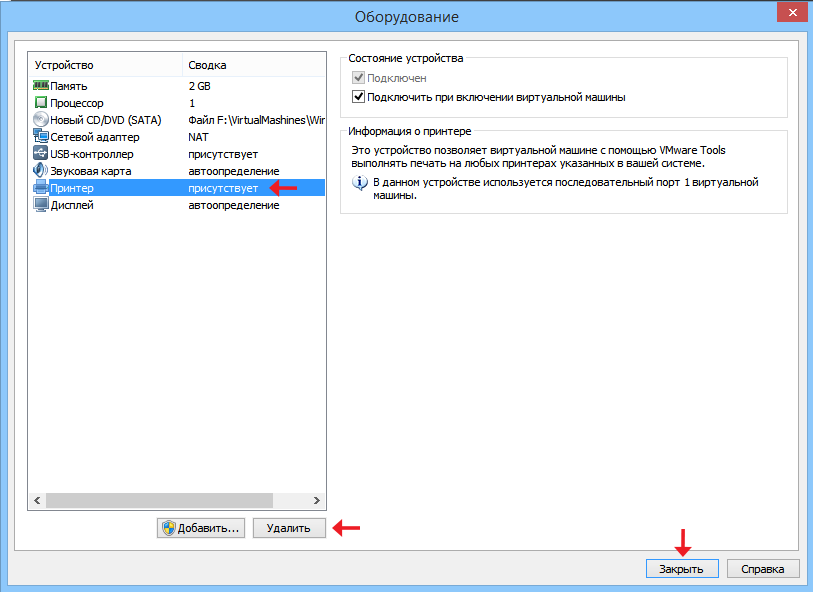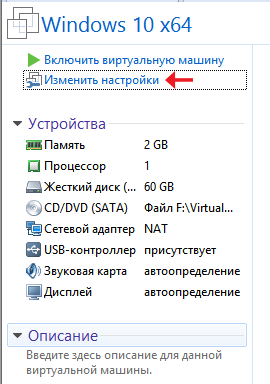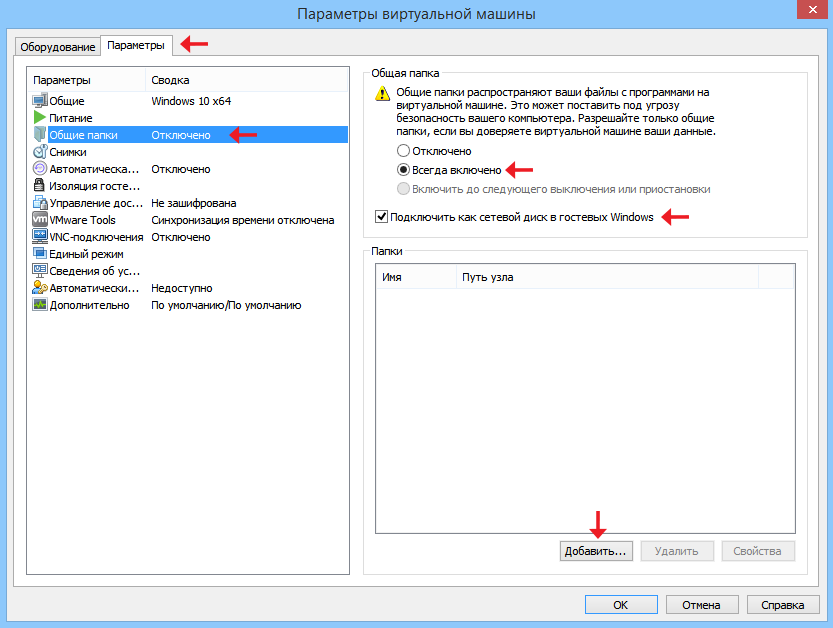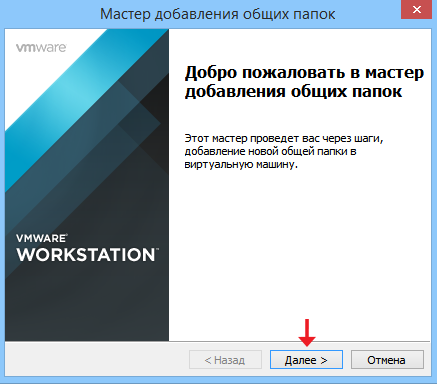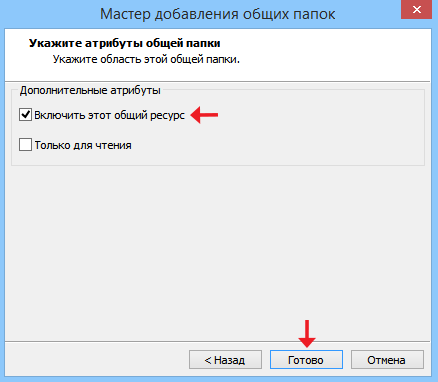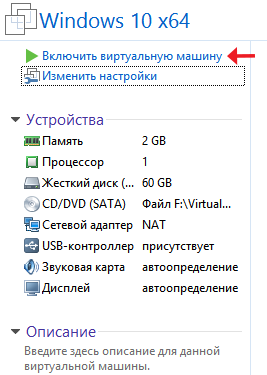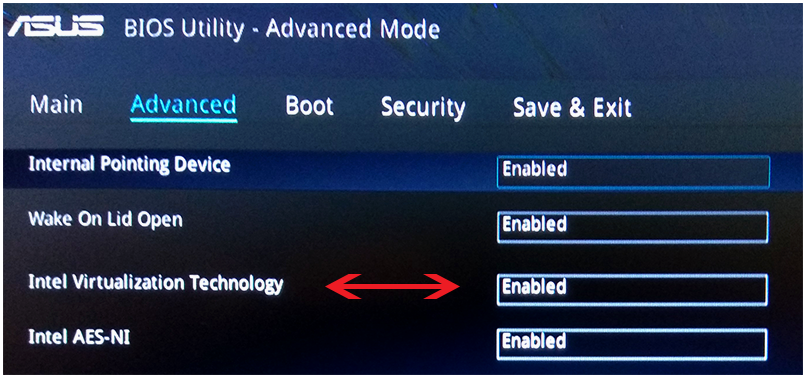Как запустить Windows 10 на виртуальной машине VMware Player
Для успешной работы «виртуальной машины» вам понадобится довольно шустрый ПК с поддержкой виртуализации и большим объемом памяти, так как во время работы ВМ ваш компьютер, по сути, будет обслуживать сразу две операционных системы. В принципе, хватит и 8 Гб,- по 4 Гб на каждую ОС, но все-таки лучше, если это будет 12 или даже 16 Гб ОЗУ, где на основную ОС будет отводиться не менее 8-ми гигабайт памяти. Так работа ВМ будет более плавной и без явных лагов.
1. Подготовьте свой ПК
Даже если ваш процессор способен виртуализировать операционную систему, нет никакой гарантии, что он сможет это сделать без какого-либо дополнительного вмешательства.
По умолчанию чипы AMD должны иметь поддержку AMD-V, но, к примеру, у нашей платы Asus Z77 с процессором Ivy Bridge Core i7 была отключена технология виртуализации Intel VT-x, так что потребовалось пердварительно зайти в BIOS, чтобы ее активировать.
После нажатия клавиши Del при запуске компьютера, чтобы получить доступ к BIOS, мы находим технологию Intel Virtualization в разделе «Advanced» > «CPU Configuration», но в вашей модели материнской платы названия пунктов меню могут отличаться.
материнская плата будет отличаться.
2. Установите VMware Player
Сохраните настройки BIOS и перезапустите компьютер. Загрузите и установите VMware Player на диск, где имеется достаточно свободного места.
3. Создайте виртуальную машину
Далее VMware запросит ваш ключ продукта Windows, и вы можете ввести его, если хотите, или сделать это позже. Случается, что с некоторыми сборками Windows 10 (такими, например, как сборка «preview build»), ввод ключа в начале установки приводит к ошибке.
Введите свое имя и пароль, затем нажмите «Далее».
5. Выберите жесткий диск для установки виртуальной машины Windows 10
Вам будет предложено назвать ваш новый виртуальный ПК с Windows 10 и найти его на одном из ваших жестких дисков.
6. Возможны варианты.
Можно сделать так, чтобы ваш виртуальный ПК хранился как в одном, так и в нескольких файлах, но это имеет значение только в том случае, если вы выделяете ему много места. По-умолчанию ВМ устанавливается в несколько фалов. Жмем «Далее», чтобы открыть набор настроек, которые будут использоваться для создания виртуальной машины.
VMware сама по себе устанавливает вполне корректный набор параметров, но всегда стоит проверить их, если вы хотите настроить программу именно так, как вы хотите.
7. Аппаратное обеспечение
По умолчанию виртуальный ПК под управлением Windows 10 не является слишком прожорливым «зверем». В принципе, Windows 10 может работать на достаточно скромном оборудовании, но это не значит, что вы сможете позволить себе делать с ней все, что вам нужно.
Тестирование с настройками настройки по-умолчанию показало, что, например на обычном 2-хгигабайтном нетбуке Windows 10 работает очень медленно.
Четырехъядерный Core i7 в нашем тестовой системе отлично справляется с Windows 8, поэтому мы нажали выбрали пункт «Настроить аппаратное обеспечение», что увеличило нагрузку ВМ на процессор до двух ядер и выделило ему 8 ГБ оперативной памяти. Это существенно ускорило работу.
Нажмите «Finish», и VMware создаст вашу виртуальную машину.
Если вы введете ключ продукта в начале процесса, то есть риск, что на данном этапе Windows заявит, что не может его прочитать. Это не «смертельно», есть обходной путь. Вернитесь к началу и сообщите VMware, что вы будете устанавливать операционную систему позже самостоятельно.
Теперь снова установите все как было описано выше, и вы получите виртуальный ПК с чистым жестким диском, готовым к работе. Теперь вы можете щелкнуть правой кнопкой мыши и, в выпадающем списке, указать DVD-диск или расположение вашего ISO с дистрибутивом Windows.
При запуске машины должен начаться процесс установки Windows.
10. ПК внутри ПК
Теперь, когда Windows 10 установлен, вы можете выбрать виртуальный ПК из меню VMware и запустить его в любое удобное для вас время.
Виртуальный компьютер будет иметь доступ к периферийным устройствам USB, подключенным к главному компьютеру, но не может получить доступ к своим жестким дискам за пределами пространства, которое вы ему выделили при настройке. Потому виртуальная система не может нанести вред вашему компьютеру, и вы имеете отличную возможность для экспериментов.
КАК ПОЛЬЗОВАТЬСЯ VMWARE
1. Больше, чем хост
Панель в верхней части экрана управляет взаимодействием виртуальной машины с ее узлом. Существует полноэкранный вариант, позволяющий почувствовать себя как за обычным ПК с нормальным «рабочим столом».
2. Нет доступа
Вы также можете управлять доступом гостевой ОС к оборудованию и периферийным устройствам с панели, загружать файлы ISO в виртуальный DVD-привод или щелкнуть правой кнопкой мыши, чтобы получить доступ к тому же меню, которое используется при настройке, хотя многие параметры на уже работающей ВМ изменить нельзя.
3. Блокировка
Виртуальную машину можно также перезапустить, приостановить и отключить. Вы также можете использовать комбинацию Ctrl + Alt + Del, чтобы заблокировать машину или получить доступ к диспетчеру задач.
Конечно, вы можете пользоваться этой комбинацией как в основной, так и в «гостевой» операционной системе.
Как установить Windows 10 в VMware Workstation Pro
Наша пошаговая инструкция подскажет как установить Windows 10 на виртуальную машину VMware Workstation Pro, чтобы наладить тестирование разнообразных программ и приложений без изменений на компьютере.
VMware Workstation Pro позволяет виртуализировать персональный компьютер и безопасным образом тестировать программное обеспечение в изолированной среде.
Используйте наше руководство чтобы легко настроить VMware Workstation Pro и установить Windows 10 в качестве гостевой операционной системы.
Что необходимо перед началом работы с VMware Workstation Pro?
Для функционирования виртуальной машины VMware Workstation Pro нужна 64-разрядная система, поддержка аппаратной виртуализации вашим компьютером и активация технологии «Intel Virtualization Technology» или «AMD Virtualization Technology» в BIOS материнской платы.
Как установить VMware Workstation Pro
Отметьте галочкой и разрешите установку драйвера клавиатуры.
Если необходимо отменить автоматические обновления, отключите верхнюю опцию. А если нет желания принимать участие в программе улучшения качества отправляя анонимные данные и статистику использования VMware Workstation Pro, снимите галочку с нижнего пункта и продолжайте.
На последнем этапе активируйте лицензию нажав по соответствующей кнопке и нажмите «Finish«.
После чего, согласитесь на перезагрузку компьютера.
Начальная настройка VMware Workstation Pro
Откройте виртуальную машину, разверните меню «Edit» и зайдите в настройки нажав «Preferences«.
Если требуется изменить расположение виртуальных машин, например из-за нехватки места на основном диске, нажмите кнопку «Browse» и сделайте это.
Остальные настройки можно не трогать, по умолчанию хорошо будет работать.
Как установить Windows 10 в VMware Workstation Pro
Перед началом установкой «Скачайте Windows 10» на компьютер и в главном окне VMware Workstation Pro нажмите большую кнопку «Create a New Virtual Machine«.
В появившемся окне нажмите мышкой «Next«.
Образ пока выбирайте, отметьте «I will install the operating system later» и продолжайте дальше.
Укажите операционную систему и версию.
Если необходимо, выберите другую локацию.
Укажите размер диска и отметьте как сохранить диск:
1. Сохранение диска в виде одного файла.
2. Разделение диска на несколько файлов.
Если перенос виртуальной машины не планируется и важна производительность, советуем выбрать первый вариант.
Теперь нажмите «Customize Hardware«.
Задайте объём оперативной памяти (рекомендуем 4 гигабайта и более).
Укажите количество ядер процессора, и активируйте виртуализацию.
В меню «New CD/DVD (SATA)» отметьте «Use ISO image file» и выберите образ диска Windows 10 через кнопку «Browse«.
Перейдите в «Display«, выберите разрешение экрана, укажите нужный объем графической памяти (можно оставить рекомендованный, но чем больше тем лучше) и закройте данное окно.
Нажмите кнопку «Finish«.
Запустите виртуальную машину нажав «Power on this virtual machine«.
Когда появиться надпись загрузки с компакт-диска нажмите на клавиатуре несколько раз «Enter«.
По окончании установки Windows 10 извлеките образ диска, щелкнув правой кнопкой мыши по вкладке виртуальной машины, зайдя в настройки.
И выбрав в параметрах привода дисков автоопределение.
Теперь нажмите верхнее меню «VM» и нажмите «Install VMware Tools«.
Зайдите в Проводник > Этот компьютер и запустите установку «VMware Tools» нажав смонтированный образ.
И перезагрузите виртуальную машину.
Создание снимка состояния системы в VMware Workstation Pro
Перед созданием снимка «Настройте Windows 10» под себя. Зайдите в настройки виртуальной машины как было показано немного выше и перейдите на вкладку «Options«, нажмите меню «Snapshots«, отметьте «Revent to snapshot» и сохраните изменения. Это позволит при выключении машины всегда возвращаться к снимку.
Нажмите кнопку управления снимками и кликните мышкой «Take Snapshot«.
Задайте имя снимку и снова нажмите «Take Snapshot«.
После чего, при выключении виртуальной машины VMware Workstation Pro будет восстанавливаться сохраненный снимок системы Windows 10 без внесенных изменений во время работы в виртуальной среде.
Надеемся что благодаря нашей инструкции вам будет легко управляться с виртуальной машиной VMware Workstation Pro.
Как создать виртуальную машину VMware Workstation и установить на неё Windows
Как создать ВМ в среде программы VMware Workstation и установить на неё Windows?
1. Аппаратные требования к хосту
Какой бы гипервизор ни использовался для работы с ВМ, реальный компьютер с хост-системой должен соответствовать минимальным требованиям:
• Как минимум двухъядерный процессор;
• Как минимум 4 Гб RAM;
• Поддержка процессором аппаратной виртуализации – технологий Intel VT (Intel Virtualization Technology) или AMD-V (AMD Virtualization, она же Secure Virtual Machine (SVM)).
Технология аппаратной виртуализации должна быть включена в BIOS компьютера. Лишь при этом условии возможна работа хоть с продуктами VMware, хоть с иными гипервизорами.
Необязательное, но желательное условие для работы с ВМ – наличие у компьютера минимум двух жёстких дисков и размещение файлов виртуальных дисков ВМ на другом жёстком диске, отличном от того, на котором установлена хост-система.
2. Гипервизоры от VMware
Workstation Pro в актуальной версии программы 15 состоит из нескольких компонентов – редактора сетевых параметров Virtual Network Editor, самой программы Workstation Pro и урезанной её версии Workstation Player.
Workstation Player – это так называемый проигрыватель ВМ. С его помощью можно создавать, настраивать ВМ, работать с ними. Это более легковесная и шустрая программа, чем Workstation Pro. И стоит лицензия на проигрыватель дешевле – порядка 12 тыс. руб. Но проигрыватель лишён отдельных возможностей полноценного гипервизора, в частности, работы с функцией снапшотов. Workstation Player – это и входящий в состав Workstation Pro компонент, и отдельная программа. Она может быть скачана с сайта VMware и установлена отдельно от Workstation Pro. Триал-срок в проигрывателе активен по умолчанию.
При запуске же Workstation Pro факт использования триал-срока необходимо указать.
Продукты VMware, увы, не поддерживают русский язык. Но в Интернете можно найти и скачать бесплатный русификатор программы Workstation Pro.
3. Создание виртуальной машины в VMware Workstation 15 Pro
Итак, на момент написания этой статьи актуальной версией VMware Workstation является версия 15. Собственно, с её участием и будем демонстрировать процесс создания ВМ. На домашней страничке программы жмём функцию создания новой ВМ.
Нам предлагается два типа создания ВМ:
Рассмотрим выборочный тип.
Просто жмём «Далее».
С помощью кнопки обзора указываем путь к установочному образу Windows. В нашем случае это будет Windows 10. После указания файла ISO VMware Workstation вынесет вердикт в плане возможности задействования функции быстрой установки.
Последняя являет собой упрощённый тип установки Windows с автоматическим выбором места установки, созданием пользовательского профиля и постинсталляцией VMware Tools – ПО для гостевой Windows, отвечающее за её взаимодействие с хост-системой. Функция быстрой установки может быть недоступна при использовании кастомных дистрибутивов Windows или вышедших позднее обновлений Workstation Pro версий Windows 10. В таком случае нужно будет пройти полностью процесс установки Windows, как это делается на физическом компьютере. Если эта функция доступна, на следующем этапе создания ВМ необходимо указать редакцию Windows, если их в дистрибутиве несколько, указать имя учётной записи и при необходимости пароль. Гостевую Windows при желании можно сразу же и активировать, введя ключ её лицензии. Но это не обязательно.
Следующий этап – задание имени ВМ и места её расположения. Последнее не должно быть на системном диске С, а в идеале, как упоминалось, лучше, чтобы вообще на жёстком диске, отличном от того, на котором стоит хост-система.
Если у процессора компьютера 4 ядра, но программа сама не выбрала для ВМ 2 ядра, делаем это вручную.
Указываем выделяемый ВМ объём оперативной памяти. Минимум – 2 Гб. Больше – лучше, но только не в ущерб оставляемой хост-системе памяти. Ей для фоновой работы также необходимо не менее 2 Гб.
Тип сети оставляем выбранный по умолчанию.
Также по умолчанию оставляем выбранный тип контроллера виртуального диска.
Создаём новый виртуальный диск.
По умолчанию нам предлагается виртуальный диск на 60 Гб, но поскольку мы создаём диск динамического типа, а таковой предполагается изначально, можем увеличить размер, к примеру, до 100 Гб. Если выставить галочку выделения всего места на диске, VMware Workstation создаст виртуальный диск фиксированного типа. Ставим галочку сохранения диска в одном файле.
Здесь при необходимости можно указать отличный от папки с файлами ВМ путь сохранения виртуального диска.
И вот, собственно, всё. На последнем этапе должна стоять галочка включения ВМ сразу же после её создания. Оставляем эту галочку. И жмём «Готово».
Пару секунд VMware Workstation будет создавать виртуальный диск. Потом ВМ запустится, и в окне программы увидим установочный процесс Windows.
4. Установка Windows
Даже если используется функция быстрой установки Windows, всё равно необходимо отслеживать этот процесс. Не все его этапы могут быть автоматизированы, возможно, где-то потребуется наш, пользовательский выбор. Это зависит от дистрибутива ОС. Если функция быстрой установки недоступна, нам просто необходимо в окне VMware Workstation пройти обычный процесс установки Windows, как мы это делаем на физическом компьютере. Но с той лишь разницей, что местом установки ОС нужно указать незанятое пространство на диске – т.е. всё место на новом виртуальном диске ВМ. Загрузочный и системный разделы будут созданы автоматически в процессе установки Windows.
5. Установка VMware Tools
Если не использовалась функция быстрой установки Windows, после обычной её установки в среде ВМ необходимо установить упомянутое ПО VMware Tools. Оно адаптирует окно ВМ под разрешение физического экрана, делает возможным пропорциональное отображение гостевой ОС в свёрнутом окне VMware Workstation, реализует общий буфер обмена между системами и обеспечивает возможность включения общих папок. Для установки VMware Tools в меню «Виртуальная машина» кликаем «Установить VMware Tools. ».
После инсталляции VMware Tools гостевую Windows необходимо перезагрузить.
Как создать виртуальную машину в программе VMware Workstation
Когда я перешёл с Oracle VM VirtualBox на VMware Workstation, столкнулся с небольшой проблемой. Корректной информации как запустить виртуальную машину, а также по её установке в этой программе, на просторах всемирной паутины, очень мало. Это меня сподвигло написать данную статью о том, как создать виртуальную машину в windows. В статье «Лучшая виртуальная машина VMware Workstation» вы сможете прочитать более подробный обзор про данную утилиту, также в конце публикации будет ссылка для загрузки ПО с официального сайта.
И так, после того как программа была инсталлирована и русифицирована (или не русифицирована на ваше усмотрение) пришло самое время создать виртуальную машину на VMware Workstation. Пример будет рассмотрен на программе VMware Workstation 11, последней, на момент написания данной статьи. В окне запущенной программы надо выбрать окошко под названием «Создать новую виртуальную машину» (значок +), или слева вверху выбрать вкладку «Файл» а затем «Новая виртуальная машина…», либо использовать горячие клавиши
Ctrl + N.
Появиться мастер создания виртуальной машины, в котором вам будет предложено выбрать один из двух вариантов конфигурации виртуальной машины.
Нужно поставить радиокнопку на «Выборочный (дополнительно)» а затем нажать «Далее».
В следующем окне менять ничего не надо. В нём мастер говорит, какие ваши возможности, сколько максимум чего вы можете выбрать. Только в поле «Совместимое оборудование» должна стоять ваша версия VMware Workstation. Если будет стоять другой релиз программы тогда надо просто переставить на актуальный, на тот который сейчас у вас установлен.
Нажимаем кнопку «Далее» и переходим в следующее окно. Здесь вам потребуется выбрать, каким способом вы собираетесь установить гостевую операционную систему (CD-ROM или образ ISO), и указать путь к установочному диску или файлу. Данную процедуру мы выполним позже, поэтому пока поставим радиокнопку в строке «Я установлю операционную систему позже» затем жмём кнопку «Далее».
В очередном окне надо выбрать вид гостевой операционной системы. Так как мы с вами в следующей статье (Как установить Windows 10 на виртуальную машину VMware Workstation, ссылка в конце статьи) будем устанавливать Windows 10, то соответственно выбираем радиокнопку «Microsoft Windows» (она, скорее всего, будет стоять по умолчанию). Затем немного ниже в поле «Версия» выбираем версию и битность нашей гостевой ОС (Windows 10х64). Если вы будете ставить другую гостевую операционную систему, например Ubuntu или Linux тогда выставьте соответствующие настройки в полях «Гостевая операционная система» и «Версия». Если вы будете ставить Windows 8.1, тогда поставьте в поле «версия» Windows 8×64. После того как всё сделали, жмём «Далее».
В следующем окне указываем путь туда, где мы хотим, что бы VMware Workstation установила нашу гостевую операционную систему, а также её название. В моём случае я оставлю всё по умолчанию. Нажимаем кнопку «Далее».
В окне «Тип прошивки» ставим «BIOS», и переходим далее.
Откроется следующее окно «Конфигурация процессора», я обычно везде оставляю единицы. Для виртуальной машины больше не требуется. Можно поставить в поле «Число процессорных ядер» два ядра, но только в том случае если они у вас доступны. Увидеть сколько ядер существует у текущей виртуальной машины можно в строке «Всего процессорных ядер». Но не забывайте, что при выставлении параметра на два ядра мощность установленной на вашем компьютере операционной системы падает. Если у вас слабенький, старый компьютер то, когда будет работать VMware не помешает время от времени проверять температуру процессора. Во-вторых, не пытайтесь обмануть программу, если у вас доступно одно ядро, а вы поставите 2 ничего с этого не получиться проверено. После того как были выставлены все параметры, жмём «Далее».
В следующем окне от нас требуется выставить количество оперативной памяти, которую мы можем выделить для виртуальной машины. Имейте в виду, что, то количество ОЗУ, которое вы выделите на виртуальную машину, будет не доступно вашей операционной системе во время работы гостевой ОС. Какой объем оперативной памяти компьютера можно выделить под гостевую операционную систему? Если у вас физически на компьютере существует 4 Гб оперативной памяти, тогда следует выделить 1024 Мб. Если у вас как у меня 8 Гб тогда 2048 Мб будет оптимальный вариант. И так я ставлю 2048 Мб (это то, что было по умолчанию) и нажимаю на кнопку «Далее».
В очередном окне под названием «Тип сети» ставим радиокнопку на «Использовать трансляцию сетевых адресов (NAT)» (стоит по умолчанию). Если вы хотите чтобы ваша виртуальная машина, не имела подключение к сети, тогда поставьте радиокнопку на «Не использовать сетевое соединение». Нажимаем кнопку «Далее».
В окне «Выбор типов контролёров ввода/вывода» если вы устанавливаете Windows 10, будет доступна всего лишь одна единственная радиокнопка, оставляем всё как есть и жмём «Далее». Если вы устанавливаете другую гостевую операционную систему, тогда поставьте радиокнопку туда, где будет написано «Рекомендуется».
В следующем окне «Выбор типа диска» опять оставляем всё как есть, то есть радиокнопка должна стоять там, где написано «рекомендуется» (SCSI). Затем жмём кнопку «Далее».
В окне «Выбор диска» ставим радиокнопку на «Создать новый виртуальный диск» (стоит по умолчанию) и переходим далее.
В очередном окне надо только подтвердить что мы согласны с таким названием файла. Если вы не согласны с таким термином, тогда переименуйте его как вы хотите. Нажимаем на кнопку «Далее» и идём дальше.
В окне «Оборудование» переходим на вкладку «Новый CD/DVD (SATA)» и с правой стороны указываем путь к установочному диску. Если вы будете устанавливать виртуальную машину с CD-ROM тогда в поле «Физический диск» выбираете букву вашего CD-ROM. В случае с образом ISO файла в поле «Файл образа ISO:» через кнопку «Обзор» выбираем путь до файла образа Windows 10. В моём случае это образ iso. Сверху в окошке «Подключить при включении виртуальной машины» должна стоять галочка.
Далее если вы хотите удалить какое-то устройство тогда с левой стороны данного окна надо кликнуть на эту вкладочку, а затем нажать на кнопку «Удалить», которая находиться снизу. Например, в моём случае мне не понадобиться принтер я кликнул на эту вкладку (на ней синяя полоса) и нажал на кнопку «Удалить». Так же вы можете добавить любое требуемое устройство, только в этом случае надо будет нажать на кнопку «Добавить». Остальные настройки оставляем как есть и жмём на кнопку «Закрыть».
Затем надо нажать на кнопку «Готово». Всё виртуальная машина готова!
Теперь пришло самое время настроить общую папку, которая будет связывать вашу виртуальную машину и ваш компьютер. Так как общаться виртуальная машина с установленной гостевой Windows, будет именно через эту папку. К примеру, если вы захотите перекинуть несколько файлов на виртуальную машину, установить несколько программ в гостевой ОС то эти файлы вы сможете перебросить через данную папку. Слева от чёрного экрана вверху под строчкой «Включить виртуальную машину», будет строка «Изменить настройки» нажимаем на неё.
Появиться уже знакомое нам окно «Параметры виртуальной машины», но там будет ещё одна вкладка под названием «Параметры» которой не было ранее, она то нам и нужна. Переходим в неё, затем в раздел «Общие папки» ставим радиокнопку в поле «Всегда включено», затем галочку в окно «Подключить как сетевой диск в гостевых Windows», снизу нажимаем кнопку «Добавить».
Появиться окно с мастером добавления общих папок, в нём надо будет нажать кнопку «Далее».
В очередном окне выбрать путь к папке, а в следующем проверить, чтобы галочка стояла в окошке «Включить этот общий ресурс».
Затем нажать «Готово» и «ОК». Всё, теперь смело запускайте виртуальную машину, нажав там же слева вверху на строчку «Включить виртуальную машину». После чего начнётся установка гостевой операционной системы. Читайте следующую статью, как установить Windows 10 на виртуальную машину VMware Workstation.
Ещё один нюанс, если вы получаете от системы сообщение о невозможности установки виртуальной машины, оно может выглядеть примерно так:
Тогда проверьте, в настройках BIOS включено ли у вас » Intel virtualization technology «. Первое что надо сделать это зайти в БИОС (по-новому это UEFI). Из-за того, что конфигурации BIOS отличаются то название требуемой секции, в которой, находится данная настройка, могут отличаться. Как правило, в большинстве случаев это второй раздел от начала окна (с левой стороны пользователя). Например, в Asus он называется «Advanced», у Lenovo –»Configuration» у «Gigabyte» – «BIOS Features» (третий по счёту). В любом случае самым лучшим решением будет обращение к документации изготовителя вашего устройства. Когда вы найдёте установку » Intel virtualization technology » следует её включить, поменять «Disable» на «Enable». В конце нужно сохранить настройки и выйти из БИОСа. Если у вас будут вопросы по данной теме, вы можете отписать мне в комментариях или, перейдя на вкладку «Контакты», заполнить и отправить мне форму. Читайте следующую статью «Как установить windows 10 на виртуальную машину VMware Workstation».
Коментарии(4)
Автор в данной статье ничего не упустил.
1. Проверьте работоспособность вашего образа системы.
2. Эта статья написана под установку ОС Windows либо семейства Linux, предназначенных для ПК.
3. Если, вы хотите установить системы MacOS или Android, то в таком случае требуются дополнительные действия (что в принципе и так должно быть понятно человеку, желающему установить такие ОС, также про это сообщает документация на сайте VMware).
Маленькая деталь которую автор упустил это то что после всех этих действий не начинается установка гостевой ОС а показывает VmWare какой то подосланный эмулятор биоса и не него не понятно что там нужно настраивать. Установка не запускается автоматом какие галочки не ставь.
Разжевано-лучше и не надо!Снимаю шляпу. Огромное СПАСИБО!