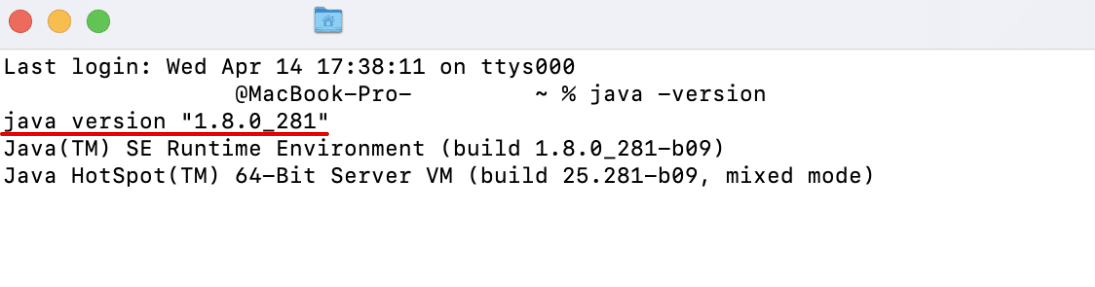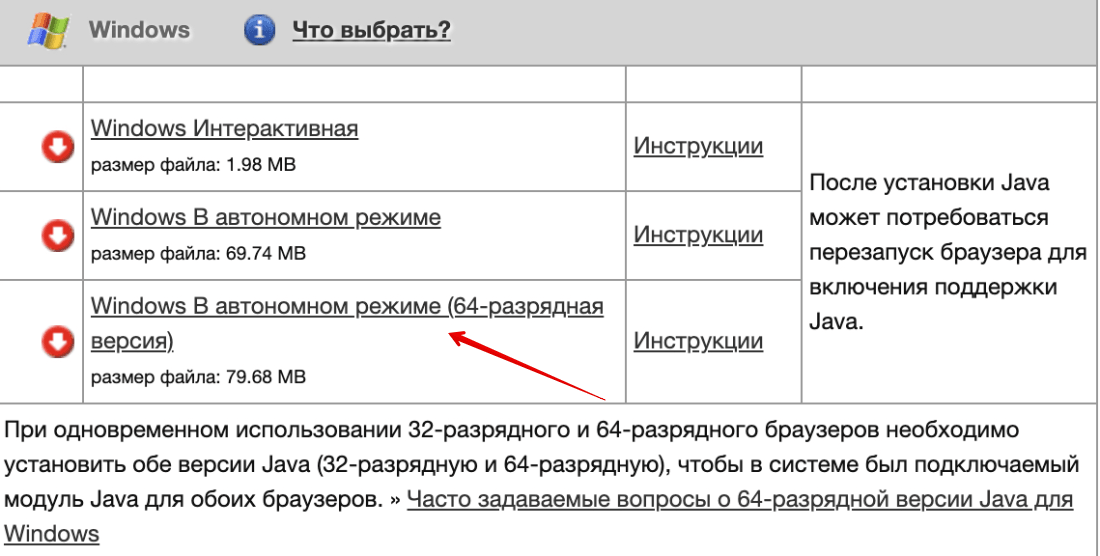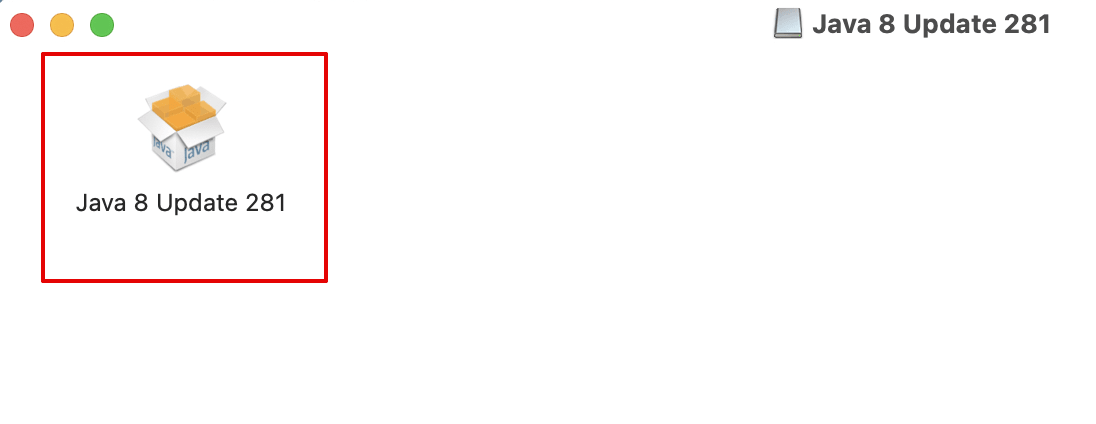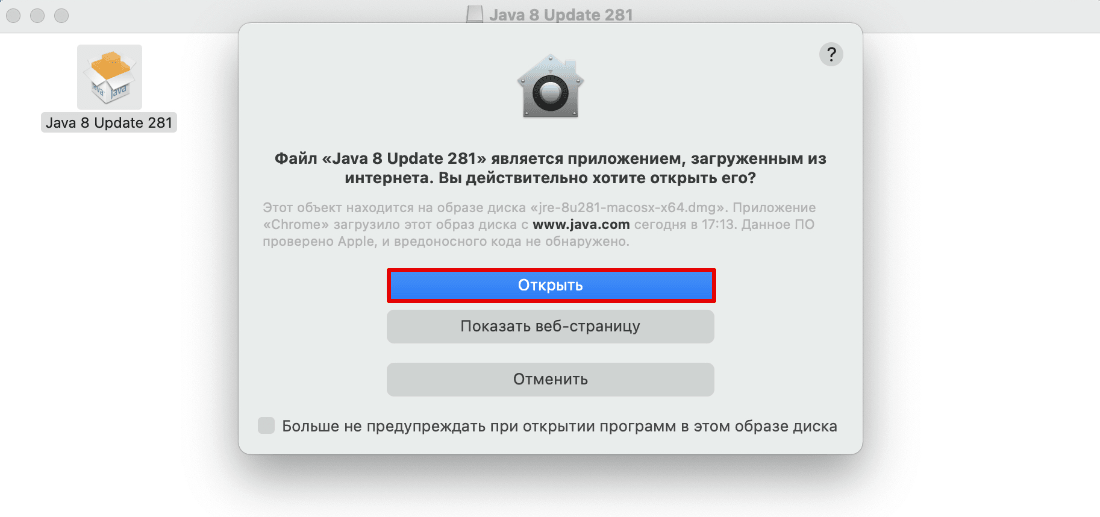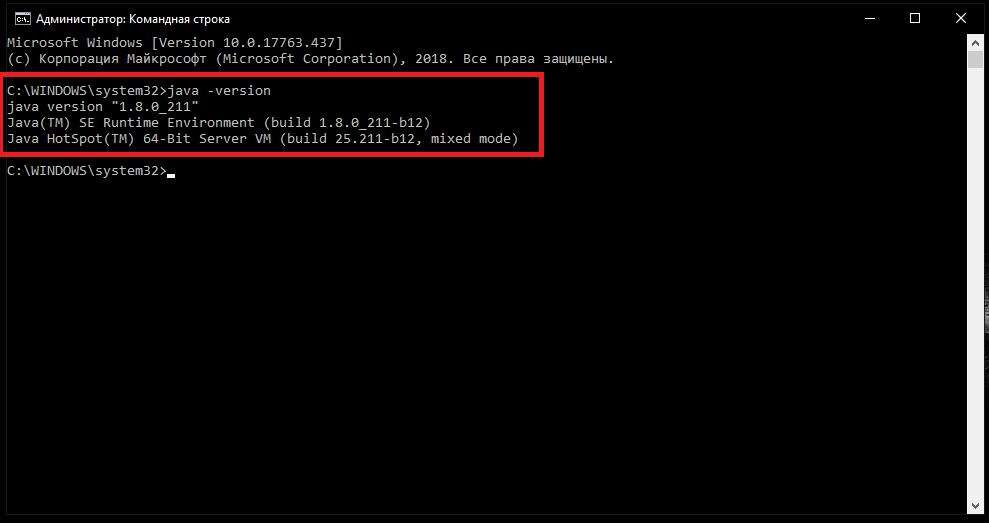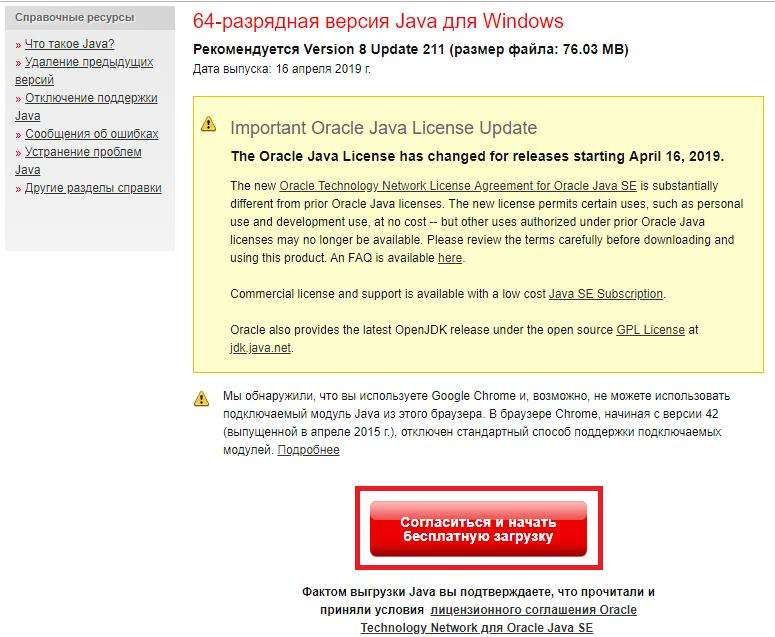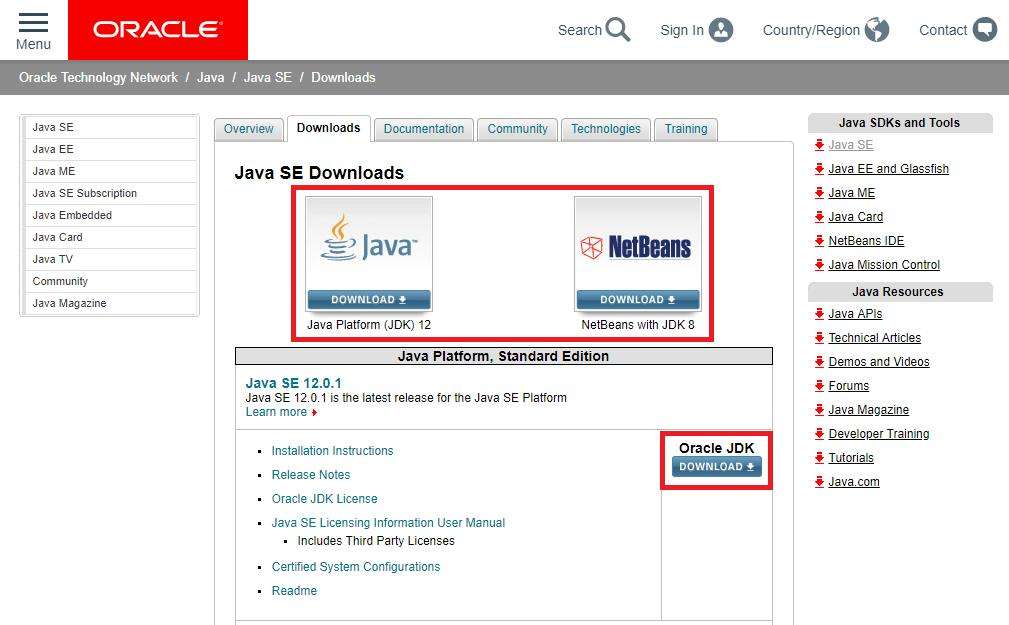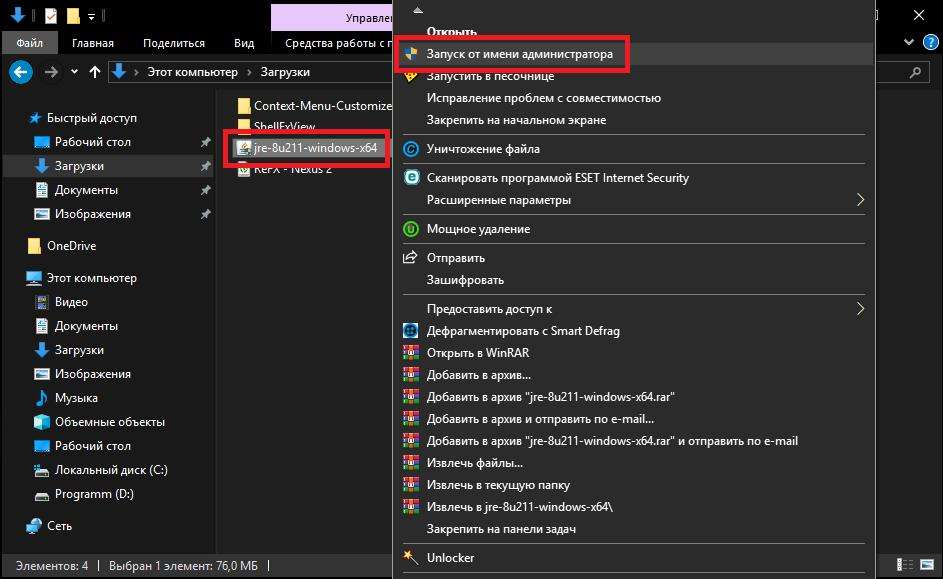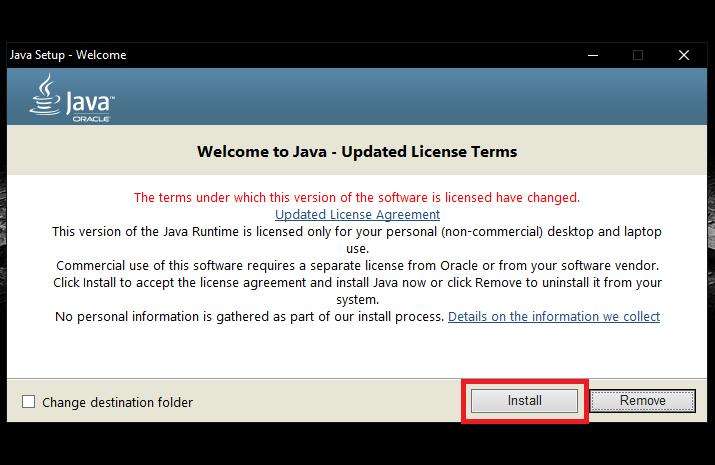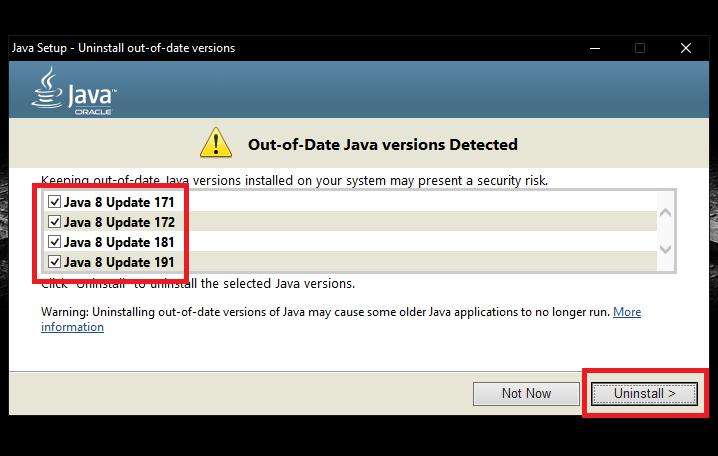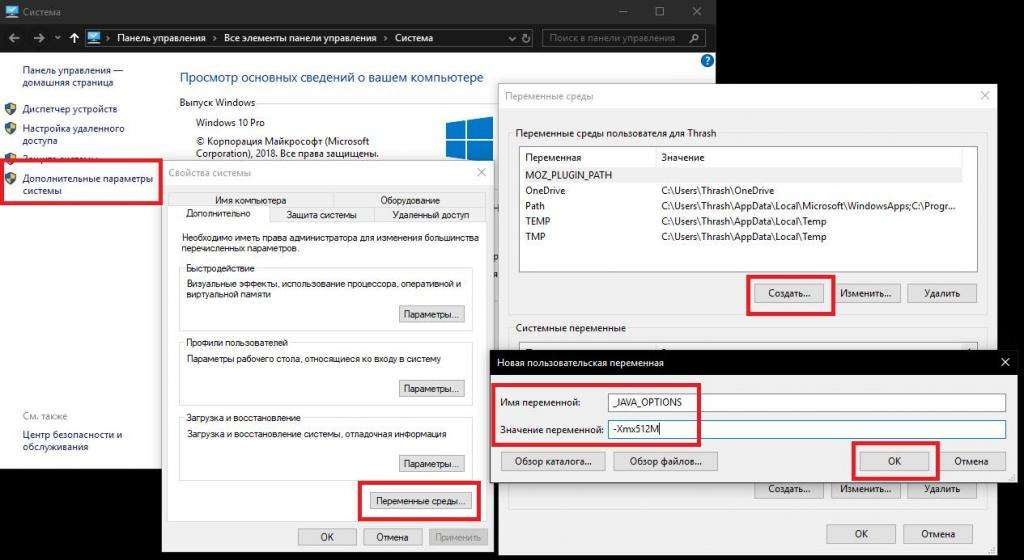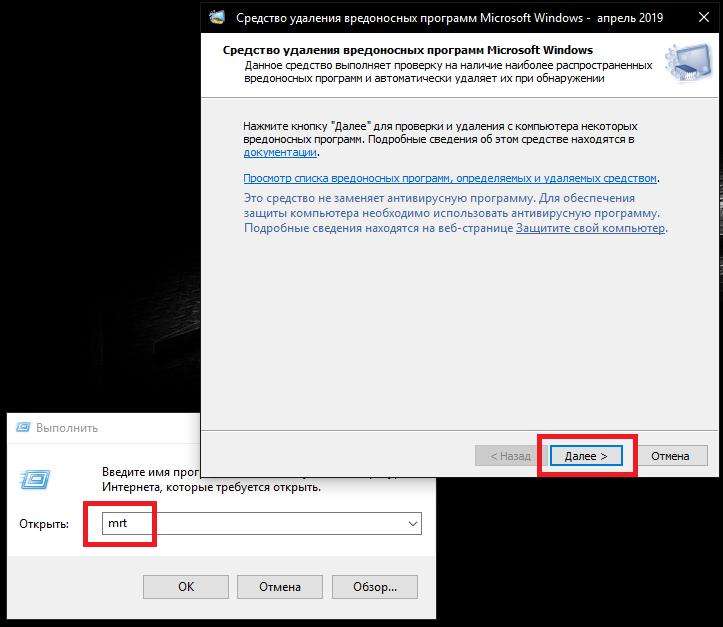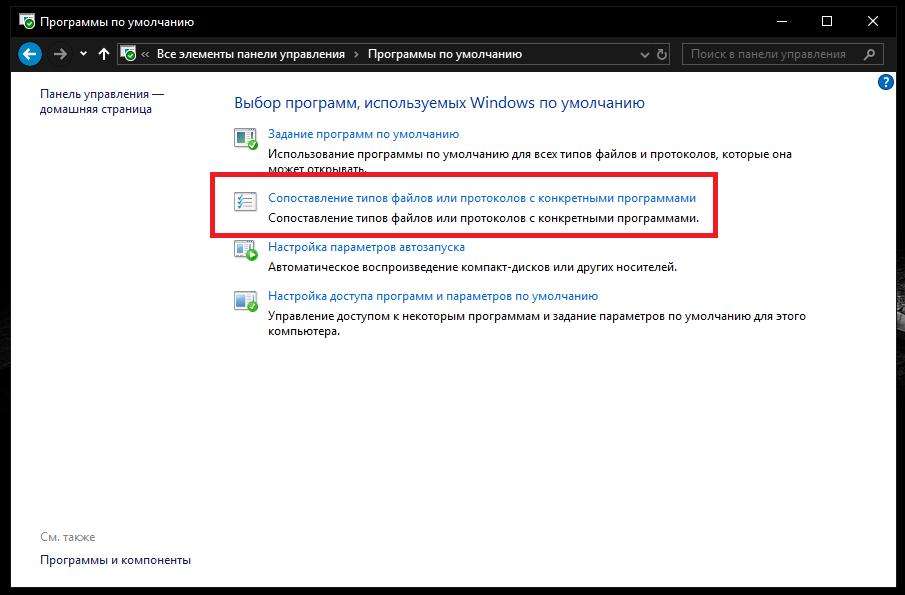Виртуальная машина Java: установка и запуск Java Virtual Machine
Содержание
Виртуальные машины уже давно перестали быть каким-то отвлеченным понятием и сегодня являются доступными и понятными для любого пользователя. Одной из самых необходимых в своем роде является виртуальная машина Java (JVM), которая в Windows-системах устанавливается изначально еще при первой инсталляции самой ОС. Однако довольно часто ее бывает необходимо установить самостоятельно, дополнить или обновить компоненты уже имеющейся платформы. Далее предлагается разобраться, что это вообще такое, для чего нужно, как выполнить инсталляцию необходимых компонентов самостоятельно и решить некоторые проблемы, связанные с запуском VM в Windows-системах.
Что такое виртуальная машина Java?
Начнем с определения того, что на самом деле представляет собой эта платформа, чтобы несведущие пользователи сразу сообразили, почему требуется ее обязательная установка на собственные компьютеры. В общем смысле данная платформа и ее компоненты обычно задействуются для выполнения всевозможных скриптов и апплетов, написанных на языке программирования Java, когда вы посещаете интернет-сайты, содержащие соответствующий контент. А это могут быть элементы мультимедиа во всех проявлениях, некоторые простейшие игры, дополнения для использования банковских услуг, интерактивные карты и т. д.
Кроме того, поддержка этой платформы активно используется практически во всех мобильных телефонах, несмотря даже на наличие в них собственных операционных систем. Вы когда-нибудь обращали внимание на то, что на стареньких телефонах, в которых не было современных ОС вроде Android или iOS, можно было запросто устанавливать приложения (чаще всего игры) из файлов формата JAR и JAD? Именно поддержка Java и позволяла это сделать. И сегодня такая поддержка имеется во всех мобильных системах.
Наконец, отдельно стоит отметить, что виртуальная машина Java Virtual Machine крайне необходима многим программистам и веб-дизайнерам для разработки собственных апплетов и приложений. Таким образом, становится совершенно очевидно, что иметь ее на своем компьютере необходимо в любом случае.
Однако пользователи, не разбирающиеся в тонкостях использования виртуальной машины Java, будут удивлены тем, что просто так запустить ее окажется невозможно. Да, действительно, это так и есть, поскольку сама основная исполняемая среда графического интерфейса не имеет, а использовать ее можно только посредством интеграции в веб-обозреватели, установленные на вашем компьютере или ноутбуке, или в комплекте с IDE.
Предварительная проверка установленной версии
Для начала давайте проверим, установлена в вашей системе среда Java VM. Для проверки вызовите командную консоль (cmd) любым удобным для вас методом (необязательно от имени администратора), а затем задайте на выполнение команду java –version.
Если среда установлена, отобразится информация, показанная на изображении выше, где первостепенное внимание следует обратить на версию платформы. Поскольку ее обновление в автоматическом режиме даже при установке апдейтов для самих Windows-систем производится не всегда, настоятельно рекомендуется выполнить такое обновление вручную путем загрузки необходимого контента с официальных ресурсов и последующей самостоятельно инсталляции.
Что нужно для работы?
А вообще отдельно стоит сказать, что Java Virtual Machine представляет собой только один из множества компонентов всей платформы. Так, тем, кто занимается созданием приложений, необходимо установить специализированный пакет разработчика JDK (Java Development Kit), а обычному пользователю будет достаточно только наличия исполняемой среды JRE, где создавать собственные апплеты будет невозможно, зато появится возможность запуска и использования уже готовых программ, написанный на Java. А вот если вы хотите стать квалифицированным разработчиком, может понадобиться подобрать для себя комплект IDE (на данный момент наиболее распространенными и рекомендуемыми к установке и использованию являются Eclipse и NetBeans).
Где и что скачивать для инсталляции в Windows?
Что же касается загрузки компонентов, необходимых для установки или обновления виртуальной машины Java, можете посетить сайт java.com, где в разделе загрузок сразу будет предложено загрузить установщик, соответствующий вашей операционной системе.
Если же вам нужны дополнительные компоненты, можете обратиться к ресурсу oracle.com, где на данный момент доступен полный комплект Java SE (JDK) версии 12, некоторые более ранние модификации платформы и набор NetBeans.
Здесь стоит дать небольшое пояснение, поскольку у многих пользователей могут возникнуть сомнения по поводу того, какой именно комплект скачивать, ведь на сайте представлено целых три модификации! По всей видимости, вам понадобится только версия SE, поскольку EE представляет собой среду разработки, ориентированную на предприятия, а ME – аналогичная платформа для работы с мобильными системами.
Установка виртуальной машины Java
Итак, предполагаем, что инсталлятор загружен с одного из официальных источников на пользовательский компьютер.
Теперь установщик виртуальной машины Java для Windows 10 (как в приводимом ниже примере) необходимо запустить от имени администратора (если у вас встроенный аккаунт суперпользователя не деактивирован).
В начальном окне установки ничего можно не изменять, а просто нажать кнопку подтверждения инсталляции, после чего стартует процесс копирования файлов для интеграции всех необходимых компонентов в систему.
Когда основные компоненты будут скопированы, нужно согласиться с деинсталляцией устаревших компонентов (если таковые будут обнаружены) и нажать соответствующую кнопку (Uninstall). По окончании нужно будет еще раз нажать копку продолжения, после чего появится сообщение об удачной установке.
Примечание: имейте ввиду, что апплет, отвечающий за отслеживание обновлений, сразу же будет внесен в раздел автозагрузки системы. За ненадобностью можете его отключить, воспользовавшись соответствующим разделом либо в конфигурации (msconfig) для Windows 7, либо в «Диспетчере задач» (taskmgr) для Windows 8 и 10.
Ошибка при создании платформы
Наконец, платформа установлена. Теперь обратим внимание на некоторые сбои и ошибки, которые могут появиться по завершении интеграции компонентов в систему. Самой первой и наиболее распространенной проблемой считается невозможность запуска виртуальной машины Java (для Windows последних поколений такая проблема обычно не наблюдается, а вот в неподдерживаемых более версиях систем вроде XP могут себя проявлять).
Для устранения проблемы используйте свойства компьютера, перейдите к дополнительным параметрам, войдите в раздел переменных сред, создайте новый параметр с именем и значением, показанными на изображении ниже.
В примере указываемое значение соответствует 512 Мб выделяемого объема оперативной памяти, который машине разрешено использовать. При необходимости можете его увеличить.
Ошибка при открытии разделов реестра
Иногда виртуальная машина Java для Windows 7 и выше может выдавать ошибку доступа к реестру, особенно когда она работает посредством командной строки. В этой ситуации необходимо обратиться к каталогу System32 и удалить три исполняемых EXE-файла с такими именами: java, javaw и javaws. После этого нужно просто переустановить среду, используя ранее скачанный файл установщика.
Ошибка поиска основного класса
Еще один сбой, при котором виртуальная машина самопроизвольно и в аварийном режиме завершает работу, может быть устранен следующим способом.
Сначала запустите средство поиска и удаления вредоносных программ, вписав в консоли «Выполнить» команду mrt, нажмите кнопку продолжения, а затем выберите полное сканирование. По окончании процесса полностью перезагрузите систему, затем войдите в конфигурацию (msconfig) или в «Диспетчер задач», после чего деактивируйте в списке компонент автозагрузки под названием WJView.exe. После этого рестарт системы нужно выполнить в обязательном порядке.
Ошибка открытия JAR-файлов
Наконец, ошибка, связанная с невозможностью открытия соответствующих платформе и виртуальной машине объектов формата JAR исправляется следующим способом.
Загрузка и установка виртуальной машины Java
Для программирования на Java можно подобрать себе IDE, хорошим выбором будет NetBeans или Eclipse.
Для этого запустите удобным для вас способом утилиту для работы с командной строкой.
Например, в Windows XP перейдите в меню «Пуск», выберите «Выполнить», введите «cmd» во всплывающем окне и нажмите «ОК».
В Windows 10 нажмите горячие клавиши Windows + X и выберите пункт «Командная строка» в меню пользователя.
Если на компьютере уже установлена исполняемая среда Java, вывод будет примерно таким:

Если вывод будет сообщать об ошибке или неизвестной команде, вам безусловно необходима установка виртуальной машины. Также рекомендуется обновить установку, если версия Java на вашем компьютере ниже чем 1.8.
Есть два продукта для загрузки:
В рамках данной статьи рассмотрим пример установки JDK.
Загрузка виртуальной машины Java
Скачаем необходимый нам установщик с официального сайта http://www.oracle.com.


Установка виртуальной машины Java
Нажимаем «Next» и переходим к следующему диалогу.
Что такое JVM? Знакомство с виртуальной машиной Java
Java virtual machine (JVM) — это программа, которая разработана для выполнения и запуска других программ на основе Java. В основе JVM лежит простая и гениальная идея, которая всегда останется одним из величайших примеров программирования в стиле кунг-фу. JVM может также использоваться для выполнения программ, написанных на других языках программирования. Подробно рассказываем, как работает JVM, для чего используется эта технология и почему она является одним из главных компонентов в платформе Java. Материал основан на статье Java-разработчика Matthew Tyson «What is the JVM? Introducing the Java Virtual Machine».
Для чего используется Java virtual machine
JVM имеет две основные функции:
Во время выхода первой версии Java в 1995 году все программы писались для конкретной операционной системы, а памятью управлял разработчик программного обеспечения. Поэтому появление JVM стало революцией на рынке.
Существует два основных определения JVM — техническое и повседневное:
Когда разработчики говорят о JVM, обычно имеется в виду процесс, который выполняется на нашем устройстве, особенно на сервере — он управляет и контролирует использование ресурсов Java-приложения.
Кто разрабатывает и обслуживает JVM?
На сегодняшний день JVM массово используется и развивается в разных проектах — как коммерческих, так и Open Sourse. Например, существует проект OpenJDK, который представляет собой полностью совместимый Java Development Kit, состоящий исключительно из свободного и открытого исходного кода. При этом, несмотря на открытость кода этого проекта, его разработкой практически полностью занимается корпорация Oracle.
Сборка мусора
В Java памятью управляет JVM с помощью процесса, который называется сборкой мусора — он непрерывно определяет и удаляет неиспользуемую память в Java-приложениях. Сборка мусора происходит внутри работающей JVM.
В начале существования Java подвергалась серьезной критике за то, что не была «Close to the metal» как C++, поэтому не была такой быстрой. Особенно спорным критики называли процесс сборки мусора. С тех пор были предложены и использованы различные алгоритмы и подходы, которые значительно улучшили и оптимизировали сборку мусора.
Три главные части JVM
JVM состоит из трех основных частей: спецификация, реализация и экземпляр. Рассмотрим каждую из них.
Спецификация JVM
Первая часть JVM — спецификация, которая до конца не определяет все детали реализации виртуальной машины. Это значит, что остается максимальная свобода творчества для разработчика, который работает с ней. Чтобы правильно реализовать виртуальную машину Java, вам нужно всего лишь уметь читать class-файлы и правильно выполнять указанные в них операции.
И так, все, что должна делать JVM — правильно запускать Java-программы. Это может показаться достаточно простым процессом, однако это очень масштабная задача, учитывая мощность и гибкость языка Java.
Реализация JVM
Реализация спецификации JVM приводит к созданию реальной программы, которая и является реализацией JVM. По сути, существует огромное количество реализаций спецификации JVM — как коммерческих, так и с открытым кодом.
Экземпляр JVM
После того, как спецификация JVM реализована и выпущена в качестве самостоятельной программы, вы можете загрузить ее как приложение. Эта загруженная программа является экземпляром виртуальной машины.
Чаще всего, когда разработчики говорят о JVM, они имеют ввиду экземпляр JVM, который работает в среде разработки. Вы можете сказать: «Привет, сколько памяти использует JVM на этом сервере?» или «Я не могу поверить, что сделал зацикленный вызов, а переполнение стека сломало мою JVM. А ведь это просто ошибка новичка!»
Загрузка и выполнение class-файлов в JVM
Мы говорили о роли JVM в запуске Java-приложений, но как виртуальная машина выполняет свою функцию? Для запуска Java-приложений JVM зависит от загрузчика классов и механизма выполнения Java.
Загрузчик классов в JVM
Загрузчик классов Java является частью JVM — он загружает классы в память и делает их доступными для выполнения. Загрузчик классов использует технику ленивой загрузки (lazy-loading) и кэширование, чтобы сделать загрузку классов максимально эффективной. При этом использование таких методов считается достаточно простым процессом.
Все виртуальные машины Java включают в себя загрузчики классов. Спецификация JVM описывает стандартные методы для запроса и управления загрузчиком во время работы, но за выполнение этих возможностей отвечает конкретная реализация JVM. С точки зрения разработчика, механизмы, лежащие в основе загрузчика классов, обычно представляют собой черный ящик.
Механизм выполнения в JVM
После того, как загрузчик классов завершил свою работу, JVM начинает выполнять код каждого класса. Механизм выполнения — компонент JVM, который обрабатывает функции, и он необходим для корректной работы любой виртуальной машины Java.
Выполнение кода включает управление доступом к системным ресурсам. Механизм выполнения JVM находится между работой программы, с ее запросами на файловые, сетевые ресурсы и ресурсы памяти, и операционной системой, которая предоставляет эти ресурсы.
Управление системными ресурсами
Системные ресурсы могут быть разделены на две больших категории: память и все остальное.
JVM отвечает за очистку неиспользуемой памяти, при этом сборщик мусора — это механизм, который и осуществляет этот процесс. JVM также отвечает за распределение и поддержание ссылочной структуры, которую любой разработчик принимает как само собой разумеющееся. Например, механизм выполнения JVM отвечает за то, что при использовании ключевого слова new происходит запрос к операционной системе на выделение памяти.
Помимо памяти, механизм выполнения управляет ресурсами файловой системы и сети. Поскольку JVM совместима с различными операционными системами, то эта задача считается достаточно сложной. Помимо потребностей каждого приложения в ресурсах, механизм выполнения должен корректно работать с каждой операционной системой.
Эволюция JVM: прошлое, настоящее, будущее
В 1995 году разработчики JVM представили две революционные концепции, которые с тех пор стали стандартом в разработке: «Написал один раз, запускай везде» и автоматическое управление памятью. В то время совместимость софта была смелой концепцией, но сейчас это стало нормой. Точно так же, как современное поколение живет с автоматической сборкой мусора.
Можно сказать, что если Джеймс Гослинг и Брендан Эйх изобрели современное программирование, то тысячи других разработчиков усовершенствовали и развили их идеи в последующие десятилетия. Изначально виртуальная машина Java предназначалась только для Java, но сегодня она эволюционировала до поддержки многих языков программирования, включая Scala, Groovy и Kotlin.
Изучайте Java на Хекслете Вступайте в профессию и изучайте один из самых востребованных в энтерпрайзе языков программирования.
Виртуальная машина Java
В этой статье мы расскажем, что такое виртуальная машина Java и как её установить.
Что такое виртуальная машина Java и для чего она нужна
Виртуальная машина Java (JVM) — это ключевой компонент платформы Java. С её помощью можно запускать программы Java и продукты, написанные с применением байт-кода. А также она помогает управлять ресурсами программ во время их выполнения.
Перед тем как мы будем подробнее рассматривать виртуальную машину, разберем, что такое байт-код.
Сам по себе процессор — это сложный калькулятор. У него есть множество ячеек памяти, между которыми проводятся различные математические и байтовые операции. Как проводить каждую операцию, какой будет последовательность действий и какие данные нужны для операции ― всё это записано в машинном коде. Машинный код — это единственный язык, который понимает процессор любого компьютера.
Если бы все процессоры работали с помощью одинаковых машинных кодов, при разработке программ не нужно было подстраиваться под каждую систему. Достаточно было бы выучить один «машинный язык» и с его помощью удалось бы общаться со всеми процессорами. Однако в реальности процессоры «говорят» на разных языках. Языки могут отличаться:
Из-за этих различий программы, созданные для одной архитектуры (или одного поколения процессоров), не работают на другой. Поэтому разработчикам приходится перекомпилировать программы для работы на других компьютерах.
Чтобы решить эту проблему, был создан байт-код — своеобразный промежуточный код между машинными языками. Прочитать байт-код может виртуальная машина Java.
Когда вы запускаете приложение Java на компьютере, байт-код программы попадает на JVM. Интерпретатор в виртуальной машине компилирует байт-код программы в понятный для процессора машинный код. Таким образом, одна программа, созданная на Java, может открываться на разных процессорах.
Как установить виртуальную машину Java
Существует два продукта, с помощью которых можно создать ВМ:
Как установить JRE
Чаще всего JRE уже есть на многих устройствах. Поэтому перед тем как устанавливать JRE проверьте, есть ли она на устройстве. Для этого зайдите в терминал и введите команду:
Команда для всех операционных систем одинаковая. Если на вашем устройстве установлена Java, перед вами появится сообщение о версии программы:
Если нет, то в сообщение будет ошибка или система скажет, что не знает такой команды. В таком случае вам понадобится установить JRE самостоятельно.
Установка ВМ на разных операционных системах похожа. В качестве примера покажем установку на macOS.
В зависимости от вашей операционной системы загрузите установочный файл с официального сайта.
Например, если вам нужна виртуальная машина Java для Windows 10 x64, выберите пункт, показанный на картинке ниже:
Откройте папку со скачанным файлом и дважды кликните по нему:
Так как файл скачан из интернета, система попросит у вас разрешение на установку:
Затем система попросит ввести пароль пользователя. Введите его и нажмите OK:
Виртуальная машина Java: установка и запуск. Java Virtual Machine
Виртуальные машины уже давно перестали быть каким-то отвлеченным понятием и сегодня являются доступными и понятными для любого пользователя. Одной из самых необходимых в своем роде является виртуальная машина Java (JVM), которая в Windows-системах устанавливается изначально еще при первой инсталляции самой ОС. Однако довольно часто ее бывает необходимо установить самостоятельно, дополнить или обновить компоненты уже имеющейся платформы. Далее предлагается разобраться, что это вообще такое, для чего нужно, как выполнить инсталляцию необходимых компонентов самостоятельно и решить некоторые проблемы, связанные с запуском VM в Windows-системах.
Что такое виртуальная машина Java?
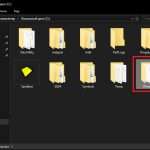
Начнем с определения того, что на самом деле представляет собой эта платформа, чтобы несведущие пользователи сразу сообразили, почему требуется ее обязательная установка на собственные компьютеры. В общем смысле данная платформа и ее компоненты обычно задействуются для выполнения всевозможных скриптов и апплетов, написанных на языке программирования Java, когда вы посещаете интернет-сайты, содержащие соответствующий контент. А это могут быть элементы мультимедиа во всех проявлениях, некоторые простейшие игры, дополнения для использования банковских услуг, интерактивные карты и т. д.
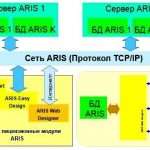
Кроме того, поддержка этой платформы активно используется практически во всех мобильных телефонах, несмотря даже на наличие в них собственных операционных систем. Вы когда-нибудь обращали внимание на то, что на стареньких телефонах, в которых не было современных ОС вроде Android или iOS, можно было запросто устанавливать приложения (чаще всего игры) из файлов формата JAR и JAD? Именно поддержка Java и позволяла это сделать. И сегодня такая поддержка имеется во всех мобильных системах.
Наконец, отдельно стоит отметить, что виртуальная машина Java Virtual Machine крайне необходима многим программистам и веб-дизайнерам для разработки собственных апплетов и приложений. Таким образом, становится совершенно очевидно, что иметь ее на своем компьютере необходимо в любом случае.
Однако пользователи, не разбирающиеся в тонкостях использования виртуальной машины Java, будут удивлены тем, что просто так запустить ее окажется невозможно. Да, действительно, это так и есть, поскольку сама основная исполняемая среда графического интерфейса не имеет, а использовать ее можно только посредством интеграции в веб-обозреватели, установленные на вашем компьютере или ноутбуке, или в комплекте с IDE.
Предварительная проверка установленной версии
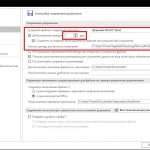
Для начала давайте проверим, установлена в вашей системе среда Java VM. Для проверки вызовите командную консоль (cmd) любым удобным для вас методом (необязательно от имени администратора), а затем задайте на выполнение команду java –version.
Если среда установлена, отобразится информация, показанная на изображении выше, где первостепенное внимание следует обратить на версию платформы. Поскольку ее обновление в автоматическом режиме даже при установке апдейтов для самих Windows-систем производится не всегда, настоятельно рекомендуется выполнить такое обновление вручную путем загрузки необходимого контента с официальных ресурсов и последующей самостоятельно инсталляции.
Что нужно для работы?
А вообще отдельно стоит сказать, что Java Virtual Machine представляет собой только один из множества компонентов всей платформы. Так, тем, кто занимается созданием приложений, необходимо установить специализированный пакет разработчика JDK (Java Development Kit), а обычному пользователю будет достаточно только наличия исполняемой среды JRE, где создавать собственные апплеты будет невозможно, зато появится возможность запуска и использования уже готовых программ, написанный на Java. А вот если вы хотите стать квалифицированным разработчиком, может понадобиться подобрать для себя комплект IDE (на данный момент наиболее распространенными и рекомендуемыми к установке и использованию являются Eclipse и NetBeans).
Где и что скачивать для инсталляции в Windows?
Что же касается загрузки компонентов, необходимых для установки или обновления виртуальной машины Java, можете посетить сайт java.com, где в разделе загрузок сразу будет предложено загрузить установщик, соответствующий вашей операционной системе.
Если же вам нужны дополнительные компоненты, можете обратиться к ресурсу oracle.com, где на данный момент доступен полный комплект Java SE (JDK) версии 12, некоторые более ранние модификации платформы и набор NetBeans.
Здесь стоит дать небольшое пояснение, поскольку у многих пользователей могут возникнуть сомнения по поводу того, какой именно комплект скачивать, ведь на сайте представлено целых три модификации! По всей видимости, вам понадобится только версия SE, поскольку EE представляет собой среду разработки, ориентированную на предприятия, а ME – аналогичная платформа для работы с мобильными системами.
Установка виртуальной машины Java
Итак, предполагаем, что инсталлятор загружен с одного из официальных источников на пользовательский компьютер.
Теперь установщик виртуальной машины Java для Windows 10 (как в приводимом ниже примере) необходимо запустить от имени администратора (если у вас встроенный аккаунт суперпользователя не деактивирован).
В начальном окне установки ничего можно не изменять, а просто нажать кнопку подтверждения инсталляции, после чего стартует процесс копирования файлов для интеграции всех необходимых компонентов в систему.
Когда основные компоненты будут скопированы, нужно согласиться с деинсталляцией устаревших компонентов (если таковые будут обнаружены) и нажать соответствующую кнопку (Uninstall). По окончании нужно будет еще раз нажать копку продолжения, после чего появится сообщение об удачной установке.
Примечание: имейте ввиду, что апплет, отвечающий за отслеживание обновлений, сразу же будет внесен в раздел автозагрузки системы. За ненадобностью можете его отключить, воспользовавшись соответствующим разделом либо в конфигурации (msconfig) для Windows 7, либо в «Диспетчере задач» (taskmgr) для Windows 8 и 10.
Ошибка при создании платформы
Наконец, платформа установлена. Теперь обратим внимание на некоторые сбои и ошибки, которые могут появиться по завершении интеграции компонентов в систему. Самой первой и наиболее распространенной проблемой считается невозможность запуска виртуальной машины Java (для Windows последних поколений такая проблема обычно не наблюдается, а вот в неподдерживаемых более версиях систем вроде XP могут себя проявлять).
Для устранения проблемы используйте свойства компьютера, перейдите к дополнительным параметрам, войдите в раздел переменных сред, создайте новый параметр с именем и значением, показанными на изображении ниже.
В примере указываемое значение соответствует 512 Мб выделяемого объема оперативной памяти, который машине разрешено использовать. При необходимости можете его увеличить.
Ошибка при открытии разделов реестра
Иногда виртуальная машина Java для Windows 7 и выше может выдавать ошибку доступа к реестру, особенно когда она работает посредством командной строки. В этой ситуации необходимо обратиться к каталогу System32 и удалить три исполняемых EXE-файла с такими именами: java, javaw и javaws. После этого нужно просто переустановить среду, используя ранее скачанный файл установщика.
Ошибка поиска основного класса
Еще один сбой, при котором виртуальная машина самопроизвольно и в аварийном режиме завершает работу, может быть устранен следующим способом.
Сначала запустите средство поиска и удаления вредоносных программ, вписав в консоли «Выполнить» команду mrt, нажмите кнопку продолжения, а затем выберите полное сканирование. По окончании процесса полностью перезагрузите систему, затем войдите в конфигурацию (msconfig) или в «Диспетчер задач», после чего деактивируйте в списке компонент автозагрузки под названием WJView.exe. После этого рестарт системы нужно выполнить в обязательном порядке.
Ошибка открытия JAR-файлов
Наконец, ошибка, связанная с невозможностью открытия соответствующих платформе и виртуальной машине объектов формата JAR исправляется следующим способом.