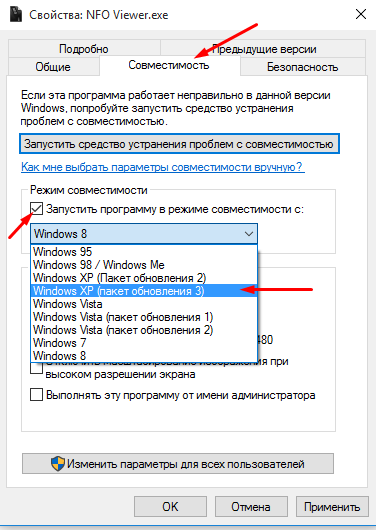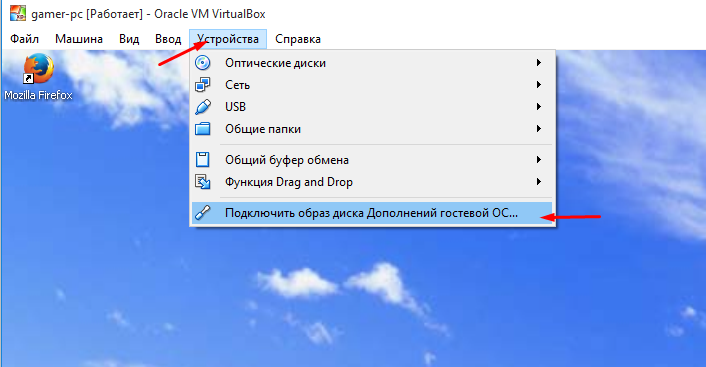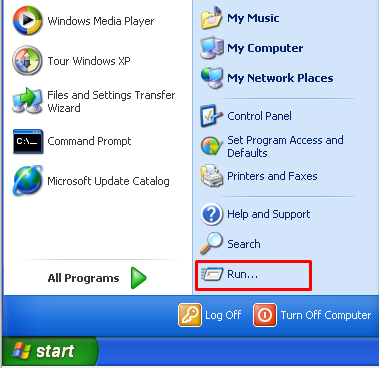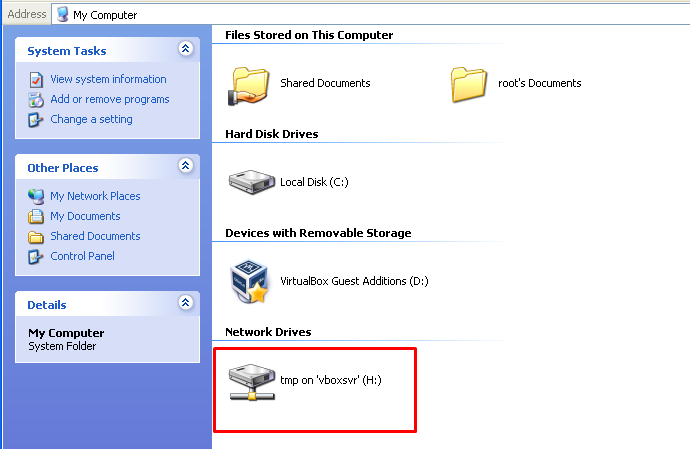Как играть в старые игры на современном ПК?
Регулярно поступают запросы про различные гайды к наболевшим проблемам. Наше техническое руководство по игре в Третьих Героев по сети в среде Windows7 И старше набрало уже без малого 100 тысяч (!) прочтений. Но очевидно, что проблем меньше не становится, а уж с выходом 10-й версии Windows всё стало совсем тоскливо. Вот мы и решили, что негоже нашим людям страдать от недостатка информации по проблеме запуска старых игр и приложений, поэтому родился материал, который, надеюсь, поможет.
Способы запуска старых приложений и игр на современном ПК
Самый тривиальный способ появился в ОС Windows XP, после чего был внедрён по все последующие версии «окошек». Решение заключалось в софтверной поддержке старого софта путём отключения «лишних» библиотек, занижения качества графики и всего, что могло «напугать» и порушить древнюю программу. Система работает элементарно, находим исполняемый (exe) файл, щёлкаем на нём правой кнопкой мыши и выбираем вкладку «Совместимость».
Просто? Да. Но не всегда работает. Это связано с тем, что предугадать решительно все действия приложения невозможно, через это оно легко вываливается и не работает так, как задумано. Тем не менее, данный способ частично решает проблему и достоин упоминания.
Некоторые производители выпускают обновления к своим старым приложениям и даже пытаются на этом заработать. У некоторых, кстати, даже получается. Яркий пример такого «перезапуска» — это упомянутые в начале статьи «Герои 3». Но чаще всего такие релизы практически не встречаются, что, в свою очередь подводит нас к наиболее сложному, но 100% эффективному способу, который решает все проблемы разом, да ещё и позволяет последующее масштабирование полученной системы. Разговор пойдёт о создании виртуальных машин и их настройке. Дальше только информация с примерами.
Существующие популярные системы эмуляторов и гипервизоров.
Настройка и запуск виртуальной машины Windows XP на примере бесплатного эмулятора VirtualBox.
Итак, вы не смогли достать себе VMware и приходится пользоваться более простым VirtualBox? На самом деле это не беда, могут возникать сложности с сетевыми играми, но локально никаких проблем у вас не будет. Формируем, ищем или достаём себе дистрибутив Windows XPSP3 – эта операционная система идеальна для 90% всех старых игр. Для совсем старых используется DosBOX.
Запускаем приложение и проводим настройку согласно предлагаемым вариантам. «по умолчанию». Не пропустите момент, когда программа предложит установить виртуальный драйвер USB и сети. Это важно.
Итак, вот главное окно программы.
Нажимаем кнопку «Создать», выбираем операционную систему Windows XP 32 бита! Обязательно 32! 64х разрядная система не подходит для запуска большинства старых приложений!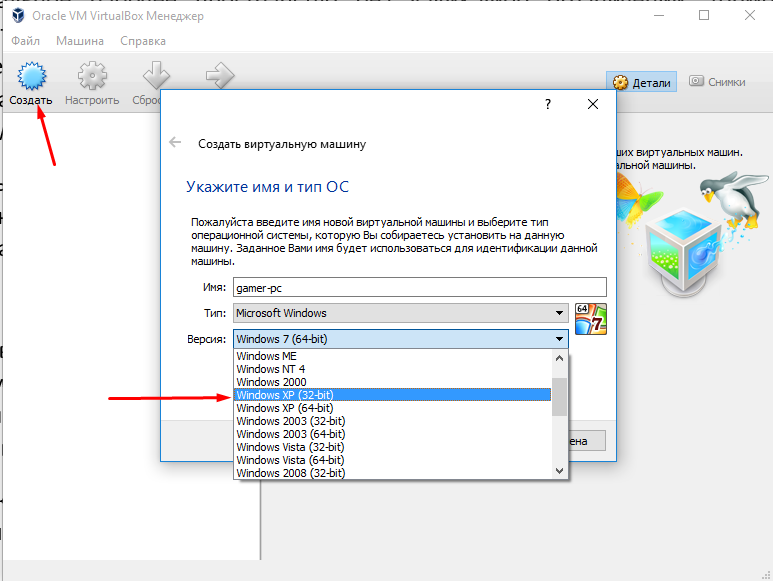
Затем рекомендуемый объём ОЗУ. Ставим 1,5Гб (можно больше).

Теперь создаём виртуальный HDD. Рекомендуемый объём 25Гб можно оставить и не изменять.
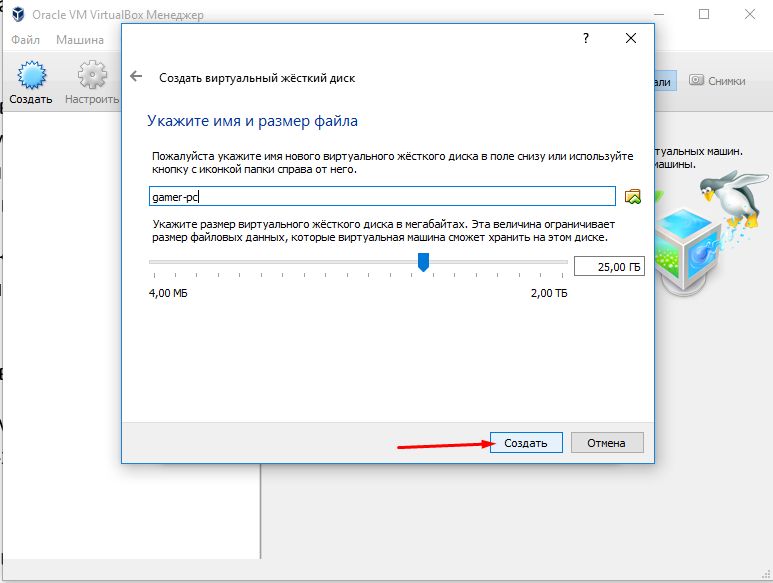
Тип виртуальный машины – указываем VDI.
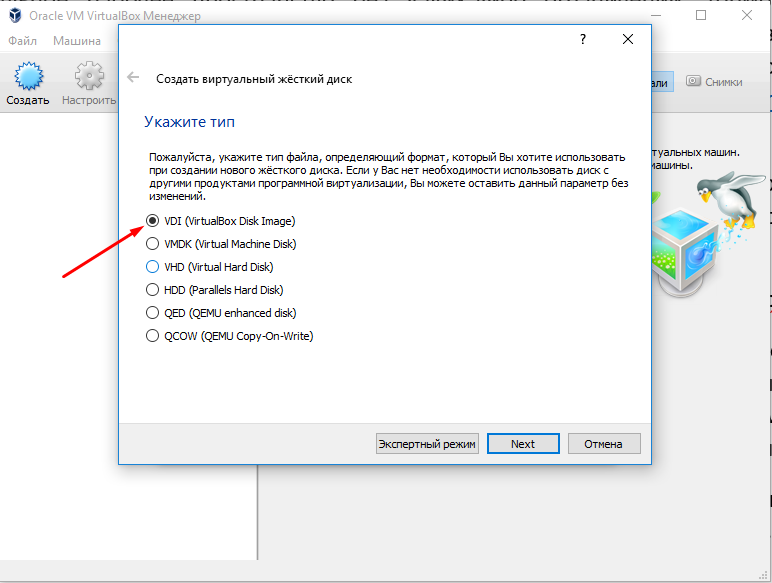
Затем нам предложат выбрать формат хранения данных, где нужно выбрать ДИНАМИЧЕСКИЙ виртуальный жёсткий диск – это позволит изменять необходимый объём виртуального жёсткого диска.
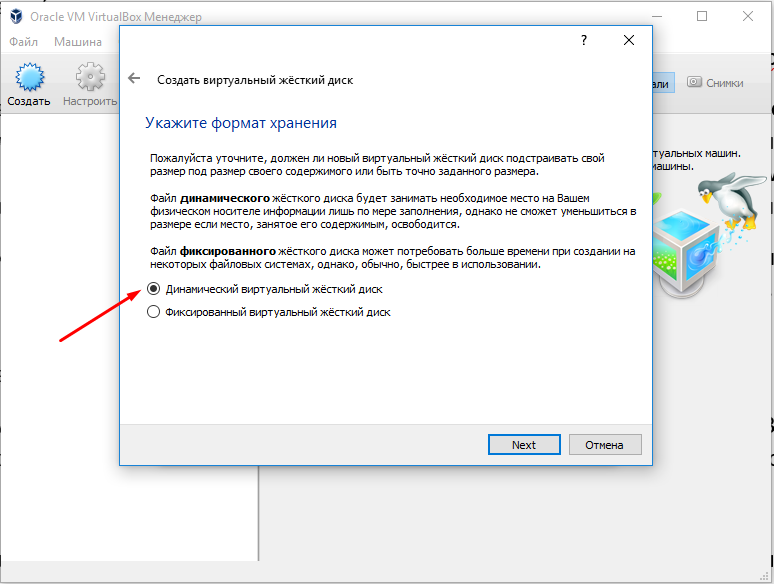
В следующем окне ничего не меняем и нажимаем «Создать». Обвязка для установки ОС Windows XP 32bit готова!
Нажимаем на кнопку «Запустить» и начинаем установку операционной системы.
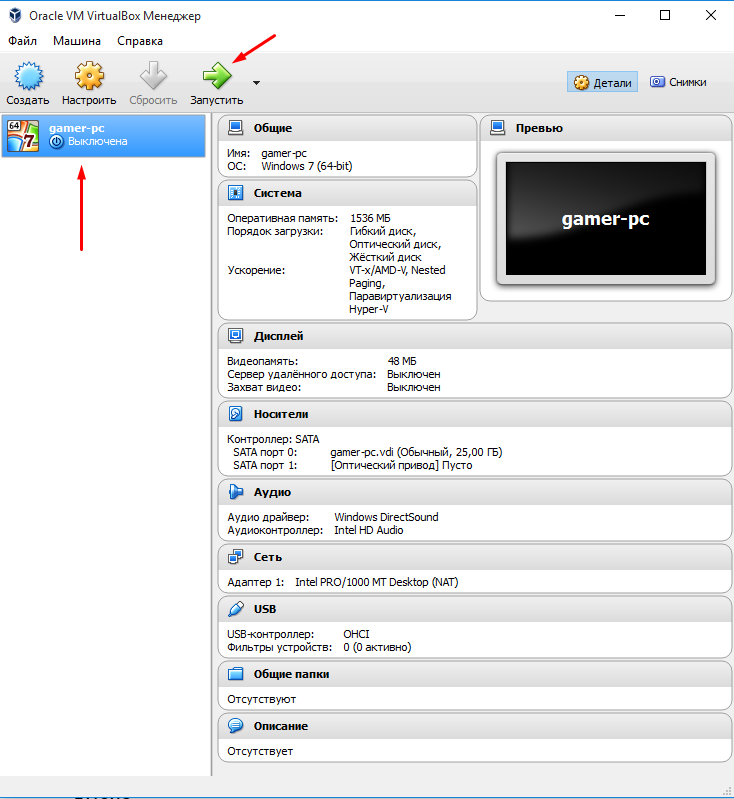
Нажимаем на изображение папки и выбираем место, где у нас лежит образ операционной системы в формате *.ISO. Если вы скачивали её из интернета, то никаких вопросов не возникнет. Если у вас есть компакт-диск с операционной системой, то вставляйте его в привод и выбирайте нужную букву в проводнике.
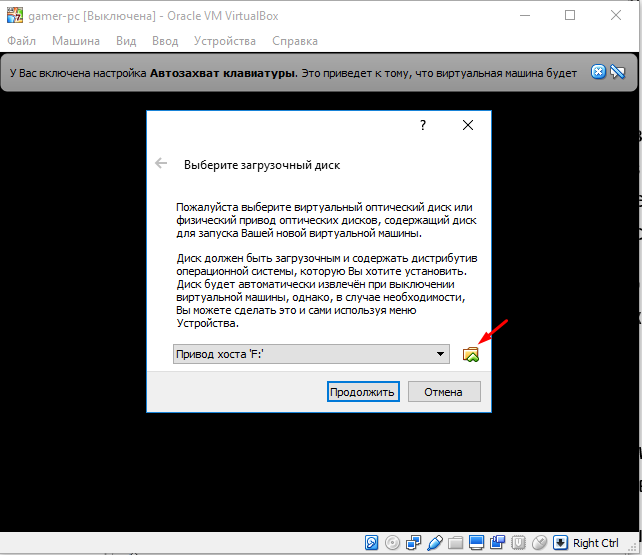
Далее начинается обычная установка WindowsXP – ничего нового там нет, единственный момент — это ввод лицензионного ключа. А в остальном можно всё время нажимать «Enter».
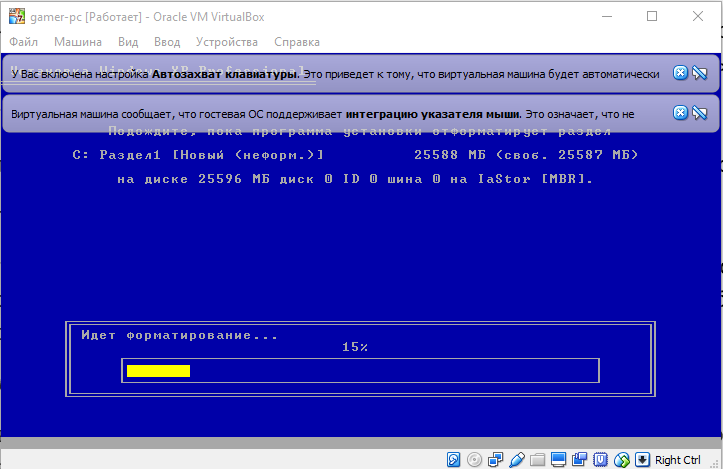
Через некоторое время вы увидите привычный и позабытый рабочий стол Windows XP. Ставим какой-то минимальный набор нужного софта, например, свой браузер, архиваторы и проверяем, чтобы всё работало как надо.
Дальше нам нужно как-то организовать файлообмен между виртуальной машиной и основной операционной системой. Тут придётся чуть-чуть покрутить настройки, но оно того стоит. Итак:
1) Открываем Oracle VirtualBox Manager (основное приложение для управления виртуальными машинами), выбираем название нашей системы (gamer-pc) и жмём «Настроить»
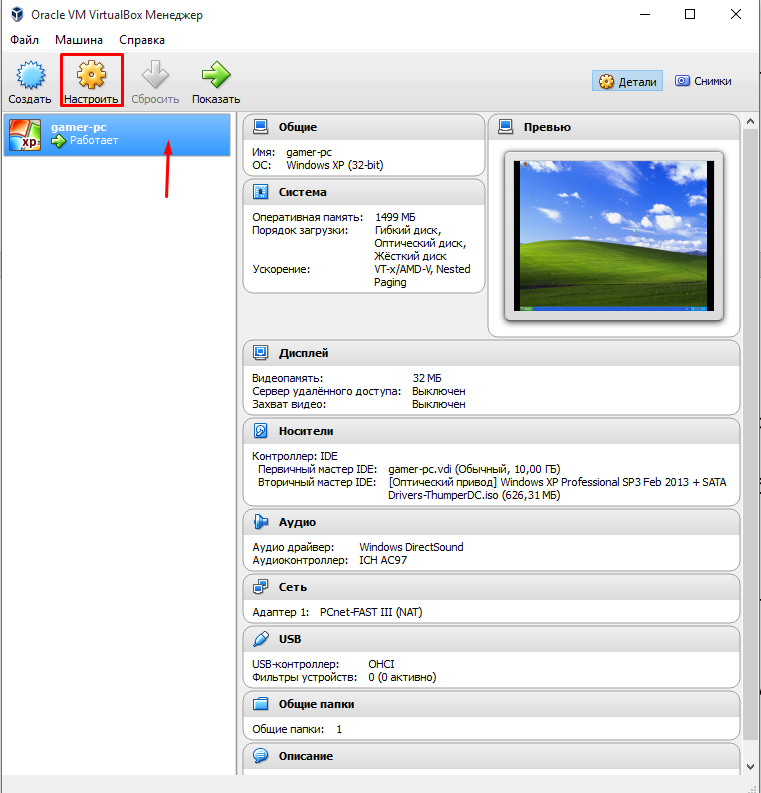
2) Выбираем «Общие папки», нажимаем на иконку с плюсом (самая правая красная стрелка на изображении), выбираем папку на основном компьютере, которая будет отображаться в виртуальной машине. В нашем случае – D:\tmp. 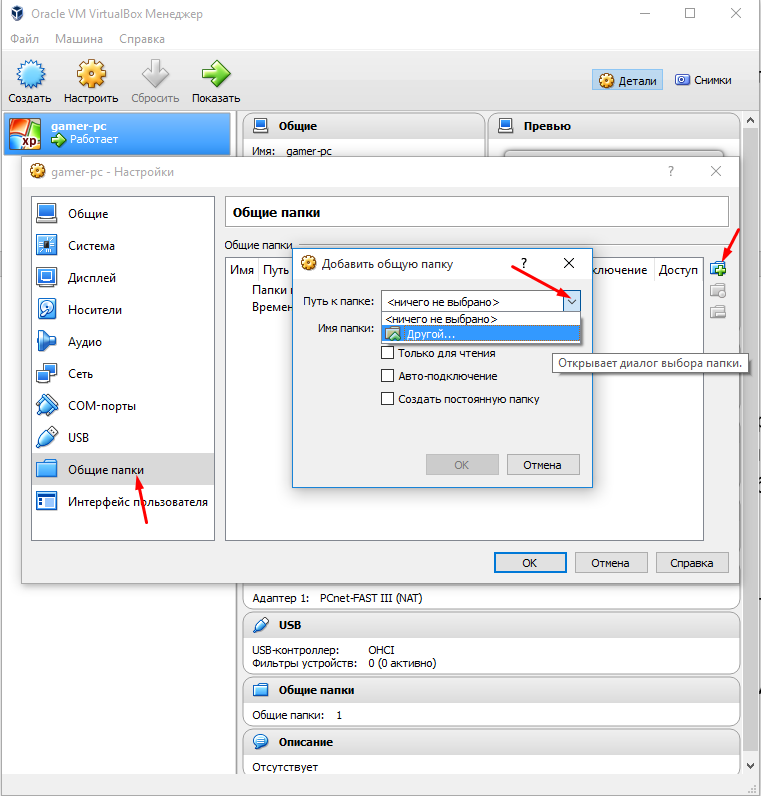

3) Теперь запускаем (или открываем) работающую Windows XP, где в верхнем левом углу нажимаем «Устройства» и выбираем «Подключить образ диска Дополнений гостевой ОС…».
Начнётся процедура установки, там всё «по умолчанию», ничего менять не надо. Через некоторое время инсталлятор предложить перезагрузить виртуальную машину – соглашаемся.
4) На рабочем столе перезагруженной виртуалки нажимаем «Пуск», где находим пункт «Выполнить» (или Run, зависит от языка ОС).
Нажимаем, пишем cmd, открываем командную строку.
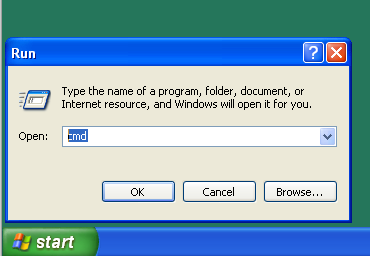
5) Пишем net use h: \\vboxsvr\tmp где h: — это присвоенное имя для подключаемой папки, а tmp – это название нашей «шары» из пункта 2. Нажимаем Enter. Готово.
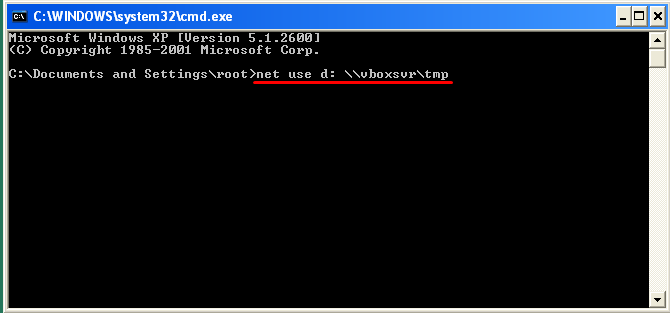
Проверяем. Идём в «Мой компьютер», смотрим, что получилось.
Начиная с этого момента у вас есть полностью работоспособная система, которая позволит запускать игры, которые отчаянно не хотят работать в среде Windows 10 и т.п.
На самом деле, пусть вас не смущает количество итераций необходимых для установки виртуальной машине, поскольку затраченное время окупится в связи с отсутствием проблем совместимости старого софта. Пишем вопросы в комментарии.
Почти нативный Direct3D в VirtualBox
Совсем недавно обновилась замечательная виртуальная машина с открытым исходным кодом от InnoTek/Sun/Oracle (нужное подчеркнуть) — среди прочих фишек в VirtualBox 3.0 была заявлена более или менее внятная поддержка DirectX 8/9 на уровне драйвера виртуального графического адаптера в гостевой Windows-машине. По хорошему, это должно было означать что сбылась мечта идиота геймера: можно гонять в любые win-игрушки не осуществляя рандомных подпрыгиваний с бубном и высушенной куриной лапкой. На деле все естественно оказалось не так просто, под катом предлагается микро-howto, позволяющее запускать в виртуальной машине DirectX-игрушки
UPD: Спасибо за карму, перенес в блог Linux для всех
Итак, что нам понадобится:
— Linux box
— VirtualBox 3.0
— WineD3D
— Дистрибутив Windows (эксперименты осуществлялись на XP SP2)
— Дистрибутив любимой виндовой игрушки (экзекуции производились над Myst V: End of Ages)
Процесс установки VBox особых затруднений вызвать не должен: качаем, запускаем из-под рута (su и sudo в помощь) бинарный установщик, например так:
]# wget dlc.sun.com/virtualbox/3.0.0/VirtualBox-3.0.0-49315-Linux_x86.run
root@localhost:[
Если ничего нештатного не произошло и нас радостно оповестили об успешном окончании установки, то переходим к следующей части — то есть запуску VirtualBox и установке Windows в виртуальной машине.
]# cd /opt/VirtualBox/src
root@localhost:[/opt/VirtualBox/src]# ls
Makefile vboxdrv vboxnetadp vboxnetflt
root@localhost:[/opt/VirtualBox/src]# make
root@localhost:[/opt/VirtualBox/src]# lsmod |grep vboxdrv
vboxdrv 107720 0
root@localhost:[/opt/VirtualBox/src]#
root@localhost:[/opt/VirtualBox/src]# modprobe vboxdrv
ОК, будем считать что VBox у нас есть. Дальше все просто, создаем — виртуальную машинку, не забывая после создания зайти в «Свойства» и проставить галочки напротив «Включить IO APIC», и » Включить 3D-ускорение». Видеопамяти выделяем не меньше 32 мегабайт, после чего подключаем образ или физический CD/DVD-драйв и ставим любимую сборку Windows.
После установки загружаемся и начинаем шаманить. На самом деле, на этом этапе у нас уже есть поддержка 3D-ускорения, но проблема в том, что ускорять драйвер может только OpenGL. Это можно легко проверить, запустив dxdiag.exe. Логично предположить, что если DirectX (9c например) отсутствует нужно его установить. То есть, на этапе когда мы начнем ставить Guest OS Addons, DirectX уже должен присутствовать в системе.
Далее собственно и выполняем установку Guest Addons — Устройства > Установить Дополнения Гостевой ОС. На провокационные вопросы мастера отвечаем «Все равно продолжить установку». Перезагружаемся.
Теперь необходимо установить WineD3D — набор DLL из дистрибутива wine, которые заменят нативные DLLки DirectX. Это нужно для того чтобы DirectX-запросы транслировались в OpenGL (так, как это и происходит, когда запускаем игрушки под вайном). Скачать можно тут — download.savannah.nongnu.org/releases/wined3d/latest/wined3d.exe
Единственное примечание касается того, что свежескачаный exe’шник нужно запускать в безопасном режиме, ради чего придется еще раз перезагрузиться.
Ну вот теперь можно пробовать ставить игрушки. На интегрированной интелловой графике Myst V безбожно тормозил и рисовал артефакты, но с увеличением количества виртуальной видеопамяти до 128 Мб ситуация заметно изменилась к лучшему. Других игрушек под рукой не оказалось, поэтому отписывайтесь об удачных и не очень попытках поиграть в ту или геймзу в VBox’е.
Итого: конечно не панацея, но уже что то… Ждем дальнейших улучшений драйвера.
PS. Не судите строго — это мой первый хабрапост
Игра с Virtualbox, у вас это работает?
В настоящее время я использую Windows 8. У меня есть виртуальная коробка с Ubuntu, настроенная для разработки. Кроме того, я иногда просто хочу расслабиться и насладиться игрой (Battlefield 3, Skyrim, Saints Row: The Third и т. Д.) После нескольких часов исследований и разработок.
Я хочу иметь мою основную машину с Linux и установить Windows на виртуальной коробке.
Что я хочу знать от тех, кто пытался или видел это:
Я не уверен, что это правильное место, чтобы спросить. Я просто пытаюсь вернуться в Linux, но я геймер для ПК, поэтому не могу выбросить Steam. Я знаю о клиенте Linux, но большинство из этих игр не будут работать.
Если есть подходящее место, чтобы спросить это, будь то сайты StackExchange или любой другой сайт, дайте мне знать.
Приветствия и я надеюсь, что те, кто находятся в том же положении, найдут золотую середину.
Причина этого заключается в том, что вы в основном запускаете две операционные системы друг в друге, и та, которую вы будете эмулировать, будет ограничена небольшой частью ресурсов этого компьютера.
Решением этой проблемы является двойная загрузка. Например, у вас есть один раздел с Linux (где вы все серьезно и прочее) и один раздел с окнами (для игр). У меня была эта настройка на моем ноутбуке в течение нескольких лет, она прекрасно работает.
В установщике Ubuntu есть инструкции по установке с двойной загрузкой. Проще всего сначала установить Windows, а затем установить Ubuntu.
Возможно, вы захотите взглянуть на то, что называется Каини. Это реализация удаленного рабочего стола, специально предназначенная для игр.
Звучит так, будто в вашей сети есть ПК с Windows для запуска игр, если вы играете с того места, где вы хотели. У Kainy есть сервер для Windows, клиенты для ряда ОС и игровые системы. Хотя у них нет сервера для Linux.
Что касается игр на VirtualBox, я думаю, было бы хорошо, если бы VirtualBox имел лучшую поддержку графического ускорителя. Я думаю, что аргумент эмуляции немного преувеличен. Windows работает с тем же процессором, на который рассчитывает, без дополнительных затрат. VirtualBox опосредует аппаратные вызовы Windows, и могут возникнуть некоторые накладные расходы.
Большая проблема в том, что VirtualBox не создан для игр, поддержка 3D-графики не является приоритетом. Тем не менее, если у вас более старая игра, которая не требует поддержки графики помимо того, что имеет VirtualBox, я не понимаю, почему вы не пошли бы дальше и запустили ее там.
Я не уверен насчет виртуальной коробки, но я видел, как люди говорили о значительном успехе, имея оборудование, выделенное для виртуальной машины, хотя то, что я видел, в основном касалось использования Xen или VMWare. В частности, они используют отдельную видеокарту и звуковую карту, а также выделенный раздел диска. Система linux, вероятно, даже не будет иметь драйверов для оборудования, используемого вашей виртуальной машиной Windows, и, конечно, не будет подключаться к ним. Проблемы скорее со звуком, чем с графикой.
Я сам не пошел по этому пути, поэтому я не буду пытаться выяснить, как вы это настроите. TBH, за то время, которое понадобилось бы, чтобы все заработало хорошо (если у меня не было очень конкретного рецепта), я бы предпочел поставить отдельную машину под столом и подключить клавиатуру, мышь и экран через KVM-переключатель.
Это старый вопрос, но я добавляю комментарий для тех, кто ищет помощи. Друг попросил у меня совета по этому поводу после прочтения этого поста.
Использование средства WINE работает намного лучше, чем VirtualBox, особенно для старых игр, написанных для WinXP и более ранних версий. Я большой поклонник старой игры Star Trek Armada II, которая отлично работает на Ubuntu с использованием WINE. На самом деле он работает намного лучше, используя WINE под UBUNTU-MATE, чем в Windows 10 на той же машине.
реклама
Не все из этих игр запускаются после переустановки Windows, некоторые не идут под Windows 10, как например, стратегия Majesty 2. А если вы ищете редкую игру 10-20 летней давности, которую уже нельзя купить, высок и шанс нахватать вирусов. Да даже при установке этих лицензионных игр с диска, защищенного системой StarForce, можно получить кучу проблем на новых версиях Windows.
реклама
У меня бывало и такое, что после установки древней игры Windows настолько повреждалась и глючила, что оставалось только переустанавливать ее.
Теперь, я думаю, вы поймете мое желание засунуть кучу старых игр в виртуальную машину, что решит сразу множество проблем.
Плюсы игровой виртуальной машины
Во-первых, можно создать виртуальные машины с нужной версией Windows: 7, XP и даже 98. И игра пойдет в нужной ей версии Windows без проблем.
реклама
Во-вторых, вы не будете замусоривать основную Windows и избежите вирусного заражения. Если старые игры что и заразят, то это ОС виртуальной машины.
В-третьих, ваша виртуальная машина будет независима от основной ОС и вам не придется переустанавливать и настраивать игры после переустановки Windows.
Я давно следил за развитием виртуальных машин VMware Workstation и помню даже момент, когда у них появилось простейшее 3D ускорение. Тогда это казалось прорывом, но было не играбельно для большинства игр.
Время шло, проект развивался и сегодня версия VMware Workstation 15.5.6 Pro поддерживает API DirectX 10.1, что позволяет запустить множество замечательных игр.
реклама
А теперь я опишу пошагово, как создать игровую виртуальную машину.
Создание виртуальной машины
После запуска VMware Workstation 15.5.6 Pro вас ждет окно с предложением создать виртуальную машину.
Выбирайте «Создать новую виртуальную машину».
Обычного типа конфигурации будет достаточно.
Выбираем местоположение виртуальной машины.
Указываем место с образом ОС. Я буду ставить Windows 7.
Диска в 60 Гб будет пока достаточно.
Приступаем к настройке конфигурации виртуальной машины. Я для начала выделил ей 8 Гб ОЗУ из 32 имеющихся и два потока из 12-ти своего Ryzen 5 1600.
Видеопамяти можно выделить аж 3 Гб.
Нажимаем «Готово» и виртуальная машина создается.
Установка Windows 7
Автоматически начинается установка Windows 7 из указанного образа.Я создал виртуальную машину на SSD диске, что очень настоятельно вам рекомендую. Установка Windows 7 происходит очень быстро.
Основной ПК загружен во время установки не сильно. Но ОЗУ уже тратится прилично.
Windows 7 установлен и в простое почти не «напрягает» процессор.
Папка с виртуальной машиной весит 19.3 Гб.
Настройка и тесты
Я сразу посмотрел через dxdiag свойства графики. Версия «DirectX 11» внушила надежду, но запуск 3DMark 11 все расставил по местам.
С включенным Aero при перемещении и развертывании окон ощущалась какая-то задержка. Включение упрощенного стиля решило эту проблему.
Проблема с окнами озадачила меня я и решил посмотреть, какую задержку дает система в целом, программой LatencyMon.
Для мониторинга FPS и снятия скриншотов я установил MSI Afterburner.
К сожалению, разогнать видеокарту VMware SVGA 3D не получится.
Оценить графическую производительность я решил с помощью 3DMark Vantage, рассчитанного как раз на системы с DirectX 10.
3DMark Vantage будет запускаться с пресетом High.
Результаты очень неплохие.
Это уровень производительности процессора AMD FX-8350 с видеокартой GeForce GTX 1060. А наша виртуалка крутится, напомню, на одном ядре Ryzen 5 1600!
Тесты в играх
Игры я подобрал учитывая требования DirectX 10 и небольшого размера на диске.
Первым под руку попался Portal.
Игра выдает 300 кадров. Играется нормально, но иногда проскакиваю фризы, которые почти целиком убираются фиксацией кадровой частоты на 60.
Очень удивил факт отсутствия «тиринга».
Sid Meier’s Civilization V идет гладко, неотличимо от настоящего ПК.
Стратегия про викингов Northgard тоже отлично играется.
Добавляем еще два потока процессору и тестируем дальше
После успешных тестов игр я решил добавить виртуальной машине процессорной мощи. Я добавил еще одно ядро Ryzen 5 1600, получив аналог Core i3-2100, два ядра и четыре потока. Перетест в 3DMark Vantage дает уже более 30000 очков.
Это уровень производительности Core i5-3570K и GeForce GTX 1060. Очень недурно, но учтите, что мой Ryzen 5 1600 работает на 4000 МГц, а память разогнана до 3400 МГц с настройкой всех таймингов.
После этого мне стало интересно протестировать процессорную производительность в AIDA64.
Сведения о системе, обратите внимание на название чипсета.
Тест кеша и памяти выдает вот такие результаты. Латентность отличная для виртуальной машины.
Очень высокий результат в тесте CPU PhotoWorxx.
Итоги
Результаты получились обнадеживающими. Теперь вполне можно создать виртуальную машину, наполнить ее кучей игр и держать обособленно от основной системы. Учитывая возможность создания «слепков» виртуальной машины, можно держать ее в «свежеустановленном» состоянии в «облаке». И даже если произойдет какой-нибудь сбой, восстановить ее можно будет за пару часов.
Очень порадовала производительность VMware Workstation 15.5.6 Pro даже на моем, не особо мощном процессоре. А на Ryzen 7 3700X, к примеру, и с более мощной видеокартой, все будет просто «летать».
Пишите, используете ли вы виртуальные машины? И для каких целей?
Как запустить игру на виртуальной машине virtualbox
Здравствуйте!
В этой статье я расскажу вам, как запустить практически любой клиент Mu Online два и более раз с помощью VirtualBox.
Нам понадобится:
1. VirtualBox Portable ( ссылка скрыта от гостей (авторизуйтесь) | ссылка скрыта от гостей (авторизуйтесь) )
2. Установочный образ Windows.
3. Клиент Mu Online
В данном примере мы будем использовать клиент Ember Mu Online сервера, где установлена анти-чит система от P4F.
Системные требования VirtualBox:
1. Как минимум 512MB свободной оперативной памяти
2. Как минимум 200MB свободного места на жестком диске
Инструкция по созданию виртуальной машины:
1. Для создания новой виртуальной машины нажмите кнопку Создать, затем Next.
ссылка скрыта от гостей (авторизуйтесь)
2. В появившемся окне вам необходимо указать Имя виртуальной машины и выбрать Тип ОС, после чего нажать Next.
ссылка скрыта от гостей (авторизуйтесь)
3. Далее программа предлагает нам выбрать нам количество основной памяти (RAM или ОЗУ) в мегабайтах. Эта память будет выделяться вашей виртуальной машине. После выбора нажмите Next.
ссылка скрыта от гостей (авторизуйтесь)
Я выбрал 768 МБ, этого будет достаточно. Делайте выбор в зависимости от общего количества ОЗУ, но не менее 512 МБ. Чем больше ОЗУ, тем быстрее будет работать виртуальная машина.
4. В следующем этапе нам предлагают создать новый жесткий диск. Нажмите Next, выберите тип файла VDI и снова нажмите Next.
ссылка скрыта от гостей (авторизуйтесь)
5. Далее нам необходимо выбрать Фиксированный виртуальный диск и нажать Next.
ссылка скрыта от гостей (авторизуйтесь)
6. После выбираем расположение, где будет храниться файл виртуального диска и его размер. Сделав выбор нажмите кнопку Next и кнопку Создать.
ссылка скрыта от гостей (авторизуйтесь)
7. Для создания виртуальной машины вам необходимо нажать кнопку Create.
ссылка скрыта от гостей (авторизуйтесь)
8. Ура! Создание виртуальной машины завершено.
Первый запуск виртуальной машины и установка Windows:
1. Для запуска нам необходимо кликнуть по нашей виртуальной машине и нажать кнопку Старт.
ссылка скрыта от гостей (авторизуйтесь)
2. Сразу же запустится Мастер первого запуска. Нажмите Next.
ссылка скрыта от гостей (авторизуйтесь)
3. Далее нам предложат выбрать носитель, который содержит программу установки ОС. Так же можно выбрать прямой путь к к установочному образу Windows (.iso)
ссылка скрыта от гостей (авторизуйтесь)
4. После выбора нажмите Next и Продолжить.
ссылка скрыта от гостей (авторизуйтесь)
5. Далее виртуальная машина перезагрузится и начнется установка Windows.
6. После успешной установки Windows выключите виртуальную машину для изменения параметров виртуальной машины и добавления общей папки.
Изменение параметров виртуальной машины:
1. Для изменения параметров виртуальной машины вам необходимо выбрать вашу виртуальную машину в списке и нажать кнопку Свойства.
ссылка скрыта от гостей (авторизуйтесь)
2. Для нормальной игры необходимо изменить количество видео памяти и включить дополнительные возможности. Остальные параметры вы можете изменить по своему желанию.
ссылка скрыта от гостей (авторизуйтесь)
Не забываем, что вместо «papka” нужно указать ваше название папки, x – любая буква сетевого диска. И обязательно поставьте пробел после ”x:”
7. Теперь если открыть окно Проводника, в нем будет наша общая сетевая папочка с клиентом.
ссылка скрыта от гостей (авторизуйтесь)
PS: Если будут просьбы, то возможно так же сделать видео версию (без текста и подробностей, только видео).