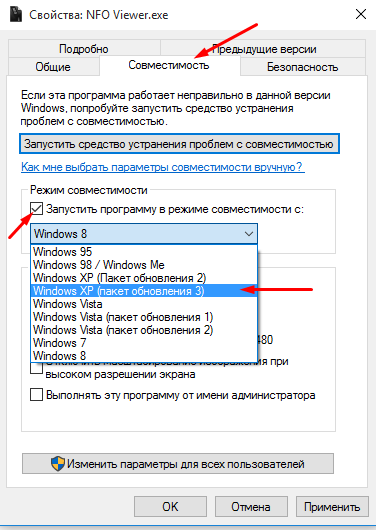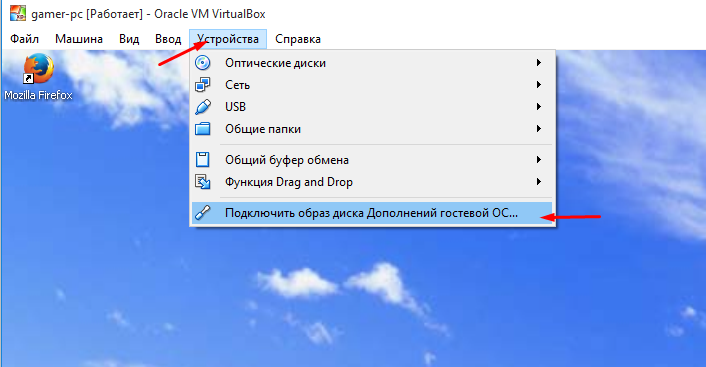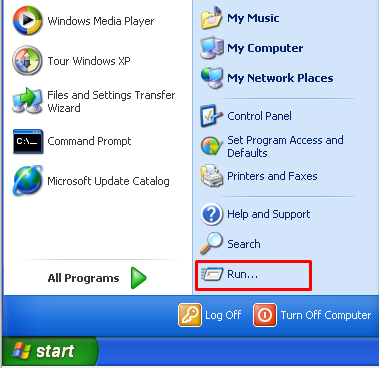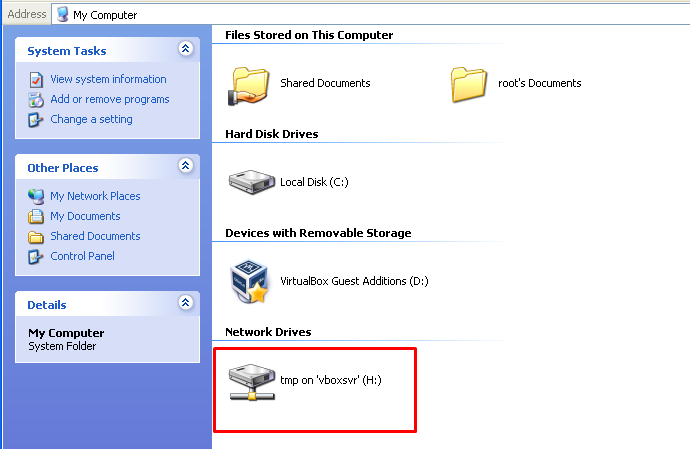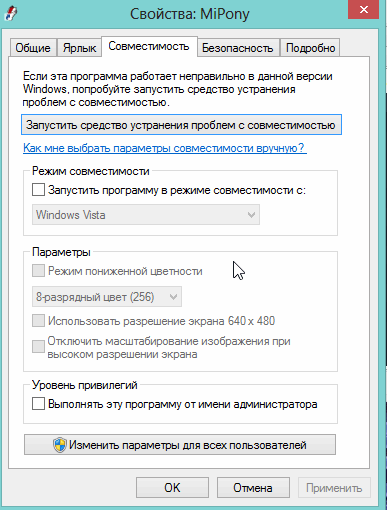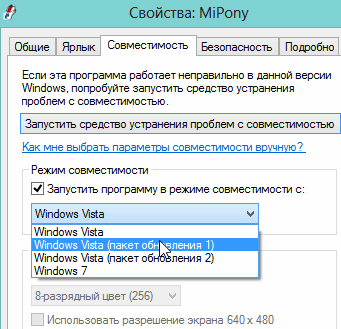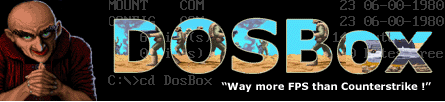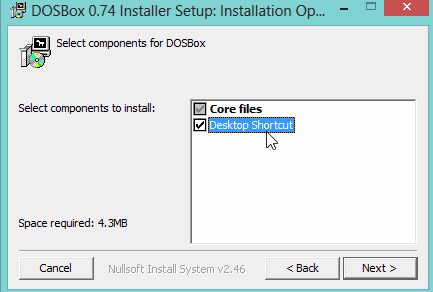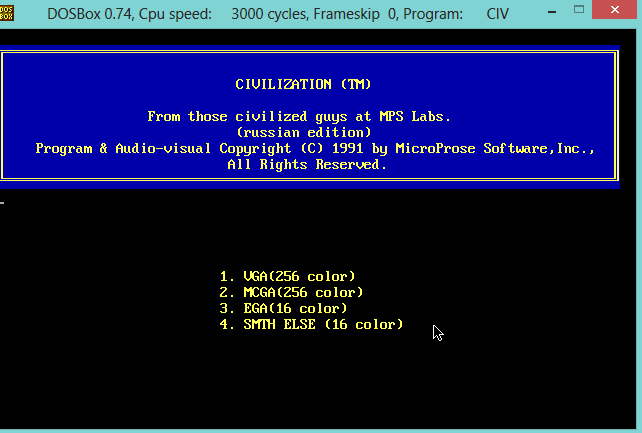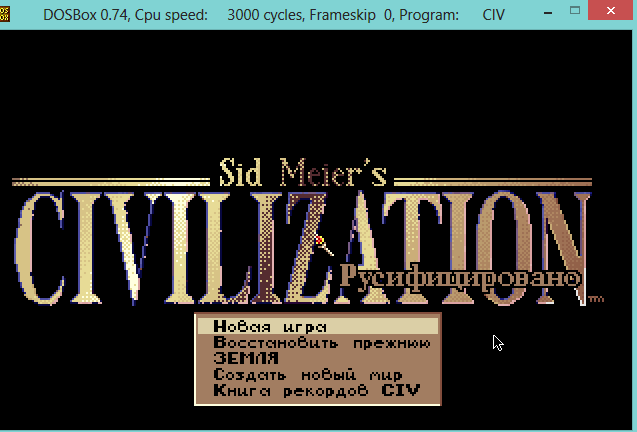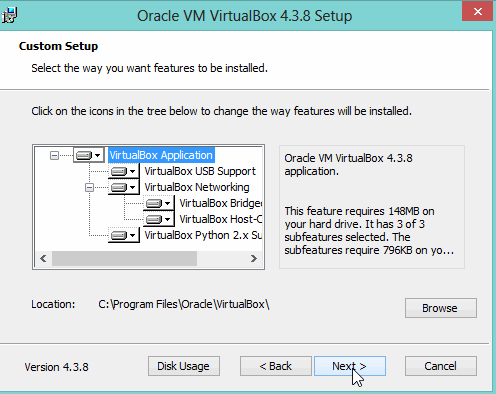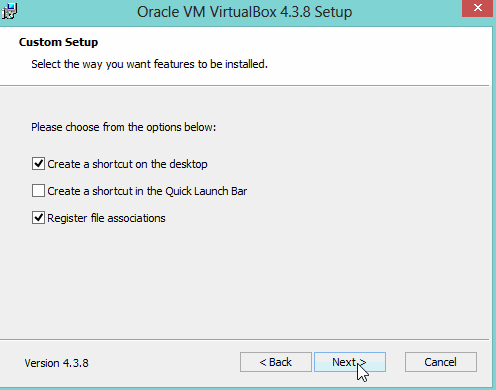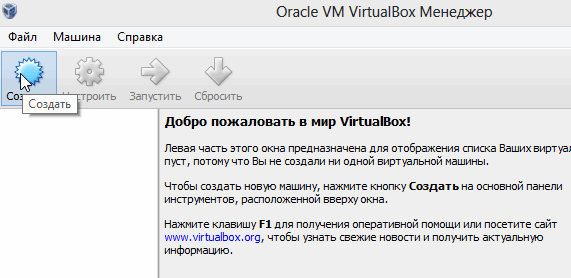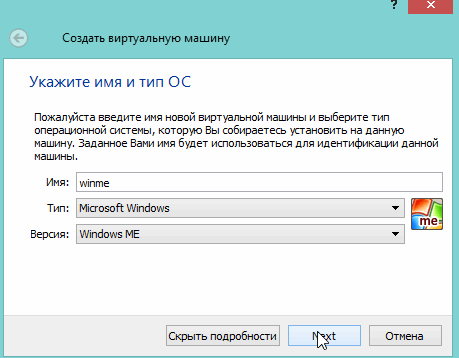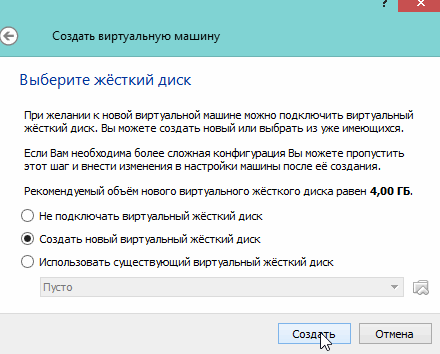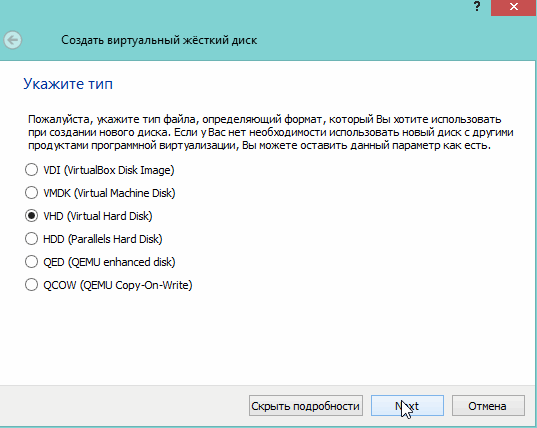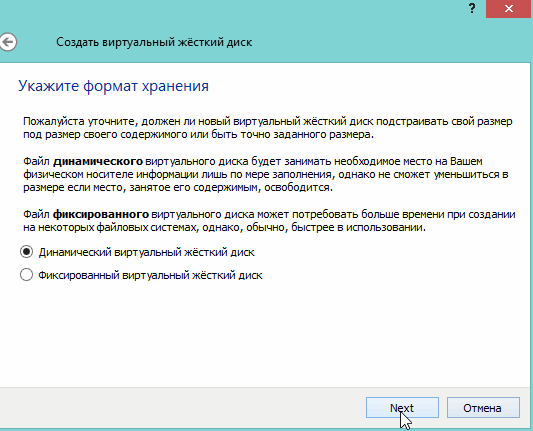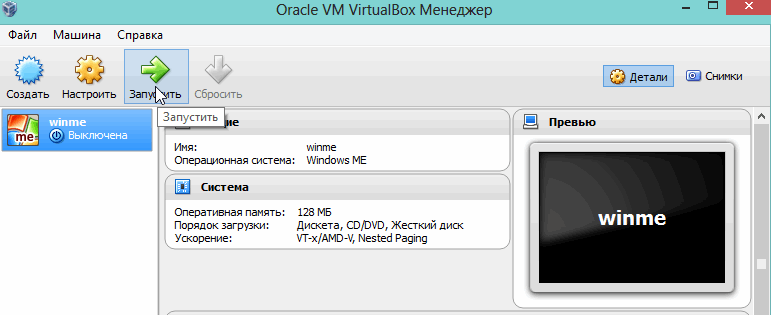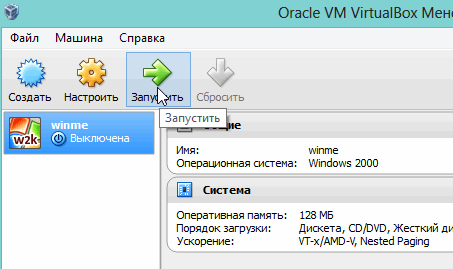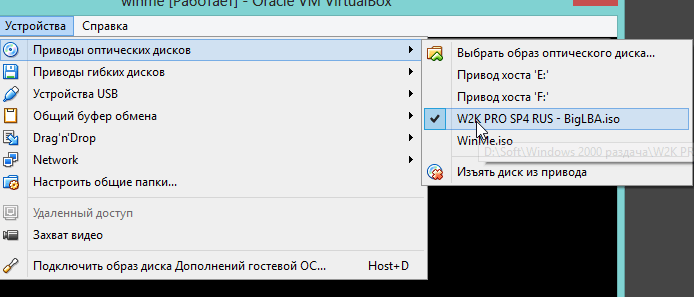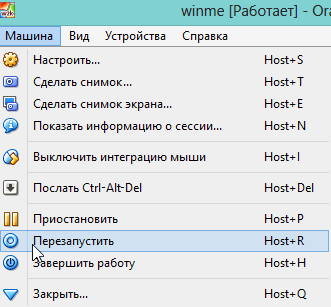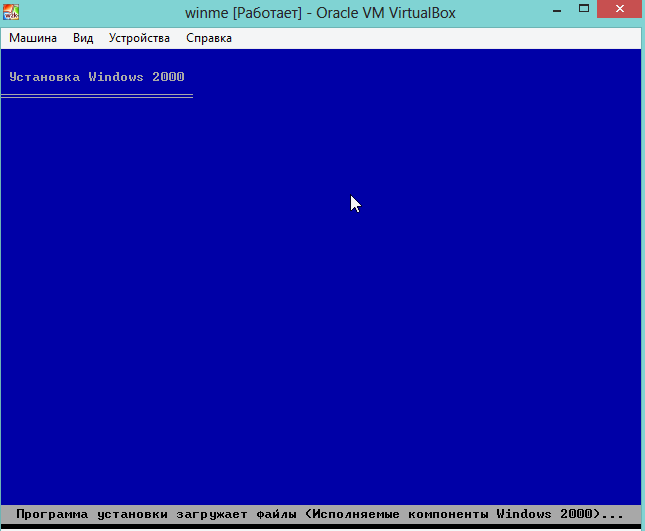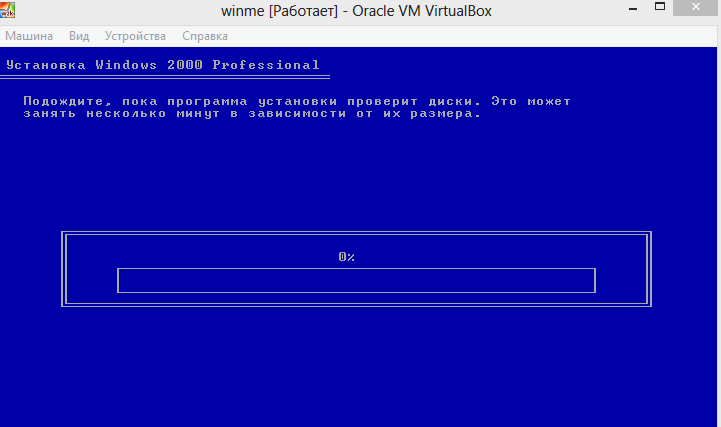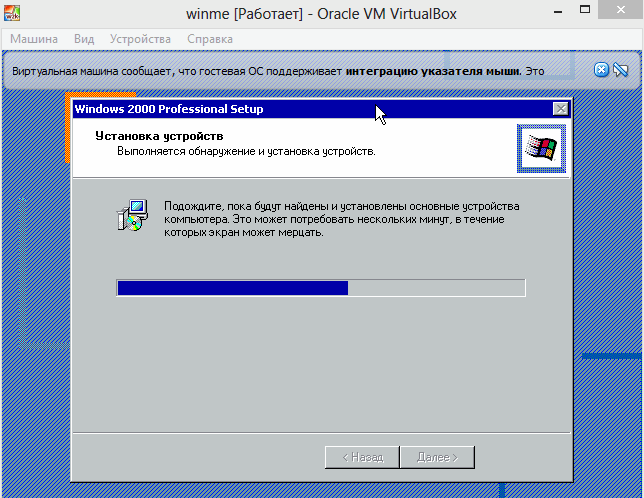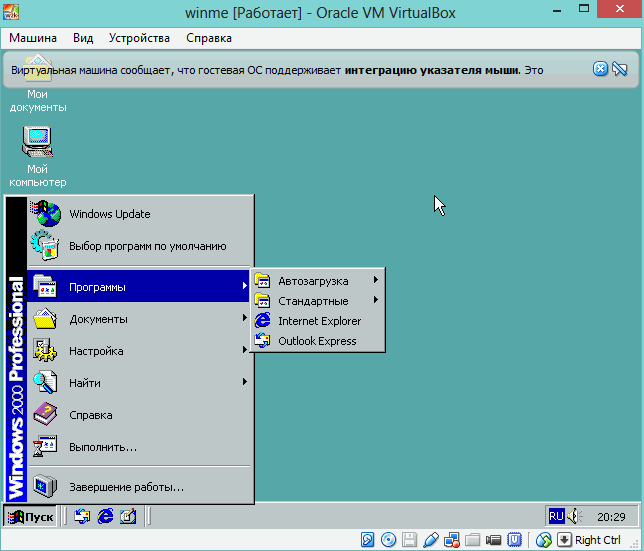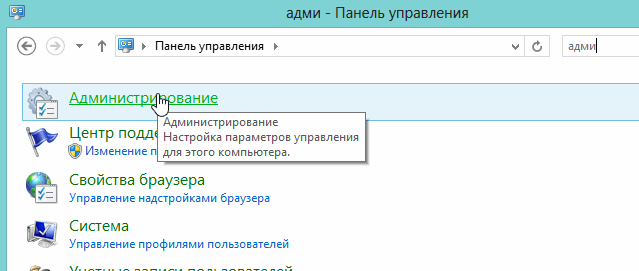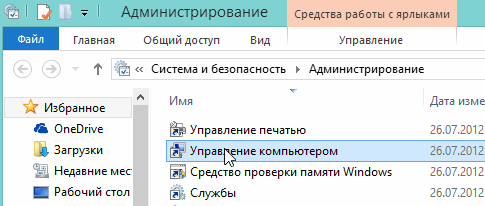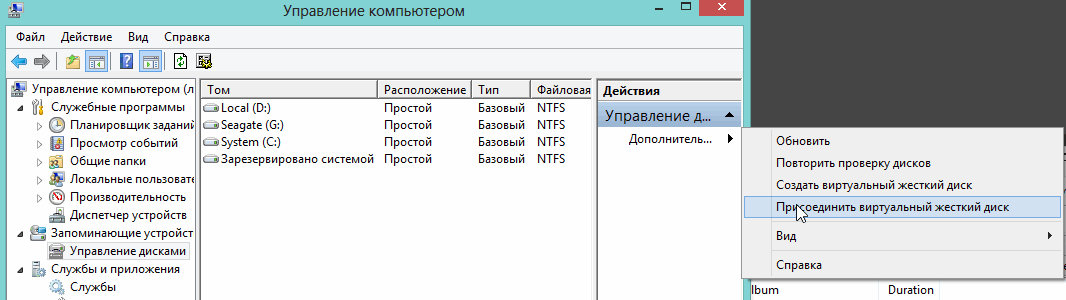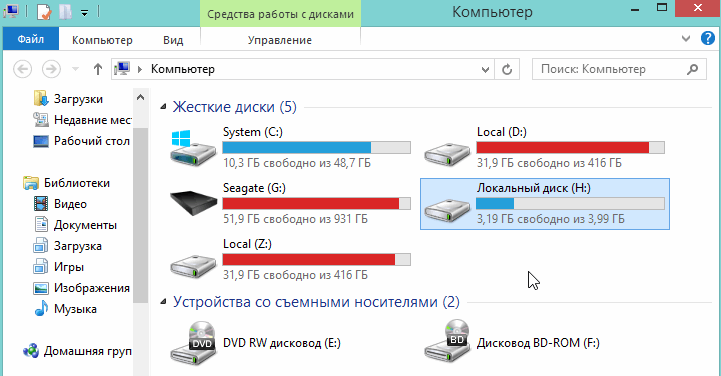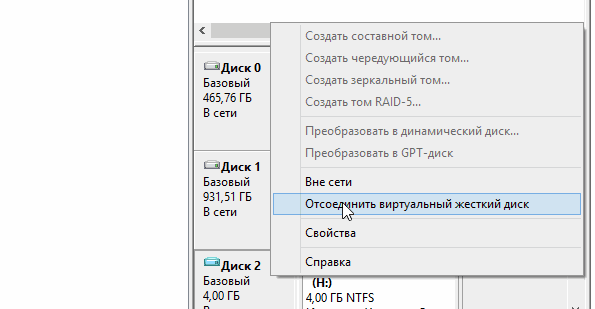Как запускать игры на виртуальной машине
Данный способ 100% работоспособен, но в состоянии вынести мозг не подготовленному человеку или человеку не имевшего дел с виртуальными машинами. Руководство создано мною лично и мною же и протестировано. Постараюсь как можно популярнее описать процесс создания виртуальной машины. Если вы в состоянии выполнить пошаговую инструкцию, имеете железные нервы, уверенность в своих силах и готовы потратить около 30 минут,то приступайте=)
Вы все скачали и убедились в своих прямых руках?Тогда продолжаем=)
Прежде всего, нужно установить утилиту VirtualBox. Во время установки важно отметить такие опции:
Также будут установлены системные устройства. Соответствующие запросы на установку нужно разрешить.
Когда установка будет завершена, запускаем утилиту и нажимаем на кнопку Создать:
Должен запустится Мастер создания новой виртуальной машины:
Нажимаем Далее. Указываем имя и тип новой виртуальной машины(Имя любое,тип в нашем сучае это хр):
Нажимаем Далее. Задаем объем оперативной памяти виртуальной машины. При ее запуске он автоматически будет выделятся из оперативной памяти. Я выделил 2 гига,минимум для хр 512мб:
Переходим на следующее окно. Поскольку, виртуального жесткого диска у нас нет, то нужно создать новый:
Выбираем тип виртуального жесткого диска. Я рекомендую Динамически расширяющийся образ:
Нажимаем Далее и указываем имя, желаемый объем виртуального жесткого диска, а также где файл с его содержимым будет расположен(иконка папки рядом с названием):
Нажимаем Далее и два раза Готово:
Вот и все. Виртуальная машина создана. Теперь можно переходить к ее настройке.
Выбираете в окне VirtualBox созданную виртуальную машину и нажимаете на кнопку Свойства:
Далее если вы не понимаете в виртуальных машинах выставляйте все,как на скриншотах!(исключение может быть ТОЛЬКО в объеме оперативной памяти!)
Вкладка Интерфейс пользователя:
Поскольку толку от Windows XP на виртуальной машине без возможности работы с файлами на основной нет, нужно организовать общий доступ к определенным папкам на винчестере.
Перейти во вкладку Общие папки:
Щелкаем мышкой на значке с плюсиком и выбираем папку или диск на винчестере вашего компьютера, с которой будет работать Windows XP на виртуальной машине:(укажите папку или диск где установлен Steam!)
Вводим ее название и нажимаем ОК. Вот она и появилась в списке:
Виртуальная машина настроена!
Остался последний совсем маленький штрих. Нужно как-то установить Windows XP 🙂
Переходим на вкладку Носители:
Выбираем виртуальный дисковод в левом столбце, нажимаем иконку диска в правом, указываем на образ,который скачали ранее
Щелкаем ОК. Теперь можно переходить к установке Windows XP.
Запускаем виртуальную машину:
Должна запустится обычная установка Windows XP:
Подробно ее описывать не буду. Драйвера в этом случае не нужны, все необходимое уже содержится в составе Windows XP.
После установки получим работающую Windows XP в виртуальной машине. Теперь нужно установить Дополнения гостевой ОС. Для этого перезапустите виртуальную машину в безопасном режиме.(выключаете ОС,включаете и нажимаете f8,выбираете пункт безопасный режим,в общем так же,как с обычным компом=))
Запустив виртуальную машину в безопасном режиме выбирите пункт устройства в верхней вкладке:
Важное замечание: поскольку клавиатура и мышка в ноутбуке или в компьютере зачастую одна, то основная операционная система и операционная система, которая запущена в виртуальной машине вынуждены как-то ее делить. Для этого используется механизм захвата. Иными словами, если на переднем плане виртуальная машина, то все, что вводится с клавиатуры будет адресоваться ей. Можно и вручную переключать. Для этого по-умолчанию используется правый Ctrl. Когда виртуальная машина работает с клавиатурой и мышкой, то горит зеленая стрелочка в нижнем правом угле окна с виртуальной машиной.
Должна начаться установка дополнений для гостевой ОС:
Возможные вопросы: если установка у вас не началась, то вручную добавьте образ VBoxGuestAdditions.iso в папке с VirtualBox в виртуальный привод как это делалось при установке Windows XP, а потом запустите диск в виртуальной машине.
Ставим галочку возле Direct3D Support:
При установке могут несколько раз появятся подобные предупреждения:
Нажимаем Все равно продолжить. После установки желательно перезагрузить виртуальную машину:
Теперь осталось еще разобраться с общими папками. В Windows XP запускаем Командную строку:
Подключаем созданную ранее общую папку как сетевой диск. Для этого вводим команду net use x: \\vboxsvr\Documents (Documents здесь название общей папки,которую мы ранее создавали):
В Моем компьютере появился диск x:\, который мы только что подключили:
Содержимое этого диска соответствует содержимому общей папки, которую мы раньше создавали.
На этомс установкой виртуальной машины все.
Вот и научил я вас всех гадостям коих не все сисадмины знают=))
А если серьезно,то все что осталось это:
Как играть в старые игры на современном ПК?
Регулярно поступают запросы про различные гайды к наболевшим проблемам. Наше техническое руководство по игре в Третьих Героев по сети в среде Windows7 И старше набрало уже без малого 100 тысяч (!) прочтений. Но очевидно, что проблем меньше не становится, а уж с выходом 10-й версии Windows всё стало совсем тоскливо. Вот мы и решили, что негоже нашим людям страдать от недостатка информации по проблеме запуска старых игр и приложений, поэтому родился материал, который, надеюсь, поможет.
Способы запуска старых приложений и игр на современном ПК
Самый тривиальный способ появился в ОС Windows XP, после чего был внедрён по все последующие версии «окошек». Решение заключалось в софтверной поддержке старого софта путём отключения «лишних» библиотек, занижения качества графики и всего, что могло «напугать» и порушить древнюю программу. Система работает элементарно, находим исполняемый (exe) файл, щёлкаем на нём правой кнопкой мыши и выбираем вкладку «Совместимость».
Просто? Да. Но не всегда работает. Это связано с тем, что предугадать решительно все действия приложения невозможно, через это оно легко вываливается и не работает так, как задумано. Тем не менее, данный способ частично решает проблему и достоин упоминания.
Некоторые производители выпускают обновления к своим старым приложениям и даже пытаются на этом заработать. У некоторых, кстати, даже получается. Яркий пример такого «перезапуска» — это упомянутые в начале статьи «Герои 3». Но чаще всего такие релизы практически не встречаются, что, в свою очередь подводит нас к наиболее сложному, но 100% эффективному способу, который решает все проблемы разом, да ещё и позволяет последующее масштабирование полученной системы. Разговор пойдёт о создании виртуальных машин и их настройке. Дальше только информация с примерами.
Существующие популярные системы эмуляторов и гипервизоров.
Настройка и запуск виртуальной машины Windows XP на примере бесплатного эмулятора VirtualBox.
Итак, вы не смогли достать себе VMware и приходится пользоваться более простым VirtualBox? На самом деле это не беда, могут возникать сложности с сетевыми играми, но локально никаких проблем у вас не будет. Формируем, ищем или достаём себе дистрибутив Windows XPSP3 – эта операционная система идеальна для 90% всех старых игр. Для совсем старых используется DosBOX.
Запускаем приложение и проводим настройку согласно предлагаемым вариантам. «по умолчанию». Не пропустите момент, когда программа предложит установить виртуальный драйвер USB и сети. Это важно.
Итак, вот главное окно программы.
Нажимаем кнопку «Создать», выбираем операционную систему Windows XP 32 бита! Обязательно 32! 64х разрядная система не подходит для запуска большинства старых приложений!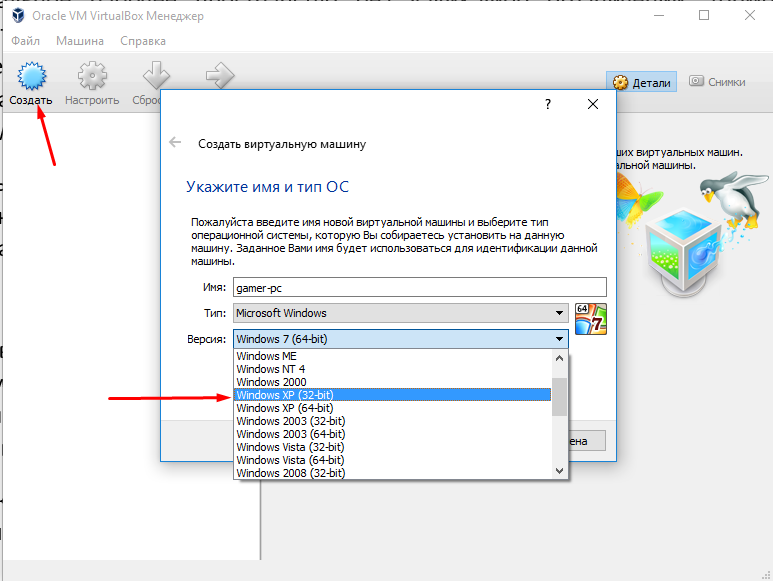
Затем рекомендуемый объём ОЗУ. Ставим 1,5Гб (можно больше).

Теперь создаём виртуальный HDD. Рекомендуемый объём 25Гб можно оставить и не изменять.
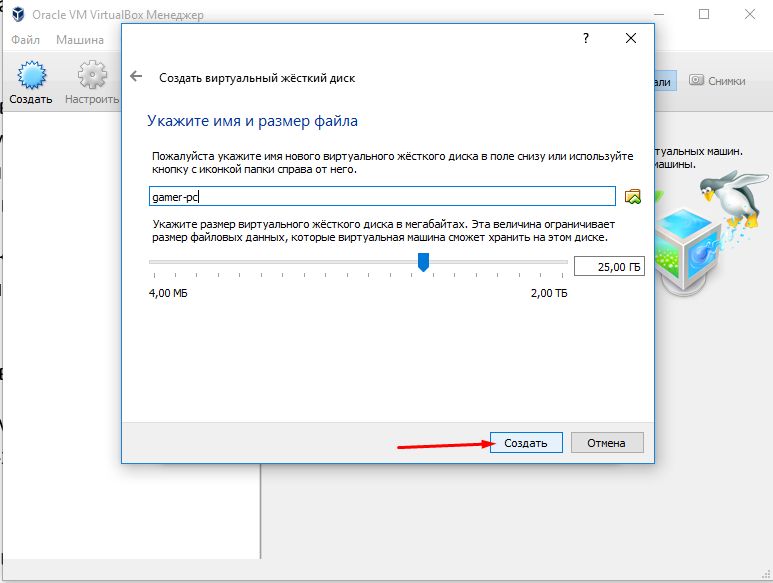
Тип виртуальный машины – указываем VDI.
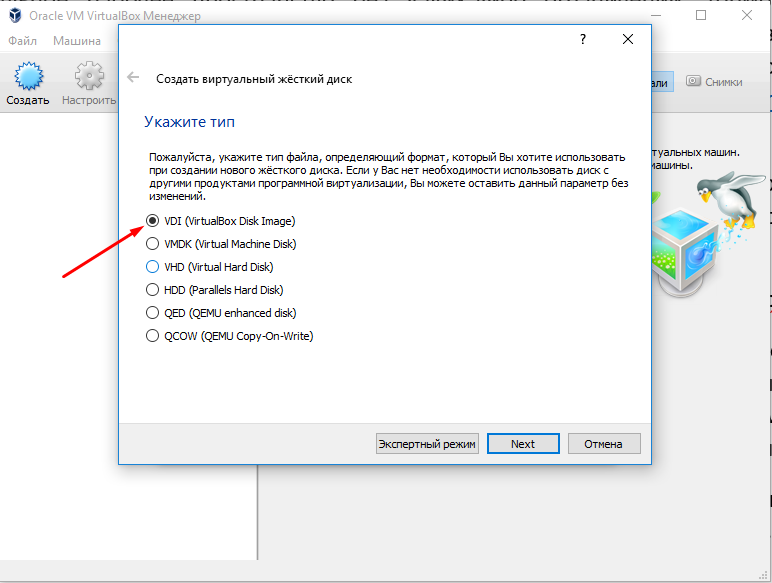
Затем нам предложат выбрать формат хранения данных, где нужно выбрать ДИНАМИЧЕСКИЙ виртуальный жёсткий диск – это позволит изменять необходимый объём виртуального жёсткого диска.
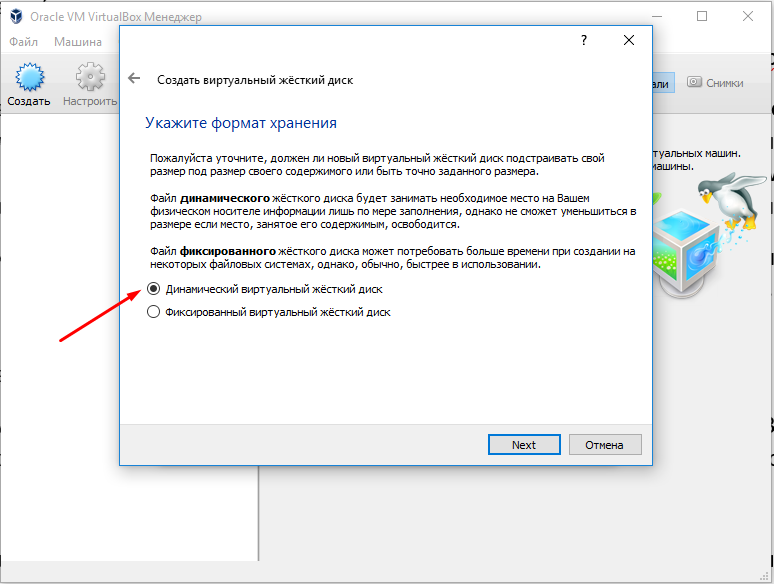
В следующем окне ничего не меняем и нажимаем «Создать». Обвязка для установки ОС Windows XP 32bit готова!
Нажимаем на кнопку «Запустить» и начинаем установку операционной системы.
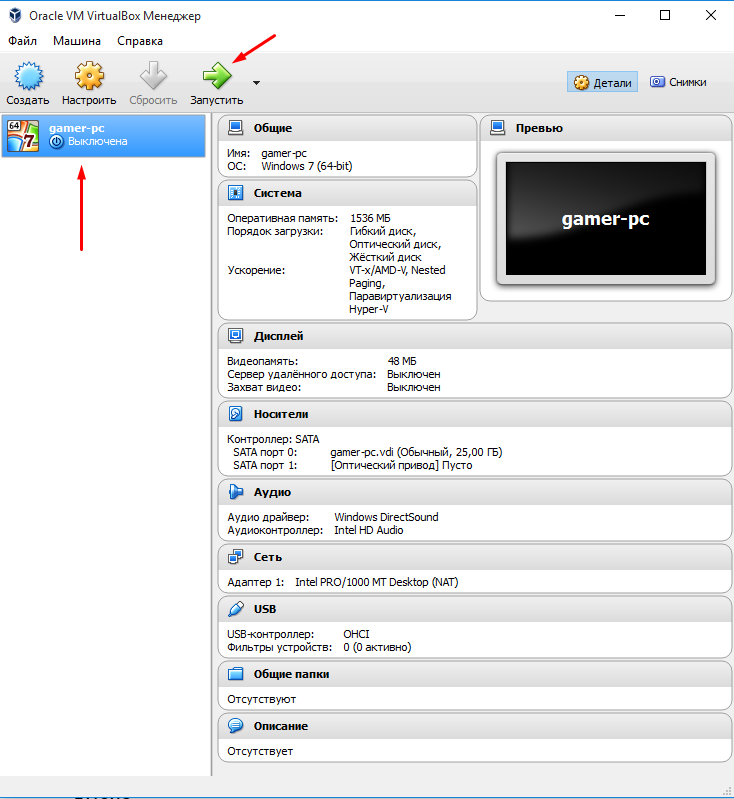
Нажимаем на изображение папки и выбираем место, где у нас лежит образ операционной системы в формате *.ISO. Если вы скачивали её из интернета, то никаких вопросов не возникнет. Если у вас есть компакт-диск с операционной системой, то вставляйте его в привод и выбирайте нужную букву в проводнике.
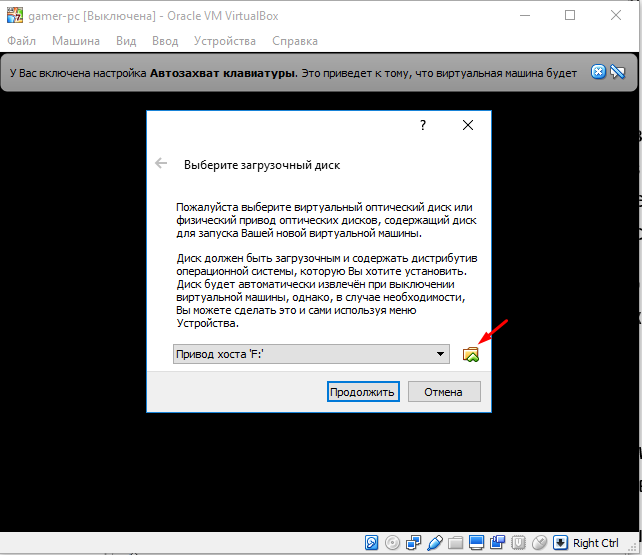
Далее начинается обычная установка WindowsXP – ничего нового там нет, единственный момент — это ввод лицензионного ключа. А в остальном можно всё время нажимать «Enter».
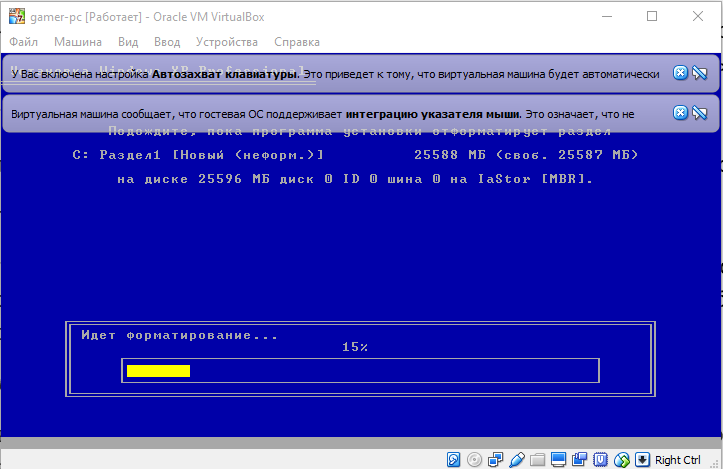
Через некоторое время вы увидите привычный и позабытый рабочий стол Windows XP. Ставим какой-то минимальный набор нужного софта, например, свой браузер, архиваторы и проверяем, чтобы всё работало как надо.
Дальше нам нужно как-то организовать файлообмен между виртуальной машиной и основной операционной системой. Тут придётся чуть-чуть покрутить настройки, но оно того стоит. Итак:
1) Открываем Oracle VirtualBox Manager (основное приложение для управления виртуальными машинами), выбираем название нашей системы (gamer-pc) и жмём «Настроить»
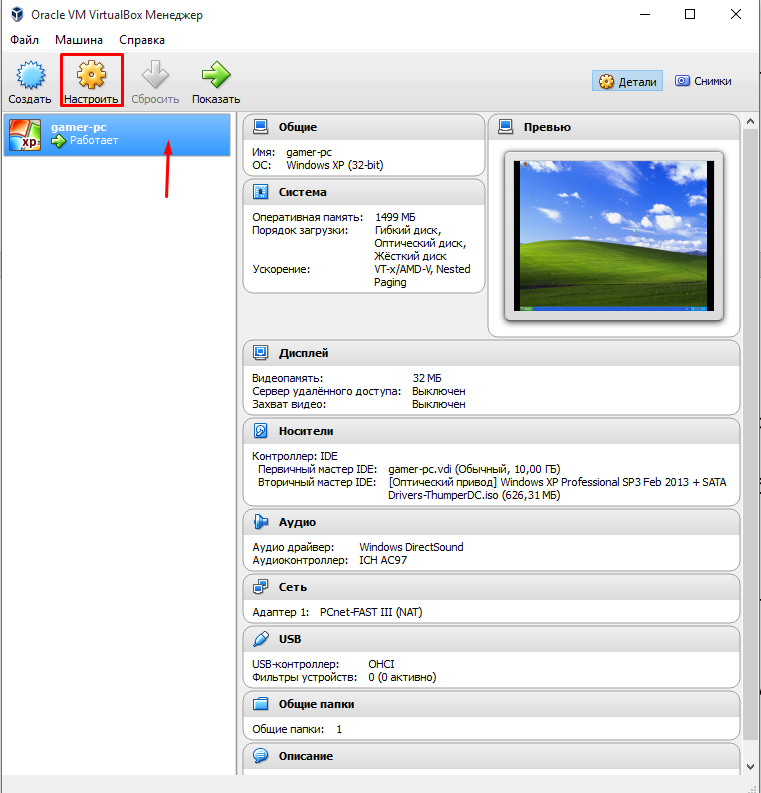
2) Выбираем «Общие папки», нажимаем на иконку с плюсом (самая правая красная стрелка на изображении), выбираем папку на основном компьютере, которая будет отображаться в виртуальной машине. В нашем случае – D:\tmp. 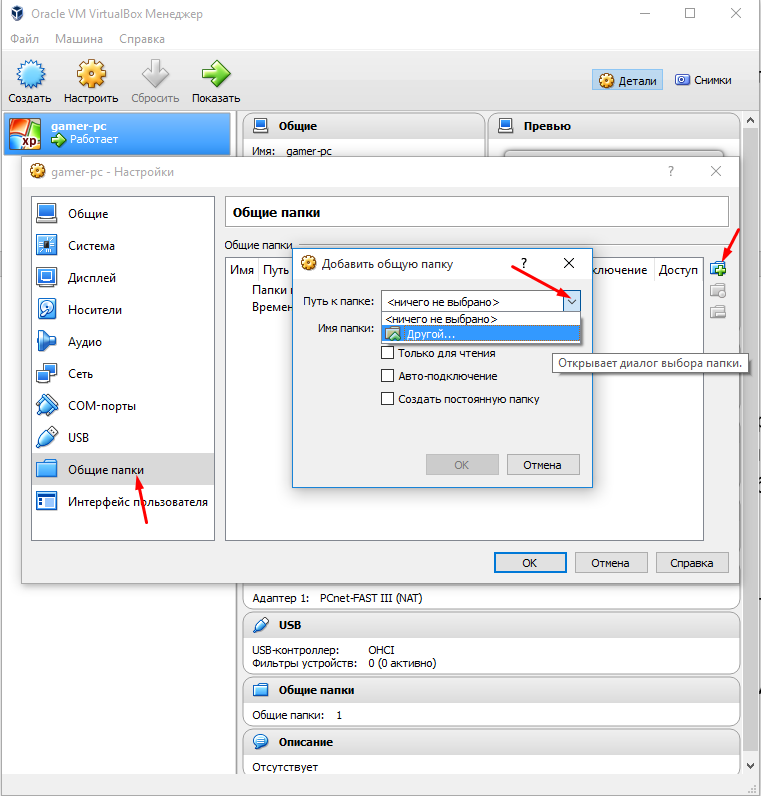

3) Теперь запускаем (или открываем) работающую Windows XP, где в верхнем левом углу нажимаем «Устройства» и выбираем «Подключить образ диска Дополнений гостевой ОС…».
Начнётся процедура установки, там всё «по умолчанию», ничего менять не надо. Через некоторое время инсталлятор предложить перезагрузить виртуальную машину – соглашаемся.
4) На рабочем столе перезагруженной виртуалки нажимаем «Пуск», где находим пункт «Выполнить» (или Run, зависит от языка ОС).
Нажимаем, пишем cmd, открываем командную строку.
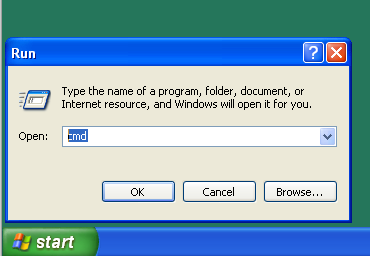
5) Пишем net use h: \\vboxsvr\tmp где h: — это присвоенное имя для подключаемой папки, а tmp – это название нашей «шары» из пункта 2. Нажимаем Enter. Готово.
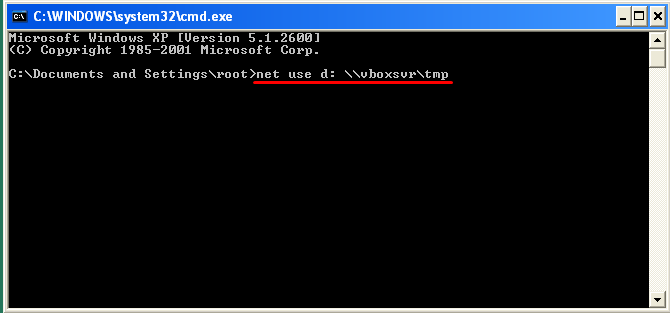
Проверяем. Идём в «Мой компьютер», смотрим, что получилось.
Начиная с этого момента у вас есть полностью работоспособная система, которая позволит запускать игры, которые отчаянно не хотят работать в среде Windows 10 и т.п.
На самом деле, пусть вас не смущает количество итераций необходимых для установки виртуальной машине, поскольку затраченное время окупится в связи с отсутствием проблем совместимости старого софта. Пишем вопросы в комментарии.
реклама
Не все из этих игр запускаются после переустановки Windows, некоторые не идут под Windows 10, как например, стратегия Majesty 2. А если вы ищете редкую игру 10-20 летней давности, которую уже нельзя купить, высок и шанс нахватать вирусов. Да даже при установке этих лицензионных игр с диска, защищенного системой StarForce, можно получить кучу проблем на новых версиях Windows.
реклама
У меня бывало и такое, что после установки древней игры Windows настолько повреждалась и глючила, что оставалось только переустанавливать ее.
Теперь, я думаю, вы поймете мое желание засунуть кучу старых игр в виртуальную машину, что решит сразу множество проблем.
Плюсы игровой виртуальной машины
Во-первых, можно создать виртуальные машины с нужной версией Windows: 7, XP и даже 98. И игра пойдет в нужной ей версии Windows без проблем.
реклама
Во-вторых, вы не будете замусоривать основную Windows и избежите вирусного заражения. Если старые игры что и заразят, то это ОС виртуальной машины.
В-третьих, ваша виртуальная машина будет независима от основной ОС и вам не придется переустанавливать и настраивать игры после переустановки Windows.
Я давно следил за развитием виртуальных машин VMware Workstation и помню даже момент, когда у них появилось простейшее 3D ускорение. Тогда это казалось прорывом, но было не играбельно для большинства игр.
Время шло, проект развивался и сегодня версия VMware Workstation 15.5.6 Pro поддерживает API DirectX 10.1, что позволяет запустить множество замечательных игр.
реклама
А теперь я опишу пошагово, как создать игровую виртуальную машину.
Создание виртуальной машины
После запуска VMware Workstation 15.5.6 Pro вас ждет окно с предложением создать виртуальную машину.
Выбирайте «Создать новую виртуальную машину».
Обычного типа конфигурации будет достаточно.
Выбираем местоположение виртуальной машины.
Указываем место с образом ОС. Я буду ставить Windows 7.
Диска в 60 Гб будет пока достаточно.
Приступаем к настройке конфигурации виртуальной машины. Я для начала выделил ей 8 Гб ОЗУ из 32 имеющихся и два потока из 12-ти своего Ryzen 5 1600.
Видеопамяти можно выделить аж 3 Гб.
Нажимаем «Готово» и виртуальная машина создается.
Установка Windows 7
Автоматически начинается установка Windows 7 из указанного образа.Я создал виртуальную машину на SSD диске, что очень настоятельно вам рекомендую. Установка Windows 7 происходит очень быстро.
Основной ПК загружен во время установки не сильно. Но ОЗУ уже тратится прилично.
Windows 7 установлен и в простое почти не «напрягает» процессор.
Папка с виртуальной машиной весит 19.3 Гб.
Настройка и тесты
Я сразу посмотрел через dxdiag свойства графики. Версия «DirectX 11» внушила надежду, но запуск 3DMark 11 все расставил по местам.
С включенным Aero при перемещении и развертывании окон ощущалась какая-то задержка. Включение упрощенного стиля решило эту проблему.
Проблема с окнами озадачила меня я и решил посмотреть, какую задержку дает система в целом, программой LatencyMon.
Для мониторинга FPS и снятия скриншотов я установил MSI Afterburner.
К сожалению, разогнать видеокарту VMware SVGA 3D не получится.
Оценить графическую производительность я решил с помощью 3DMark Vantage, рассчитанного как раз на системы с DirectX 10.
3DMark Vantage будет запускаться с пресетом High.
Результаты очень неплохие.
Это уровень производительности процессора AMD FX-8350 с видеокартой GeForce GTX 1060. А наша виртуалка крутится, напомню, на одном ядре Ryzen 5 1600!
Тесты в играх
Игры я подобрал учитывая требования DirectX 10 и небольшого размера на диске.
Первым под руку попался Portal.
Игра выдает 300 кадров. Играется нормально, но иногда проскакиваю фризы, которые почти целиком убираются фиксацией кадровой частоты на 60.
Очень удивил факт отсутствия «тиринга».
Sid Meier’s Civilization V идет гладко, неотличимо от настоящего ПК.
Стратегия про викингов Northgard тоже отлично играется.
Добавляем еще два потока процессору и тестируем дальше
После успешных тестов игр я решил добавить виртуальной машине процессорной мощи. Я добавил еще одно ядро Ryzen 5 1600, получив аналог Core i3-2100, два ядра и четыре потока. Перетест в 3DMark Vantage дает уже более 30000 очков.
Это уровень производительности Core i5-3570K и GeForce GTX 1060. Очень недурно, но учтите, что мой Ryzen 5 1600 работает на 4000 МГц, а память разогнана до 3400 МГц с настройкой всех таймингов.
После этого мне стало интересно протестировать процессорную производительность в AIDA64.
Сведения о системе, обратите внимание на название чипсета.
Тест кеша и памяти выдает вот такие результаты. Латентность отличная для виртуальной машины.
Очень высокий результат в тесте CPU PhotoWorxx.
Итоги
Результаты получились обнадеживающими. Теперь вполне можно создать виртуальную машину, наполнить ее кучей игр и держать обособленно от основной системы. Учитывая возможность создания «слепков» виртуальной машины, можно держать ее в «свежеустановленном» состоянии в «облаке». И даже если произойдет какой-нибудь сбой, восстановить ее можно будет за пару часов.
Очень порадовала производительность VMware Workstation 15.5.6 Pro даже на моем, не особо мощном процессоре. А на Ryzen 7 3700X, к примеру, и с более мощной видеокартой, все будет просто «летать».
Пишите, используете ли вы виртуальные машины? И для каких целей?
Запуск старых программ и игр на Windows 7, 8. Виртуальная машина
Время неумолимо бежит вперед и, рано или поздно, те или иные программы, игры устаревают. Операционные системы, в которых они работали, так же массово начинают заменяться на более новые.
А как быть тем, кто хочет вспомнить молодость, или ему просто по работе необходима та или иная программа или игра, которая отказывается работать в новомодной Windows 8?
В этой статье хотелось бы рассмотреть запуск старых программ и игр на новых компьютерах. Рассмотрим несколько способов, в том числе и виртуальные машины, которые позволяют запустить практически любое приложение!
1. Эмуляторы игровых приставок
Пожалуй, первое слово в этой статье должно остаться за эмуляторами игровых приставок (Sega, Dendy, Sony PS). Эти приставки появились в 90-х и сразу же получили бешеную популярность. В них играло от мала до велика в любое время года и суток!
К 2000-ным годам ажиотаж спал, стали появляться компьютеры и об них как-то все подзабыли. А ведь в эти приставочные игры можно играть и на компьютере, скачав специальную программу — эмулятор. Затем скачать игру и открыть ее в этом эмуляторе. Все достаточно просто.
Dendy

Sega

Sony PS

Кстати! В сети полно эмуляторов и для других игровых приставок. Целью этого небольшого превью для этой статьи было показать, что в приставочные игры на компьютере играть можно!
А теперь перейдем с приставочных игр на компьютерные игры и программы…
2. Запуск при помощи средств совместимости ОС Windows
Если программа или игра отказалась запускаться или ведет себя нестабильно, можно попробовать ее запустить в режиме совместимости с определенной ОС. Благо, что сами разработчики встроили данную возможность в Windows.
П равда, за все время использования, наверное, этот способ меня выручил от силы пару раз из нескольких сотен запусков проблемных приложений! Поэтому, попробовать его стоит, но верить в 100% успех — нельзя.
1) Щелкаем правой кнопкой по нужному исполняемому файлу программы и выбираем свойства. Кстати, можно щелкнуть и по значку на рабочем столе (т.е. ярлыку). Эффект тот же.
Далее переходим в раздел совместимости. См. скриншот ниже.
2) Теперь поставьте галочку напротив пункта «режима совместимости» и выберите ОС, которую хотите эмулировать.
Затем сохраняете настройки и пытаетесь запустить программу. Есть шанс что она заработает.
3. Запуск игр и программ в среде DOS
У становка DOSBox
Установка программы не представляет сложности. Только я бы рекомендовал при установки обязательно создать значок (ярлык) исполняемого файла на рабочем столе. Поставьте галочку напротив пункта «Desktop Shortcut».
З апуск игр в DOSBox
Возьмем какую-нибудь старую игру, которую нужно запустить в ОС Windows8. пусть будет пошаговая стратегия Сида Мейера Civilization 1.
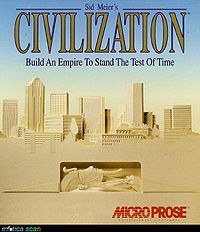

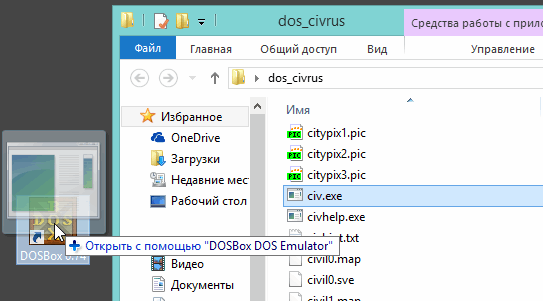
Далее игра должна запуститься в новом окне. Вас попросят указать видеокарту, звуковую карту, и пр. В общем, вводите везде нужно цифру и игра будет запущена. См. скриншоты ниже.
Если ваша программа будет требовать ОС Windows 98, например, то без виртуальной машины вам уже не обойтись. Далее речь пойдет именно о них!
4. Запуск старых ОС в новых версиях Windows
Запустить любую старую программу на новой ОС возможно только с помощью виртуальных машин. Они представляют из себя обычные программы, которые эмулируют, как бы, работу настоящего компьютера. Т.е. получается так, что вы можете в Windows 8 запускать ОС, например, Windows 2000. А уже в этих запущенных старых ОС запускать любые исполняемый файлы (программы, игры и пр.).
О том, как это все сделать и поговорим в данном разделе этой статьи.
4.1. Виртуальная машина. Установка

Это бесплатная виртуальная машина, которая позволит вам запускать на своем новом компьютере десятки ОС, начиная Windows 95 и заканчивая Windows 7.
Единственное, такого типа программы довольно требовательны к системным ресурсам, поэтому если вы хотите запускать в Windows 8, ОС Windows 8 — нужно иметь не менее 4 гб оперативной памяти.
Работает как в 32-х, так и в 64-х битных системах. Установка происходит стандартным образом, лично, не трогаю никакие галочки, все по умолчанию.
Единственное, оставляю галочку, чтобы установщик создал ярлык на рабочем столе для запуска программы (Create a shortcut on the desktop).
В общем-то, после установки VirtualBox, можно приступить к установки в него ОС. Но об этом чуть ниже.
4.2. Настройка виртуальной машины
Прежде, чем приступить к установки ОС, необходимо настроить виртуальную машину.
1) После первого запуска в VirtualBox можно нажать только одну кнопку — «создать». Собственно, нажимаем.
2) Далее указываем название нашей виртуальной машины, указываем ОС, которую будем устанавливать. Так VirtualBox уже подберет оптимальные настройки для ее работы.
3) Жесткий диск создаем новый.
4) Рекомендую выбрать тип дисков VHD. Почему — об этом. см. далее в статье. Если кратко — то на них легко можно копировать информацию прямо в ОС Windows, открыв их как обычный файл.
5) Виртуальный жесткий диск, который вы создаете в этой программе представляет из себя обычный файл-образ. Он будет располагаться в папке, которую вы укажите при настройке.
Есть два типа виртуального жесткого диска:
— динамический: значит что файл будет расти по размером по мере заполнения диска;
— фиксированный: размер сразу же будет задан.
6) На этом, как правило, настройка виртуальной машины заканчивается. У вас должна, кстати, появиться кнопка запуска созданной машины. Вести она себя будет так, как будто бы вы включили компьютер без установленной ОС.
4.3. Установка Windows 2000 на виртуальную машину
В этом посте остановимся в качестве примера на ОС Windows 2000. Ее установка мало чем будет отличаться от установки ОС Windows Xp, NT, ME.
Д ля начала вам нужно создать или скачать образ установочного диска с этой ОС. Кстати, образ нужен в формате ISO (в принципе, сойдет любой, но с ISO вся процедура установки пройдет быстрее).
1) Запускаем виртуальную машину. Здесь все просто и никаких проблем быть не должно.
3) Теперь нужно перезагрузить виртуальную машину. Сделать это можно при помощи одноименной команды. См. скриншот ниже.
4) Если образ рабочий и вы правильно все сделали в предыдущих 3-х шагах, вы увидите экран приветствие и начало установки ОС Windows 2000.
5) После 2-5 мин. (в среднем) копирования установочных файлов, вас попросят прочитать лицензионное соглашение, выбрать диск для установки, форматировать ли его и пр. — в общем все то же самое как и при обычной установки Windows.
Единственное. Вы можете не боятся делать ошибки, ведь все равно все что будет происходить, будет происходить на виртуальной машине, а значит основной ваше операционной системе это никак не повредит!
6) После перезагрузки виртуальной машины (перезагрузится она, кстати, сама) — продолжится установка, вам будет нужно указать часовой пояс, ввести пароль и логин администратора, ввести лицензионный ключ.
7) После еще одной перезагрузки вы уже будете наблюдать установленную Windows 2000!
Кстати, в нее можно устанавливать игры, программы, да и вообще работать в ней как если бы это был компьютер под управлением Windows 2000.
4.3. Обмен файлами с виртуальной машиной (подключение жесткого диска)
Многие пользователи не испытывают больших проблем с установкой и заданием основных настроек виртуальной машине. Но трудности могут начаться, когда вы решите добавить какой-нибудь файл (или наоборот, скопировать с диска виртуальной машины). Напрямую, через «правка-копировать-вставить» фокус не пройдет…
В предыдущем разделе данной статьи, лично, рекомендовал вам делать образы диска в формате VHD. Почему? Просто их легко можно подключить к ОС Windows 7,8 и работать как с обычным жестким диском!
Для этого проделаем несколько шагов…
1) Сначала заходите в панель управления. Далее переходите в администрирование. Можно найти, кстати, через поиск.
2) Далее нас интересует вкладка « управление компьютером «.
3) Здесь нужно выбрать раздел « управление дисками «.
В колонке справа нажимаете по кнопке управления и выбираете пункт «присоединить виртуальный жесткий диск». Вводите адрес, где он располагается и подключаете файл VHD.
Как найти файл VHD?
Очень просто, по умолчанию, при установке, файл будет по адресу:
C:\Users\alex\VirtualBox VMs\winme
где «alex» — имя вашей учетной записи.
4) Далее заходите в «мой компьютер» и наблюдаете, что в системе появился жесткий диск. Кстати, с ним можно работать как с обычным диском: копируйте, удаляйте, правьте любую информацию.
5) После того, как поработали с файлом VHD, отключите его. По крайней мере, желательно не работать одновременно с виртуальным жестким диском в двух операционных системах: виртуальной и вашей реальной…
5. Заключение
В этой статье мы рассмотрели все основные способы запуска старых игр и программ: начиная с эмуляторов и заканчивая виртуальными машинами. Конечно, жалко, что некогда любимые приложения перестают запускаться на новых операционных системах, и для одной любимой игры держать дома старый компьютер — оправдано ли? Все таки лучше этот вопрос решить программно — один раз настроя виртуальную машину.
Лично бы сам и не стал разбираться, если бы не столкнулся с тем, что программа, необходимая для расчетов не была столь древняя и не отказывалась бы работать в ОС Windows XP. Пришлось устанавливать и настраивать виртуальную машину, затем в нее Windows 2000, и в ней уже проводить расчеты…
Кстати, а как вы запускаете старые программы? Или не используете вообще их?