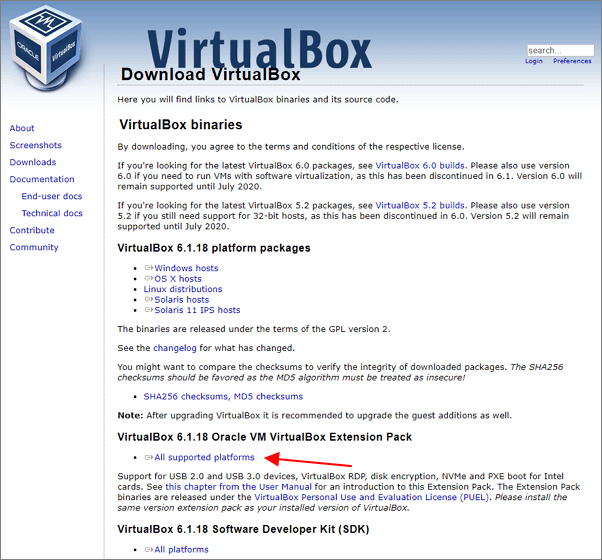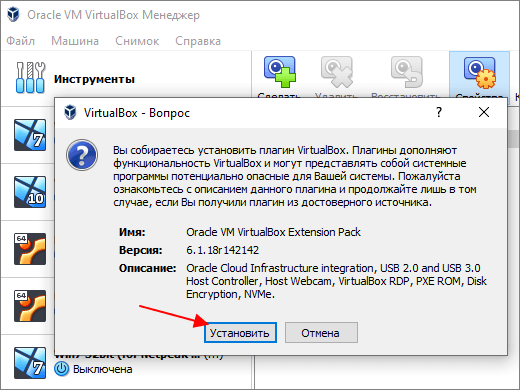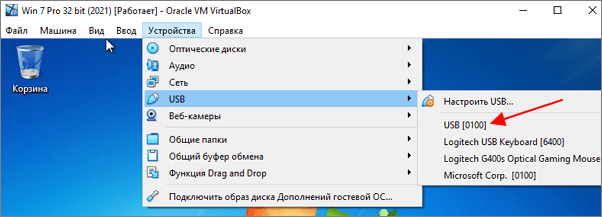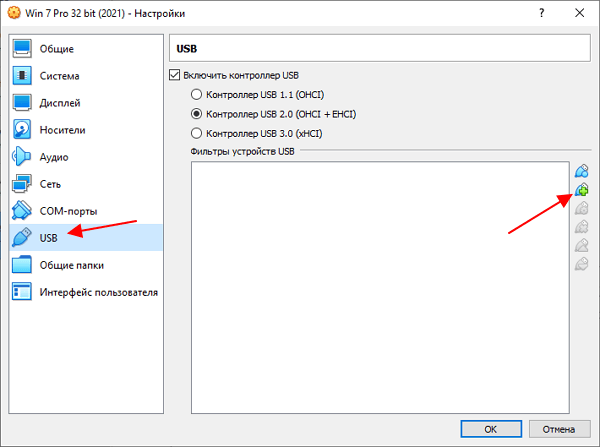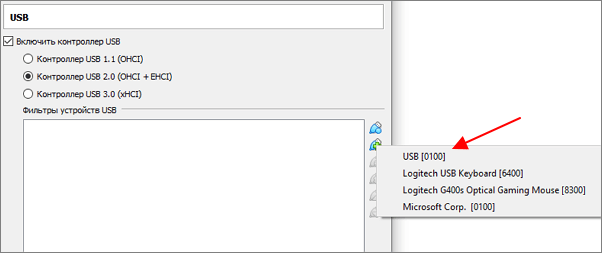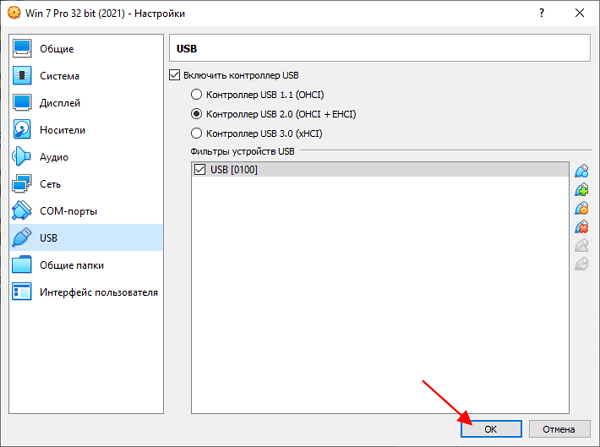Как подключить флешку к виртуальной машине VirtualBox
При работе с виртуальными машинами часто возникает необходимость в подключении флешки. Например, для того чтобы быстро перенести файлы, не прибегая к настройке общих папок.
В этом материале мы рассмотрим два способа, которые могут использоваться для подключения флешки к виртуальной машине VirtualBox.
Установка набора расширений Extension Pack
Для того чтобы подключить флешку к виртуальной машине VirtualBox вам понадобится набор расширений « VM VirtualBox Extension Pack ». Данные расширения приносят в VirtualBox поддержку устройств USB 2.0 и USB 3.0, VirtualBox RDP, шифрование дисков, загрузку с NVMe и многое другое.
Пакет расширений « VM VirtualBox Extension Pack » изначально не входит в состав VirtualBox и его нужно устанавливать отдельно. Ссылка на его скачивание доступна на странице virtualbox.org/wiki/Downloads.
Также файл расширения можно добавить через настройки VirtualBox. Для этого нужно открыть настройки VirtualBox ( Ctrl-G ), перейти в раздел « Плагины » и нажать на кнопку « Добавить новый плагин ».
Обратите внимание, пакет расширений « VM VirtualBox Extension Pack » должен иметь такую же версию как сам VirtualBox. Поэтому, если у вас старая версия VirtualBox, то ее нужно сначала обновить.
Одноразовое подключение флешки
Для того чтобы одноразово подключить флешку на запущенной виртуальной машине нужно открыть меню « Устройства – USB » и выбрать флешку из списка доступных устройств. После этого флешка будет отключена от вашей реальной машины и подключена к виртуальной.
Данный способ подключения работает до тех пор, пока вы не отключите флешку или не перезагрузите виртуальную машину.
Постоянное подключение флешки
Для постоянного подключения флешки к виртуальной машине VirtualBox нужно внести изменения в настройки данной ВМ. Для этого откройте настройки ВМ ( Ctrl-S ), перейдите в раздел USB и нажмите на кнопку со знаком плюс ( Добавить новый USB-фильтр, в котором все поля заполнены ).
После этого нужно выбрать флешку из списка доступных устройств.
И сохранить настройки виртуальной машины.
После этого флешка, которая была добавлена в фильтры, будет автоматически подключаться к данной виртуальной машине.
Создатель сайта comp-security.net, автор более 2000 статей о ремонте компьютеров, работе с программами, настройке операционных систем.
Задайте вопрос в комментариях под статьей или на странице «Задать вопрос» и вы обязательно получите ответ.
Как загрузить виртуальную машину с флешки с помощью программы Virtual Machine USB Boot
В главном окне программы жмём Add (Добавить).

В пункте VM name жмём на стрелочку
и выбираем в выпадающем списке название виртуальной машины, которую мы хотим загрузить с флешки. На моём ноутбуке две виртуальные машины: Windows 10 и Windows 7,
я хочу загрузить с флешки Windows 10, поэтому выбираю в списке её.
В пункте Drive to add and boot выбираю загрузочную флешку.
Важно : теперь, если у вас запущена VirtualBox, её надо закрыть, так как виртуальную машину будет запускать программа Virtual Machine USB Boot 1.5.

Запускается виртуальная машина и выходит ошибка: FATAL: No bootable medium found! System halted.
Примечание : Для загрузки VirtualBox с USB-флешки программа Virtual Machine USB Boot 1.5 специально создаёт vmdk-файл, именно этот файл соединяет виртуальную машину с USB-флешкой. Данный файл vmdk создаётся в личной папке программы: C:\Users\Имя пользователя\VirtualBox VMs\Windows 10 (название виртуальной машины).
Чтобы не было ошибки «FATAL: No bootable medium found! System halted» при загрузке виртуальной машины с флешки, нам самим нужно создать IDE-контроллер для файла vmdk.
Жмём на кнопку Носители.
Жмём на кнопку в форме ромбика и выбираем Добавить IDE-контроллер.
Контроллер IDE добавлен.
З апускаем программу Virtual Machine USB Boot 1.5 заново

И виртуальная машина загружается с флешки.
Если вы используете немного устаревшую версию виртуальной машины VirtualBox 4.3.34, то с ней подобных проблем не будет. Программа Virtual Machine USB Boot 1.5 автоматически создаст IDE-контроллер для файла vmdk.
Виртуальная машина на флешке
Несмотря на то, что я все больше использую разные онлайн-сервисы для решения многих задач, на флешке у меня всегда есть набор незаменимых portable-приложений, которые запускаются без установки на любом компьютере. Разработчики сами часто выкладывают портабельные версии своих продуктов. Но если даже нет, то за них это зачастую делают энтузиасты. В конце концов, сейчас уже каждый может скачать замечательную утилиту Cameyo и сделать portable-версию практически любого приложения. Цель достигается за счет так называемой виртуализации: приложение помещается в специальный контейнер, в котором эмулируется нужные для его работы ветки реестра, файлы на диске и т. д. Где бы оно ни запускалось, для него всегда будут созданы такие тепличные условия. 🙂 Увы, виртуализировать таким образом можно далеко не всё. Когда мне кровь из носа понадобилась портабельная виртуальна машина, на которой можно было бы запускать гостевые ОС, оказалось, что VirtualBox под Cameyo не работает. На официальном сайте подходящей версии виртуальной машины не было, однако на форуме я нашел ссылочку на интересный проект — Portable-VirtualBox.
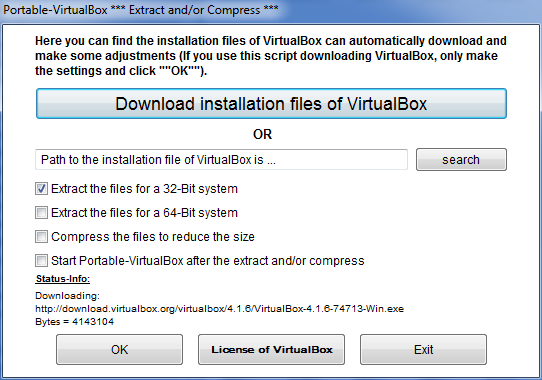
Хакер #157. Деньги на багах в Chrome
Цель разработки — заставить VirtualBox работать без установки и запускаться откуда угодно, например с USB-носителя. Интересно, что утилита полностью написана на скриптах AutoIt (все исходники открыто лежат, но из-за этого, правда, и выглядит не очень изящно. Но главное-то — результат. Итак, скачиваем приложение (у меня это Portable-VirtualBox_v4.1.6-Starter_v6.4.8-Win_all.exe) и запускаем его — программа предложит выбрать путь для распаковки. После этого можно запустить Portable-VirtualBox.exe. Все настройки выставляются автоматически, исправлять что-то вручную (например, пути) не требуется. Появившееся окно — это так называемый лончер. Он появляется один раз и предназначен для загрузки последнего дистрибутива VirtualBox и извлечения оттуда нужных файлов. Интересно, что на этом этапе файлы можно еще и особым образом упаковать, чтобы они занимали меньше места на USB-флешке (хотя при нынешних размерах флешек это едва ли актуально). Жмем на кнопку «Download installation files of VirtualBox», выбираем разрядность системы (например, «Extract the files for 32-Bit system») и ждем, пока лончер сделает все свое дело. Чтобы установщик адаптировал пути под систему (поправил нужные параметры в конфиге VirtualBox.xml), бинарник Portable-VirtualBox.exe нужно запустить еще раз. Вуаля — у нас в распоряжении есть полноценная VirtualBox. Без какой-либо установки в систему.
Учитывая, что виртуальная машина всегда находится не в выключенном состоянии, а в режиме «Save the state», ее запуск происходит очень быстро. Поэтому она всегда готова к работе без лишнего геморроя. И где угодно.
Степа Ильин
Главный редактор «Хакера» с 2012 по начало 2014 года. Сейчас с командой единомышленников строит компанию Wallarm, разрабатывающую решения для защиты веб-приложений от хакерских атак и обнаружения в них уязвимостей.
VirtualBox на флешке – загрузка
06.07.2016 [13:07], Del PC
Загрузка VirtualBox с флешки – не трудный процесс, если следовать инструкции. Что нам необходимо: виртуальная машина VirtualBox на флешке, с помощью которой нам нужно совершить загрузку. Запускаем Virtualbox и переходим к настройкам интересующей нас машины.
Как видите, в списке доступных способов загрузки системы, отсутствует вариант загрузки VirtualBox с флешки.
Подключите флешку к своему системнику, откройте командную строку с правами админа и пропишите следующее: diskpart. После напишите list disk и в появившейся таблице вы увидите таблицу-список обнаруженных дисков. Найдите в списке свою флешку (можно определить по указанному в таблице размеру) и запомните номер, с которым подключился диск.
Если вы всё сделали правильно, получите сообщение об успешном создании образа. А в корне диска С вы увидите созданный файл.
Теперь снова вернемся к VirtualBox:
Нажмите “ОК” и запустите виртуальную машину VirtualBox с флешки. Во время старта загрузки нажмите клавишу F12 для выбора загрузочной флешки VirtualBox. Нажмите цифру 2 для загрузки со второго диска (VirtualBox на флешке).
Где скачать образы Windows для флешки
Не все пользователи знают, что скачать образы Windows для флешки можно с сайта Microsoft.
Существует программа, с помощью которой можно бесплатно скачать образ Windows 10 для установки с флешки напрямую с сервера Microsoft. Как скачать образы Windows для флешки:
После чего выберите версию операционной системы и нажмите Confirm. Дальше пользователю будет предложено выбрать язык. Сделайте выбор и тоже нажмите Confirm.
Осталось выбрать разрядность необходимой системы.
В появившемся окошке нажмите “Сохранить” и укажите папку для загрузки, чтобы скачать образ Windows 10 для флешки.
Как записать образ на флешку с UltraISO
UltraIso – программа платная, но есть возможность бесплатно воспользоваться триал-версией. Чтобы записать образ на флешку с UltraISO, скачайте программу, установите и запустите. Откроется окно программы, разделенное на две основные области. В верхней части отображаются образы дисков, с которыми вы на данный момент работаете, нижняя часть является навигационной, с помощью неё можно найти образы дисков для записи и монтирования на компьютере.
Для записи ISO образа Windows на флешку через UltraISO, потребуется сам ISO образа Windows 10 для флешки и флешка. Важные данные с флешки нужно куда-нибудь сохранить, так как при записи образа вся информация с неё сотрется. Далее нужно открыть в программе образ операционной системы, которую вы хотите записать, в нашем примере будет записываться образ с дистрибутивом Linux. Нажмите на изображение папки со стрелкой. Когда вы откроете образ, в верхнем окне у вас появиться список папок и файлов, которые находятся в образе.
Теперь перейдём непосредственно к созданию загрузочной флешки из ISO образа Windows. Нажмите “Самозагрузка” – “Записать образ жесткого диска”.
В открывшемся окне выберите флешку, на которую будете записывать образ, и нажмите “Записать”. В этом окне вы также можете предварительно отформатировать носитель.
Начнётся процесс записи. Время записи будет зависеть от характеристик вашей флешки и объёма записываемого образа диска.
После того, как образ на флешку с UltraISO будет записан, её можно извлечь из USB порта и использовать для установки операционной системы.
Как записать образ на флешку в UltraISO с DVD диска
Если у вас есть DVD диск с операционной системой, то в программе UltraISO вы можете записать ISO образ Windows с диска на флешку без предварительного создания файла ISO. Как записать образ на флешку в UltraISO с DVD диска:
Далее, чтобы записать ISO образ Windows на флешку в UltraISO: нажмите “Самозагрузка” – “Записать образ жёсткого диска”. Затем выберите флешку и нажмите “Записать”.
Как подключить флешку к виртуальной машине VirtualBox: необходимость, шаги и решения
Приветствую, пользователи технического прогресса. Зачастую при работе с виртуальными системами приходится присоединять флешки для быстрого переноса файлов без настраивания общих папок. И здесь нередко у некоторых юзеров случаются дилеммы. В данной статье блога itswat.ru подробно разъясняю, как подключить флешку к виртуальной машине VirtualBox и решить некоторые сложности. Изучайте и применяйте предложенную инструкцию.
Содержание:
Установка вспомогательного ПО
Для начала определяется версия вашего «VirtualBox». Открывается менеджер данного софта, жмите клавишу «Справка», а затем раздел «О программе». Здесь в нижнем поле отражаются требующиеся сведения, например 4.3.12.
Далее с официального ресурса производителя «ВёрчлБокса» отыскивается ваша версия (в данном случае 4.3.12). Если на компьютере работает более старый вариант, то на сайте проходите в нижний сектор со старыми модификациями программы (отдел «Virtualbox older builds»).
В детальной информации отыскивается комплекс специальных расширений (Extension Pack) для различных платформ (пункт «All supported platforms»).
Плагин должен соответствовать вариации программы. Если она основательно устарела, и отсутствует на сайте, поставьте более свежую модификацию. А по ней подберите расширение: без должного совпадения необходимые процессы не запустятся. Загружайте комплект.
Он создаст в виртуальной среде опции для присоединения USB-устройств 2.0 и 3.0., поддержка технологий NVMe, RDP, шифрования данных и т.д.
Установка набора расширений Extension Pack происходит после указанной загрузки. На компьютере появляется файл категории «.vbox-extpack», ассоциирующийся с софтом «VirtualBox». Запускаете его и подтверждаете процесс.
Установку можно произвести и из меню самой программы по пути «Файл» — «Настройки». Там, в разделе «Плагины» выбирается пункт «Добавить». Открывается скачанный ранее файл. Может появиться окошко с предупреждением потенциального сбоя системы, но на практике оно никогда не реализуется.
Соглашаетесь с предлагаемыми условиями, принимаете соглашение в лицензии: направляете ползунок до предела вниз, так становится активной клавиша «Я согласен». После нажатия на неё плагин инсталлирован, и остаётся дважды кликнуть по опции «Ок».
Следующая стадия – установка фильтра. В настройках выбирается категория «USB». Корректировка происходит только в выключенной виртуальной системе. Ставится галочка напротив пункта «Включить контроллер USB 2.0». Если работает более свежая модификация, доступно значение 3.0.
Добавляете фильтр, нажав соответствующую кнопку. В перечне обнаруживаете ваше устройство, кликаете «Ок» и запускаете машину.
Однократное применение и постоянное
Одноразовое подключение флешки происходит на работающей виртуальной среде. Открывается список устройств USB, выбирается доступная флешка. Затем она автоматически отсоединяется от реальной среды и примыкает к виртуальной.
Данный метод действует до момента отключения устройства или перезагрузки системы «ВёрчлБокс».
Постоянное подключение флешки к виртуальной среде обеспечивается после редактирования настроек, запускаемых комбинацией кнопок Ctrl+S. В меню USB кликается клавиша с плюсом (означает добавление нового фильтра с заполненными графами).
Затем выбирается доступное устройство из предложенного перечня, и сохраняются данные настройки. Флешка, внесённая в фильтры, всегда будет сразу подключаться к этой виртуальной системе.
Потенциальные сложности и решения
Наиболее распространённое дилеммой является то, что накопитель, будучи полностью рабочим, не отображается в VirtualBox. Частая причина этого кроется недоступности юзера к конкретным файлам. Решение – внести нужного пользователя в комплекс «vboxusers» следующей командой (последняя в списке на изображении):
Затем повторяется вход в систему, и совершается проверка работоспособности с использованием команды:
Также выясняется, включено ли содействие USB контроллера для «ВёрчлБокс»: открывается меню, «Настройка» и соответствующая вкладка.
Включаете необходимый контроллер постановкой нужной галочки и выбираете интерфейс: 2.0 или 3.0. Он есть после установки Extensions Pack. Во вкладке «Плагины» снова подключаете загруженный файл (с официального сайта).
Если пользуетесь системой Ubuntu (версией от 16.04), реализуйте команду:
После чего системой поддерживается USB 3.0 (ставится точка напротив подходящего контроллера).
Если пользуетесь ПО из класса Red Hat, и здесь нет отображения флешки, виновником является механизм безопасности. Необходимо включить поддержку устройства, предварительно подкорректировав строки SUBSYSTEM по адресу /etc/udev/rules.d/60-virtualbox.conf.
Для этого реализуется такой алгоритм:
Команды прописываются без кавычек. После данных мер устройства снова обнаруживаются в этой среде. Если нет – изучите их на работоспособность и правильное написание обозначенных строк.