VirtualBox Interface не дает выключить компьютер
Порой компьютер удивляет неопытных пользователей новыми сюрпризами. Не спешите пугаться, если при попытке выключить устройство выскакивает оповещение о том, что VirtualBox Interface не дает выключить ваш персональный компьютер. Ничего страшного не происходит. Прочитайте нашу статью и узнайте, что делать в такой ситуации.
Что делать, если VBox не дает выключить ПК
В сообщении о том, что VirtualBox Interface не дает выключить компьютер, нет ничего критичного. Если немного подождать, то оно вскоре исчезнет. Система все равно выключится, и в следующий раз исправно запустится. Однако сама по себе надпись, задерживающая операцию, может надоедать.
Чтобы избавиться от назойливого сообщения, настройте автовыключение программ при попытке завершить работу Windows.
Предлагаем легкую инструкцию:
После этого система сама будет посылать сигнал на отключение виртуальной машины при каждой попытке вручную завершить работу устройства. Больше надписи «VirtualBox has active connections» вы не получите.
Мягкий способ отключить персональный компьютер
Как добиться аккуратного выключения гостевой системы одновременно с хостом:
В самом конце команды написано « Shutdown ». Эту часть можно заменить любой из следующих вариаций:
Можно также использовать скрипты. Безопаснее всего будет использовать вариант SaveState. Так вы не потеряется свои данные.
Попробуйте указать основной способ завершения работы VirtualBox Interface по умолчанию, если программа не дает выключить компьютер. Для этого:
Чуть ниже будет находиться перечень доступных функций. Если хотите, чтобы машина сохраняла при включении свое состояние, выберите пункт « Save state ». В конце нажмите « ОК ».
Каким образом включить VirtualBox в качестве сервиса
Скачав VBoxVmService, установите данную утилиту. Затем откройте файл VBoxVmService.ini, размещенный в папке с программой.
Как его переделать:
IT-блог о веб-технологиях, серверах, протоколах, базах данных, СУБД, SQL, компьютерных сетях, языках программирования и создание сайтов.
#003 Обзор интерфейса управления виртуальной машиной VirtualBox
Привет, посетитель сайта ZametkiNaPolyah.ru! Продолжаем подготовку к изучению операционной системы Linux. Ранее мы скачали и установили VirtualBox на Windows и поговорили про дистрибутив Linux Mint, а затем и установили его на виртуальную машину VirtualBox. Давайте теперь изучим интерфейс VirtualBox, который позволяет управлять виртуальной машиной, ведь она почти как настоящая и имеет свои характеристики и особенности, а затем уже приступим к знакомству с Linux.
Здесь у нас будет три части и для начала мы поговорим про запуск, остановку и выключение виртуальной машины, это очень важно, поскольку, например, если выключать неправильно виртуальную машину, то могут произойти неприятности аналогичные тем, какие происходят на реальных машинах при неправильном выключении, также мы рассмотрим вопросы приостановки и запуска виртуальной машины. Во второй части будет обзор важных элементов, которые позволяют управлять и просматривать состояние виртуальной машины. А в завершении мы поговорим об удалении виртуальной машины из VirtualBox и посмотрим на файлы виртуальной машины.
Запуск, остановка и выключение виртуальной машины
Изначально я хотел рассказать про интерфейс управления виртуальной машиной VirtualBox в предыдущей публикации, где мы говорили о том, как установить Linux Mint в качестве гостевой операционной системы VirtualBox в Windows 10, но публикация вышла и без того объемной (более 2500 слов). Поэтому я вынес тему работы с виртуальной машиной в отдельную публикацию. Здесь не будет тонкостей и мелких деталей, но ознакомившись с материалом у вас будет представление о возможностях VirtualBox.
Начнем с запуска виртуальной машины VirtualBox. На изображении ниже показан проводник и главное окно VirtualBox. Чтобы запустить виртуальную машину, выберете ее в проводнике нажмите кнопку запустить.
Запускаем виртуальную машину в VirtualBox
Когда виртуальная машина запустится, наступает время разговора про устройства ввода. У нас их два вида: устройства ввода типа мышь (в эту группу входят и тачпады) и клавиатура. Дело всё в том, что эти самые устройства ввода в один момент времени могут работать либо в основной операционной системе (у меня это Windows), либо в гостевой операционной системе (у меня это Linux Mint).
Передача устройств ввода от основной системы к гостевой называется захватом, у меня это дело происходит автоматически, то есть происходит автозахват мыши и клавиатуры при переходе к окну гостевой операционной системы (я не разбирался с тем, как настроить этот самый автозахват, поэтому не подскажу, как это сделать), но если у вас автозахват не работает, то для ручного захвата и передачи устройств ввода гостевой операционной системе используйте специальную host-клавишу, в качестве host-клавиши в VirtualBox по умолчанию используется правый Ctrl.
Нажимая правый Ctrl вы можете передавать устройства ввода между виртуальной и основной машиной. Перейдя в гостевую операционную систему, попробуйте нажать сочетание клавиш Ctrl+Alt+Delete. Немного странно, но это сочетание сработало для вашей основной ОС.
Некоторые горячие клавиши для виртуальной машины будут работать только из меню VirtyalBox
Если перейдете в пункт «Настроить клавиатуру», то сможете задать нужные сочетания клавиш для различных сигналов, которые будут работать только в гостевой операционной системе VirtualBox.
Или можно задать альтернативные горячие клавиши, которые будут работать только в гостевой ОС
Теперь давайте поговорим о выключении виртуальной машины и завершении работы в гостевой ОС, это очень важно, поскольку при неправильном выключении вы можете навредить своей виртуальной машине и похерить свой виртуальный жесткий диск или нарушить файловую систему гостевой ОС, все прям как в жизни.
Сначала о том, как не стоит завершать работу гостевой ОС. Конечно же, не стоит убивать процесс приложения VirtualBox в основной ОС, вы, конечно же, таким образом завершите работу виртуалки и освободите ресурсы компьютера, но это будет похоже на аварийное отключение питания для реальной машины.
Не стоит жать крестик в правом верхнем углу, а затем из появившегося меню выбирать пункт «Выключить машину». Это действие аналогично тому, как если бы вы выключили реальный компьютер путем нажатия и удержания кнопки подачи питания/включения на вашем системном блоке или ноутбуке.
Один из не очень правильных способов выключения виртуальной машины в VirtualBox
А теперь о правильных способах завершения сеанса работы с гостевой системой и выключения виртуальной машины VirtualBox. Во-первых, можно нажать крестик в правом верхнем углу и затем выбрать пункт «Послать сигнал завершения работы». Во-вторых, можно воспользоваться пунктом «Машина» в верхнем меню.
Управление состоянием виртуальной машины в VirtualBox
Чтобы выключить виртуалку выбирайте пункт «Завершить работу». Чтобы высвободить ресурсы, отданные виртуальной машине, но не завершать ее работу, выбирайте пункт «Приостановить», а чтобы выполнить перезагрузку виртуальной машины, нажмите на пункт «Перезапустить».
Кстати говоря, VirtualBox из своего меню не всегда может послать корректный сигнал о завершении работы для гостевой операционной системы (все зависит, собственно, от операционной системы, версии ядра или дистрибутива), но это не беда, виртуальная машина будет выключена и в том случае, если вы завершите работу гостевой операционной системы так, как будто вы выключаете настоящий компьютер. В Linux Mint это делается следующим образом.
Нажимаете на кнопку в левом нижнем углу экрана, которое вызывает меню, аналогичное меню Пуск в Windows, в котором нажимаете на значок выключения, после этого у вас появится меню с несколькими кнопками.
Альтернатива меню «Пуск» в операционной системе Linux Mint с окружением Xfce
Я думаю понятно, что для выключения виртуальной машины, нужно нажать на кнопку с текстом «Выключить». Таким образом вы корректно завершите работу с гостевой ОС и выключите виртуальную машину.
Завершаем работу виртуальной машины средствами гостевой операционной системы
Интерфейс управления виртуальной машиной
Рассмотрим оставшиеся пункты меню. С разделом «Справка» всё понятно, им пользуются те, кто хочет быстро изучить все возможности VirtualBox. Далее у нас идет раздел «Устройства».
Меню управления устройствами виртуальной машины в VirtualBox
Здесь можно получить информацию о устройствах, позволяющих связываться гостевой ОС с внешним миром (оптические диски, USB, сеть), а также настроить то, как гостевая ОС будет работать с основной ОС (Общие папки, общий буфер, драг эн дроп).
Пункт меню «Вид» создан исключительно для вашего удобства. Здесь можно настроить отображение окна вашей гостевой ОС именно так, как хочется вам или как вам удобно в тот или иной момент времени.
Меню для настройки отображения экрана гостевой операционной системы
Попробуйте изменить отображение окна гостевой операционной системы и выберете тот режим, который будет удобен вам. Если в одном из видов у вас пропадет верхнее меню, то для переключения к другому виду воспользуйтесь сочетанием клавиш правый Ctrl+Home или, чтобы вернуться в оконный режим, нажмите правый Ctrl+C.
Во вкладке «Файл» самым интересным пунктом является «Настройки», здесь можно изменить настройки для всего VirtualBox.
Содержимое вкладки файл в интерфейсе управления VirtualBox
Более подробно я вдаваться не буду. Рассмотрим оставшихся три пункта во вкладке «Машина» (ранее мы уже поговорили про Приостановить, Запустить и Завершить работу).
Пункт «Настроить» перенесет нас в настройки текущей виртуальной машины, их мы смотрели в прошлой публикации. А вот пункт «Показать информацию о сессии…» позволяет получить данные о том, как сконфигурирована и как работает в данный момент гостевая ОС с основной операционной системой, а также здесь можно получить информацию о том, как виртуальная «видит» железо реального компьютера и его конфигурации.
Информация о текущей сессии виртуальной машины VirtualBox
Есть здесь и интересная возможность в виде «Сделать снимок состояния». Это возможность позволяет запомнить состояние машины в текущий момент (в том числе и то, какие приложения запущены и что происходит в этих приложения в данный конкретный момент времени). Чтобы увидеть, как это работает, давайте запустим два редактора: графический, в котором я нарисовал кривую линию и текстовый, в котором я написал фразу «Привет!».
Когда мы делаем снимок состояния, VirtualBox запоминает всё, что творится в виртуальной машине
Теперь сделаем снимок состояния и назовем его Снимок 1.
Имя снимку состояния виртуальной машины желательно давать осмысленное
Как только вы нажмете «Ок», VirtualBox начнет сохранять текущее состояние. Теперь закройте окно гостевой ОС, воспользовавшись крестиком в правом верхнем углу, обратите внимание: в окне завершения появился пункт, который позволяет откатит машину к тому состоянию, которое мы сохранили.
К сохраненному состоянию можно откатиться вот так
Но мы просто выключим машину. Вернемся в основное окно VirtualBox, обратите внимание на проводник справа: виртуальная машина Mint 2 получила подпись Снимок 1.
В менеджере виртуальных машин произошли небольшие изменения
Ну а в правом верхнем углу есть пункт меню «Снимки», который позволяет управлять снимками выбранной виртуальной машины. Кстати, если просто запустить виртуальную машину, то произойдет обычный запуск, а чтобы виртуальная машина загрузилась в том состояние, в котором мы ее сохранили, нужно сперва выбрать нужный снимок, нажать на камеру с синей стрелкой и нажать на кнопку «Восстановить».
Пробуем восстановить состояние виртуальной машины по сделанному снимку
Чтобы загрузка гостевой ОС происходила с восстановление к тому состоянию, в котором мы сохранили, нужно нажать кнопку «Восстановить
И только потом запускать виртуальную машину, в моем случае это Mint 2. Обратите внимание: VirtualBox показывает ход восстановления, и мы видим экран в том состояние, в котором он был во время снимка.
Идет процесс восстановления состояния виртуальной машины
Стоит отметить, что процедура восстановления из снимка занимает несколько большее время, чем загрузка, и вы не сразу получите управление над своей гостевой ОС.
Последнее, о чем я хотел бы рассказать в этой части – это про индикаторы, расположенные в правом нижнем углу экрана VirtualBox, они сообщают о состоянии различных устройств виртуальной машины.
Индикаторы устройств виртуальной машины в VirtualBox
Описывать я их не буду, поскольку при наведении курсора мыши на ту или иную иконку, вы получите подробную всплывающую подсказку.
Как удалить виртуальную машину из VirtualBox
Нам осталось узнать, как удалить виртуальную машину VirtualBox. Но для начала я хотел бы показать, где хранятся файлы виртуальной машины, по умолчанию в операционных системах семейства Windows они хранятся вот по этому пути: C:\Users\username\VirtualBox VMs, где username – это имя пользователя Windows. На рисунке ниже показано содержимое этой папки: две папки с именами Mint и Mint 2, как вы догадались, имена папок соответствуют именам виртуальных машин.
Папка, в которой VirtualBox хранит файлы виртуальных машин
Давайте заглянем папку с именем Mint 2, см. скриншот ниже.
Вот так выглядит содержимое виртуальной машины с именем Mint 2
В папке Logs содержится несколько файлов, все эти файлы текстовые, изучив все эти файлы, можно понять, что происходило с виртуальной машиной за все время ее существования. Папка Snapshots хранит в себе файлы, с помощью которых VirtualBox возвращает виртуальную в то состояние, в котором она была в то время, когда мы делали снимок. Ну а файл Mint 2 с иконкой красного куба – это как раз и есть наш виртуальный жесткий диск, который мы форматировали в процессе установки Linux Mint. Два оставшихся файла содержат разметку жутко похожую на xml для отображения интерфейса управления виртуальной машиной.
Понятно, что удалить виртуальную машину можно просто удалив соответствующую папку, но это будет не совсем корректно. Поэтому для удаления давайте вернемся в главное меню VirtualBox и кликнем правой кнопкой мыши по виртуальной машине с именем Mint 2, появится контекстное меню.
Контекстное меню для работы с виртуальной машиной
Выберем пункт «Удалить». Появится меню с предупреждением, в котором можно отказаться от удаления, удалить виртуальную машину только из проводника VirtualBox (пункт «Убрать из списка», в этом случае файлы самой машины останутся) и полностью удалить виртуальную машину, для этого надо нажать «Удалить все файлы».
Мы удалили виртуальную машину как с проводника в VirtualBox, так и с компьютера в целом, в этом можно убедиться, если зайти в папку: C:\Users\username\VirtualBox VMs, теперь здесь не будет папки Mint 2.
На этом подготовительная часть закончена и уже в следующей публикации мы начнем знакомиться с эмулятором терминала и командной оболочкой bash.
Я хочу продолжить выпускать уроки по Linux Mint и командной оболочке bash
Если это так, то ваше желание совпадает с моим. Но мне от вас нужна небольшая помощь! Дело всё в том, что весь мой контент доступен полностью и абсолютно бесплатно в блоге и на канале YouTube. Создание контента — это работа, отнимающая много сил и энергии (благо, она мне нравится и пока я готов ей заниматься), оплату с вас за эту работу я не прошу, но прошу помочь распространить этот контент и поддержать мой канал и группу Вконтакте. Поэтому, если вы хотите, чтобы видео выходили чаще, лучше и больше, то можете мне помочь один из нескольких способов, указанных ниже, это нетрудно, но очень мотивирует и помогает:
Замечу, что все мои видео уроки появляются сперва на YouTube, там вы их увидите быстрее всего.
Если вы считаете, что я вам помог и хотите меня отблагодарить материально, то можете воспользоваться реквизитами, указанными ниже. Все вырученные с доната деньги пойдут на улучшение качества видео, например, я возьму хороший USB микрофон, это будет как приятное дополнение к Full HD.
WMR: R288272666982
WMZ: Z293550531456
Яндекс.Деньги: 410011531129223
HackWare.ru
Этичный хакинг и тестирование на проникновение, информационная безопасность
Руководство по VirtualBox (часть 2): Создание и запуск виртуальной машины
Оглавление
Создание вашей первой виртуальной машины
Кликните кнопку «Создать» в верхнем углу VirtualBox.
Появится окно помощника, который проведёт вас по настройке новой виртуальной машины (VM).
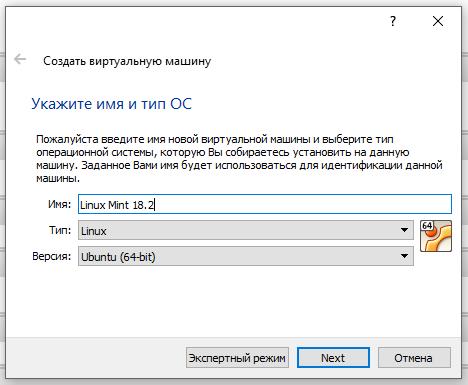
На следующих страницах мастер запросит у вас минимальную информацию, необходимую для создания виртуальной машины, в частности:
На следующей странице выберите память (ОЗУ), которую VirtualBox должен выделять при каждом запуске виртуальной машины. Объем памяти, указанный здесь, будет забран с вашего хост-компьютера и предоставлен гостевой операционной системе.
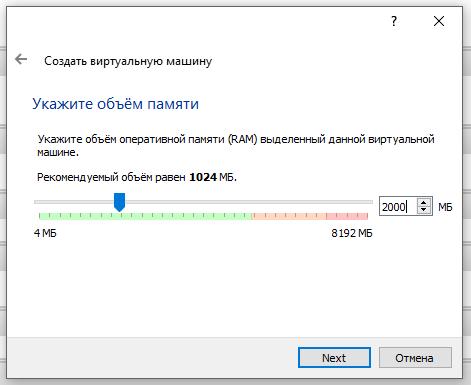
Помните: Внимательно выбирайте этот параметр! Память, которую вы передаете виртуальной машине, не будет доступна ОС на вашем физическом компьютере во время работы виртуальной машины, поэтому не указывайте больше, чем у вас есть свободной. Например, если ваш хост-компьютер имеет 8 ГБ ОЗУ и вы вводите 4000 МБ в качестве объема ОЗУ для конкретной виртуальной машины, в то время как эта виртуальная машина работает, у вас останется только 4000 МБ для всего другого программного обеспечения на вашем хосте. Если вы одновременно запускаете две виртуальные машины, для второй виртуальной машины будет выделено еще больше памяти (которая может даже не запуститься, если эта память недоступна). С другой стороны, вы должны указать столько, сколько ваша гостевая ОС (и ваши приложения) потребуют для правильной работы.
Для гостя Windows XP потребуется минимум несколько сотен МБ ОЗУ для правильной работы, и Windows Vista даже откажется устанавливаться если ей доступно менее 512 МБ. Конечно, если вы хотите запускать приложения с интенсивной графикой в вашей виртуальной машине, вам может потребоваться еще больше оперативной памяти.
Современным версиям Windows (как хосту, так и гостевой ОС) для комфортной работы желательно иметь не менее 4 ГБ оперативной памяти. Для Linux с графическим интерфейсом для комфортной работы желательно иметь 2 ГБ. Для Linux с интерфейсом командой строки достаточно от 100 МБ для самой ОС + память на запускаемые приложения.
Не оставляйте вашему хосту (ОС на физическом компьютере) меньше памяти, чем её требуется для работы, иначе она начнёт интенсивно использовать файл подкачки, что приведёт к значительному замедлению как хоста, так и виртуальных машин.
Как и в случае с другими настройками, вы можете изменить этот параметр позже, после того, как вы создали виртуальную машину.
Затем вы должны указать виртуальный жесткий диск для вашей виртуальной машины.
Существует много, в том числе и потенциально сложных способов, с помощью которых VirtualBox может предоставить пространство на жестком диске для виртуальной машины, но наиболее распространенным способом является использование большого файла образа на вашем «реальном» жестком диске, чьё содержимое VirtualBox представляет вашей виртуальной машине, как если бы это был её жесткий диск. Этот файл представляет собой весь жесткий диск, поэтому вы можете даже скопировать его на другой хост и использовать его с другой установкой VirtualBox.
Мастер покажет вам следующее окно:
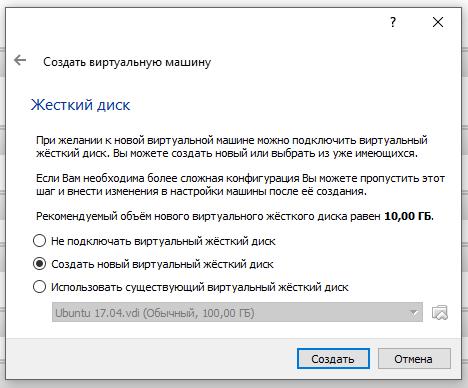
Чтобы создать новый пустой виртуальный жесткий диск, нажмите кнопку «Создать».
Вы можете выбрать существующий файл образа диска – если вы уже использовали виртуальные диски ранее, то вы увидите их в выпадающем списке, также вы можете нажать изображение папки и выбрать произвольное место где расположен виртуальный диск.
Если вы впервые используете VirtualBox, вам нужно будет создать новый образ диска. Следовательно, нажмите кнопку «Создать».
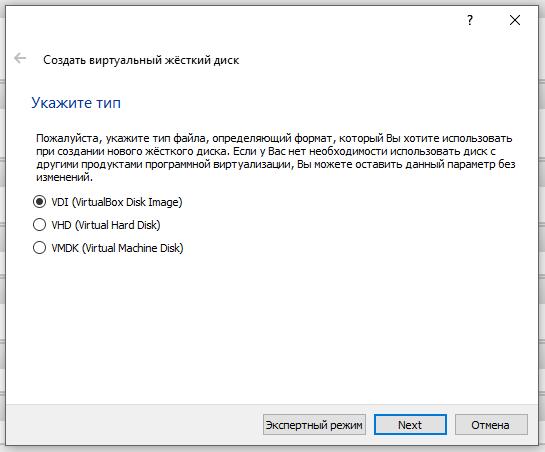
Мастер говорит нам:
«Пожалуйста, укажите тип файла, определяющий формат, который Вы хотите использовать при создании нового жёсткого диска. Если у Вас нет необходимости использовать диск с другими продуктами программной виртуализации, Вы можете оставить данный параметр без изменений.
VirtualBox поддерживает два типа файлов образов:
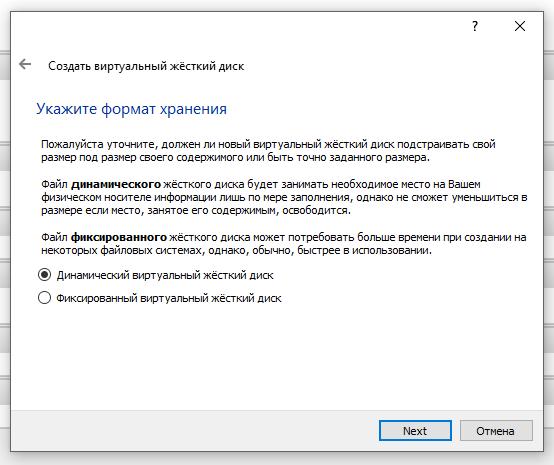
Чтобы не допустить переполнения физического диска, VirtualBox ограничивает размер файла образа. Тем не менее, он должен быть достаточно большим, чтобы содержать данные вашей операционной системы и приложений, которые вы хотите установить – для гостевой ОС Windows или Linux вам, вероятно, понадобится несколько десятков гигабайт для любого серьезного использования. Предел размера файла образа можно изменить позже.
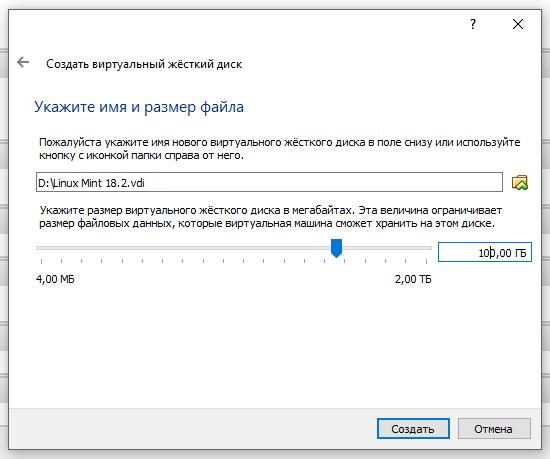
Запуск виртуальной машины
Чтобы запустить виртуальную машину, у вас есть несколько вариантов:
Это откроет новое окно, и выбранная вами виртуальная машина загрузится. Все, что обычно видно на мониторе виртуальной системы, отображается в Привью в VirtualBox Менежере.

В общем, вы можете использовать виртуальную машину так же, как если бы вы использовали настоящий компьютер. Однако есть несколько моментов, которые стоит упомянуть.
Запуск новой виртуальной машины в первый раз
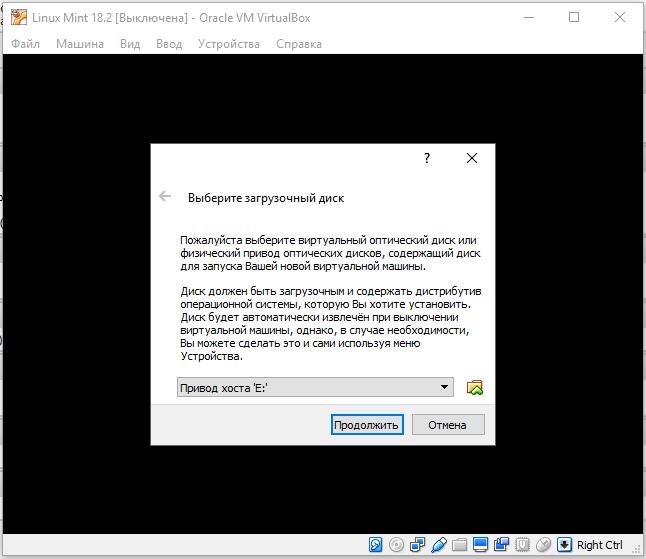
По этой причине мастер помогает выбрать среду для установки операционной системы.
В обоих случаях, после выбора в мастере, вы сможете установить свою операционную систему.
Захват и высвобождение клавиатуры и мыши
Начиная с версии 3.2, VirtualBox предоставляет виртуальное USB-планшетное устройство для новых виртуальных машин, посредством которых события мыши передаются гостевой операционной системе. В результате, если вы используете современную гостевую операционную систему, которая может обрабатывать такие устройства, поддержка мыши может работать из коробки без захвата мыши, как это описано ниже.
В противном случае, если на виртуальной машине видны только устройств стардартных мыши и клавиатуры PS/2, то так как операционная система на виртуальной машине не «знает», что она не работает на реальном компьютере, она ожидает эксклюзивного контроля над вашей клавиатурой и мышью. Это, однако, не так, поскольку, если вы не используете виртуальную машину в полноэкранном режиме, вашей виртуальной машине необходимо делить клавиатуру и мышь с другими приложениями и, возможно, с другими виртуальными машинами на вашем хосте.
В результате, сначала после установки гостевой операционной системы и перед установкой гостевых дополнений (мы объясним это через минуту), только одна из двух – ваша виртуальная машина или остальная часть вашего компьютера – может «владеть» клавиатурой и мышью. Вы увидите второй указатель мыши, который всегда будет ограничиваться пределами окна VM. Обычно вы активируете виртуальную машину щелкнув внутри нее.
Чтобы вернуть права собственности на клавиатуру и мышь на вашу операционную систему хоста, VirtualBox резервирует для вас специальную клавишу на клавиатуре: «клавишу хоста». По умолчанию это правая кнопка CTRL на клавиатуре. Вы можете изменить это значение по умолчанию в глобальных настройках VirtualBox. В любом случае текущая настройка для клавиши хоста всегда отображается в правом нижнем углу вашего окна VM на тот случай, если вы её забудете:
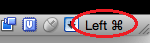

В деталях все это означает следующее:
Чтобы высвободить клавиатуру из виртуальной машины, нажмите клавишу «Хост» (как описано выше, как правило, это правый CTRL).
Обратите внимание, что пока виртуальная машина владеет клавиатурой, некоторые комбинации клавиш (например, Alt-Tab) больше не будут видны хосту, но вместо этого они отправятся к гостевой ОС. После того, как вы нажмете хост-клавишу, чтобы снова включить клавиатуру на хосте, все нажатия клавиш снова пойдут на хост. По техническим причинам VM не сможет получить все входные данные клавиатуры, даже если она в тот момент владеет клавиатурой. Примерами таких комбинаций являются Ctrl-Alt-Del на хостах Windows или одиночные клавиши, захваченные другими приложениями на хостах X11.
Обратите внимание, что владение мышью не зависит от владельца клавиатуры: даже после того, как вы нажали на заголовок, чтобы иметь возможность вводить в окно VM, ваша мышь еще не обязательно принадлежит VM.
Чтобы освободить мышь от владения виртуальной машиной, также нажмите клавишу «Хост».
Поскольку это поведение может быть неудобным, VirtualBox предоставляет набор инструментов и драйверов устройств для гостевых систем, называемых «гостевыми дополнениями VirtualBox», которые делают работу с клавиатурой и мышью виртуальной машины более плавной. Самое главное, что гостевые дополнения избавляют от второго, «гостевого», указателя мыши и сделают ваш указатель мыши хоста указателем мыши в гостевой ОС.
Это будет описано далее.
Ввод специальных символов
Операционные системы от некоторых комбинаций клавиш инициируют определенные процедуры. Некоторым из этих комбинаций клавиш может быть трудно передать в гостевую ОС, так как есть три кандидата, кто получает ввод с клавиатуры: операционная система хоста, VirtualBox или гостевая операционная система. Кто из этих трех получает нажатия клавиш зависит от ряда факторов, включая саму комбинацию.
Операционные системы хоста резервируют определенные комбинации клавиш для себя. Например, невозможно ввести комбинацию Ctrl+Alt+Delete, если вы хотите перезагрузить гостевую операционную систему на своей виртуальной машине, поскольку эта комбинация клавиш обычно жестко подключена к основной ОС (её перехватывают как Windows, так и Linux), и нажатие этой комбинации клавиш приведет к перезагрузке вашего хоста.
Кроме того, на хостах Linux и Solaris, которые используют X Window System, комбинация клавиш Ctrl+Alt+Backspace обычно сбрасывает X-сервер (чтобы перезагрузить весь графический интерфейс пользователя). Поскольку X-сервер перехватывает эту комбинацию, нажатие на нее обычно перезапускает графический пользовательский интерфейс вашего хоста (и убивает все запущенные программы, включая работающую VirtualBox).
В-третьих, на хостах Linux, поддерживающих виртуальные терминалы, комбинация Ctrl+Alt+Fx (где Fx является одной из функциональных клавиш от F1 до F12) обычно позволяет переключаться между виртуальными терминалами. Как и в случае Ctrl+Alt+Delete, эти комбинации перехватываются операционной системой хоста и поэтому всегда переключают терминалы на хосте.
Если вместо этого вы хотите отправить эти комбинации клавиш в гостевую операционную систему на виртуальной машине, вам нужно будет использовать один из следующих способов:
Для некоторых других комбинаций клавиш, таких как Alt-Tab (для переключения между открытыми окнами), VirtualBox позволяет вам настроить: во время фокуса на виртуальной машине, будут ли эти комбинации влиять на хост или гостя. Это глобальная настройка для всех виртуальных машин и она может быть найдена в разделе «Файл» → «Настройки» → «Ввод» → «Автозахват клавиатуры».
Смена съемных носителей
Во время работы виртуальной машины вы можете сменить съемный носитель в меню «Устройства» окна виртуальной машины.
Настройки такие же, как и для виртуальной машины в диалоговом окне «Настройки» главного окна VirtualBox, но поскольку это диалоговое окно отключено, когда виртуальная машина находится в «запущенном» или «сохраненном» состоянии, это дополнительное меню даёт возможность работать со съёмными носителями виртуальной машины в любой момент.
Следовательно, в меню «Устройства» VirtualBox позволяет присоединить хост-диск к гостю, или выбрать дискету, или образ DVD с помощью Дискового менеджера образов, как описано в разделе «Настройка виртуальной машины».
Изменение размера окна машины
Вы можете изменить размер окна виртуальной машины при ее запуске. В этом случае произойдет одно из трех:
Чтобы включить режим масштабирования, нажмите Хост клавишу+C или выберите «Режим масштабирования экрана» в меню «Вид» в окне VM. Чтобы выйти из режима масштабирования, снова нажмите Хост клавишу+C.
Соотношение сторон экрана гостя сохраняется при изменении размера окна. Чтобы игнорировать соотношение сторон, нажмите Shift во время операции изменения размера.
Сохранение состояния машины
Когда вы нажимаете кнопку «Закрыть» окна вашей виртуальной машины (в правом верхнем углу окна, как вы закрываете любое другое окно в вашей системе), VirtualBox спрашивает вас, хотите ли вы «Сохранить состояние машины», «Послать сигнал завершения работы» или «Отключить машину». (вы также можете для этого действия использовать сочетанием клавиш: нажать клавишу «Хост» вместе с «Q».)

Разница между этими тремя параметрами имеет решающее значение. Они означают:
Когда вы снова запустите виртуальную машину, вы обнаружите, что виртуальная машина продолжает с того места, где она была остановлена. Все ваши программы все равно будут открыты, и ваш компьютер возобновит работу. Таким образом, сохранение состояния виртуальной машины аналогично приостановлению работы портативного компьютера (например, закрывая его крышку).
Предупреждение : Это эквивалентно выдёргиванию вилки питания на реальном компьютере, без его выключения должным образом. Если вы снова запустите машину после ее включения, ваша операционная система должна будет полностью перезагрузиться и может начать длительную проверку своих (виртуальных) системных дисков. Т.е. так обычно не следует делать, поскольку это может привести к потере данных или несогласованному состоянию гостевой системы на диске.
К такому варианту выключения следует прибегать в исключительных случаях, он может использоваться для закрытия зависшей виртуальной машины, либо если у вас есть Снимки состояний, к которым вы хотите вернуться и при этом вы не хотите сохранять новые данные, записанные после создания Снимка.
Аналогичную функцию как и вариант «Послать сигнал завершения работы» выполняет в меню «Машина» опция «Завершить работу», она имеет тот же эффект и к ней применимы всё сказанное выше.























