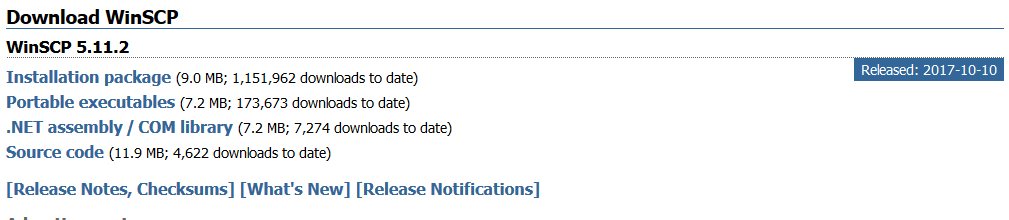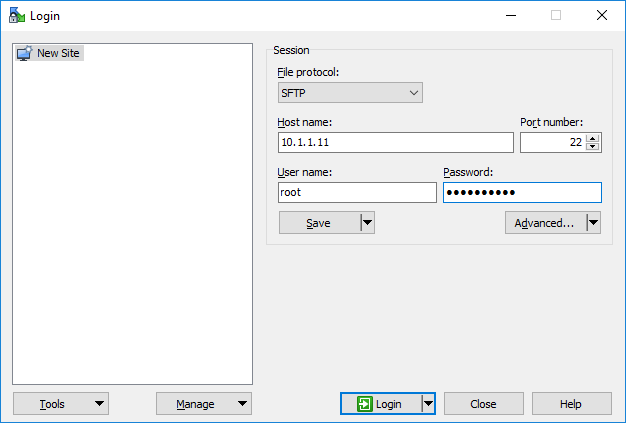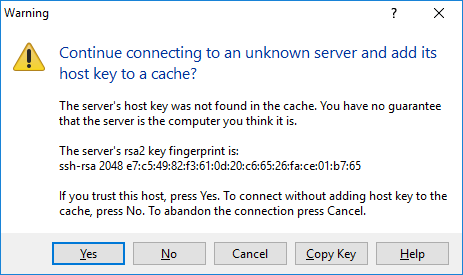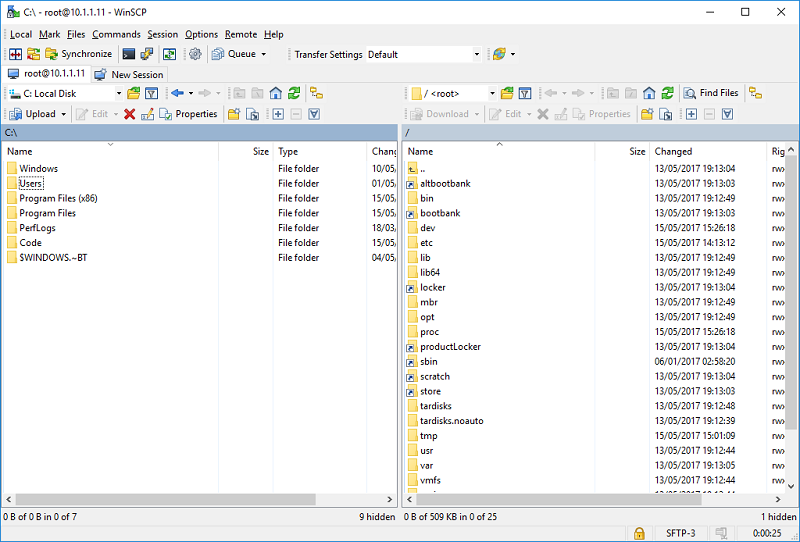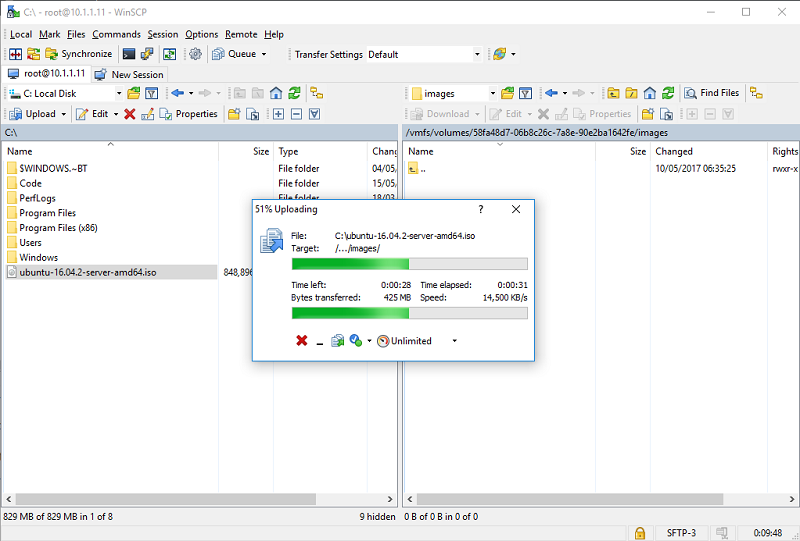Копирование файлов между VMware ESXi 6.5 и Windows
Рассмотрим безопасный метод передачи файлов между Windows 10 и хостом с VMware ESXi 6.5
Чаще всего задача передачи файлов на ESXi возникает при необходимости закачать на него файл с ISO образом операционной системы, с которого будет ставится ОС виртуальной машины. Конечно, закачать такой файл на сервер ESXi, можно и через веб-интерфейс, но гораздо более удобно воспользоваться возможность передачи файлов по SSH. Кроме того, такой способ доступа к хосту позволит получить доступ к любой директории или файлы на сервере ESXi.
Для удобства копирования файлов по SSH между локальным компьютером и удаленным сервером воспользуемся бесплатной утилитой WinSCP, скачать которую можно с официального сайта (можно воспользоваться как Portable, так и устанавливаемой версией).
Установите (если это полная версия) и запустите WinSCP. Теперь нужно создать новое подключение к ESXi серверу:
При первом подключение появится предупреждении о неизвестном сертификате. Чтобы добавить этот ключ в доверенные, нажмите Yes.
После этого, вы подключитесь к хосту ESXi 6.5. В левой панели будет представлен список файлов на локальном Windows компьютере, а справа – файлы на файловой системе хоста ESXi.
Начнется загрузка ISO образа в локальное хранилище сервера ESXi
Как передать файлы в VMware?
Чтобы передать файл с физического компьютера на виртуальную машину, просто перетащите его в окно виртуальной машины (где отображается гостевая ОС). Вы также можете щелкнуть правой кнопкой мыши «Копировать» на физическом компьютере и щелкнуть правой кнопкой мыши «Вставить» в гостевой ОС.
Как перенести файлы с ПК на виртуальную машину?
Запустите VirtualBox и откройте «Устройства»> «Общие папки»> «Настройки общих папок». Щелкните +, затем в поле «Путь к папке» щелкните стрелку и выберите «Другое». Найдите (в основной ОС) папку, которую вы используете в качестве общего ресурса, выделите ее, затем выберите папку.
Как импортировать файлы в VMware?
Импорт OVA в VMware Workstation
Как обмениваться файлами между Windows и VMware?
Как обмениваться файлами между хостом и гостем в VMware
Как передать файлы из Windows в VMware?
Чтобы передать файл с физического компьютера на виртуальную машину, просто перетащите его в окно виртуальной машины (где отображается гостевая ОС). Вы также можете щелкнуть правой кнопкой мыши «Копировать» на физическом компьютере и щелкнуть правой кнопкой мыши «Вставить» в гостевой ОС.
Как передать файлы между двумя виртуальными машинами VMware?
Перемещение файлов между виртуальными машинами
Как перенести файлы с виртуальной машины в Windows?
Запустите VirtualBox и откройте «Устройства»> «Общие папки»> «Настройки общих папок». Щелкните +, затем в поле «Путь к папке» щелкните стрелку и выберите «Другое». Найдите (в основной ОС) папку, которую вы используете в качестве общего ресурса, выделите ее, затем выберите папку.
Как сопоставить общую папку в VMware?
Как установить инструменты VMware?
Чтобы установить VMware Tools, выполните следующую процедуру:
Как получить доступ к локальному диску в VMware?
Как перенести файлы из Windows в Linux?
5 способов переноса файлов из Windows в Linux
Как поделиться файлами между хостом Hyper-V и гостем?
Обмен файлами между хостом / виртуальной машиной
Как переместить файлы на виртуальную машину VMware?
Чтобы передать файл с физического компьютера на виртуальную машину, просто перетащите его в окно виртуальной машины (где отображается гостевая ОС). Вы также можете щелкнуть правой кнопкой мыши «Копировать» на физическом компьютере и щелкнуть правой кнопкой мыши «Вставить» в гостевой ОС.
Как добавить файлы на виртуальную машину VMware?
Перейдите в Виртуальная машина »Настройки виртуальной машины» Общие папки. Самый простой способ сделать это — установить VMware Tools в Ubuntu, после чего вы сможете перетащить файл в виртуальную машину Ubuntu.
Как передать файлы на виртуальную машину?
Запустите VirtualBox и откройте «Устройства»> «Общие папки»> «Настройки общих папок». Щелкните +, затем в поле «Путь к папке» щелкните стрелку и выберите «Другое». Найдите (в основной ОС) папку, которую вы используете в качестве общего ресурса, выделите ее, затем выберите папку.
Как передать файлы из Windows в VMware?
Как делиться папками между Windows и Ubuntu с помощью VMware Player
Как подключить локальный диск к виртуальной машине?
Сопоставление сетевых дисков с виртуальными машинами Windows
Как получить доступ к общей папке на виртуальной машине?
Выберите виртуальную машину и выберите Player> Manage> Virtual Machine Settings:
Как перенести файлы с USB на виртуальную машину?
Вам нужно добавить USB-контроллер. для доступа к вашему запоминающему устройству. В VMware перейдите в ВМ> Съемные устройства> Там вы должны увидеть список устройств. В подменю USB-накопителя будет возможность подключиться к виртуальной машине. Затем вы можете получить доступ к USB-накопителю.
Как мне перемещать файлы между двумя виртуальными машинами в VirtualBox?
Проверьте вкладку «Дополнительно» в настройках «Общие» вашей виртуальной машины в Virtual Box Manager. Там вы можете активировать общий буфер обмена и перетаскивать. Более того, вы можете настроить общие ресурсы между хостом и виртуальной машиной в настройках виртуальной машины. И, наконец, вы можете запустить виртуальную сеть, связывающую все виртуальные машины и, при необходимости, хост.
Как обмениваться файлами между Windows и VMware?
Как обмениваться файлами между хостом и гостем в VMware
Как перенести файлы с Windows на виртуальную машину Linux?
5 способов переноса файлов из Windows в Linux
Как перенести файлы с VMware Workstation в Windows?
Вы также можете щелкнуть правой кнопкой мыши «Копировать» на физическом компьютере и щелкнуть правой кнопкой мыши «Вставить» в гостевой ОС. Отобразится окно передачи VMware, а другое — гостевой ОС. Как видите, перетаскиваемые файлы или папки будут скопированы гостевой ОС из папки со странным именем.
Как скопировать файлы с одной виртуальной машины на другую в Linux?
5 команд для копирования файла с одного сервера на другой в Linux или …
Как передавать файлы между гостевой виртуальной машиной и хост-компьютером
Использование виртуальной машины может значительно повысить вашу производительность. Но часто возникает проблема: копировать текст или файлы с главного компьютера на гостевой компьютер или наоборот.
Дело в том, что это не так сложно, как кажется на первый взгляд. Вот как можно передавать файлы между гостевой операционной системой вашей виртуальной машины и хост-ПК, используя VirtualBox или VMware.
Как вы можете обмениваться данными между хост-компьютером и виртуальной машиной
Виртуальная машина — это программная среда, которая эмулирует оборудование, необходимое для установки операционной системы (ОС). В общих чертах, это позволяет вам установить операционную систему на существующую ОС, очень похожую на приложение.
Наше руководство по виртуальным машинам объясняет это более подробно.
Вы не будете удивлены вариантами обмена данными между хост-компьютером и любой гостевой операционной системой, работающей на виртуальной машине. Что может вас удивить, так это то, как сложно их настроить. Ваши варианты:
Очевидно, что каждый вариант лучше всего подходит для определенного типа данных. Например, копирование и вставка лучше всего подходят для совместного использования текстовых и небольших файлов, таких как копирование кода из браузера на хост-компьютере в сеанс терминала в гостевой ОС.
Ниже мы рассмотрим обмен данными с помощью этих трех методов на виртуальных машинах. работая на Oracle VirtualBox и VMware Workstation Player.
Копировать и вставить данные
Самый простой вариант — скопировать данные с хост-компьютера и вставить их в окно гостевой виртуальной машины. Или скопируйте с гостевой виртуальной машины и в открытый файловый браузер на хосте. Но так ли просто, как кажется?
К счастью, да, это так.
Скопируйте и вставьте данные в VirtualBox
Это все, что нужно сделать.
Как копировать и вставлять данные в VMware
Такой способ обмена данными между гостевой и хост-операционной системами лучше всего подходит для небольших файлов. Вы также можете поделиться текстовыми строками, URL-адресами и тому подобное. Держитесь подальше от больших файлов — у вас есть другие варианты для них.
Флешка
Использование USB-накопителя для передачи данных между двумя физическими машинами — давняя традиция. Флэш-накопители USB по сути заменили 3,5-дюймовые дискеты в начале 2000-х годов.
Но как вы можете использовать USB-накопитель для обмена данными между виртуальной машиной и хост-компьютером?
Делитесь файлами с USB-накопителя в VirtualBox
Копирование файлов с USB в VMware
В VMware, когда устройство USB подключено, а виртуальная машина является активным окном, устройство обнаруживается. Однако в этом сценарии он не будет обнаружен хост-компьютером. Чтобы это произошло, извлеките диск, сверните виртуальную машину и снова подключитесь.
Это просто, но может запутаться, если вы забудете, к какой операционной системе подключен USB-накопитель.
Этот вариант лучше всего подходит для больших файлов. Конечно, вы ограничены емкостью устройства USB, так что имейте это в виду. Какое бы программное обеспечение VM вы ни использовали, безопасное извлечение USB-устройств рекомендуется как на хост-компьютере, так и на гостевой виртуальной машине.
Создать общий диск
Третий вариант — настроить сетевой ресурс на хост-компьютере, к которому может обращаться гостевая виртуальная машина. Это означает, что часть жесткого диска вашего компьютера должна быть доступна по локальной сети. С этой настройкой виртуальная машина может затем подключиться к сети и получить доступ к диску.
Хотя физически все на одном компьютере, это увеличивает емкость обмена данными с вашей виртуальной машиной.
Создать общий доступ в VirtualBox
В гостевой ОС вы найдете общий ресурс, настроенный в обычном месте для сетевых ресурсов. Например, в Windows 10 это будет в разделе «Расположение сети» в проводнике Windows.
Совместное использование сетевого диска в VMWare
Общий доступ к данным через диск включен в VMware по умолчанию. Все, что вам нужно сделать, это выполнить обычные для конкретной ОС шаги, чтобы настроить сетевой ресурс. Например, если вы работали с Windows в качестве хоста, а Linux в качестве гостевой ОС, выполните следующие действия для обмена файлами между Windows и Linux. обмениваться файлами между Windows и Linux обмениваться файлами между Windows и Linux.
Это будет работать для Windows, Linux и BSD.
Обратите внимание, что общий доступ к папкам недоступен в бесплатном VMware Player.
Хотя это наиболее сложный вариант настройки, вы сможете без труда обмениваться большими файлами. К ним могут относиться установщики, файлы образов дисков и видеоролики высокого разрешения.
Обмен данными для максимизации производительности виртуальных машин
Не всем нужно использовать виртуальную машину, но те из нас, кому почти всегда нужно обмениваться данными. Если вы не копируете файлы с хоста на гостевую ОС, есть причина для копирования данных с виртуальной машины. Обычно это происходит, когда вы собираетесь уничтожить виртуальную машину и хотите сделать резервную копию ваших данных.
Изучение того, как обмениваться данными между виртуальной машиной и хост-ОС, поможет значительно повысить эффективность использования вашей виртуальной машины. Эти советы по повышению производительности виртуальных машин. советов по повышению производительности виртуальных машин. советов по повышению производительности также поможет.
Загрузка виртуальной машины VMware с USB диска или ISO образа
Если вы используете VMware Workstation для работы на вашем компьютере, то вам, иногда, может потребоваться настроить виртуальную машину для загрузки с USB-диска или ISO-образа, например, для установки новой ОС. И если, в случае загрузки с ISO-образа «чистой» виртуальной машины все более-менее понятно, то с загрузкой с USB-диска все не так прозрачно. Впрочем, иногда требуется загрузить уже готовую виртуальную машину с ISO-образа и в этом тоже поможем.
Загрузка виртуальной машины VMWare с USB диска
Шаг 1: Подключите USB флэшку к вашему компьютеру.
Шаг 4: Убедитесь что виртуальная машина выключена (Power Off) и перейдите в настройки виртуальной машины VM –Settings.
Шаг 5: Когда откроется меню настроек нажмите на Hard Disk (SCSI) и затем щелкните Add. Затем выберите Hard Disk и щелкните Next.
Шаг 6: Выберите Use a physical disk (for advanced users) и нажмите Next.
Шаг 7: Выберите PhysicalDrive[N], который соответствует вашей флэшке и нажмите Next. Затем Finish. И наконец OK.
Отступление: как определить какой диск соответствует вашей флэшке? Для этого можно воспользоваться утилитой diskpart
Или, в более новых версиях VM Workstation – Power On to Firmware
Шаг 9: После того, как виртуальная машина загрузится в BIOS, выберите вкладку Boot используя стрелки на клавиатуре. Затем переместите добавленный жесткий диск на первую позицию и выйдите из BIOS с сохранением сделанных настроек. После этого виртуальная машина загрузится с подключенной флэшки.
Это выглядит, например, вот так.
Для UEFI немного по другому. Вы попадаете сразу в Boot Manager, выбираете необходимое для загрузки устройство и загружаетесь с него.
Выбираете нужный диск и нажимаете Enter
Загрузка виртуальной машины VMWare с ISO образа
Шаг 1: Откройте нужную виртуальную машину, но не запускайте ее.
Шаг 2: Выберите VM — Settings.
Шаг 3: Щелкните на строке CD/DVD (IDE) и затем нажмите Add (если CD/DVD не был добавлен изначально). Затем выберите CD/DVD Drive и нажмите Next. Если у виртуальной машины уже был CD/DVD, то можно просто выбрать, в качестве CD/DVD имеющийся образ.
Шаг 4: Выберите Use ISO image и нажмите Next.
Шаг 6: Загрузите виртуальную машину в режим BIOS.
Шаг 7: Для BIOS загрузки Переместитесь в закладку Boot. Передвиньте CD-ROM Drive на первое место и закройте BIOS с сохранением настроек.
Для UEFI загрузки
Все сказанное относится к тому как загрузить имеющуюся (или новую) виртуальную машину с USB-диска или с ISO образа.