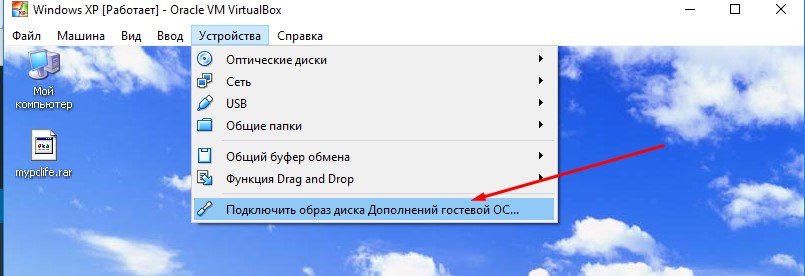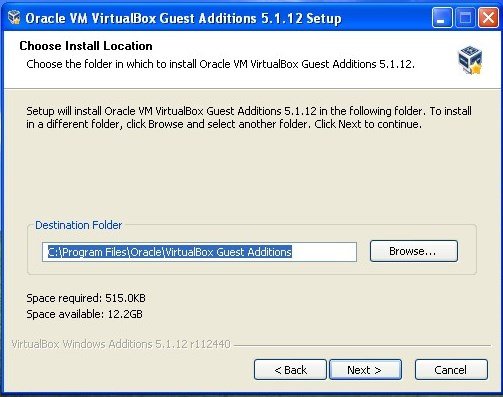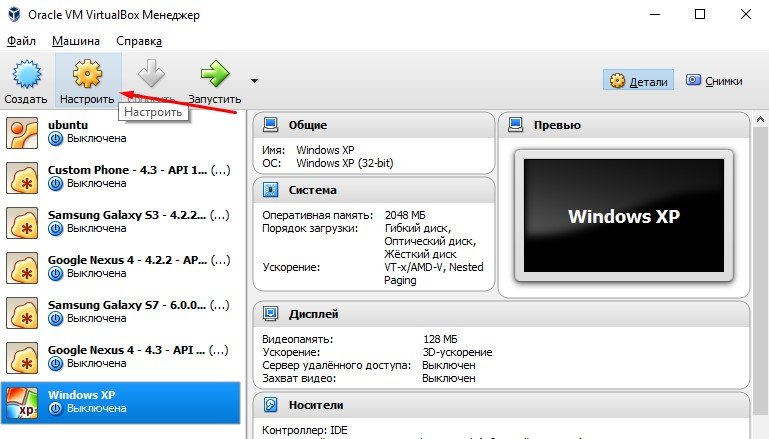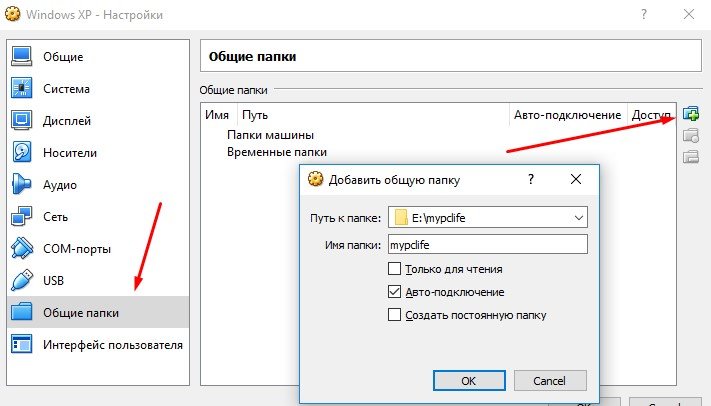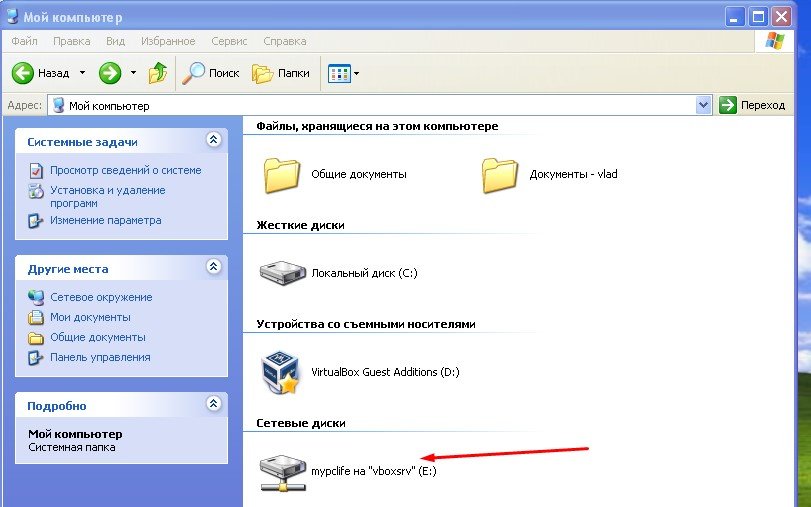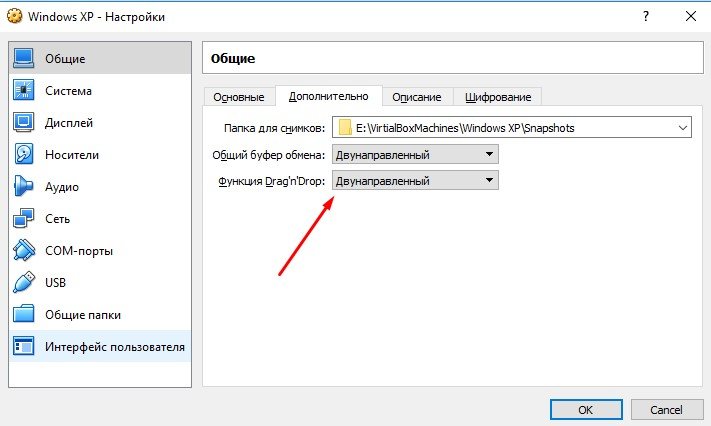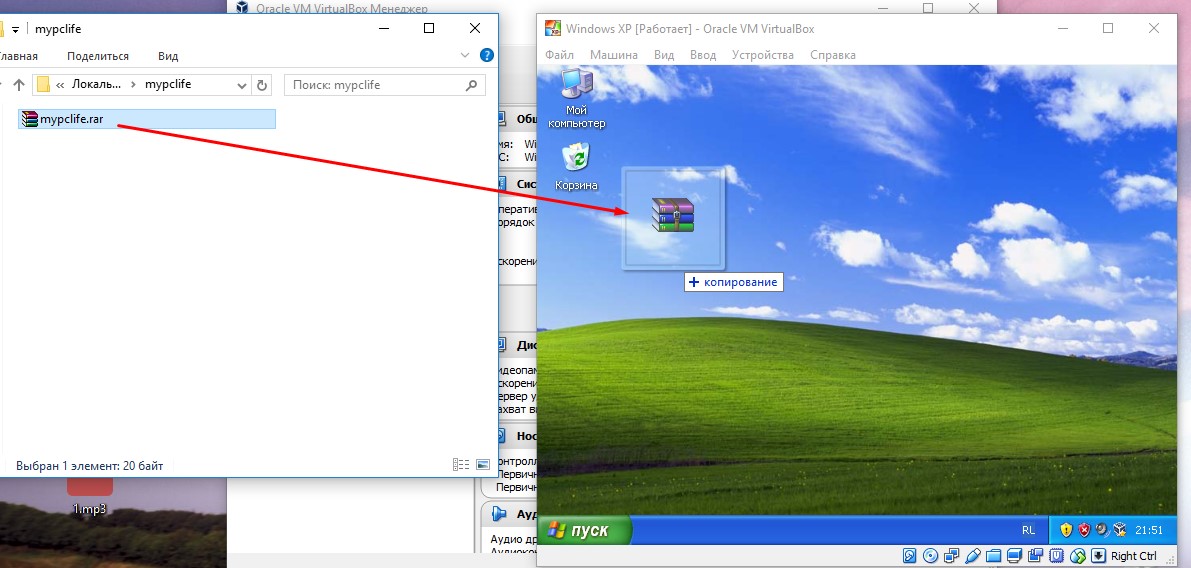Как перенести файлы на виртуальную машину VirtualBox
VirtualBox — полезное приложение от Oracle для создания виртуальных машин. Простыми словами, вы можете запустить несколько операционных систем на вашем компьютере одновременно, например Windows, Android, Linux или MacOS. Это оболочка, которая эмулирует работу реального компьютера с определенными характеристиками (процессор, ОЗУ, видеопамять). Но если вы читаете данную статью, то наверное знаете, зачем используется VirtualBox. Мы ответим на вопрос, который часто задают пользователи Oracle VM — «Как перекинуть файлы на виртуальную машину VirtualBox»
Для примера, я пользуюсь Windows 10 и установил старый добрый Windows XP на «виртуалку». Как осуществить обмен файлами между реальной и дополнительной ОС? Очень просто.
Способ 1 — Общие папки
Прежде всего нужно установить Гостевые дополнения VirtualBox. Без них вы не сможете работать с общими папками. Запустите виртуалку, в меню выберите «Устройства», «Подключить образ диска Дополнений гостевой ОС».
Начнется установка, после которой нужно будет перезагрузить машину. Установили? Можно продолжать.
Запустите VirtualBox, выберите нужную виртуальную машину и нажмите «Настроить».
Перейдите во вкладку «Общие папки». Нажмите на значок добавления новой папки, укажите ее название и местоположение. Также не забудьте поставить галочку напротив «Авто-подключение», чтобы гостевая ОС автоматически подключала эту папку.
Запустите виртуальную ОС. В проводнике Windows XP появился сетевой диск, который является общей папкой, которой можно пользоваться как с гостевой ОС так и с реальной. Теперь можно спокойно перенести нужные файлы на виртуальную машину VirtualBox.
Способ 2 — Функция Drag’n’Drop
Oracle VM имеет очень полезную функцию под названием Drag’n’Drop. Она позволяет перекидывать файлы с помощью мыши, перетаскивая их в нужное место. В настройках вирт. машины зайдите в «Общие», «Дополнительно» и активируйте эту функцию. Режим — двунаправленный.
Уменьшите окно VirtualBox для удобного перемещения и просто перетащите нужные файлы в гостевую операционную систему.
Как видите, перекинуть файлы в VirtualBox очень легко. Мы не стали рассматривать неэффективные варианты с использованием файлообменников или съемных носителей. Используйте любой из способов. Желаю удачи.
Если вы нашли ошибку, пожалуйста, выделите фрагмент текста и нажмите Ctrl+Enter.
Русские Блоги
Как передавать файлы между хостом и виртуальной машиной (Ubuntu 14.04) в Virtualbox
Есть два решения для реализации вышеуказанных функций в Virtualbox: 1. Совместное использование монтажного стола между хостом и виртуальной машиной; 2. Создайте каталог на хосте, а затем подключите его к виртуальной машине для передачи через общий каталог. файл. Конкретные шаги заключаются в следующем:
1. Монтажная панель общего хоста и виртуальной машины.
Условия подготовки: Virtualbox оснащен инструментами улучшения (VBoxGuestAddtions.iso)
1. Откройте Virtualbox, выберите виртуальную машину, к которой необходимо предоставить общий доступ, и нажмите «Настройки (S)».
3. Запустите эту виртуальную машину, вы обнаружите, что можете скопировать файл с хоста на виртуальную машину, перетащив мышью, или скопировать строку на хосте с помощью CTRL + C, а затем использовать CTRL + V в виртуальной машине. Используйте эти скопированные строки.
2. Создайте общий каталог между хостом и виртуальной машиной.
Условия подготовки: Virtualbox оснащен инструментами улучшения (VBoxGuestAddtions.iso)
1. Откройте Virtualbox, выберите виртуальную машину, к которой необходимо предоставить общий доступ, и нажмите «Настройки (S)».
2. Выберите «Общая папка» во всплывающем меню, а затем нажмите кнопку «Добавить» в правом верхнем углу (область, обведенная красным пером).
3. Выберите каталог на хосте, к которому вы хотите предоставить общий доступ (например: F: \ VirtualBox \ share). В это время имя общей папки будет сгенерировано в соответствии с последним уровнем каталога. Это имя можно изменить (например, Изменено на Поделиться). Выберите «Fixed Allocation (M)» и будьте осторожны, чтобы не установить флажок «Auto Mount (A)», в противном случае вам придется использовать команду df, чтобы увидеть, где он установлен. Затем нажмите «ОК», вернитесь в предыдущее меню и снова нажмите «ОК».
На этом настройка передачи файлов между хостом и виртуальной машиной завершена.
Копирование файлов на виртуальную машину Ubuntu с ОС Windows | VirtualBox
Передача файл-архива из Linux UBUNTU хос в виртуальную машину windows7 VirtualBox VMs
нужно написать проверку теорем и свойсв матриц и определителей в mathcad, но для етого нужно.
установка windows 7 на виртуальную машину virtualbox
как установить windows 7 на виртуальную машину virtualbox?
VirtualBox. Не удаётся запустить виртуальную машину
Здравствуйте, уважаемые форумчане! У меня появилась такая проблема: после старта виртуальной.
Решение

как передать файл из VirtualBox в виртуальную машину?
virtualBox выключает самопроизвольно виртуальную машину через 5 дней
Доброго времени суток. Виртуальная машина(сервер) самопроизвольно выключается через 5 дней.
Как перенести файлы с компьютера на виртуальную машину VirtualBox?
Как можно перенести файл с компьютера на эту виртуальную машину?
Миграция Ubuntu в виртуальную машину
Здравствуйте. Я честенько для работы переносил ОС windows XP, 7 в виртуалку, в моем случае в.
Использование SCP для перемещения файлов на виртуальную машину Linux и из нее
Область применения: ✔️ виртуальных машин Linux ✔️ гибких масштабируемых наборов
В этой статье показано, как перемещать файлы между рабочей станцией и виртуальной машиной Azure под управлением Linux, используя протокол SCP. Быстрое и безопасное перемещение файлов между рабочей станцией и виртуальной машиной с Linux является важной частью управления инфраструктурой Azure.
Для этой статьи необходима виртуальная машина Linux, развернутая в Azure с помощью файлов открытого и закрытого ключей SSH. Кроме того, нужен клиент SCP для локального компьютера. Он создан на основе SSH и включен в стандартную оболочку Bash на большинстве компьютеров Linux и Mac, а также в PowerShell.
Быстрые команды
Копирование файла на виртуальную машину под управлением Linux
Копирование файла с виртуальной машины под управлением Linux
Подробное пошаговое руководство
В качестве примера мы переместим файл конфигурации Azure на виртуальную машины Linux и извлечем каталог файлов журнала, используя SCP и ключи SSH.
Аутентификация с помощью пары ключей SSH
SCP использует SSH на транспортном уровне. Протокол SSH осуществляет аутентификацию на целевом узле, перемещая файл в зашифрованный канал, который по умолчанию предоставляется для SSH-подключения. Для аутентификации SSH можно использовать имена пользователей и пароли. Тем не менее по соображениям безопасности рекомендуется использовать аутентификацию с открытым и закрытым ключами SSH. После аутентификации подключения с помощью SSH инструмент SCP начинает копирование файла. При использовании правильно настроенного файла
/.ssh/ и использовать по умолчанию для входа на виртуальную машину.
Дополнительные сведения о настройке
/.ssh/config открытых и закрытых ключей SSH см. в статье
Копирование файла на виртуальную машину Linux с помощью SCP
В первом примере файл конфигурации Azure копируется на виртуальную машину Linux, которая используется для автоматизации развертывания. Так как этот файл содержит учетные данные API Azure, в том числе секреты, важно обеспечить его безопасность. Зашифрованный туннель, предоставляемый SSH-подключением, защищает содержимое файла.
Следующая команда копирует локальный файл .azure/config на виртуальную машину Azure с полным доменным именем myserver.eastus.cloudapp.azure.com. Если полное доменное имя не задано, можно также использовать IP-адрес виртуальной машины. Имя пользователя администратора на этой виртуальной машине Azure — azureuser. Файл копируется в каталог /home/azureuser. Подставьте собственные значения в эту команду.
Копирование каталога с виртуальной машины Linux с помощью SCP
В этом примере выполняется копирование каталога с файлами журнала с виртуальной машины Linux на вашу рабочую станцию. Файл журнала может содержать или не содержать секретные данные. Однако применение SCP гарантирует шифрование содержимого файлов журналов. Самый простой способ передать каталог и файлы журналов на рабочую станцию — использовать SCP для безопасной передачи файлов.
Следующая команда копирует файлы из каталога /home/azureuser/logs/ на виртуальной машине Azure в локальный каталог /tmp.
VirtualBox: как перенести файлы на виртуальную машину
11.03.2021 Система 233 Просмотров
VirtualBox – одна из наиболее популярных бесплатных программ для создания виртуальных машин. С ее помощью можно в безопасном окружении экспериментировать с программами и операционной системой не опасаясь навредить системе реального компьютера.
Но, для полноценной работы с VirtualBox необходимо настроить обмен файлами, между реальной и виртуальной машиной.
В данной статье мы рассмотрим сразу два способа, как можно перенести файлы с реального компьютера на виртуальную машину VirtualBox. Первый вариант более правильный и предполагает использование инструментов программы VirtualBox, а второй можно считать альтернативным и реализуются только средствами локальной сети и операционной системы Windows.
Перенос файлов с помощью инструментов программы VirtualBox
В данном способе перенос файлов с реального компьютера на виртуальную машину будет реализовываться при помощи стандартных инструментов программы VirtualBox. Поэтому, все действия будут выполнятся только в программе VirtualBox и непосредственно на самой виртуальной машине. В вашей реальной системе никаких изменений не требуется.
Настройка начинается с подключения образа дополнений гостевой ОС. Для этого запускаем виртуальную машину, открываем меню «Устройства»в окне VirtualBox и выбираем пункт «Подключить образ диска Дополнений гостевой ОС».
После подключения данного образа на виртуальной машине должен появится оптический дисковод с программным обеспечением от VirtualBox.
Открываем данный оптический дисковод и запускаем программу «VBoxWindowsAdditions».
После этого на виртуальную машину нужно установить программное обеспечение от VirtualBox. Установка не представляет ничего сложного, нажимаем на кнопку «Next» и подтверждаем установку всех компонентов. После завершения установки отказываемся от перезагрузки и выключаем машину (через «Пуск — Выключить»).
Теперь возвращаемся к основному окну программы VirtualBox и переходим в настройки виртуальной машины.
В настройках открываем раздел «Общие папки», нажимаем на кнопку «Добавить папку» и указываем путь к любой папке на реальном компьютере. Обратите внимание, вы можете выбрать любую папку на вашем компьютере, открывать к ней общий доступ не обязательно.
Также при добавлении папки нужно включить опцию «Авто-подключение». После этого закрываем все окна нажатием на кнопку «ОК».
На этом настройка закончена, можно запускать виртуальную машину и проверять.
После следующего запуска на виртуальной машине появится сетевой диск, который будет указывать на нужную папку на реальном компьютере.
Альтернативный способ переноса файлов на виртуальную машину
В этом способе мы будем использовать общие папки и режим работы сети — Сетевой мост. В этом режиме виртуальная машина подключается к вашей домашней локальной сети и становится ее частью. Это позволяет без проблем получать доступ из виртуальной машины к открытым сетевым папкам, которые хранятся на реальных компьютерах.
Перед тем как приступать к настройке виртуальной машины нужно убедиться, что на реальном компьютере есть сетевая папка с общим доступом и разрешением на запись. Если такой папки нет, то ее нужно создать.
Здесь мы не будем рассматривать процесс открытия доступа к папке, так как это тема для отдельной статьи. О том, как это делается вы можете почитать в статьях:
Начать нужно с включения режима «Сетевой мост» в настройках виртуальной машины. Для этого нужно открыть программу VirtualBox, кликнуть правой кнопкой по виртуальной машине, в которую вы хотите перенести файлы, и выбрать вариант «Настройки».
В настройках виртуальной машины переходим в раздел «Сеть» и меняем тип сетевого подключения на «Сетевой мост». После этого сохраняем настройки нажатием на кнопку «ОК».
Дальше запускаем виртуальную машину и даем операционной системе загрузиться.
После загрузки появится окно предлагающее выбрать тип локальной сети. На этом этапе выбираем «Домашняя сеть», это снизит вероятность проблем при переносе файлов с реального компьютера на виртуальную машину.
После этого Windows может попросить перезагрузить систему. Если такое окно появилось, то перезагружаем виртуальную машину (через Пуск – Выключение – Перезагрузка).
После перезагрузки виртуальной машины она должна стать частью вашей домашней локальной сети и перенос файлов уже должен работать. Вы можете это проверить, открыв окно со сведениями о сетевом подключении на виртуальной машине. Если все настроено правильно, то машина VirtualBox должна получить IP адрес из диапазона вашей домашней сети.
Также вы можете попробовать выполнить команду ping проверив доступ из виртуальной машины к реальной. Если все нормально, то ping должен проходить.
Если проблем не выявлено, то можно открывать сетевые папки, доступ к которым открыт на реальном компьютере. Для этого на виртуальной машине нужно открыть окно «Мой компьютер» и в адресную строку ввести IP адрес реальной машины.
IP-адрес нужно вводить в таком формате, как на скриншоте внизу. Например: \\192.168.1.111\
После этого вы должны получить доступ к сетевым папкам на вашей реальной машине.
Также ваш реальный компьютер должен появиться в сетевом окружении на виртуальной машине.
После получение доступа к сетевым папкам перенос файлов с виртуальной машины VirtualBox на реальный компьютер и обратно не должен вызывать проблем. Вы просто копируете нужные файлы в сетевую папку и получаете к ним доступ на обеих машинах.