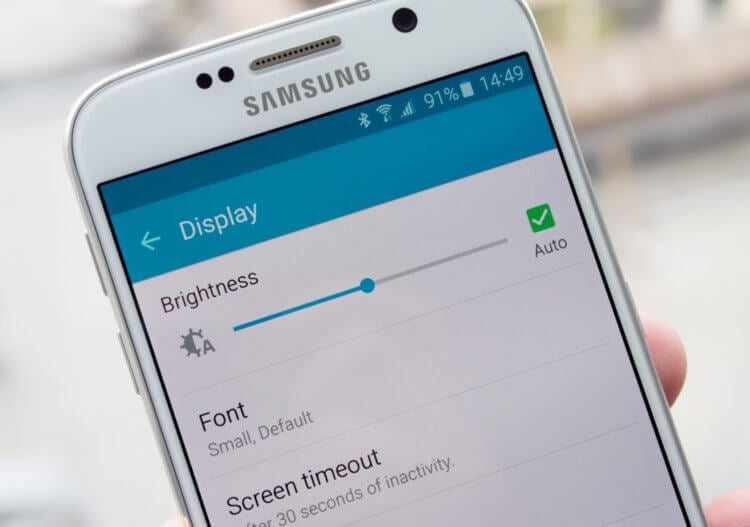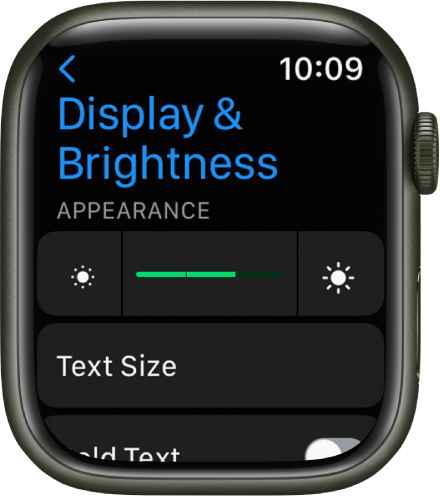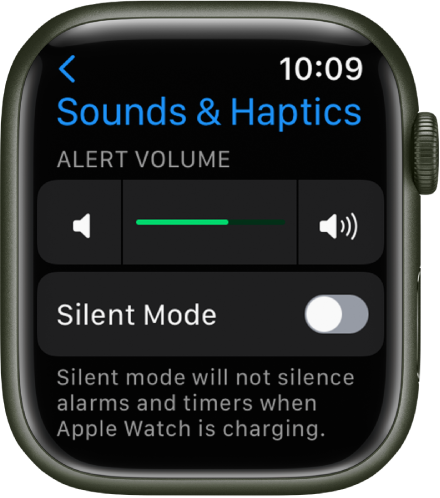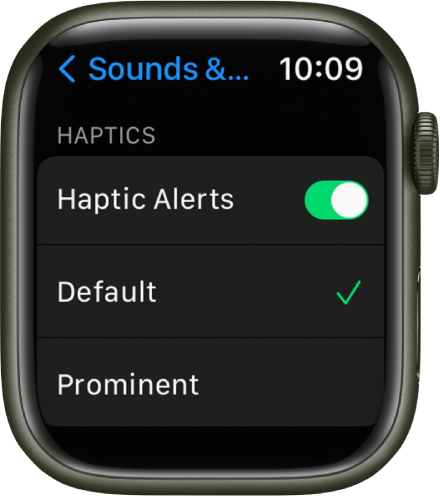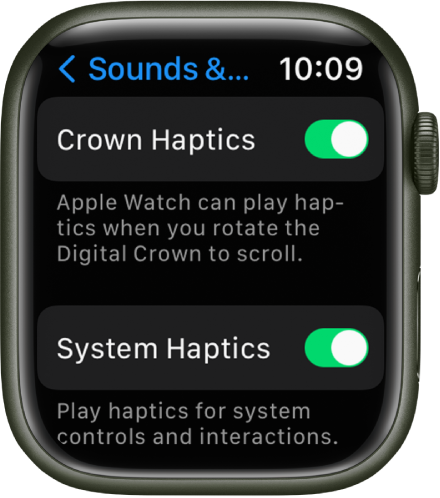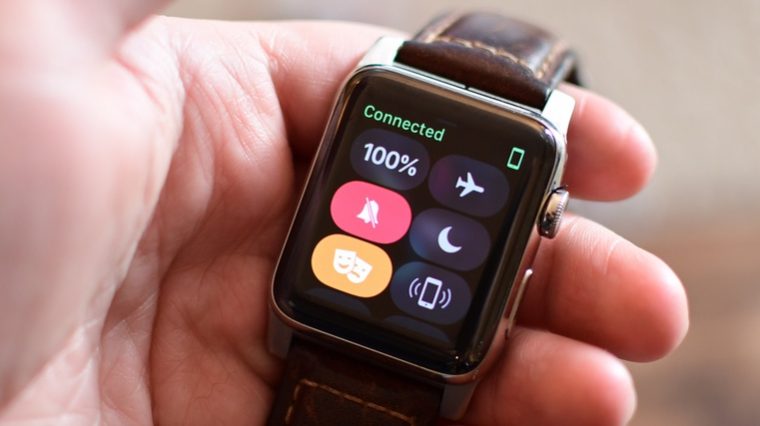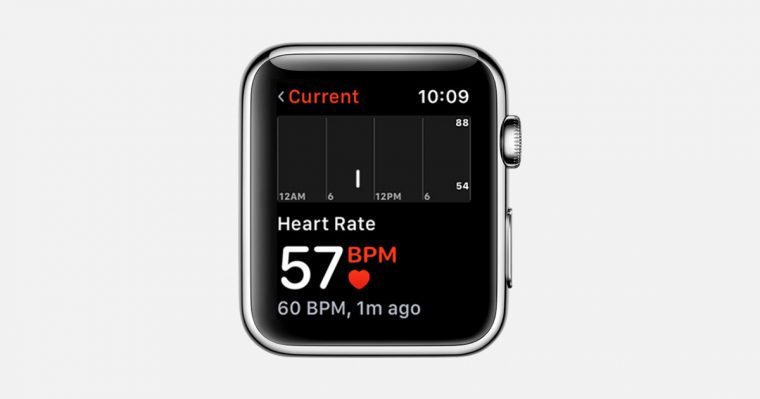Как правильно настроить или убрать автоматическую яркость на айфоне
В отличие от других брендов, вся линейка смартфонов и планшетов от Apple обладает функцией автоматической настройки яркости дисплея.
Давайте разберемся, для чего нужна эта функция, в каких случаях целесообразно ею пользоваться, а когда не очень, и ответим на часто встречающиеся вопросы пользователей гаджетов: как убрать автоматическую яркость на айфоне и как включить автоматическую яркость на айфоне?
Автояркость – одна из функций гаджета, назначение которой состоит в изменении уровня яркости дисплея с учетом уровня освещенности окружающей среды. Для этого в аппарате устанавливают специальный датчик, который определяет этот параметр. На основании полученной от этого датчика информации операционная система рассчитывает и задает дисплею уровень яркости.
Для чего нужна функция автояркости
Как включить автояркость на айфоне
В актуальной на сегодня iOS 13.1 добраться до кнопки активации этой функции не так просто. Для этого нужно зайти в “Настойки”. Открываем пункт “Универсальный доступ”.
Смещаем ползунок ”Автояркость” вправо.
Он должен стать зеленым. Соответственно задача убрать автоматическую яркость на айфоне решается путем смещения ползунка влево. Он становится серым.
Зачем Apple спрятала настройки автояркости
К тому же функция автояркости в актуальной iOS 13.1 реализована достаточно разумно. Хотя здесь и есть ползунок для настройки, однако он не устанавливает фиксированный уровень яркости дисплея, а лишь определяет пределы, в которых он может изменяться. Даже если вы установите минимальный уровень яркости, все равно при солнечном свете информация на дисплее остается читаемой.
Функция в целом нужная. Правда, иногда, например, когда вы просматриваете длинное видео, она бывает неудобной. Изменение яркости экрана только помешает. И в этом случае вы уже знаете, как убрать автоматическую яркость на айфоне.
Что делать, если не нашли пункт настройки автояркости
В некоторых случаях функция “Автояркость” перестает корректно работать. Тогда необходимо откалибровать работу датчика освещенности. Для этого вспомните, как отключить автоматическую яркость на айфоне. Зайдите в темное помещение, выставьте ползунок яркости на минимум и включите автояркость. Как правило, это помогает восстановить работоспособность.
Как на iPhone выключить «Автояркость»
время чтения: 2 минуты
Иногда автоматическая подстрока яркости под освещение начинает мешать и появляется необходимость в её отключении. Как раз про то, как отключить автояркость на Айфоне и пойдет речь ниже.
Что такое «Автояркость»
Такая функция призвана сделать использование смартфона удобнее, не слепить экраном в темноте и нормально видеть изображение при ярком солнце, а также снизить энергопотребление смартфона, увеличив при этом время автономной работы и продлив ресурс аккумулятора. Учитывайте это перед тем, как отключить автоматическую яркость на Айфоне.
Также не стоит забывать о том, что отключение опции автоподстройки на новых Iphone X грозит более серьезными последствиями. Установленные на них экраны из семейства AMOLED обладают хорошей четкостью и пониженным энергопотреблением. Правда, они подвержены быстрому выгоранию. Если вручную постоянно настраивать повышенную яркость, ситуация будет усугубляться.
Раньше для установки конкретного уровня яркости и отключения его автоподстройки достаточно было найти в Настройках смартфона пункт «Экран и яркость». После обновления iOS, начиная с 11-й версии, вопрос о том, Как на айфоне выключить автояркость озадачил многих.
Как найти через поиск
Проще всего воспользоваться встроенным поиском на Iphone или Ipad. Для этого:
«Автояркость» в настройках
Теперь разберемся, как включить автояркость на Iphone используя настройки. Найти нужный раздел можно пройдя по пунктам «Настройки»–«Основные»–«Универсальный доступ»–«Адаптация дисплея».

Если переключателя для автояркости в указанных разделах нет, но есть предупреждение о том, что сократится время работы устройства от аккумулятора, это свидетельствует о возможном повреждении датчика освещенности смартфона. Этот датчик сообщает гаджету об уровне освещенности окружающего пространства. И уже на основании этих показаний гаджет решает поднимать или повышать яркость дисплея. При неработающем датчике автоподстройка яркости работать не сможет. В таком случае обратитесь в сервисный центр.
Что касается переноса функции регулировки яркости из привычного места. Есть мнение, что компания apple, не смогла увеличить емкость батареи. Поэтому решила увеличить время работы, усложнив процесс повышения яркости вручную.
Видео о включении «Автояркости» на iPhone
Зачем нужна автояркость на смартфоне и нужно ли ее включать
Автояркость — одна из самых противоречивых функций в современных смартфонах. Несмотря на рекомендации производителей, касающихся энергосбережения, пользователи отключают автояркость чаще всего, чтобы вручную контролировать уровень яркости дисплея. Самое интересное, что ее недолюбливают пользователи самых разных устройств. Но частая ручная регулировка яркости дисплея по-своему опасна для вашего телефона и может привести к неприятным последствиям. Почему производители устройств до сих пор не научились адекватно настраивать эту функцию автоматической регулировки? Как работает датчик освещенности? Как правильно откалибровать автояркость на смартфое? И нужно ли ей пользоваться?
Разбираемся с автояркостью на смартфоне: чем хороша и какие у нее минусы
Что такое автояркость в смартфоне
Во всех телефонах есть функция «Автояркость экрана», которая автоматически настраивает яркость дисплея в зависимости от уровня освещенности. По идее, в солнечную погоду яркость должна увеличиться, а если вы находитесь в темноте, то уменьшиться. В большинстве случаев функция работает неправильно, чем вызывает гнев пользователей и дальнейшее отключение в настройках. Функция работает за счет сенсора освещенности, который расположен рядом с разговорным динамиком и фронтальной камерой. Самые топовые смартфоны оснащают более продвинутой версией этого датчика — RGB сенсором, который способен не только менять яркость, но и считывать интенсивность основных цветов, настраивая качество изображения и корректируя баланс цвета фотографий.
Автояркость: плюсы и минусы
Функция не всегда работает правильно, но в большинстве случаев очень полезно ей пользоваться. На это есть несколько весомых причин. Система автоматически выбирает оптимальный показатель яркости дисплея. Если сейчас солнечно, а через час появятся тучи, то датчик поймет, что необходимо уменьшить яркость дисплея. Благодаря автояркости и автоматической адаптации дисплея не меняется качество изображения на экране.
Без калибровки автояркость может ослепить вас в ночи
Автояркость положительно влияет на время автономной работы смартфона. Казалось бы, в чем отличие между ручной настройкой и автоматической? Эксперты из компании Battery Universe в своем исследовании пришли к выводу, что ручное регулирование уровня яркости снижает время работы. Все из-за того, что при солнечном свете пользователи увеличивают яркость до 100%, забывая вовремя его отключить, когда пропадает необходимость. В результате этого смартфон начинает нагреваться и разряжается гораздо быстрее. Функция автояркости также подбирает оптимальные параметры яркости дисплея для просмотра видео при минимальной нагрузке на батарею.
Включение автояркости — единственный способ адаптировать экран под текущее освещение
У функции есть и явные недостатки. Например, в солнечную погоду смартфон не дает достаточного уровня яркости дисплея, чтобы не убивать батарею. С одной стороны, это полезно для самого смартфона, с другой — начинаешь испытывать дискомфорт, потому что ничего не видишь на экране.
Автояркость сходит с ума по-разному: бывает, что просыпаешься ночью и не можешь уснуть. Начинаешь читать статью в интернете и глаза сильнее концентрируются на тексте и быстрее устают из-за того, что яркость на минимуме. Повышается нагрузка на зрение (и уровень ненависти к этой функции), в результате чего приходится вручную регулировать яркость экрана.
Яркий дисплей посреди ночи неприятно ослепляет
Несмотря на всеобщие рекомендации производителей, автояркость буквально выжигает экран смартфона. В теории эта функция может испортить дисплей: из-за того, что настройкой комфортной яркости занимается ПО и алгоритмы, может случиться сбой. Например, если вы без отрыва пользуетесь смартфоном со включенной автояркостью, а уровень освещения постоянно меняется, то эта функция начинает сходить с ума. Частая смена яркости дисплея неблагоприятно влияет на матрицу: экран становится тусклым, могут появиться различные пятна, желтизна по периметру экрана или неприятные засветы, на которые не раз жаловались пользователи нашего Telegram-чата.
Как откалибровать автояркость на Android
Не все знают, но эту функцию можно настроить, в результате чего она должна начать работать корректнее на любом Android-смартфоне. Рассказываем, как это сделать.
Датчик должен начать работать адекватно. Почитать о других полезных лайфхаках можно в нашем канале в Яндекс.Дзен — не забудьте подписаться!
Нужно ли пользоваться автояркостью
Регулировка яркости вручную может испортить дисплей. Так что, не увлекайтесь
Ручная регулировка зачастую удобна для нас, но вредит смартфону. По этой причине аккумулятор садится быстрее, а дисплей со временем начинает выцветать. С этой проблемой должен справиться датчик освещенности, который для этого и существует. К сожалению, он редко работает правильно, а производители не рассказывают о том, как его правильно откалибровать. В iPhone даже спрятали эту функцию подальше в «Универсальный доступ», чтобы пользователи ее подольше искали и не отключали лишний раз.
Стоит ли пользоваться этой функцией? Конечно, стоит. Почти всегда по умолчанию она работает некорректно, но попробуйте наш лайфхак, чтобы автояркость перестала трепать вам нервы.
Новости, статьи и анонсы публикаций
Свободное общение и обсуждение материалов
Как отключить автояркость на apple watch
Настройка яркости, размера текста, звуков и тактильных сигналов на Apple Watch
Откройте приложение «Настройки» 
Яркость. Коснитесь элементов управления яркостью для ее настройки. Также можно коснуться бегунка, а затем прокрутить колесико Digital Crown.
Размер текста. Коснитесь «Размер текста», затем коснитесь букв или покрутите колесико Digital Crown.
Жирный шрифт. Включите жирный шрифт.
Те же самые параметры можно настроить с iPhone. Откройте приложение Apple Watch на iPhone, коснитесь «Мои часы», выберите «Экран и яркость» и выполните настройку яркости и текста.
Настройка звука
Откройте приложение «Настройки» 
Коснитесь раздела «Звуки и тактильные сигналы».
Коснитесь элементов управления громкостью в разделе «Громкость будильника» или коснитесь бегунка один раз, затем прокрутите колесико Digital Crown, чтобы выполнить настройку.
Можно также на iPhone открыть приложение Apple Watch, зайти в раздел «Звуки и тактильные сигналы» и перетянуть бегунок «Громкость предупреждения».
Можно снизить громкие звуки в наушниках, подключенных к Apple Watch. В приложении «Настройки» 
Настройка интенсивности тактильных сигналов
Вы можете настроить силу тактильных сигналов, или прикосновений к запястью. Apple Watch используют их для уведомлений и предупреждений.
Откройте приложение «Настройки» 
Коснитесь раздела «Звуки и тактильные сигналы», а затем включите параметр «Тактильные предупреждения».
Выберите обычный или ощутимый сигнал.
Можно также на iPhone открыть приложение Apple Watch, коснуться пункта «Мои часы», зайти в раздел «Звуки и тактильные сигналы» и выбрать обычный или ощутимый сигнал.
Включение и выключение тактильных сигналов колесика Digital Crown (только на Apple Watch SE и Apple Watch Series 4 и новее)
Когда Вы используете колесико Digital Crown для прокрутки на Apple Watch SE и Apple Watch Series 4 и новее, чувствуются щелчки. Чтобы включить или выключить этот тактильный сигнал, сделайте следующее.
Откройте приложение «Настройки» 
Коснитесь раздела «Звуки и тактильные сигналы», а затем включите или выключите «Тактильное колесико».
Можно также на iPhone открыть приложение Apple Watch, коснуться пункта «Мои часы», зайти в раздел «Звуки и тактильные сигналы», а затем включить или выключить «Тактильное колесико».
Использование функции «Время тактильно»
В беззвучном режиме Apple Watch могут сообщать время посредством серии прикосновений к запястью.
Откройте приложение «Настройки» 
Коснитесь «Часы», прокрутите вверх и коснитесь пункта «Время тактильно».
Включите «Время тактильно», а затем выберите вариант «Цифры», «Краткое» или «Азбука Морзе».
Цифры. Apple Watch использует длительные касания для обозначения каждых 10 часов, короткие касания для обозначения каждого последующего часа, затем длительные касания для обозначения каждых 10 минут и короткие касания для обозначения каждой последующей минуты.
Краткое. Apple Watch использует длительные касания для обозначения каждых 5 часов, короткие касания для обозначения оставшихся часов, а затем длительные касания для обозначения каждой четверти часа.
Азбука Морзе. Apple Watch передает каждую цифру времени касаниями с помощью азбуки Морзе.
Вы также можете настроить функцию «Время тактильно» при помощи iPhone. Откройте приложение Apple Watch на iPhone, коснитесь «Мои часы» > «Часы» > «Время тактильно» и включите эту функцию.
Примечание. Если функция «Время тактильно» отключена, возможно, на Apple Watch настроено проговаривание времени вслух. Чтобы использовать функцию «Время тактильно», сначала откройте «Настройки» 
Увеличиваем время работы Apple Watch в 2 раза

Несмотря на то, что смарт-часы от Apple способны проработать достаточно долгое время, некоторым владельцам этого может не хватать. Особенно это актуально для пользователей Apple Watch первого поколения.
Тем не менее, время автономной работы устройства можно увеличить. Расскажем, как это сделать.
1. Пробуждение при повороте запястья
Часто случается так, что экран Apple Watch загорается даже при малейшем движении запястья. Вообще, это удобная функция, но периодически она дает сбои.
2. Режим театра
Бывают и ситуации, когда пользователь непреднамеренно касается экрана Apple Watch и, тем самым, случайно его включает. Например, во сне.
Этого тоже можно избежать, используя Режим театра. Чтобы его включить, проведите пальцем из нижней части экрана, откроется Центр управления, и коснитесь символа, изображающего две театральные маски.
Учтите, что в таком случае даже уведомления не будут автоматически отображаться на дисплее.
3. Яркость
Ещё одним незаменимым пунктом является яркость экрана. Зачастую она помогает любым устройcтвам «прожить» дольше.
Для изменения уровня яркости нам нужно перейти в раздел Настройки —> Яркость и размер текста.
4. Приложения
Ещё один неплохой вариант сохранения энергии Apple Watch — отключение обновлений приложений. Суть в том, что информация в программах постоянно обновляется, но всеми вы постоянно пользуетесь.
К примеру, на iPhone установлен Twitter, как часто вы его просматриваете на своём запястье?
Поэтому я бы посоветовал устанавливать на часы только те программы, которыми вы действительно будете пользоваться. В противном случае, они будут медленно, но уверенно разряжать аккумулятор.
5. Обновление контента
Второй момент, касающийся приложений — постоянное обновление содержимого. Оно требует постоянной связки Apple Watch с iPhone.
Эту функцию тоже можно отключить, открыв программу Watch —> Основные —> Обновление контента. В этом разделе можно регулировать, какие приложения будут обновлять информацию в фоновом режиме.
Учтите, если они установлены на каком-либо циферблате, то их надо оттуда убрать. Иначе информация будет обновляться и дальше.
6. Уведомления
Это может показаться глупым, но уведомления хотя бы немного, но тратят заряд батареи. Особенно в тех случаях, когда их очень много приходит за раз.
Управлять уведомлениями можно в соответствующем разделе приложения Watch. Просто выключитесь тумблер там, где они не требуются.
7. Сердечная активность
Не все пользуются функцией отслеживания сердечной активности на Apple Watch. А ведь часы измеряют ваш пульс не реже, чем раз в 15 минут.
На это тоже уходит определенное количество энергии, поэтому эту функцию также можно смело отключать. Если вы в ней не заинтересованы, разумеется.
Это можно сделать только одним способом — включив режим энергосбережения. Активировать функцию можно в разделе Настройки —> Основные —> Тренировка —> Режим экономии энергии.
8. Привет, Siri
И безусловно немногие все ещё готовы разговаривать со смарт-часами, поэтому отслеживание «Привет, Siri» также можно отключить. В любом случае, голосового ассистента можно вызвать, зажав Digital Crown.
Для отключения функции «Привет, Siri» перейдите в Настройки —> Основные —> Siri.
Отключив вышеупонятые функции, вы сможете добиться повышения автономности примерно в два раза. Часы будут уже не такими «умными», но многие задачи они все равно смогут совершать. Зато зарядки при этом тратиться будет гораздо меньше.

Настройка яркости, размера текста, звуков и движения на Apple наблюдать
Откройте приложение Настройки 
Яркость: яркость Нажмите для регулировки, или коснитесь ползунка, затем поверните цифровую корону.
Размер текста: размер текста коснитесь, затем коснитесь буквы или цифровой короны.
Жирный текст: включить Жирный текст.
Вы также можете сделать эти настройки на вашем iPhone. Откройте Apple наблюдать приложение на вашем iPhone, выберите Мои часы, коснитесь яркость и размер текста, а затем отрегулируйте яркость и текст.
Регулировка звука
Откройте приложение Настройки 
Нажмите Звуки И Движения.
Нажмите на регулятор громкости под громкости или нажмите на ползунок, затем поверните цифровую корону для регулировки.
Или, на вашем iPhone, откройте приложение, нажмите звуки и движения, а затем перетащите ползунок громкости.
Регулировать интенсивность тактильной
Вы можете регулировать силу гаптики—или краны—Яблоко наручные часы использует для уведомлений и оповещений.
Откройте приложение Настройки 
Нажмите Звуки И Движения.
Выбрать по умолчанию или заметным.
Или, на вашем iPhone, откройте приложение, коснитесь мои часы, нажмите звуки и тактильные ощущения от устройства, затем выбрать по умолчанию или заметным.
Включите цифровой короны кликов off или on (серии Apple наблюдать только 4)
На серии Apple, часы 4, вы чувствуете щелчки при включении цифровой короны для прокрутки. В свою очередь, эти движения или нет, выполните следующие действия:
Откройте приложение Настройки 
Нажмите звук и тактильные ощущения от устройства, затем поверните головку сенсорные выкл или вкл.
Или, на вашем iPhone, откройте приложение, коснитесь мои часы, нажмите звуки и тактильные ощущения от устройства, затем поверните заводную головку сенсорные выкл или вкл.