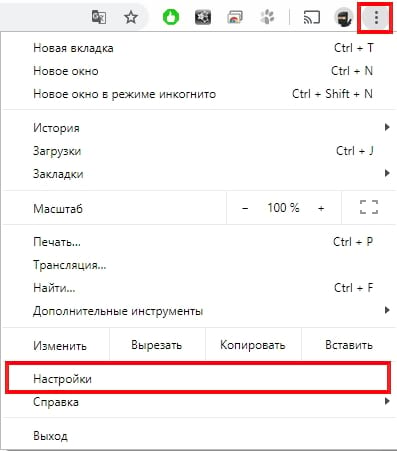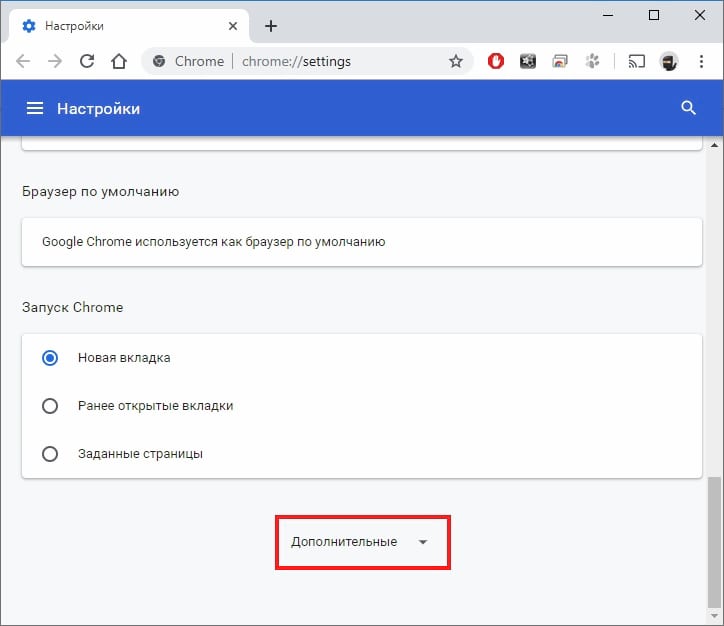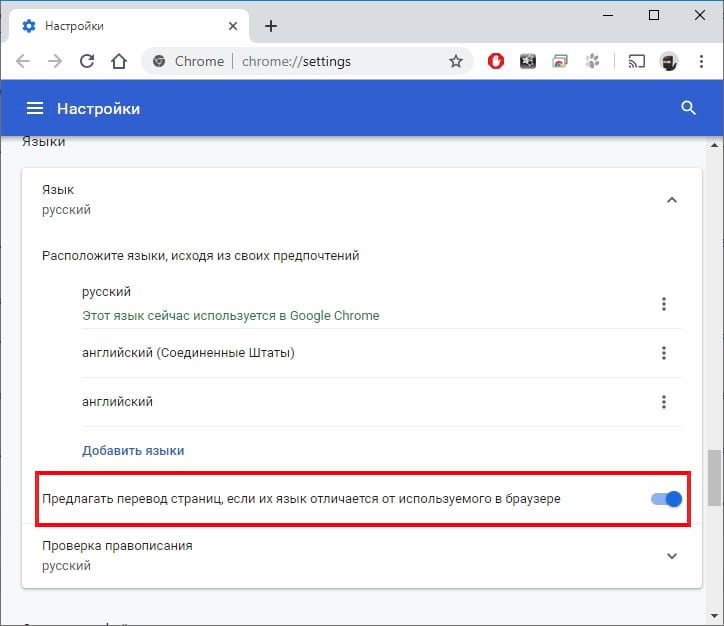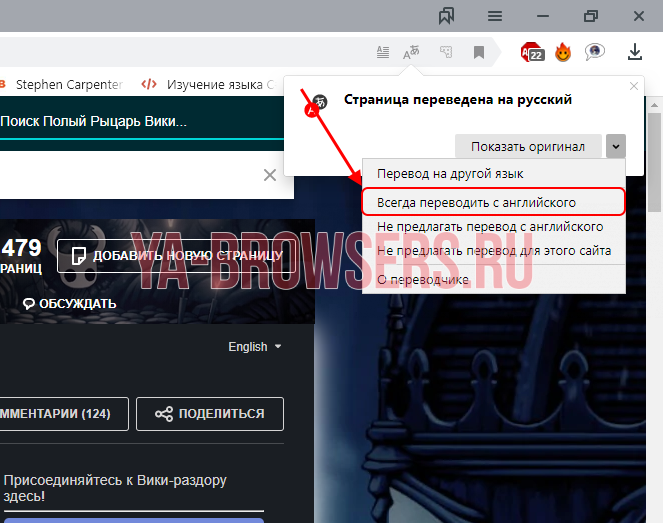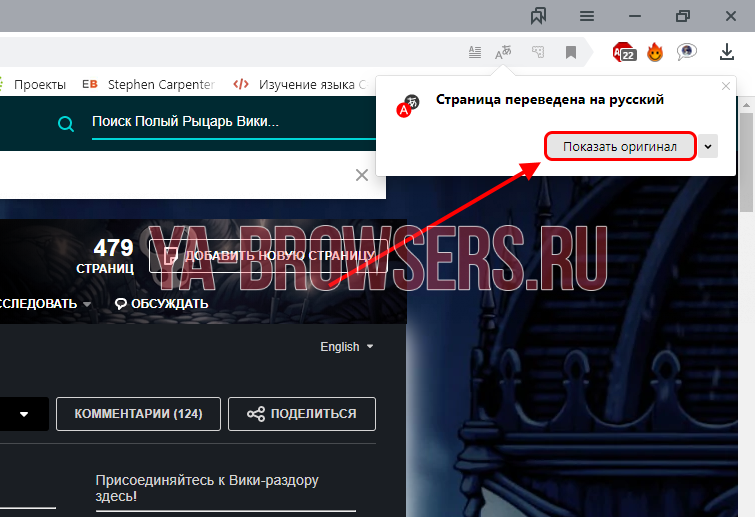Как включить или отключить перевод в Chrome
G oogle Chrome позволяет автоматически переводить веб-страницы, написанные не на языке браузера по умолчанию. Как и большинство программ для онлайн-перевода, оно может быть ненадежным. Если Вам это не нужно — или если Вы используете другую службу перевода, то вот как отключить перевод в Chrome.
Как включить или отключить перевод
Первое, что нужно сделать, это запустить Chrome, щелкнуть значок меню, а затем нажать «Настройки». В качестве альтернативы Вы можете ввести chrome://settings/ в адресную строку, чтобы перейти прямо туда.
В меню «Настройки» прокрутите вниз и нажмите «Дополнительные».
Прокрутите немного вниз, пока не увидите заголовок «Языки», затем нажмите «Язык».
По умолчанию в Chrome включен перевод. Если Вы хотите отключить эту функцию, нажмите кнопку переключения в положение выключения. Если Вы собираетесь продолжать использовать функцию перевода, ничего не делайте.
При переходе на сайт, который был автоматически переведен Chrome, в омнибоксе появляется значок Google Translate. Чтобы увидеть, что доступно для сайта или для конкретных языков, щелкните значок «Google Translate».
Отсюда Вы можете выбрать «Показать оригинал», чтобы перевести страницу обратно на исходный язык, или Вы можете нажать на выпадающую кнопку «Параметры», чтобы выбрать несколько других вариантов, например, всегда переводить язык, никогда не переводить язык, или никогда не переводите текущий сайт. Вы также можете изменить языковые настройки.
Если к Вашему браузеру добавлено несколько языков, Chrome обычно просто предлагает перевести веб-страницы на основной язык браузера. По умолчанию перевод дополнительно добавленных языков в Chrome отключен, но если Вы предпочитаете, чтобы Chrome также обрабатывал эти языки, щелкните еще (три точки рядом с языком) рядом с языком и отметьте «Предлагать перевести страницы на этом языке». Это позволяет Chrome переводить определенные языки для Вас в будущем.
Как активировать автоперевод страниц с других языков в Google Chrome браузере

Можно ли переводить страницы в Гугл Хром на русский язык
В Хром переводчик является одним из основных инструментов, которые используются при поиске в интернете информации, представленной только на исходном, чаще всего, чужом для пользователя языке. Именно для того, чтобы облегчить взаимодействие людей с иностранными веб-ресурсами, разработчики внедрили в браузер функцию автоматического перевода содержания сайта на язык ОС устройства, с которого осуществляется вход на страницу. По желанию, пользователь может усовершенствовать работу веб-обозревателя в плане перевода контента, установив в браузер дополнительное расширение-переводчик.
Принцип работы встроенного переводчика
При открытии в браузере сайта на иностранном языке, система автоматически предложит вручную осуществить его перевод. Для этого нужно нажать на кнопку с нужным языком, появившуюся в верхней части страницы. Сам перевод обычно занимает не более 10 секунд. Результат – отображение на странице сайта русских слов вместо иностранных.
При желании пользователь может вернуться к исходному виду сайта. Для этого достаточно нажать на иконку в виде книжки, расположенную справа от адресной строки, и в меню доступных опций выбрать «Показать оригинал».
Как активировать встроенный в Гугл Хром переводчик
По умолчанию Google Chrome должен автоматически предлагать пользователю перевести сайт на незнакомом языке. Однако в настройках браузера можно задать условия, при которых будет появляться предложение о переводе страницы.
На компьютере
Рассмотрим все способы для активации переводчика в Хром браузере.
Для всех языков
Некоторым пользователям периодически приходится работать с сайтами, контент которых представлен на совершенно разных языках. В этом случае настроить автоматический перевод нужно так, чтобы на русский переводился любой текст, независимо от его языка. А для этого:
Теперь при переходе на иностранный сайт, Гугл Хром будет предлагать использовать встроенный переводчик, а в конце адресной строки отобразится иконка инструмента для подробной настройки и изменения отдельных параметров перевода.
Обратите внимание на то, что страницы, переведённые с помощью встроенного переводчика, не сохраняются. Это значит, что при повторном переходе на тот же веб-ресурс пользователю придётся заново переводить текст на нём.
Для определенного языка
Настроить переводчик в браузере Chrome можно и для одного конкретного языка:
Если в списке часто используемых языков нет необходимого, нажимаем на кнопку «Добавить языки». В появившемся списке отмечаем галочкой один или несколько вариантов, затем кликаем на «Добавить».
На телефоне
Теперь рассмотрим, как автоматически переводить страницы в Хроме на смартфоне под управлением ОС Андроид.
Для активации функции автоматического перевода страницы с определенного языка, нужно на значок «Ещё» – «Переводить страницы на этом языке».
Также в мобильной версии веб-обозревателя можно вручную добавить знакомые языки. Для этого:
Для изменения порядка языков можно воспользоваться перетаскиванием. Это важно, поскольку сайты, доступные на нескольких языках, будут переводиться именно на тот, который находится в самом верху списка.
На устройствах iPhone и iPad функция перевода сайтов активируется таким же образом. В случае, если внизу страницы отсутствует кнопка «Перевести», пользователь можете запросить перевод:
Если предложение перевести страницу не появляется, следует обновить сайт. Если же кнопка «Перевести» не работает, возможно, язык веб-ресурса просто не поддерживается.
Расширения-переводчики страниц для Chrome
Встроенный переводчик от Google Chrome – удобный и несомненно нужный инструмент. Однако стоит признать, что он не всегда точно переводит заложенный в предложениях смысл, редко корректирует окончания слов. Поэтому для профессионального перевода лучше использовать специальные расширения, которые отлично справляются с задачей корректного и умного перевода текста.
Рассмотрим, как установить переводчик в Гугл Хром:
Иконка нового расширения появится справа от адресной строки. При нажатии на неё появится окошко, в котором пользователь сможет настроить работу плагина под себя.
Далее мы рассмотрим наиболее популярные расширения для перевода веб-страниц в Хроме.
Google Переводчик 
Расширение, созданное компанией Google специально для перевода страниц в Chrome, на сегодняшний день является одним из самых популярных. К его преимуществам можно отнести:
Также пользователь может изменить настройки самого расширения – выбрать основной язык и способ перевода.
ImTranslator 
Ещё одно довольно популярное расширение-переводчик. В нём доступны следующие функции:
При выделении текста и нажатии на значке расширения отображается всплывающее окно с переводом. В левой части осуществляется выбор необходимого переводчика, варианты, предложенные различными сервисами, которые могут существенно отличаться между собой.
В настройках сервиса доступен выбор способа работы расширения, активация сохранения истории переводов, настройка горячих клавиш и прочих опций.
Mate Translate — переводчик и словарь 
Универсальный переводчик, который умеет переводить текст с 103 языков мира. После установки плагина желательно провести его настройку, выбрав язык для перевода и отредактировав прочие параметры, которых, в общем, предостаточно.
Прочие особенности расширения:
Как и другие расширения-переводчики, Mate Translate предлагает переводить не только целые страницы, но и отдельные части текста, слов.
Почему перестал работать переводчик в Гугл Хром
Появление ошибок во время перевода веб-страницы может быть связано с неполной загрузкой сайта. Решить данную проблему можно следующими способами:
Альтернативный вариант запуска переводчика – нажатие правой кнопкой мыши в любой части страницы с последующим выбором опции «Перевести на [язык]».
Как отключить автоматический перевод страниц в браузере Chrome
Для того, чтобы деактивировать автоматический переводчик сайтов в Гугл Хром, нужно перейти в языковые настройки браузера и перевести ползунок рядом с «Предлагать переводить страницы, если язык отличается от браузера» в неактивное положение. Если переводчик настраивался под конкретные языки, нужно зайти в их параметры и снять галочку с пункта «Предлагать перевести страницы на этом языке».
Заключение
Таким образом, мы разобрались с тем, как перевести страницу в Хроме с помощью встроенного в браузер переводчика и отдельно скачанных плагинов. В очередной раз компания Google не подвела своих русскоязычных пользователей, и сделала всё для того, чтобы люди могли комфортно и быстро работать даже с иностранными веб-ресурсами.
Общие вопросы
Браузер Орбитум содержит ряд уникальных функций:
Кроме этого, Orbitum быстро загружает любые сайты, обладает привычным набором функций и имеет простой и понятный внешний вид.
Да! Орбитум взаимодействует с соц. сетями по официальным протоколам, рекомендованным ими же. Орбитум не хранит ваши пароли, а сразу отправляет их в соц. сеть. Ваши данные в полной безопасности.
Орбитум работает на ядре браузера Chromium. В этом браузере меньше всего уязвимостей, которые могут навредить информации на вашем компьютере.
Советы по использованию
Пользоваться браузером Orbitum очень легко!
После установки Orbitum вы увидите приветственную страницу (она откроется автоматически), которая тут же предложит вам авторизироваться через ваш аккаунт ВКонтакте:
Авторизироваться в Орбитум нужно всего лишь один раз. Вы можете сделать это нажав на любую кнопку ВКонтакте: в центре страницы либо в окне с чатом справа.
После клика по кнопке ВКонтакте откроется окно авторизации. Введите ваши данные для подключения (логин и пароль) и нажмите на кнопку “Войти”.
Вы также можете авторизироваться в Орбитум через Одноклассники, нажав на соответствующие кнопки в окне чата справа.
Если у вас есть аккаунты во всех указанных соц. сетях, вы можете подключить их и пользоваться ими одновременно.
Панель быстрого запуска доступна в каждой новой вкладке и выглядит так:
Открывать и закрывать боковую панель чата вы
можете кликнув по иконке в верхнем правом
углу браузера.
Для того, чтобы активировать чат и увидеть
список ваших друзей, авторизируйтесь через
соотвествующую социальную сеть:
После того как вы авторизировались в одной или нескольких соц сетях, чат будет выглядеть так:
Попасть в галерею тем Орбитум вы можете кликнув по иконке прямо у вас на странице ВКонтакте:

Кликнув по иконке “ Сменить тему” у себя на странице ВКонтакте вы попадете в галерею тем.

Расширенные настройки
Orbitum по умолчанию запоминает открытые страницы и открывает их при следующем запуске.
Если вы ранее меняли эту настройку и желаете, чтобы при закрытии браузера открытые страницы сохранились снова, вам необходимо в меню Orbitum перейти в “Настройки” и выбрать опцию “Последние открытые страницы” в блоке “Начальная группа”.
Для того, чтобы создать закладку открытой вами страницы, нажмите на специальную кнопку в виде звезды в правой части адресной строки. В появившемся окне вы сможете переименовать закладку или выбрать папку для её размещения. Количество создаваемых закладок не ограничено.
Для того, чтобы панель закладок появилась под адресной строкой браузера, откройте меню Orbitum, перейдите в “Закладки” и выберите опцию “Показывать панель закладок”.
Страницы, добавленные таким образом в закладки, будут отмечены желтой звездой.
Если у вас в Orbitum ещё нет закладок, импортированные элементы отобразятся на панели под адресной строкой. Если в Orbitum уже есть закладки, новые элементы будут помещены в папку ‘Импортированные из (название браузера)’ в конце панели.
Для того, чтобы любые ссылки открывались в Orbitum, откройте меню Orbitum и в блоке “Браузер по умолчанию” нажмите на кнопку “Назначить Orbitum браузером по умолчанию“.
Если в качестве главной у вас выбрана страница быстрого доступа, изменить поисковую систему в настоящий момент нельзя, но вы можете изменить поисковую систему для омнибокса (поисковой строки, находящейся в верхней части браузера).
“Тихий режим” позволяет скрыть панель контактов, размещенную в правой части браузера. Чтобы включить “тихий режим”, нажмите на специальную кнопку в правом верхнем углу браузера.
Чтобы выйти из тихого режима, нажмите на специальную кнопку в правом верхнем углу браузера.
Режим “инкогнито” позволяет открывать сайты и качать файлы так, чтобы ваши действия не записывались в историю просмотров и загрузок. Если вы закроете окно, открытое в режиме инкогнито, все файлы cookie будут удалены.
Для того, чтобы изменить размер страницы и текста откройте меню Orbitum и с помощью опции “Масштаб” управляйте размером.
Далее в блоке “Языки” нажмите на кнопку “Настройки языков и проверки правописания”, выберите необходимый язык из списка (или добавьте его, с помощью кнопки “Добавить”) и нажмите на кнопку “Отображать Orbitum на этом языке”. Подтвердите выбор, нажав на кнопку “Ок”.
Прежде всего вам нужно создать нового пользователя в нашем менеджере профилей. Кликните по кнопке в правом верхнем углу и зарегистрируйте нового пользователя.
Перед закрытием браузера не забудьте кликнуть по опции “заблокировать” в вашем профиле.
Теперь никто, кроме вас, не сможет посмотреть вашу историю посещенных страниц, зайти в ВК и на другие открытые страницы!
Возможные трудности и их решения
Причиной медленной загрузки веб-страниц могут быть различные факторы:
— низкая скорость интернет-соединения, обусловленная проблемами на стороне интернет-провайдера;
— низкая скорость интернет-соединения, обусловленная неисправностью оборудования, которое используется для подключения к сети Интернет;
— появление на ПК какого-либо вируса и другой вредоносной программы.
— работа приложений, также использующих интернет-соединение (загрузка файлов, торрент-клиенты, онлайн игры).
Вероятно, данные для авторизации были введены не корректно. Введите данные вручную, проверьте их правильность (раскладку клавиатуры, регистр, наличие лишних пробелов). Если вводимые данные точны, но вы все же не смогли авторизоваться в соц. сети, обратитесь в службу поддержки соответствующей соц. сети.
Темы для оформления ВКонтакте, установленные с помощью браузера Orbitum, можно видеть только в этом браузере. Если вы применили тему, но не видите соответствующих изменений на странице ВКонтакте, обратите внимание, какой браузер вы используете.
Удаление программы происходит стандартным образом: «Пуск» → «Панель управления» → «Программы и компоненты» (для Windows XP: «Установка и удаление программ») → кликните правой кнопкой мыши по строке Orbitum и выберите «Удалить».
Удаление ярлыка Orbitum с рабочего стола или папки «Orbitum» с ПК не удалит программу полностью, поэтому мы рекомендуем воспользоваться стандартным способом удаления.
Если у вас появились вопросы по пользованию Orbitum, пожелания или предложения, вы можете написать нам через форму обратной связи. Мы с радостью вам ответим!
Инструкция, как отменить перевод страницы в Google Chrome
Отключить автоперевод в Google Chrome можно на определенный язык, для конкретного сайта или полностью. Ничего сложного в таких настройках браузера нет, но не каждый пользователь знает, как правильно выполнить нужные действия. А также не стоит расстраиваться, когда страница уже переведена — это можно легко отменить.
Что такое переводчик Гугл Транслейт
Google Переводчик — один из самых адекватных на 2020 год многоязычных сервисов для автоматического перевода фраз и текстов на русский язык. Одно из его достоинств — глубокая интеграция в браузер Гугл Хром и по умолчанию он может переводить все сайты, которые посещаете, на ваш родной язык.
Но что если Вы не хотите пользоваться переводчиком, к примеру:
Разработчики Хрома предусмотрели такой вариант, а потому в разделе «Настройки» Вы можете задать поведение браузера: переводчик можно либо отключить полностью, либо ограничить его действия для определенного сайта.
Кроме использования встроенного инструмента Вам доступны для применения расширения-переводчики, которыми более удобно перевести страницу сайта на русский.
Как отключить перевод
На определенный язык
Если Вы отлично владеете, например, английским и не желаете, чтобы браузер выполнял перевод на русский англоязычные тексты на страницах сайтов, сделайте следующее:
Конкретного сайта
Можете обновить страницу и убедиться, что Хром больше не переводит сам и даже не предлагает свои «услуги».
Полностью
Это самый простой вариант, гарантирующий, что перевод не будет запускаться без вашего желания.
После этого браузер не будет предлагать Вам услуги переводчика, пока Вы не активируете автоперевод снова.
Как отменить автоматический перевод страницы
Возможно, Вы уже настроили автоперевод в Хроме соответственно своим лингвистическим способностям, но внезапно Вам надо увидеть оригинальную версию конкретного материала в сети. Для этого сделайте следующее:
Как отключить перевод в Яндекс Браузере
Перевод в Яндекс браузере – это, с одной стороны, очень полезная функция, с помощью которой можно перевести любую веб-страницу. Однако, если пользователю не нужно переводить страницы, то данная функция может быть попросту надоедлива из-за всплывающих окон и прочего. Если вы один из тех, кому не нужно переводиться страницы, то читайте об этом далее. Мы поговорим о том, как отключить перевод в Яндекс браузере всеми возможными способами.
Как отключить автоматический перевод
Автоматический перевод страницы отключается на самом сайте в случае с компьютером и в настройках приложения на телефоне. Далее мы разберем с вами оба случая более подробно.
На компьютере
Если на вашем компьютере уже включен автоматический перевод страниц, то при переходе на иноязычную страницу, вы будете уведомлены о том, что происходит перевод. А для того, чтобы отключить автоматический перевод веб-страниц, достаточно нажать на стрелочку и убрать галочку с пункта «Всегда переводить с английского».
На телефоне
Отключить на телефоне автоперевод можно через настройки. Поэтому зайдем для этого в приложение Яндекс браузер и откроем выпадающее меню с главного экрана.
После этого переходим в раздел «Настройки».
Убираем ползунок с пункта «Автоматический перевод страниц».
Как отключить предложение перевести страницы
Чтобы отключить предложение о переводе страницы, необходимо воспользоваться настройками Яндекс браузера как на компьютере, так и на телефоне. Рассмотрим подробнее ниже.
На компьютере
Чтобы отключить предложение перевода страниц на компьютере, выполняем следующее:
Вышеуказанным способом вас больше не будут беспокоить назойливые окна с предложением перевести страницу.
На телефоне
Проверяйте иноязычный сайт, на нем больше не должно отображаться окно с предложением перевести страницу.
Как отменить перевод (после перевода вернуть русский или анг. язык)
Также вы можете отменить перевод любой веб-страницы, если случайно ее перевели. Подробнее об этом поговорим ниже и рассмотрим, как это работает на компьютере и телефоне.
На компьютере
Давайте для начала переведем страницу, чтобы воссоздать ситуацию случайного перевода. Для этого откроем любую иноязычную страницу и нажмем на кнопку «Перевести».
После этого окно обновится и там появится кнопка «Показать оригинал», нажимаем на нее.
Таким не сложным методом можно отменить перевод. Далее посмотрим, как данная процедура выглядит на компьютере.
На телефоне
Как и в предыдущем случае переведем для начала страницу. Для этого нажмем на сайте внизу на специальную кнопку в виде трех точек.
В появившемся окне выберем «Перевести страницу».
После того как страница переведется, в верхней части появится меню, в котором можно отменить перевод. Для этого просто нажмите на кнопке «Отменить».
Теперь вы знаете как отключить перевод в Яндекс браузере. Для этого достаточно открыть настройки и убрать соответствующие галочки с пунктов для перевода страниц, либо воспользоваться функцией деактивации переводчика во время перевода сайта.