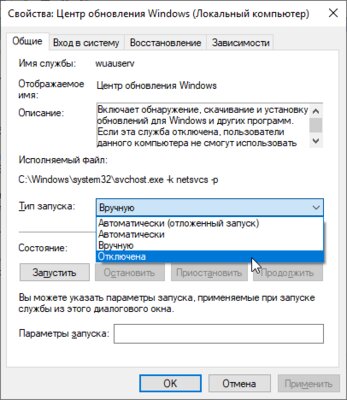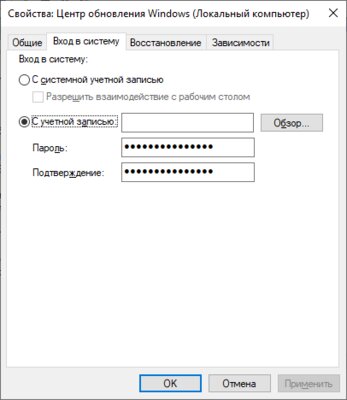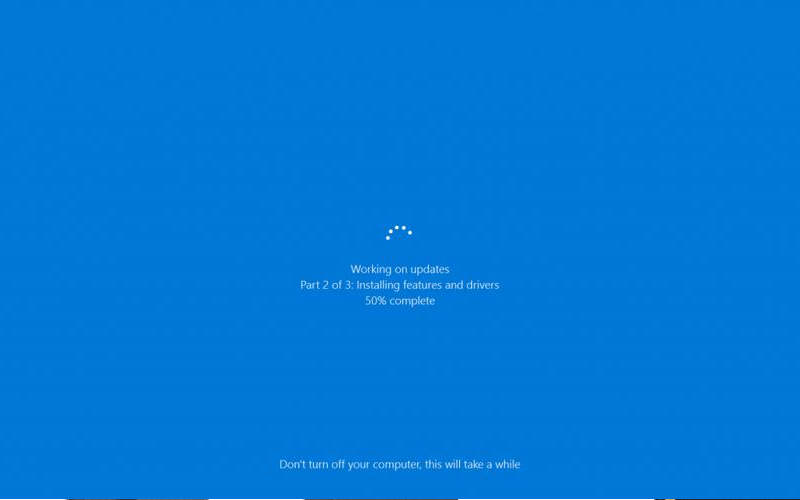Отключаем обновления Windows 10 в один клик и разбираемся зачем это нужно
В интернете полно гайдов, как отключить обновления в Windows 10. Однако, большинство из них неактуальны и предлагают совершить кучу действий. Залезть в редактор групповой политики, использовать планировщик заданий, диспетчер служб и так далее. Этим пусть занимаются другие. Сегодня я вам покажу, как в 2020 году полностью отрубить все автообновления одним кликом мышки. Справится даже самый неопытный пользователь!
реклама
Сразу к делу. Скачиваем утилиту Windows Update Blocker. Запускаем ее, ставим флажок «отключить обновления» и жмем «Применить». Вот и всё.
Эта программа приостанавливает обновления на неопределенный срок. При желании, можно дополнительно поставить галочку «защитить параметры службы». Она служит для того, чтобы какая-нибудь залетное приложение или служба не смогли заново активировать Windows Update.
реклама
Одно дело, когда ты школьник или энтузиаст с кучей свободного времени. Лично у меня нет ни желания, ни свободных минут, чтобы убирать ошибки после еженедельного апдейта. А в худшем случае, даже переустанавливать систему. Несмотря на то, что с релиза «десятки» прошло уже 5 лет, программисты Microsoft до сих пор не научились нормально тестировать свои «обновы».
реклама
Также советую отключать автообновления неопытным пользователям. Сделал так на компьютере родителей.
реклама
Поделитесь в комментариях своим опытом. Сталкивались ли с проблемами при обновлении Windows 10? Отключаете автообновления или же устанавливаете всё подряд?
3 способа раз и навсегда отключить автоматические обновления Windows 10
Довольно часто очередное обновление операционной системы Windows 10 ставит пользователя в тупик — иногда нужно быстро выключить компьютер и уйти по делам, либо же наоборот включить систему и выполнить какое-то действие. Вместо этого приходится смотреть на экран установки обновления, которое иногда может занять пять-десять минут. И, к сожалению, с каждой свежей версией ОС разработчики из Microsoft закрывают возможности эти апдейты отключить — пользоваться устаревшей версией системы буквально затруднительно. Но, конечно, есть сразу несколько вариантов решения данной проблемы.
Содержание
Отключение обновлений через настройку прав пользователей
Первый способ позволяет полностью запретить операционной системе запускать обновление через перенастройку прав пользователей.
Для этого нужно выполнить несколько простых шагов:
После внесённых изменений служба «Центр обновлений Windows» будет полностью отключена, а её права настроены как «Гость», то есть без прав администратора — возможности вносить изменения в систему у данной службы нет. А поскольку устанавливать обновления можно только от имени администратора, Windows 10 больше не будет обновляться без разрешения самого пользователя.
Отключение обновлений через редактор групповой политики
Операционная система Windows 10 может похвастаться достаточно продвинутым набором различных утилит, которые могут настраивать даже самые важные функции ОС. Среди них — редактор групповой политики, благодаря которому тоже можно отключить обновления в Windows 10.
Для этого нужно выполнить несколько простых шагов:
Отключение обновлений через планировщик задач
Благодаря утилите «Планировщик задач» определённые процессы в операционной системе запускаются автоматически — к ним относятся и обновления системы.
К счастью, функции данной утилиты тоже можно ограничить:
⚠️ Важно: разработчики из Microsoft периодически переименовывают службы, так что стоит искать всё, что связано со словом Update.
Всё и сразу
В большинстве ситуаций для отключения апдейтов хватает одного из вышеуказанных способов, но для наибольшей надёжности стоит воспользоваться сразу всеми. В этом случае Windows 10 будет гораздо труднее обойти запреты и запустить обновление автоматически, без ведома пользователя.
Инструкция как отключить автоматическое обновление Windows 7, 8 и 10
Читайте инструкцию как отключить обновление Windows 7, 8 и 10. Разбираемся с настройками центра обновлений, службы обновлений Виндовс.
Нужно ли обновлять Windows?
Мнения на этот счет разделились – часть пользователей легко обходится без обновления, тогда как остальным важно знать, что их компьютер своевременно получает файлы для усиления безопасности и повышения производительности. Отключение обновлений поможет в нескольких случаях:
Многие пользователи бояться, что после обновления ключи активации перестанут работать и придется приобретать новую операционную систему. Другим просто не нравится долго ждать перед отключением ПК. Причины желания не получать обновления у каждого свои.
Специалисты рекомендуют в первые годы после выхода операционной системы оставлять службу доставки обновлений включенной, а потом можно обходится без нее. Пользователям седьмой и восьмой версии ОС можно выключить обновления, а тем, кто использует 10 версию, стоит периодически включать их доставку.
Как отключить автоматическое обновление Windows 7
Если вы хотите отключить автоматическую доставку обновлений на седьмой версии Виндовс, то необходимо действовать по инструкции:
Если же вы ищете способ, как отключить автообновление Windows 7 полностью, то необходимо действовать иначе:
После этих действий вы больше не будете получать обновления. Если вы измените свое решение, то включить службу можно по той же схеме.
Как отключить обновление Windows 8
Прежде всего рассмотрим, как отключить автообновление на Windows 8 временно. Действия практически аналогичны тем, что вам нужно было проделать на седьмой версии. Отличается только путь к «Центру обновлений».
Специалисты рекомендуют не отключать обновления надолго, так как при этом встроенный в систему антивирус также перестанет работать. Проблему можно решить установкой стороннего программного обеспечения для защиты от вредоносных программ.
В восьмой версии операционной системы можно отключить получение обновлений и на постоянной основе. Это не значит, что вы не сможете запустить службу снова, но система не будет тревожить вас длительное время с просьбой проверить наличие новых версий файлов безопасности или других не менее важных обновлений.
Как отключить обновление Windows 10
Десятая версия операционной системы отличается тем, что в «Центре обновления» невозможно полностью отказаться от доставки новых файлов на ваш ПК. Там можно лишь признать ваше подключение к Интернету лимитированным и запретить скачивать обновления через такие соединения. Рассмотрим, как отключить автообновление Windows 10 несколькими способами. Прежде всего действуем через уже знакомые нам по другим версиям ОС службы:
Более интересны иные способы. Один из вариантов – «Редактор локальной групповой политики».
Способом отключить автообновление можно воспользоваться по инструкции:
Есть еще один способ, чуть более сложный.
Для него вам потребуется поработать с редактором реестра
Этот способ также работает и в обратную сторону – для включения автообновления нужно изменить значение параметра с единицы на ноль. Если вы больше не собираетесь отключать обновления, то достаточно просто удалить из реестра файл NoAutoUpdate.
Как отключить обновления в Windows 7 — 3 способа
Некоторых пользователей волнует вопрос, как отключить обновление Windows 7 на компьютере. Почему пользователей беспокоят обновления системы?
Регулярно, в определенные периоды времени (обычно раз в месяц), для операционной системы Windows выпускаются пакеты обновлений. Иногда, в случае возникновения проблем или обнаруженных уязвимостей, выходят внеочередные патчи, которые необходимо установить на компьютер.
В операционной системе Windows 7, при настройках по умолчанию, включено автоматическое обновление. Система периодически загружает на компьютер, а затем устанавливает на компьютер обновления и исправления, выпущенные для Windows. Большая часть обновлений касается безопасности системы.
Пользователи по разным причинам отказываются от установки обновлений для операционной системы. Вот некоторые причины для отказа от получения обновлений Windows 7 через Windows Update:
Как отключить обновления Виндовс 7? Этот вопрос можно решить средствами системы двумя способами: отключение автоматического обновления Windows 7, или отключить обновление Windows 7 полностью.
Как отключить автоматическое обновление Windows 7
После отключения автоматического обновления Виндовс 7, у пользователя останется возможность для загрузки и установки обновлений в ручном режиме.
Это более предпочтительный вариант, чем полное отключение обновления, так как некоторые обновления следует установить на компьютер, чтобы не стать жертвой опасных вирусов, например, WannaCry.
Войдите в меню «Пуск», нажмите на «Панель управления», далее «Центр обновления Windows». В окне «Центр обновления Windows», на левой панели меню нажмите на ссылку «Настройка параметров».
В окне «Настройка параметров», в опции «Важные обновления» выберите пункт «Не проверять наличие обновлений (не рекомендуется)», а затем нажмите на кнопку «ОК».
Дополнительно можно снять галки в двух настройках, расположенных ниже: «Рекомендованные обновления» и «Кто может устанавливать обновления».
В дальнейшем, если понадобится установить обновления вручную, в настройке «Важные обновления» выберите пункт «Искать обновления, но решение о загрузке и установке принимается мной». Далее, после завершения поиска наличия доступных обновлений, выберите для установки на компьютер нужные обновления.
Как отключить обновление Windows 7 навсегда
С помощью второго способа на компьютере отключается служба Центра обновления Windows, поэтому поиск наличия обновлений будет выключен.
Войдите в меню «Пуск», затем пройдите по пути «Панель управления» => «Администрирование». В окне «Администрирование» кликните два раза левой кнопкой мыши по ярлыку «Службы».
В окне «Службы», в списке служб операционной системы, найдите службу «Центр обновления Windows», а затем кликните по службе правой кнопкой мыши, в открывшемся контекстном меню выберите пункт «Свойства».
В окне «Свойства: Центр обновления Windows (Локальный компьютер)», во вкладке «Общие» выберите тип запуска: «Отключена», нажмите на кнопку «Остановить» для остановки службы в данный момент времени.
Далее нажмите на кнопки «Применить» и «ОК».
Заново включить обновление в Windows 7 можно этим же способом. В окне «Свойства: Центр обновления Windows (Локальный компьютер)» выберите тип запуска: «Автоматически (отложенный запуск)», а затем нажмите на кнопку «Запустить».
Отключение Центра обновлений в командной строке
Центр обновления можно отключить в командной строке, выполните следующую инструкцию:
После этого служба обновления и «Центр обновления Windows» будут отключены.
Отключение автоматического обновления Windows в Windows Update Blocker
С помощью бесплатной программы Windows Update Blocker можно отключить службу автоматического обновления операционной системы. Программа Windows Update Blocker поддерживает русский язык интерфейса, приложение работает без установки на компьютер.
Скачайте программу с официального сайта разработчика, известного по большому количеству других популярных программ.
Далее необходимо выполнить следующие действия:
Пользователь может проверить статус состояния службы с помощью кнопки «Меню». Выберите в контекстном меню параметры входа в «Центр обновления Windows» и «Службы Windows», посмотрите на результат.
Выводы статьи
При необходимости, пользователь может самостоятельно отключить обновления в операционной системе Windows 7, отключив обновления полностью, или отключить автоматическое обновление Windows системными средствами, или в программе Windows Update Blocker.
Windows Admin
Статья получилась самой подробной в интернете, используйте содержание статьи, чтобы быстро перейти в нужный раздел.
Компания Microsoft в операционной системе Win10, дает нам ограниченные возможности по регулированию, самостоятельного принятия решения о установке обновлений десятки, редакция Home всегда будут апдейтиться автоматически, а в редакции Pro и Enterprise у нас есть возможность только отложить установку обновлений.
Отключаем службу «Центр обновления Windows» ( #1 )
Данный способ будет работать на всех редакция десятки.
Надежность данного способа не очень высокая, служба, отвечающая за обновление, включается самостоятельно, через некоторое время.
Но в совокупности с другими действиями, данное решение лишним точно не будет.
Цель данного способа, произвести отключение службы «Центр обновления Windows» (wuauserv), которая отвечает за обновление системы.
Изменяем работу «Службы»
На клавиатуре нажимаем комбинацию клавиш Win + R, откроется окно «Выполнить», вводим команду services.msc и нажать «ОК». 
В окне свойств службы, необходимо произвести следующие изменения:
Тип запуска – устанавливаем значение «Отключена»
Состояние – нажимаем кнопку «Остановить», чтобы статус службы поменялся на «Остановлена» 
На этом все, служба отключена Windows Update скачиваться/устанавливаться не должны.
В интернете данный способ многие авторы называют 100% вариантом отключения обновлений, но я бы так смело об этом не говорил. От пользователей данного способа очень часто слышу, что служба может включиться сама, через несколько дней.
Хитрость с bat файлом
Чтобы себя точно обезопасить, можно сделать хитрый трюк. Создадим bat файл со следующим содержимым:
Не буду перезагружать статью, информацией как создать задание в планировщике. Скоро подготовлю отдельную статью, где подробно описаны все этапы подготовки подобных заданий для автоматизации процессов.
Рекомендуем вместе с отключением службы, дополнительно произвести настройку операционной системы другими способами из этой статьи.
Отключение обновлений с помощью групповой политики ( #2 )
Данный способ будет работать только на редакции Windows 10 Pro (Профессиональная) или Enterprise (Корпоративная), на редакции Home (Домашняя) данный способ не работает.
Запускаем оснастку «Редактор локальной групповой политики».
На клавиатуре нажимаем комбинацию клавиш Win + R в окне «Выполнить» вводим команду gpedit.msc нажимаем «ОК».
Автоматическая проверка, скачивание и установка будет отключена сразу, перезагрузка компьютера не требуется.
Чтобы отменить наши действия, достаточно в политике выбрать пункт «Не задано».
Данный способ считается очень надежным, но будьте внимательнее если вы работаете в доменной среде, администратор домена может переопределить вашу локальную политику и настроить данный пункт по своему усмотрению. Если вы работаете дома, то бояться нечего, политика самостоятельно не изменится.
Отключаем через исправление реестра ( #3 )
Данный способ работает на любой редакции операционной системы Win10.
Реестр, это кладезь полезной информации для тонкого конфигурирования любой операционной системы Microsoft. В данном способе, покажу как с помощью изменения одного параметра, запретить обновление Windows 10.
Запускаем «Редактор реестра». На клавиатуре нажимаем комбинацию клавиш Win + R, в окне «Выполнить» пишем команду regedit.

Создаем первый раздел с именем WindowsUpdate и в нем еще один раздел AU. 
HKEY_LOCAL_MACHINE\SOFTWARE\Policies\Microsoft\Windows\WindowsUpdate\AU
Настраиваем лимитное подключение ( #4 )
Подойдет для всех релизов операционной системы Windows 10.
В весеннем апдейте, за апреля 2017 года, операционная система Windows 10 получила небольшое изменение, появилась возможность задать беспроводному соединение признак лимитированного подключения, что должно уменьшить потребление интернет трафика и частично отключить обновление ОС.
Почитав интернет, многие авторы пишут, что это 100% способ отключения апдейтов. Но я вам скажу правду, способ считается не надежным, т.к. операционная система будет все равно скачивать самые критичные исправления ОС, которые нужны ей для стабильной работы.
Редактируем WiFi соединение
Нажимаем на клавиатуре комбинацию клавиш Win + I откроется окно «Параметры», переходим в раздел «Сеть и Интернет».

Редактируем проводное соединение
А теперь я вам покажу не документированный способ, как назначить лимитированное подключением на проводном соединении.
Запускаем Редактор реестра, на клавиатуре нажимаем Win + R вводим команду regedit, нажимает «ОК».
Мы должны параметру Ethernet задать значение 2, тогда проводное подключением будет считаться лимитированным, и на него будут накладываться соответствующие правила, ограничивающие интернет трафик.
При попытке внести изменения в параметр мы получим сообщение: «Ошибка при изменении параметра — Не удалось изменить «Ethernet». Ошибка при записи нового значения параметра.»
Нажимаем правой кнопкой мышки по разделу реестра DefaultMediaCost и в контекстном меню выбираем пункт «Разрешения…».
В окне «Разрешения для группы», выбираем группу «Администраторы» и предоставляем этой группе полные права, выбрав соответствующую галочку, нажимаем «ОК».

Отключаем обновление с помощью специальных программных продуктов ( #5 )
Способ работает на всех релизах операционной системы Windows 10.
Данный способ привожу здесь для полноты картины, использовать его рекомендую в самом крайнем случае.
Win Updates Disable
Первая программа — Win Updates Disable — сайт разработчика http://www.site2unblock.com
Программа простая, мульти язычная, русский язык также присутствует. Программу можно скачать в виде инсталлятора для периодического использования или версии Portable для использования без установки.
Программа имеет битность, при запуске обращайте на это внимание.


Windows Update Blocker
Вторая программа — Windows Update Blocker – сайт разработчика http://www.sordum.org
Программа производит простое отключение службы, о чем мы писали в Способе #1. Запускаем программу, выбираем пункт «Disable Service» и нажимаем кнопку «Apply Now».
Разработчик программы рекомендует активировать пункт «Protect Service Settings», чтобы предотвратить неконтролируемое изменение в работе службы, но нет никаких подробностей, что именно делает данный пункт.
Windows 10 Update Disabler
Самая навороченная программа из всех которые были найдены мною на просторах интернета.
Скачиваем архив с программой. Из каталога с программой запускаем командную строку с правами администратора, вводим команду UpdaterDisabler –install и нажимаем Enter.
Дополнительно программа производит блокировку запуска всех заданий из планировщика задач которые отвечают за обновление операционной системы. О чем мы будем писать в Способе #8.
Отменить изменения можно, запустив в командной строке команду UpdaterDisabler –remove
Show hidden updates
Четвертая программа выпущена еще при старте десятки, когда Майкрософт позволяла скрывать обновление. Переходим на официальный сайт Microsoft за дистрибутивом программы — https://support.microsoft.com/ru-ru/kb/3073930
Запускаем программу (файл с расширением diagcab), нажимаем «Далее» чтобы начать сканирование. 

Winaero Tweaker
Последний в нашем списке программный продукт — Winaero Tweaker – сайт разработчика https://winaero.com
При запуске программы, можно произвести её установку или распаковать Portable версию.
Сама программа имеет очень много настроек, нас интересует раздел «Windows Update Settings». 
Нажимаем поочерёдно на кнопки «Set WIndows Update to notify only» чтобы получать только уведомления о обновлениях и «Disable Windows Update service» для отключения службы центра обновления.
Настройка Центра обновлений Windows ( #6 )
Данный способ будет работать только на редакциях Pro и Enterprise, в редакции Home способ не работает.
Нижеследующая процедура позволит настроить обновление под наши задачи, способ не подходит если мы хотим полностью отключить updates. Но ограничить автоматическую деятельность операционной системы по установке обновлений, это поможет, к сожалению только на небольшой промежуток времени.
Например, вы уезжаете отдыхать и вам нужна стабильная работа компьютера далеко от дома. Критичные изменения операционной системе, как мы все знаем могут повлиять на устойчивую работу операционки, чтобы не испытывать лишних проблем с компьютером, рекомендуем дополнительно выполнить инструкцию из данного способа.
Блокируем установку исправлений для сторонних продуктов
Снимаем галочку с пункта «При обновлении Windows предоставить обновления для других продуктов Майкрософт». Чтобы не получать обновления разных продуктов, например, Office, Xbox, Skype и т.д.
Приостановить обновления, настраиваем раздел
Ранее в релизах была возможность поставить галочку «Отложить обновления», сейчас в последнем релизе она переименована в «Приостановить обновления», активация данного пункта позволит приостановить обновления максимум на 35 дней. По истечении срока, нужно будет запустить проверку и установку updates, и только тогда можно будет активировать данный пункт еще раз на 35 дней.
Выбираем когда устанавливать обновление
В последнем релизе ОС, появилась возможность выбрать, когда устанавливать обновления.
Выбираем пункт «Current Branch for Business», изменения для бизнеса приходят позже чем на домашние компьютеры с более тщательной проверкой на ошибки.
Дополнительно переносим установку обновлений компонентов на максимальный срок 365 дней. И исправления усовершенствования системы безопасности на максимальный срок 30 дней.
Настройка через GPO
Последний пункт этого способа, можно сделать через локальный редактор групповых политик.
В окне «Выполнить» пишем команду gpedit.msc, в открывшемся окне «Редактор локальной групповой политики» переходим к разделу «Конфигурация компьютера» — «Административные шаблоны» — «Компоненты Windows» — «Центр обновления Windows» — «Отложить обновления Windows».
Блокируем P2P раздачу апдейтов
В десятке добавлена технология Windows Update Delivery Optimization (WUDO), работает по принципу P2P-протокола BitTorrent — после загрузки файлов обновлений, компьютер позволяет скачивать их другим пользователям сети интернет, что разгружает сервера Microsoft и делает процесс обновления децентрализованным.
Чтобы случайно не потратить лишний интернет трафик, перейдите в пункт «Выберите, как и когда получать обновления»
Запрещаем перезагружать компьютера
Вернемся назад на основную страницу «Центра обновления Windows», перейдем в раздел «Параметры перезапуска».
Отключаем автоматическое исправление драйверов устройство в операционной системе Windows 10 ( #7 )
Способ будет работать на всех версиях операционной системы Windows 10.
Десятка позволяет проводить поиск обновлений для множества устройств вашего компьютера, в полуавтоматическом режиме. Чтобы этого избежать, нам необходимо в параметрах установки устройств запретить автоматический апдейт новых версий драйверов.
Комбинацией клавиш Win + R, открываем окно «Выполнить» пишем следующую команду rundll32 newdev.dll,DeviceInternetSettingUi нажмите «ОК»
«Скачивать автоматически приложения производителя и настраиваемые значки, доступные для ваших устройств?»
Отключаем проверку обновлений через Планировщик задач ( #8 )
В операционной системе Windows автоматизация многих процессов чаще всего проводится через планировщик задач (Sheduler Task) и было бы очень странным если бы Microsoft не использовала его для целей обновлений операционки.
Следующий метод покажет, как отключить четыре задания планировщика связанные с апдейтом ОС.
Запускаем Планировщик задач, на клавиатуре нажимаем комбинацию кнопок Win + R, в окне «Выполнить» пишем команду taskschd.msc нажимаем «ОК».
Наша задача отключить их все, чтобы не стартовали процессы связанные с обновлением.
Поочередно на каждом задании нажимаем правой кнопкой мышки и выбираем пункт «Отключить», чтобы на всех четырех заданиях пункт состояние приняло значение «Отключено».
Блокируем установку с помощью PowerShell ( #9 )
Для работы с обновлениями через PS, нам понадобится модуль PSWindowsUpdate (Windows Update PowerShell Module) который можно скачать из репозитория Microsoft — https://gallery.technet.microsoft.com/
Скачиваем архив, распаковываем в любой из следующих каталогов:
Запускаем консоль PowerShell с правами администратора и импортируем модуль командой Import-Module PSWindowsUpdate.
Для работы с апдейтами, будем исспользовать следующие команды:
Примеры команд PS
Выведем полный список обновлений ожидающих установки Get-WUList.
Обратите внимание, после выполнения команды, колонка Status добавляет признак H.
Надеюсь статья была вам полезна, рекомендую добавить её в закладки и поделиться с друзьями. Постараюсь держать на этой странице самую актуальную информацию.