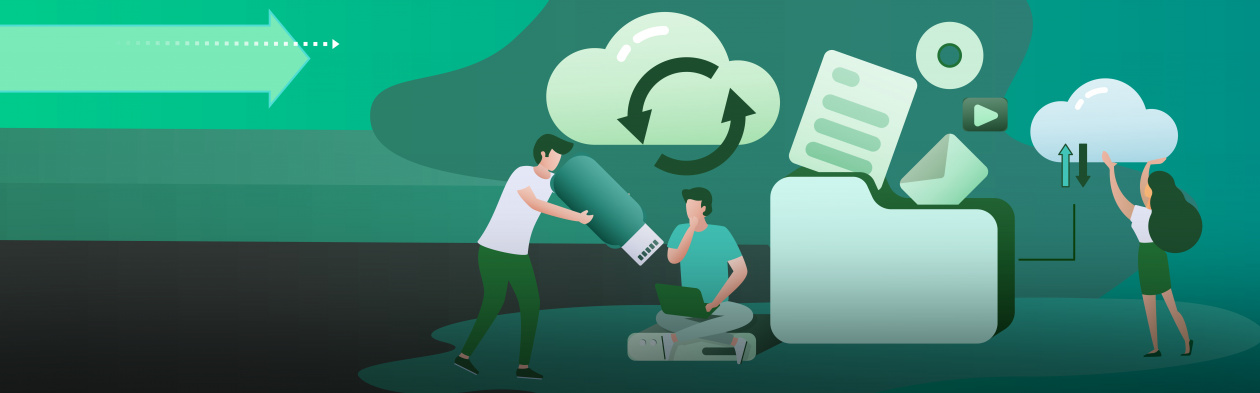Такой страницы не существует.
В процессе обработки вашего запроса произошла ошибка.
Вы не можете посетить текущую страницу по причине:
Вы можете воспользоваться поиском по сайту или перейти на главную страницу сайта.
Вернуться на Домашнюю страницу
Если проблемы продолжатся, пожалуйста, обратитесь к системному администратору сайта и сообщите об ошибке, описание которой приведено ниже.
 Четыре сервиса для правильного выбора системы резервного копирования
Четыре сервиса для правильного выбора системы резервного копирования
Откройте форму расчета спецификации Arcserve.
Внесите данные о своих серверах и получите безошибочную спецификацию для покупки или оценки будущих затрат.
Системы резервного копирования достаточно сложное программное обеспечение. Не всегда можно найти достаточное количество времени и тестовую среду, чтобы провести полноценное тестирование и выявить сильные и слабые стороны.
В этом случае, рекомендуем сначала посмотреть как работает Arcserve в виртуальной лаборатории. На полностью рабочих серверах компании Arcserve можно в режиме диалога с русскоговорящим инженером увидеть и обсудить различные вопросы резервного копирования. Поддерживается виртуализация как на VMware, так и на Hyper-V
Заполните форму запроса на получение пробной версии Arcserve
Убедитесь, что Arcserve это именно то, что вам необходимо
В любое время, вы имеете доступ к полному каталогу компонентов Arcserve.
Планируйте свои затраты без долгих поисков и консультаций
Как перенести ОС Windows на виртуальную машину
Существует несколько способов преобразования установленной ОС Windows в образ для виртуальной машины. Созданный образ можно использовать, например, для тестирования, для проверки стабильности системы после установки какого-либо обновления, или для того, чтобы зафиксировать состояние старой машины перед внесением изменений.
Большинство программ виртуализации поддерживают функцию преобразования установленной ОС Windows в образы виртуальной машины. Некоторые решения уже поставляются со встроенными функциями, но в ряде случаев для этой же цели может понадобится использование сторонних продуктов.
В этом руководстве собраны инструкции по преобразованию установок Windows в виртуальные образы Microsoft Hyper-V, VirtualBox и VMware.
Перенос ОС Windows в виртуальную машину Microsoft Hyper-V выполняется очень просто благодаря программе Disk2vhd от Sysinternals.
Программа является портативной, ее можно запускать из любого расположения на диске после распаковки архива. Для работы приложения требуются права администратора. Программа может применяться для создания виртуальной машины из одного или нескольких томов на компьютере.
Примечание: программу можно запустить в режиме командной строки, используя формат:
Пользователь должен выбрать целевой путь и имя файла (с расширением vhdx), а также тома, которые следует включить в виртуальный образ.
Вы можете выбрать только раздел Windows или даже преобразовать несистемные разделы в образы VHD, не выбирая раздел Windows.
Disk2VHD поставляется с двумя дополнительными параметрами, которые указываются при запуске. Первый устанавливает выходной формат VHDX. Вы можете отключить данный параметр, чтобы использовать VHD.
VHDX имеет несколько преимуществ, такие как поддержка более крупных виртуальных дисков (64 ТБ против 2 ТБ), лучшая защита от повреждений, дистанционное онлайн изменение размера и др. VHD необходим в основном для целей совместимости, например, когда продукт не поддерживает VHDX, а также когда вы хотите преобразовать образ в Virtualbox.
Второй параметр позволяет использовать теневую копию тома.
Disk2VHD обрабатывает выбранные тома и превращает их в образы виртуальных дисков, которые сохраняются в выбранном месте.
VirtualBox поставляется без встроенного инструмента конвертации установок Windows в образы виртуальной машины.
Однако, вы можете использовать альтернативное решение. Прежде всего, вам нужно создать образ VHD (как показано в разделе Microsoft Hyper-V выше).
После того, как вы получили образ VHD, можете использовать инструмент командной строки vboxmanage, который поставляется с VirtualBox, для клонирования носителя и сохранения его в другом формате.
Преобразование может занять некоторое время в зависимости от размера изображения и доступных ресурсов вашего компьютера.
Вы можете создавать виртуальные образы машин Windows для VMware с помощью VMware vCenter Converter. Вы можете загрузить программу с официального сайта VMware, но для этого требуется учетная запись. На нашем сайте утилита доступна для загрузки без регистрации.
Примечание: Программа создает виртуальный образ полной машины. В графическом интерфейсе нет возможности исключить жесткие диски или разделы.
Размер установщика равен примерно 170 мегабайт. Во время установки вам будет предложено присоединиться к программе улучшения качества обслуживания клиентов.
Чтобы преобразовать запущенную систему Windows в виртуальный образ для VMware, выберите опцию “Конвертировать машину” в главном интерфейсе программы, чтобы начать работу.
После загрузки мастера, убедитесь, что для типа источника установлено значение “включено” и выбран “этот локальный компьютер”. Вы также можете создавать виртуальные образы удаленных компьютеров, но для этого необходимо указать имя или IP-адрес устройства, а также учетные данные.
Выберите виртуальную машину VMware в разделе тип цели на следующей странице и выберите целевую папку для сохранения образа.
Создание образа может занять некоторое время, в зависимости от количества томов, их размеров и ресурсов устройства.
5 способов восстановления данных в виртуальной среде
Если вы ни разу не теряли информацию, хранящуюся у вас в компьютере, то это значит, что вы с ним и не работали. Подобные неприятности случаются со всеми. Существует масса способов восстановления утраченного – от простых утилит, для флешек и карт памяти, до средств резервного копирования. И, если вы догадались сделать полный бэкап на внешнем носителе, то такая программа спасет фото и документы, даже если вы умудрились отформатировать свой жесткий диск.
Такая проблема была бы совсем простой, если бы речь шла только об отдельных носителях или даже физических серверах. Увы, запросто можно потерять информацию, которая хранится в виртуальных средах. И здесь без сложных специализированных средств не обойтись.
Моментальное восстановление виртуальных машин
Восстановить виртуальную машину можно двумя способами: «полным» и «моментальным». Говорить о двух способах приходится потому, что в таких случаях (а речь идет, конечно, о корпоративных системах) критически важно время простоя. Более того, если услуги виртуализации предоставляет сторонняя компания, то в договоре обязательно указывается RTO (Recovery Time Objective) – требования по срокам восстановления. В этом случае без «моментального» способа не обойтись.
Время восстановления напрямую зависит от объема данных в виртуальной машине (ВМ). Но это ограничение можно обойти, если воспользоваться решением Veeam Backup and Replication. Оно позволяет запускать виртуальные машины прямо из хранилища резервных копий без полного переноса файлов. Резервная копия остается в статусе «только для чтения», а все изменения сохраняются в указанном месте. По сути, создается временная виртуальная машина, которая становится доступной сразу после запуска. И уже потом можно провести ее полное восстановление.
Такой способ доступен в средах виртуализации VMware или Hyper-V.
Полное восстановление виртуальных машин
Процесс полного восстановления виртуальной машины проще «мгновенного». Но использовать его стоит, когда показатель RTO не столь критичен. Чтобы провести полное восстановление в Veeam Backup and Replication нужно выбрать транспортный режим, который определяет порядок извлечения данных из резервной копии. Для среды VMware есть три таких режима.
Direct Access используется при наличии прямого доступа к системе хранения данных. Второй, Virtual Appliance transport mode, применяется, когда информацию транслирует виртуальный прокси-сервер. Третий, Network transport mode, уместен во всех остальных случаях.
Если восстановление из резервной копии производится в оригинальное местоположение поврежденной ВМ, исходная виртуальная машина будет удалена. Для ускорения этого процесса можно воспользоваться функцией Changed Block Tracking (CBT), позволяющей провести только инкрементальные изменения на диске ВМ. Она применяется только в среде VMware, но для Hyper-V существуют аналоги, выбор которых зависит от конкретной версии ВМ.
Восстановление файлов
Чтобы восстановить отдельные файлы в гостевых операционных системах (это – ОС, которая устанавливается на виртуальной машине) можно воспользоваться специальным инструментарием Veeam Backup and Replication.
В случае с Windows файл резервной копии монтируется в определенную папку файловой системы ВМ с запущенной Veeam Backup and Replication. Это позволяет просмотреть содержимое бэкапа при помощи собственного браузера Veeam или Windows Explorer. В нем можно буквально парой кликов перезаписать файлы или папки из бэкапа в гостевую ОС или восстановление с сохранением текущих файлов. В этом случае восстановленные файлы и папки получат префикс к имени.
В гостевых ОС на базе Linux процесс будет сложнее. Придется создать вспомогательную виртуальную машину Linux, присвоить ей имя и IP. К ней то и будут монтироваться диски нужной гостевой системы. Источником данных служат Snapshots – моментальные снимки файловой системы. Работа с ними аналогична работе с резервными копиями. Ну а дальше восстановления ведется по тому же сценарию, что и в Windows.
Восстановление объектов приложений
Помимо виртуальных машин или операционных систем приходится восстанавливать и отдельные объекты, и данные любых приложений. Речь может идти о почтовой службе, базе данных и т. д. У них имеются свои программные интерфейсы, с которыми так или иначе можно взаимодействовать (посмотреть содержимое, выполнить определенные операции).
В таких случаях Veeam Backup and Replication дает доступ к внутренним объектам Exchange версий 2010, 2013 и 2016. Можно полностью восстановить почтовый ящик, удаленные данные, найти конкретные письма. Работа производится над файлами EDB.
Для работы с данными Exchange у Veeam Explorer for Microsoft Exchange есть специальный браузер. Отдельные браузеры у программы есть и для MS SharePoint, MS Active Directory, MS SQL Server, продуктов Oracle.
Но даже если для нужного приложения браузера не найдется, восстановление объектов все равно можно выполнить. Для этого в Veeam Backup and Replication есть специальный инструмент – Universal Application-Item Recovery. С его помощью можно запустить нужное приложение (и связанные с ним службы) в изолированной виртуальной среде и подключиться к ней как к ВМ уже из продуктивной среды.
Когда всё пропало окончательно
Прелесть Veeam Backup and Replication – не только в универсальных способностях этой программы как бэкап-решения. Она, помимо своих «заявленных в названии» функций позволяет обеспечить катастрофоустойчивость IT-инфраструктуры предприятия. Достигается это за счет репликации виртуальных машин по разным центрам обработки данных. Возможности Veeam Backup детально продемонстрированы в вебинаре на YouTube-канале компании «Системный софт».
Репликация в Veeam подразумевает создание точных копий виртуальной машины с возможностью отката состояния по моментальным снимкам (они же – реплики ВМ). Реплика создается в родном для гипервизора формате, поэтому ее запуск требует минимального времени. Это означает, что в случае возникновения катастрофического события работоспособность IT-инфраструктуры может быть восстановлена в самые сжатые сроки. Ту же самую функциональность можно использовать для быстрого переноса нагрузки между ЦОД.
Переключение производится в несколько этапов. Если с оригинальной ВМ что-то случилось, запускается ее реплика, которая включается в работу. За время восстановления в оригинальной машине успевают произойти некоторые изменения. Чтобы сохранить их на новой площадке создается защитный снимок и из него запускается еще одна виртуальная машина, которая начинает накапливать изменения состояния оригинальной ВМ.
И, наконец, когда оригинальная ВМ окончательно отключается, данные двух новых реплик консолидируются и начинается полноценная работа на второй площадке. Так процесс восстановления виртуальной машины проходит не только незаметно для пользователя, но и без следов «отката» к старой версии. И пусть временной лаг между разными версиями составит всего час – уже за это время в систему могут поступить критически важные данные. Главное – что они не будут потеряны даже в случае катастрофы.
Руководство по включению аварийного восстановления для виртуальных машин Windows
область применения: ✔️ Windows вм ✔️ гибкие масштабируемые наборы
В этом учебнике показано, как настроить аварийное восстановление для виртуальных машин Azure под управлением Windows. В этой статье раскрываются следующие темы:
Когда вы включаете репликацию для виртуальной машины, расширение службы «Мобильность» Site Recovery устанавливается на этой виртуальной машине и регистрирует ее в Azure Site Recovery. В процессе репликации сведения об операциях записи на диск виртуальной машины отправляются в учетную запись хранения кэша в исходном регионе. Данные отправляются из этого расположения в целевой регион, и на их основе создаются точки восстановления. При выполнении отработки отказа виртуальной машины во время аварийного восстановления для создания виртуальной машины в целевом регионе используется точка восстановления.
Если у вас еще нет подписки Azure, создайте бесплатную учетную запись, прежде чем начинать работу.
Предварительные требования
Убедитесь, что ваша подписка Azure позволяет создать виртуальную машину в целевом регионе. Если вы создали бесплатную учетную запись Azure, вы являетесь администратором подписки и у вас есть необходимые разрешения.
Если вы не администратор подписки, свяжитесь с администратором, чтобы получить необходимые разрешения:
Рекомендуем использовать виртуальную машину Windows под управлением Windows Server 2012 или более поздней версии. Для выполнения действий, описанных в этом учебнике, диск виртуальной машины не должен быть зашифрован.
Если для исходящих подключений виртуальной машины используется прокси-сервер на основе URL-адресов, убедитесь, что он имеет доступ к этим URL-адресам. Аутентифицированный прокси-сервер не поддерживается.
| Название | Общедоступное облако | Облако для государственных организаций | Сведения |
|---|---|---|---|
| Память | *.blob.core.windows.net | *.blob.core.usgovcloudapi.net | Записывает данные из виртуальной машины в учетную запись хранения кэша в исходном регионе. |
| Azure AD | login.microsoftonline.com | login.microsoftonline.us | Позволяет выполнять авторизацию и проверку подлинности для URL-адресов службы Site Recovery. |
| Репликация | *.hypervrecoverymanager.windowsazure.com | *.hypervrecoverymanager.windowsazure.com | Обеспечивает связь виртуальной машины со службой Site Recovery. |
| Cлужебная шина | *.servicebus.windows.net | *.servicebus.usgovcloudapi.net | Виртуальная машина записывает данные мониторинга и диагностики службы Site Recovery. |
Если вы используете группы безопасности сети (NSG) для ограничения сетевого трафика виртуальных машин, создайте правила NSG, которые разрешают исходящее подключение (HTTPS 443) для виртуальной машины, используя указанные теги службы (группы IP-адресов). Сначала ознакомьтесь с правилами тестовой группы NSG.
| Тег | Разрешить |
|---|---|
| Тег Storage | Позволяет записывать данные с виртуальной машины в учетную запись хранения кэша. |
| Тег Azure AD | Разрешает доступ ко всем IP-адресам, которые соответствуют Azure AD. |
| Тег EventsHub | Разрешает доступ к мониторингу Site Recovery. |
| Тег AzureSiteRecovery | Разрешает доступ к службе Site Recovery в любом регионе. |
| GuestAndHybridManagement | Используется для автоматического обновления агента службы «Мобильность» Site Recovery, работающего на виртуальных машинах, включенных для репликации. |
На виртуальных машинах Windows установите последние обновления Windows, чтобы гарантировать наличие корневых сертификатов последних версий.
Создание виртуальной машины и включение аварийного восстановления
При необходимости можно включить аварийное восстановление при создании виртуальной машины.
На вкладке Управление выберите Включить аварийное восстановление.
В поле Дополнительный регион выберите целевой регион, в который вы хотите реплицировать виртуальную машину для аварийного восстановления.
В поле Дополнительная подписка выберите целевую подписку, в которой будет создана целевая виртуальная машина. Целевая виртуальная машина создается при выполнении отработки отказа исходной виртуальной машины из исходного региона в целевой.
В поле Хранилище служб восстановления выберите хранилище, которое вы хотите использовать для репликации. Если у вас нет хранилища, щелкните Создать. Выберите группу ресурсов, в которой будет размещено хранилище, и укажите имя хранилища.
В поле Политика Site Recovery оставьте политику по умолчанию или выберите Создать, чтобы задать пользовательские значения.
В области Параметры доступности укажите, следует ли развертывать виртуальную машину как автономную, в зоне доступности или в группе доступности.
Завершите создание виртуальной машины.
При создании виртуальной машины Windows реплицируется только диск операционной системы. Сначала пользователь должен инициализировать диски данных, затем Azure Site Recovery автоматически реплицирует их.
Включение аварийного восстановления для существующей виртуальной машины
Если вы хотите включить аварийное восстановление для существующей виртуальной машины, а не для новой виртуальной машины, используйте следующую процедуру.
На портале Azure откройте страницу свойств виртуальной машины.
В разделе Операции щелкните Аварийное восстановление.
В разделе Основные сведения можно выбрать аварийное восстановление между зонами доступности, если виртуальная машина развернута в зоне доступности.
В разделе Целевой регион выберите регион, в который необходимо реплицировать виртуальную машину. Исходные и целевые регионы должны быть в одном клиенте Azure Active Directory.
По завершении выберите Next: Расширенные параметры.
В разделе Расширенные параметры можно просматривать параметры и изменять значения пользовательских параметров. По умолчанию Site Recovery отображает параметры источника для создания целевых ресурсов.
Выберите Обзор и запуск репликации.
Выберите Запустить репликацию. Запустится развертывание, и Site Recovery начнет создавать целевые ресурсы. Ход выполнения репликации можно отслеживать в разделе уведомлений.
Проверка состояния виртуальной машины
После завершения задания репликации можно проверить состояние репликации виртуальной машины.
Откройте страницу свойств виртуальной машины.
В разделе Операции щелкните Аварийное восстановление.
Разверните раздел Основные компоненты, чтобы ознакомиться с параметрами по умолчанию для хранилища, политиками репликации и целевыми параметрами.
В разделе Работоспособность и состояние получите сведения о состоянии репликации для виртуальной машины, версии агента, готовности к отработке отказа и последних точках восстановления.
В разделе Представление инфраструктуры получите наглядное представление об исходных и целевых виртуальных машинах, управляемых дисках и учетной записи хранения кэша.
Запуск тестирования
Запустите тестирование, чтобы убедиться в надлежащей работе аварийного восстановления. При выполнении тестовой отработки отказа создается копия виртуальной машины. Это не влияет на текущую репликацию или рабочую среду.
На странице аварийного восстановления виртуальной машины выберите Тестовая отработка отказа.
В разделе Тестовая отработка отказа оставьте значение по умолчанию Latest processed (low RPO) (Последняя обработанная (низкое значение RPO)) для точки восстановления.
Этот параметр обеспечивает наименьшую целевую точку восстановления (RPO) и, как правило, самый быстрый запуск целевой виртуальной машины. Сначала обрабатываются все данные, отправленные в службу Site Recovery, чтобы создать точку восстановления для каждой виртуальной машины, прежде чем выполнять в нее отработку отказа. Эта точка восстановления имеет все реплицированные в Site Recovery данные на момент запуска отработки отказа.
Выберите виртуальную сеть, в которой виртуальная машина будет находиться после отработки отказа.
Начнется тестовая отработка отказа. Ход выполнения можно отслеживать в разделе уведомлений.
После завершения тестовой отработки отказа виртуальная машина находится в состоянии Ожидание отработки отказа очистки теста на странице Основные компоненты.
Очистка ресурсов
Данные в виртуальной машине автоматически очищаются с помощью Site Recovery после тестирования.
Чтобы начать автоматическую очистку, выберите Очистить тестовую отработку отказа.
В разделе Очистка тестовой отработки отказа введите любые заметки, которые необходимо записать для отработки отказа, а затем установите флажок Тестирование завершено. Удалите виртуальную машину для тестовой отработки отказа. Нажмите кнопку ОК.
Начнется удаление. Ход выполнения можно отслеживать в разделе уведомлений.
Остановка репликации виртуальной машины
После завершения тестирования аварийного восстановления рекомендуем выполнить полную отработку отказа. Если вы не хотите выполнять полную отработку отказа, можно отключить репликацию. Таким образом вы сделаете следующее:
Остановите репликацию следующим образом.
На странице аварийного восстановления виртуальной машины выберите Отключить репликацию.
В разделе Отключить репликацию укажите причины, по которым необходимо отключить репликацию. Нажмите кнопку ОК.
Расширение Site Recovery, установленное на виртуальной машине во время репликации, автоматически не удаляется. Если вы отключаете репликацию виртуальной машины и не хотите реплицировать ее позже, можете вручную удалить расширение Site Recovery следующим образом:
перейдите к >>>>виртуальной машины.
На странице Расширения выберите каждую запись Microsoft.Azure.RecoveryServices для Linux.
На странице свойств расширения выберите Удалить.
Дальнейшие действия
В рамках работы с этим учебником вы настроили аварийное восстановление для виртуальной машины Azure и выполнили тестирование аварийного восстановления. Теперь можно выполнить полную отработку отказа для виртуальной машины.

 Четыре сервиса для правильного выбора системы резервного копирования
Четыре сервиса для правильного выбора системы резервного копирования