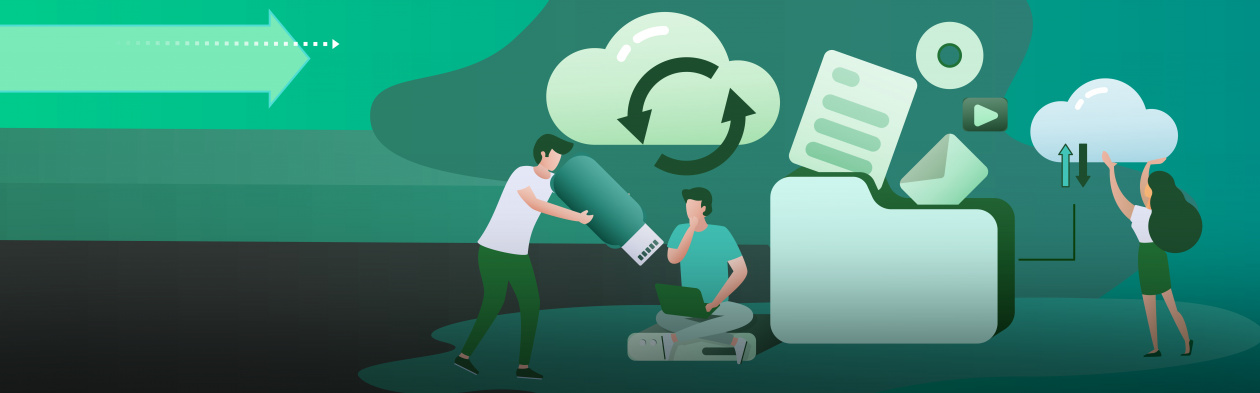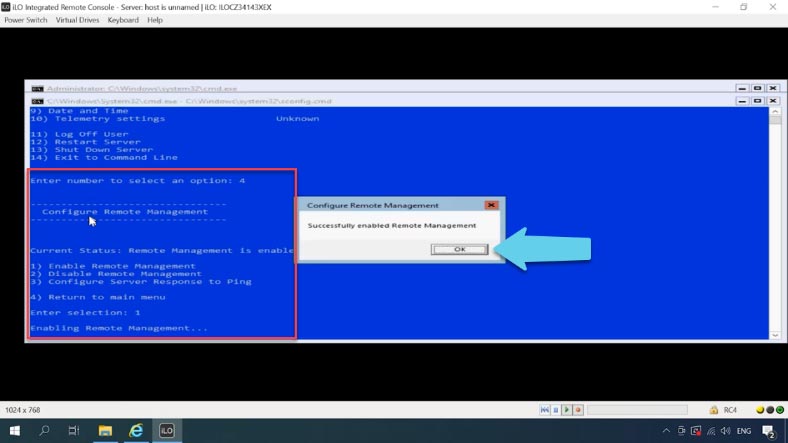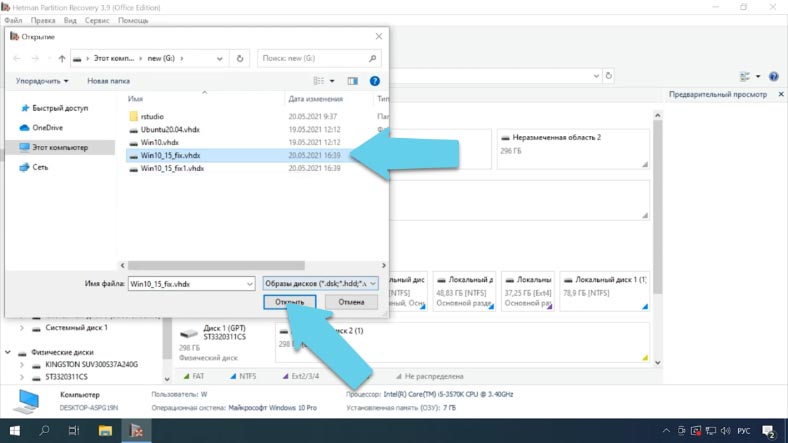Восстановление данных виртуальных машин VMWare, Hyper-V, Oracle Virtual Box
16 февраля 2017 года компания Hetman Software обновила все представленные программы для восстановления данных, обеспечив их функцией восстановления данных из дисков виртуальных машин.
Это означает, что теперь есть возможность успешно вернуть данные утерянные из диска виртуальной машины. Так, в любую из программ компании можно смонтировать диски наиболее распространённых виртуальных машин: VMWare, Hyper-V, Oracle Virtual Box, и т.д., просканировать их и восстановить удалённые файлы.
Поддерживаются виртуальные диски или образы дисков следующих форматов: *.dsk, *.hdd, *.vdi, *.vhd, *.vhdx, *.vmdk, и пр. Кроме этого, данные можно восстанавливать как из виртуальных дисков состоящих из одного файла, так и с разделённых, которые состоят из нескольких файлов. Данные также можно восстановить из диска виртуальной машины независимо от его типа: фиксированного, динамического или разностного, а также независимо от размера самого диска и объёма восстанавливаемых данных.
Чтобы восстановить файлы из диска виртуальной машины, достаточно смонтировать его в программу нажав кнопку на панели программы «Монтировать диск» и выбрать соответствующий файл.
Теперь все инструменты поддерживают возможность восстановления документов, изображений, архивированных или мультимедийных файлов из образов дисков, виртуальных дисков и образов дисков виртуальных машин. Каждую из программ можно бесплатно загрузить и опробовать.
Hetman Software никогда не стоит на месте, всегда идёт на встречу клиентам, и бросает вызов новым трудностям идя в ногу с постоянно ускоряющимся прогрессом.
5 способов восстановления данных в виртуальной среде
Если вы ни разу не теряли информацию, хранящуюся у вас в компьютере, то это значит, что вы с ним и не работали. Подобные неприятности случаются со всеми. Существует масса способов восстановления утраченного – от простых утилит, для флешек и карт памяти, до средств резервного копирования. И, если вы догадались сделать полный бэкап на внешнем носителе, то такая программа спасет фото и документы, даже если вы умудрились отформатировать свой жесткий диск.
Такая проблема была бы совсем простой, если бы речь шла только об отдельных носителях или даже физических серверах. Увы, запросто можно потерять информацию, которая хранится в виртуальных средах. И здесь без сложных специализированных средств не обойтись.
Моментальное восстановление виртуальных машин
Восстановить виртуальную машину можно двумя способами: «полным» и «моментальным». Говорить о двух способах приходится потому, что в таких случаях (а речь идет, конечно, о корпоративных системах) критически важно время простоя. Более того, если услуги виртуализации предоставляет сторонняя компания, то в договоре обязательно указывается RTO (Recovery Time Objective) – требования по срокам восстановления. В этом случае без «моментального» способа не обойтись.
Время восстановления напрямую зависит от объема данных в виртуальной машине (ВМ). Но это ограничение можно обойти, если воспользоваться решением Veeam Backup and Replication. Оно позволяет запускать виртуальные машины прямо из хранилища резервных копий без полного переноса файлов. Резервная копия остается в статусе «только для чтения», а все изменения сохраняются в указанном месте. По сути, создается временная виртуальная машина, которая становится доступной сразу после запуска. И уже потом можно провести ее полное восстановление.
Такой способ доступен в средах виртуализации VMware или Hyper-V.
Полное восстановление виртуальных машин
Процесс полного восстановления виртуальной машины проще «мгновенного». Но использовать его стоит, когда показатель RTO не столь критичен. Чтобы провести полное восстановление в Veeam Backup and Replication нужно выбрать транспортный режим, который определяет порядок извлечения данных из резервной копии. Для среды VMware есть три таких режима.
Direct Access используется при наличии прямого доступа к системе хранения данных. Второй, Virtual Appliance transport mode, применяется, когда информацию транслирует виртуальный прокси-сервер. Третий, Network transport mode, уместен во всех остальных случаях.
Если восстановление из резервной копии производится в оригинальное местоположение поврежденной ВМ, исходная виртуальная машина будет удалена. Для ускорения этого процесса можно воспользоваться функцией Changed Block Tracking (CBT), позволяющей провести только инкрементальные изменения на диске ВМ. Она применяется только в среде VMware, но для Hyper-V существуют аналоги, выбор которых зависит от конкретной версии ВМ.
Восстановление файлов
Чтобы восстановить отдельные файлы в гостевых операционных системах (это – ОС, которая устанавливается на виртуальной машине) можно воспользоваться специальным инструментарием Veeam Backup and Replication.
В случае с Windows файл резервной копии монтируется в определенную папку файловой системы ВМ с запущенной Veeam Backup and Replication. Это позволяет просмотреть содержимое бэкапа при помощи собственного браузера Veeam или Windows Explorer. В нем можно буквально парой кликов перезаписать файлы или папки из бэкапа в гостевую ОС или восстановление с сохранением текущих файлов. В этом случае восстановленные файлы и папки получат префикс к имени.
В гостевых ОС на базе Linux процесс будет сложнее. Придется создать вспомогательную виртуальную машину Linux, присвоить ей имя и IP. К ней то и будут монтироваться диски нужной гостевой системы. Источником данных служат Snapshots – моментальные снимки файловой системы. Работа с ними аналогична работе с резервными копиями. Ну а дальше восстановления ведется по тому же сценарию, что и в Windows.
Восстановление объектов приложений
Помимо виртуальных машин или операционных систем приходится восстанавливать и отдельные объекты, и данные любых приложений. Речь может идти о почтовой службе, базе данных и т. д. У них имеются свои программные интерфейсы, с которыми так или иначе можно взаимодействовать (посмотреть содержимое, выполнить определенные операции).
В таких случаях Veeam Backup and Replication дает доступ к внутренним объектам Exchange версий 2010, 2013 и 2016. Можно полностью восстановить почтовый ящик, удаленные данные, найти конкретные письма. Работа производится над файлами EDB.
Для работы с данными Exchange у Veeam Explorer for Microsoft Exchange есть специальный браузер. Отдельные браузеры у программы есть и для MS SharePoint, MS Active Directory, MS SQL Server, продуктов Oracle.
Но даже если для нужного приложения браузера не найдется, восстановление объектов все равно можно выполнить. Для этого в Veeam Backup and Replication есть специальный инструмент – Universal Application-Item Recovery. С его помощью можно запустить нужное приложение (и связанные с ним службы) в изолированной виртуальной среде и подключиться к ней как к ВМ уже из продуктивной среды.
Когда всё пропало окончательно
Прелесть Veeam Backup and Replication – не только в универсальных способностях этой программы как бэкап-решения. Она, помимо своих «заявленных в названии» функций позволяет обеспечить катастрофоустойчивость IT-инфраструктуры предприятия. Достигается это за счет репликации виртуальных машин по разным центрам обработки данных. Возможности Veeam Backup детально продемонстрированы в вебинаре на YouTube-канале компании «Системный софт».
Репликация в Veeam подразумевает создание точных копий виртуальной машины с возможностью отката состояния по моментальным снимкам (они же – реплики ВМ). Реплика создается в родном для гипервизора формате, поэтому ее запуск требует минимального времени. Это означает, что в случае возникновения катастрофического события работоспособность IT-инфраструктуры может быть восстановлена в самые сжатые сроки. Ту же самую функциональность можно использовать для быстрого переноса нагрузки между ЦОД.
Переключение производится в несколько этапов. Если с оригинальной ВМ что-то случилось, запускается ее реплика, которая включается в работу. За время восстановления в оригинальной машине успевают произойти некоторые изменения. Чтобы сохранить их на новой площадке создается защитный снимок и из него запускается еще одна виртуальная машина, которая начинает накапливать изменения состояния оригинальной ВМ.
И, наконец, когда оригинальная ВМ окончательно отключается, данные двух новых реплик консолидируются и начинается полноценная работа на второй площадке. Так процесс восстановления виртуальной машины проходит не только незаметно для пользователя, но и без следов «отката» к старой версии. И пусть временной лаг между разными версиями составит всего час – уже за это время в систему могут поступить критически важные данные. Главное – что они не будут потеряны даже в случае катастрофы.
Как восстановить данные виртуальных машин на сервере с Hyper-V Server 2019
Расскажем, как создать виртуальную машину, как восстанавливать данные с физического диска Hyper-V сервера, с накопителя виртуальной машины, а также как преобразовать виртуальный динамический жесткий диск в фиксированный.
Hyper-V Server 2019 — это бесплатная ОС от разработчиков Microsoft для виртуализации оборудования, который позволяет создавать виртуальные машины. Каждая из которых будет действовать как полноценный компьютер с ОС и программным обеспечением.
С помощью Hyper-V можно создать сколько угодно виртуальных машин под управлением разных ОС на физическом сервере Windows. Аппаратные ресурсы и вычислительные возможности гипервизора позволяют изолировать гостевую операционную систему виртуальной машины от серверной ОС, что обеспечивает ее бесперебойную работу.
Есть две разные версии Hyper-V:
Hyper-V Server — это автономный сервер, содержащий только гипервизор Windows (Hyper-V).
И Windows Server с ролью Hyper-V — это автономный компьютер с ОС Windows Server, где включена роль Hyper-V.
Далее мы рассмотри как настроить автономный Hyper-V Server, содержащий только гипервизор Windows.
Установка Hyper-V Server 2019
ISO образ с системой Hyper-V Server 2019 вы можете скачать с официального сайта Microsoft. Для скачивания образа нужно войти в свою учетную запись, теперь ссылка для загрузки ISO-образа станет доступной. Для начала загрузки нужно заполнить необходимые поля.
При выборе версии я бы порекомендовал использовать английскую, это упростит дальнейшую настройку, избавит от ошибок и облегчит решение будущих проблем.
По завершении загрузки нужно создать загрузочный накопитель или загрузится с данного образа любым другим доступным способом.
Установка выполняется стандартным способом, она похожа на инсталляцию Windows 10, необходимо следовать инструкциям установщика. Каких-то особенностей в процессе установки Hyper-V нет.
По завершении этого процесса ОС потребует поменять пароль администратора. После ввода откроется консоль гипервизора.
В ОС Hyper-V Server нет привычного графического отображения как в Windows 10. Многие параметры придется настраивать с помощью командной строки.
Разбираемся с настройками Hyper-V Server
Чтобы менять настройки ОС предлагает два окна, окно sconfig.cmd и стандартное окно командной строки.
Первичную настройку системы мы выполним с помощью консоли управления.
В первом пункте можно присоединить сервер к домену или рабочей группе.
Далее меняем имя сервера, лучше задать осмысленное и короткое имя так как его еще не раз придется использовать в процессе настройки. Соглашаемся на перезагрузку.
Следующий пункт позволяет добавить второго пользователя как администратора. Сначала указываем имя, а затем пароль.
Следующий важный параметр — активация удаленного доступа к этому ПК. Активация этого пункта позволяет управлять сервером удаленно, использовать консоли Server Manager, MMC а также PowerShell, она позволяет подключаться по RDP, проверять доступность командой ping.
Пятый пункт настройки центра обновления Windows.
Затем можно установить доступные обновления.
Еще один важный параметр — активация доступа RDP. Вводим E для включения и 2 для всех.
Следующий пункт настройки сети. Для выбора нужного адаптера вводим его порядковый номер в меня это «3». Затем «1» — задаем ему статический IP адрес «S», вводим IP, маску подсети и основной шлюз. Далее «2» — прописываем DNS. По завершению настройки вводим 4 для возврата в Главное меню.
Устанавливаем дату и время.
И десятый пункт настройка телеметрии. Hyper-V не позволяет ее отключить, выбираем нужный режим из списка, я выбираю первый Security.
Теперь первичная настройка ОС окончена, осталось настроить подключение.
Настраиваем подключение к Hyper-v
Чтобы управлять сервером посредством Hyper-V Менеджера, нам будет нужен ПК с установленной Windows 10.
Для установки соединения, серверу нужно прописать имя хоста на клиентской машине. Для этого на ПК с Windows 10 находим файл hosts, сначала вписываем IP адрес, а через пробел имя сервера hyper-v. Наша строка будет выглядеть так:
192.168.1.111 WHS2019
Учетная запись пользователя на клиентском ПК должна отличаться от учетки администратора на Hyper-V, далее нужно сохранить свои учетные данные, используемые для подключения к гипервизору. На клиентской машине запускаем командную строку «от имени администратора» и вводим команду:
cmdkey /add:имя сервера /user:имя администратора /pass:пароль администратора
В моем случае она имеет вид:
cmdkey /add:WHS2019 /user:Administrator /pass:123456
В ней прописывается имя сервера, имя и пароль администратора.
Настройка firewall в Hyper-V Server
Firewall включен на гипервизоре по умолчанию, соответственно он будет блокировать все внешние подключения. Его можно полностью отключить, выполнив данную команду:
netsh advfirewall set currentprofile state off
Или же установить несколько разрешений для удаленного подключения и управления. Эти команды необходимо ввести в консоли powershell, запустив ее из командной строки.
Теперь, командой ping проверим доступность сервера по его имени. Запускаем командную строку «от имени администратора» на клиентской машине, далее вводим ping и имя сервера:
Ping WHS2019
Сервер пингуется идем далее.
Запускаем PowerShell от имени администратора и прописываем команду:
Соглашаемся yes. Таким образом мы включили автоматический запуск службы winrm, а также активировали правила удаленного управления в брандмауэре.
Теперь добавляем сервер hyper-V в список доверенных хостов, следующей командой:
В конце указано имя сервера.
На следующем шаге нужно установить разрешения для группы анонимного входа. Для этого нужно запустить службы компонентов, прописываем в командной строке — dcomcnfg.
Переходим в «Службы компонентов» — «Компьютеры» — «Мой компьютер». Кликаем ПКМ на «Мой компьютер» и открываем «Свойства», переходим во вкладку «Безопасность COM».
Здесь жмем «Изменить ограничения прав доступа», листаем вниз и устанавливаем разрешение удаленного доступа для группы «Анонимный вход» — «Ок».
Устанавливаем диспетчер Hyper-V на ПК с Windows 10. Жмем ПКМ по меню «Пуск» — «Приложения и возможности» — «Программы и компоненты» — «Включение или отключение компонентов Windows». В списке находим пункт Hyper-V, разворачиваем и устанавливаем отметку напротив «Средства управления Hyper-V» — жмем «Ок».
Ждем завершения установки и затем подключаемся к удаленному серверу.
Открываем меню «Пуск» — «Средства администрирования» — «Диспетчер Hyper-V» — «Подключится к серверу». В поле вводим имя сервера hyper-V.
При правильной настройке, вы должны подключиться к серверу и сможете им управлять.
Hyper-V север установлен, первичная настройка подключения произведена, осталось только создать виртуальную машину. Подробнее о том, как создать виртуальную машину в диспетчере Hyper-v смотрите в одном из предыдущих видео, ссылка будет в описании.
Как восстановить данные c Hyper-v сервера и виртуальной машины
При повреждении операционной системы, случайного форматирования диска сервера hyper-v, неработоспособности виртуальной машины и т.д. прочесть и достать нужную информацию с диска вам поможет программа для восстановления данных Hetman Partition Recovery.
Достаньте диск с сервера Hyper-v и подключите его к компьютеру с установленной операционной системой Windows. Скачайте, установите и запустите программу, откройте диск и запустите сканирование.
В случае выхода из строя операционной системы Hyper-v вы сможете восстановить файлы виртуальной машины из данного накопителя. По умолчанию они лежат по пути:
С:\Users\Public\Documents\Hyper-V\Virtual hard disks
Выделите нужные файлы и нажмите «Восстановить», укажите путь куда их сохранить и нажмите еще раз «Восстановить», по завершении файлы будут лежать в указанной папке.
После вы сможете подключить виртуальную машину и загрузить ее.
Как преобразовать динамический виртуальный жесткий диск в фиксированный
При создании виртуальной машины средствами гипервизора, для работы создается виртуальный жесткий диск динамического типа. Из-за своеобразности построения файловой системы и постоянной дефрагментации таких дисков, удаленные файлы затираются и восстановление данных с образов таких накопителей может завершиться неудачей. Вы можете преобразовать тип диска в настройках виртуальной машины Hyper-V диспетчера.
Выделите нужную виртуальную машину и откройте «Параметры» — в открывшемся окне слева отмечаем жесткий диск и в правой части окна жмем «Правка».
Здесь выбираем «Преобразовать» и жмем «Далее», формат диска лучше оставить прежним. На следующем шаге указываем тип «Фиксированного размера» — «Далее».
В процессе преобразования программа не изменит основной файл виртуального диска, а сохранит его копию с уже фиксированным объёмом. Указываем имя файла и жмем «Далее», а затем «Готово».
Ждем завершения процесса изменения виртуального диска.
Теперь проверим удалось ли изменить тип диска. Жмем «Проверить», в открывшемся окне видим, что тип нашего диска изменился на фиксированный.
Как восстановить данные с файла образа виртуального диска
Теперь данный файл нужно подгрузить в нашу программу. Открываем вкладку «Сервис» — «Монтировать диск», указываем путь к файлу фиксированного виртуального диска и жмем открыть. После чего он появится в менеджере дисков.
Осталось его просканировать, отметить нужные файлы и восстановить их.
Восстановленные файлы будут лежать в папке по указанному пути.
Полную версию статьи со всеми дополнительными видео уроками смотрите в источнике. А также зайдите на наш Youtube канал, там собраны более 400 обучающих видео.
Восстановление файлов из резервной копии виртуальной машины Azure
Azure Backup предоставляет возможность восстановления виртуальных машин и дисков Azure из резервных копий виртуальных машин Azure, также известных как точки восстановления. В этой статье описывается восстановление файлов и папок из резервной копии виртуальной машины Azure. Восстановление файлов и папок доступно для всех виртуальных машин Azure, развернутых по модели с помощью Resource Manager и защищенных в хранилище служб восстановления.
Эта функция доступна для всех виртуальных машин Azure, развернутых посредством модели с помощью Resource Manager и защищенных в хранилище служб восстановления. Восстановление файлов из зашифрованной резервной копии виртуальной машины не поддерживается.
Шаг 1. Создание и скачивание скрипта для просмотра и восстановления файлов
Чтобы восстановить файлы и папки из точки восстановления, перейдите на виртуальную машину и выполните следующие действия.
Войдите на портал Azure и в области слева щелкните Виртуальные машины. В списке виртуальных машин выберите виртуальную машину, чтобы открыть ее панель мониторинга.
В меню виртуальной машины щелкните Резервное копирование, чтобы открыть панель мониторинга резервного копирования.
В меню панели мониторинга резервного копирования щелкните Восстановление файлов.
32
Открывается меню Восстановление файла.
В раскрывающемся меню Выберите точку восстановления найдите и выберите точку восстановления, которая содержит требуемые файлы. По умолчанию здесь выбрана последняя из созданных точек восстановления.
Щелкните Скачать исполняемый файл (для виртуальной машины Windows в Azure) или Скачать скрипт (для виртуальной машины Linux в Azure создается скрипт Python), чтобы скачать программное обеспечение для копирования файлов из точки восстановления.
Azure скачает исполняемый файл или сценарий на локальный компьютер.
Чтобы запустить исполняемый файл или скрипт с правами администратора, мы рекомендуем сохранить скачанный файл на компьютере.
Исполняемый файл или сценарий защищен, и для него требуется ввести пароль. В меню Восстановление файла нажмите кнопку «Копировать» для загрузки пароля в память.
Шаг 2. Проверка соответствия компьютера требованиям перед выполнением скрипта
После успешной загрузки скрипта убедитесь, что у вас есть компьютер, подходящий для его выполнения. Виртуальная машина, на которой вы планируете выполнить скрипт, не должна иметь ни одной из следующих неподдерживаемых конфигураций. В противном случае выберите альтернативный компьютер (желательно в том же регионе), который соответствует требованиям.
Динамические диски
Невозможно запустить исполняемый скрипт на виртуальной машине с любой из следующих характеристик: выберите альтернативный компьютер
Дисковое пространство Windows
Невозможно запустить скачанный исполняемый файл на той же виртуальной машине с резервной копией, если на виртуальной машине с резервной копией имеются дисковые пространства Windows. Выберите альтернативный компьютер.
Резервное копирование виртуальных машин с дисками большого объема
Если на компьютере с резервной копией имеется большое количество дисков (> 16) или диски большого объема (> 4 ТБ каждый), этот скрипт не рекомендуется выполнять для восстановления на том же компьютере, так как он окажет значительное влияние на виртуальную машину. Вместо этого рекомендуется использовать отдельную виртуальную машину только для восстановления файлов (виртуальные машины Azure VM D2v3) и отключать ее, когда она не нужна.
См. требования для восстановления файлов из виртуальных машин с резервной копией и диском большого объема:
ОС Windows
ОС Linux
Выбрав правильный компьютер для запуска скрипта ILR, убедитесь, что он соответствует требованиям к ОС и требованиям к доступу.
Шаг 3. Требования к ОС для успешного запуска скрипта
Виртуальная машина, на которой вы хотите запустить скачанный скрипт, должна соответствовать следующим требованиям.
Windows 10
Следующая таблица содержит информацию о совместимости операционных систем сервера и компьютера. Нельзя восстановить файлы до предыдущей или будущей версии операционной системы. Например, нельзя восстановить файл с виртуальной машины Windows Server 2016 на компьютер Windows Server 2012 или Windows 8. Файлы можно восстановить с виртуальной машины в ту же серверную операционную систему или в совместимую клиентскую операционную систему.
| ОС сервера | Совместимые ОС клиента |
|---|---|
| Windows Server 2019 | Windows 10 |
| Windows Server 2016 | Windows 10 |
| Windows Server 2012 R2 | Windows 8.1 |
| Windows Server 2012 | Windows 8 |
| Windows Server 2008 R2 | Windows 7 |
Для ОС Linux
В Linux операционная система компьютера, используемого для восстановления файлов, должна поддерживать файловую систему защищенной виртуальной машины. При выборе компьютера для выполнения сценария убедитесь, что он имеет совместимую ОС и использует одну из версий, приведенных в следующей таблице:
| ОС Linux | Версии |
|---|---|
| Ubuntu | 12.04 и выше |
| CentOS | 6.5 и выше |
| RHEL | 6.7 и выше |
| Debian | 7 и выше |
| Oracle Linux | 6.4 и выше |
| SLES | 12 и выше |
| openSUSE | 42.2 и выше |
Мы обнаружили некоторые проблемы, связанные с запуском скрипта восстановления файлов на компьютерах с ОС SLES 12 с пакетом обновления 4 (SP4), и с командой SLES изучаем их. Сейчас запуск скрипта восстановления файлов работает на компьютерах с версиями ОС SLES 12 с пакетом обновления 2 (SP2) и 3 (SP3).
Сценарию также требуется компоненты python и bash для выполнения операций и безопасного подключения к точке восстановления.
| Компонент | Версия |
|---|---|
| bash | 4 и выше |
| python | 2.6.6 и выше |
| .NET | 4.6.2 и выше |
| TLS | Должна поддерживаться версия 1.2 |
Кроме того, убедитесь, что у вас имеется правильный компьютер для запуска скрипта ILR, который соответствует требованиям к доступу.
Шаг 4. Требования к доступу для успешного запуска скрипта
Если скрипт выполняется на компьютере с ограниченным доступом, убедитесь в наличии доступа к следующим ресурсам.
Прокси-серверы могут не поддерживать протокол iSCSI или доступ к порту 3260. Поэтому настоятельно рекомендуется запускать этот скрипт на компьютерах, с прямым доступом (согласно требованию выше), а не на компьютерах, которые будут перенаправлены на прокси-сервер.
Если резервная копия виртуальной машины с ОС Windows, то географическое имя будет упомянуто в созданном пароле.
Если резервная копия виртуальной машины с ОС Linux, в имени файла скрипта, скачанного на шаге 1 выше, будет содержаться географическое имя. Используйте географическое имя для заполнения URL-адреса. Имя скачанного скрипта будет начинаться следующим образом: VMname_geoname_GUID.
Для Linux сценарию требуются компоненты open-iscsi и lshw для подключения к точке восстановления. Если на компьютере, где выполняется скрипт, отсутствуют компоненты, скрипт запрашивает разрешение на их установку. Согласитесь на установку необходимых компонентов.
Доступ к download.microsoft.com требуется для загрузки компонентов, используемых для создания безопасного канала между компьютером, на котором выполняется скрипт, и данными в точке восстановления.
Кроме того, убедитесь, что у вас имеется правильный компьютер для запуска скрипта ILR, который соответствует требованиям к ОС.
Шаг 5. Запуск скрипта и определение томов
Скрипт создается только на английском языке и не локализуется. Следовательно, для правильного выполнения скрипта может потребоваться, чтобы в качестве языкового стандарта системы был выбран английский язык.
Для Windows
Выполнив все требования, перечисленные на шаге 2, шаге 3 и шаге 4, скопируйте скрипт из расположения загрузки (обычно это папка «Загрузки»). См. шаг 1, чтобы узнать, как создать и скачать скрипт. Щелкните исполняемый файл правой кнопкой мыши и запустите его с учетными данными администратора. При появлении запроса введите пароль или вставьте его из памяти и нажмите клавишу ВВОД. После ввода пароля сценарии подключаются к точке восстановления.
При выполнении исполняемого файла операционная система подключает новые тома и назначает им буквы дисков. Для просмотра этих дисков вы можете использовать проводник Windows или проводник. Этим томам могут быть назначены не те буквы дисков, которые использовались на исходной виртуальной машине. Имена томов сохраняются. Например, если на исходной виртуальной машине том назывался «Диск данных (E: \ )», на локальном компьютере он будет подключен как «Диск данных (любая буква: \ )». Просмотрите все тома, которые упоминаются в выходных данных скрипта, пока не найдете нужные файлы или папки.
Для виртуальных машин с резервной копией и дисками большого объема (Windows)
Если процесс восстановления файла зависает после запуска скрипта восстановления файлов (например, если диски не подключены или подключены, но тома не отображаются), выполните следующие действия.
Убедитесь, что ОС имеет версию WS 2012 или выше.
Убедитесь, что разделы реестра заданы на сервере восстановления, как показано ниже, и перезагрузите сервер. Число рядом с уникальным идентификатором может быть в диапазоне от 0001 до 0005. В следующем примере указано 0004. Перейдите по пути раздела реестра до раздела параметров.
Для Linux
Выполнив все требования, перечисленные на шаге 2, шаге 3 и шаге 4, создайте скрипт Python для компьютеров Linux. См. шаг 1, чтобы узнать, как создать и скачать скрипт. Скачайте скрипт и скопируйте его на соответствующий или совместимый сервер Linux. Вам может потребоваться изменить разрешения, чтобы выполнить его с помощью chmod +x
В Linux тома точки восстановления подключаются к папке, в которой выполняет сценарий. Отображаются подключенные диски, тома и соответствующие пути подключения. Эти пути подключения видимы для пользователей с доступом на корневом уровне. Просмотрите тома, указанные в выходных данных сценария.
Для виртуальных машин с резервной копией и дисками большого объема (Linux)
Если процесс восстановления файла зависает после запуска скрипта восстановления файлов (например, если диски не подключены или подключены, но тома не отображаются), выполните следующие действия.
Массивы LVM/RAID (для виртуальных машин Linux)
В Linux для управления логическими томами на нескольких дисках используется диспетчер логических томов (LVM) и (или) программные RAID-массивы. Если защищенная виртуальная машина Linux использует LVM и/или RAID-массивы, на ней нельзя запустить сценарий.
Вместо этого запустите сценарий на любом другом компьютере с совместимой операционной системы, поддерживающей файловую систему защищенной виртуальной машины.
В следующих выходных данных сценария отображаются диски и тома LVM или RAID-массивов с типом раздела.
Чтобы подключить эти разделы, выполните команды в следующих разделах.
Разделы LVM
После выполнения скрипта разделы LVM подключаются к физическим томам или дискам, указанным в выходных данных скрипта. Процесс должен:
Вывод списка имен групп томов из физических томов
Чтобы вывести список имен групп томов:
Эта команда выводит список всех физических томов (включая существующие перед выполнением скрипта), соответствующие имена групп томов и уникальные идентификаторы пользователей (UUID) группы томов. Ниже приведен пример выходных данных этой команды.
Первый столбец (PV) показывает физический том, последующие столбцы — соответствующее имя группы томов, формат, атрибуты, размер, свободное пространство и уникальный идентификатор группы томов. В выходных данных команды отображаются все физические тома. Просмотрите выходные данные скрипта и определите тома, связанные с резервной копией. В приведенном выше примере выходные данные сценария выглядели бы следующим образом: /dev/sdf и /dev/sdd. Таким образом, группа томов datavg_db принадлежит скрипту, а Appvg_new — компьютеру. Наконец, необходимо убедиться, что уникальное имя группы томов имеет один уникальный идентификатор.
Дублирующиеся группы томов
В некоторых сценариях имена групп томов после выполнения скрипта могут иметь 2 UUID. Это означает, что имена групп томов на компьютере, где выполняется скрипт, и на виртуальной машине с резервной копией одинаковы. В этом случае необходимо переименовать группы томов виртуальных машин с резервными копиями. Рассмотрим следующий пример.
В выходных данных скрипта /dev/sdg, /dev/sdh, /dev/sdm2 отображались бы как подключенные. Таким образом, соответствующие имена VG — Appvg_new и rootvg. Однако те же имена также содержатся в списке VG компьютера. Можно проверить, что у одного имени VG имеется два UUID.
Теперь нужно переименовать имена VG для томов на основе скрипта, например: /dev/sdg, /dev/sdh, /dev/sdm2. Чтобы переименовать группу томов, используйте следующую команду:
Теперь все имена VG обладают уникальными идентификаторами.
Активные группы томов
Убедитесь, что группы томов, соответствующие томам скрипта, активны. Для отображения активных групп томов используется следующая команда. Проверьте, присутствуют ли в этом списке группы томов, связанные со скриптом.
В противном случае активируйте группу томов с помощью следующей команды.
Вывод списка логических томов в группах томов
Получив уникальный активный список групп томов, связанных с этим скриптом, можно вывести список логических томов, присутствующих в этих группах томов, с помощью следующей команды.
Эта команда отображает путь к каждому логическому тому как LV Path.
Подключение логических томов
Эта команда подключает логические тома по указанному пути.
Не используйте mount-a. Эта команда подключает все устройства, описанные в /etc/fstab. Это значит, что дубликаты устройств тоже могут быть подключены. Данные могут перенаправляться на устройства, созданные сценарием. При этом данные не сохраняются, что может привести к их утере.
RAID-массивы
Эта команда выводит сведения обо всех дисках RAID.
Если диск RAID содержит физические тома, выполните команду подключения.
Если для этого диска RAID настроен другой LVM, то выполните приведенную выше процедуру для разделов LVM, указав имя тома в качестве имени диска RAID.
Шаг 6. Закрытие подключения
Когда вы найдете все нужные файлы и скопируете их в локальное хранилище, удалите или отключите дополнительные диски. Чтобы отключить диски, щелкните Отключить диски в меню Восстановление файлов на портале Azure.
Когда диски будут отключены, появится сообщение об успешном завершении операции. На обновление состояния подключения может потребоваться несколько минут, после чего диски можно удалить.
В Linux после разрыва подключения к точке восстановления операционная система не удаляет соответствующие пути подключения автоматически. Они существуют в виде потерянных томов и видимы, но при обращении к ним или записи в них файлов происходит ошибка. Их можно удалить вручную. При запуске сценарий определяет такие тома, оставшиеся от любой предыдущей точки восстановления, и очищает их после согласия пользователя.
После восстановления необходимых файлов убедитесь, что подключение закрыто. Это важно, особенно в сценарии, когда компьютер, на котором выполняется скрипт, также настроен для резервного копирования. Если подключение по-прежнему открыто, последующая операция резервного копирования может завершиться ошибкой UserErrorUnableToOpenMount. Это происходит из-за того, что подключенные диски или тома считаются доступными и при доступе к ним может происходить сбой, так как базовое хранилище, то есть целевой сервер iSCSI, может быть недоступно. Очистка подключения приведет к удалению этих дисков и томов, и они не будут доступны во время резервного копирования.
Безопасность
В этом разделе рассматриваются различные меры безопасности, предпринятые для реализации восстановления файлов из резервных копий виртуальных машин Azure.
Поток функций
Эта функция была создана для доступа к данным виртуальной машины без необходимости восстановления всей виртуальной машины или ее дисков при минимальном количестве действий. Доступ к данным виртуальной машины обеспечивается с помощью скрипта (который подключает том восстановления при запуске, как показано ниже) и является ключевым элементом в реализации безопасности.
Реализации безопасности
Выбор точки восстановления (которая может создавать скрипт)
Скрипт предоставляет доступ к данным виртуальной машины, поэтому в первую очередь важно контролировать, кто его может создать. Для создания скрипта необходимо войти на портал Azure и пройти авторизацию Azure RBAC.
Для восстановления файлов требуется тот же уровень авторизации, что и для восстановления виртуальной машины и дисков. Иными словами, только полномочные пользователи могут просматривать данные виртуальной машины, чтобы создать скрипт.
Созданный скрипт подписывается официальным сертификатом Майкрософт для службы Azure Backup. Любое вмешательство в скрипт означает, что подпись нарушена, и любая попытка запустить скрипт определяется ОС как потенциально рискованная.
Подключение тома восстановления (который может выполнять скрипт)
Только администратор может запустить скрипт в режиме с повышенными правами. Скрипт можно запустить, выполнив только предварительно сформированный набор шагов. Он не принимает входные данные из какого-либо внешнего источника.
Чтобы выполнить скрипт, требуется пароль, который отображается только для полномочного пользователя во время создания скрипта на портале Azure, в PowerShell или CLI. Это необходимо для того, чтобы полномочный пользователь, скачивающий скрипт, также отвечал за его выполнение.
Обзор файлов и папок
Для просмотра файлов и папок скрипт использует инициатор iSCSI на компьютере и подключается к точке восстановления, настроенной в качестве целевого устройства iSCSI. Здесь можно представить сценарии, в которых выполняется попытка имитировать или подменить все компоненты.
Мы используем механизм взаимной проверки подлинности CHAP, чтобы каждый компонент проверял подлинность другого. Это означает, что поддельному инициатору чрезвычайно трудно подключиться к целевому устройству iSCSI, а поддельному объекту — подключиться к компьютеру, на котором выполняется скрипт.
Поток данных между службой восстановления и компьютером защищается путем создания защищенного туннеля TLS по протоколу TCP (на компьютере, где выполняется скрипт должен поддерживаться TLS 1.2).
Любой список управления доступом к файлам (ACL), имеющийся на виртуальной машине (родительской или резервной), также сохраняется в подключенной файловой системе.
Скрипт предоставляет доступ только для чтения к точке восстановления и действует только в течение 12 часов. Если вы хотите удалить доступ раньше, войдите на портал Azure, в PowerShell или CLI и отключите диски для этой точки восстановления. Скрипт будет немедленно объявлен недействительным.