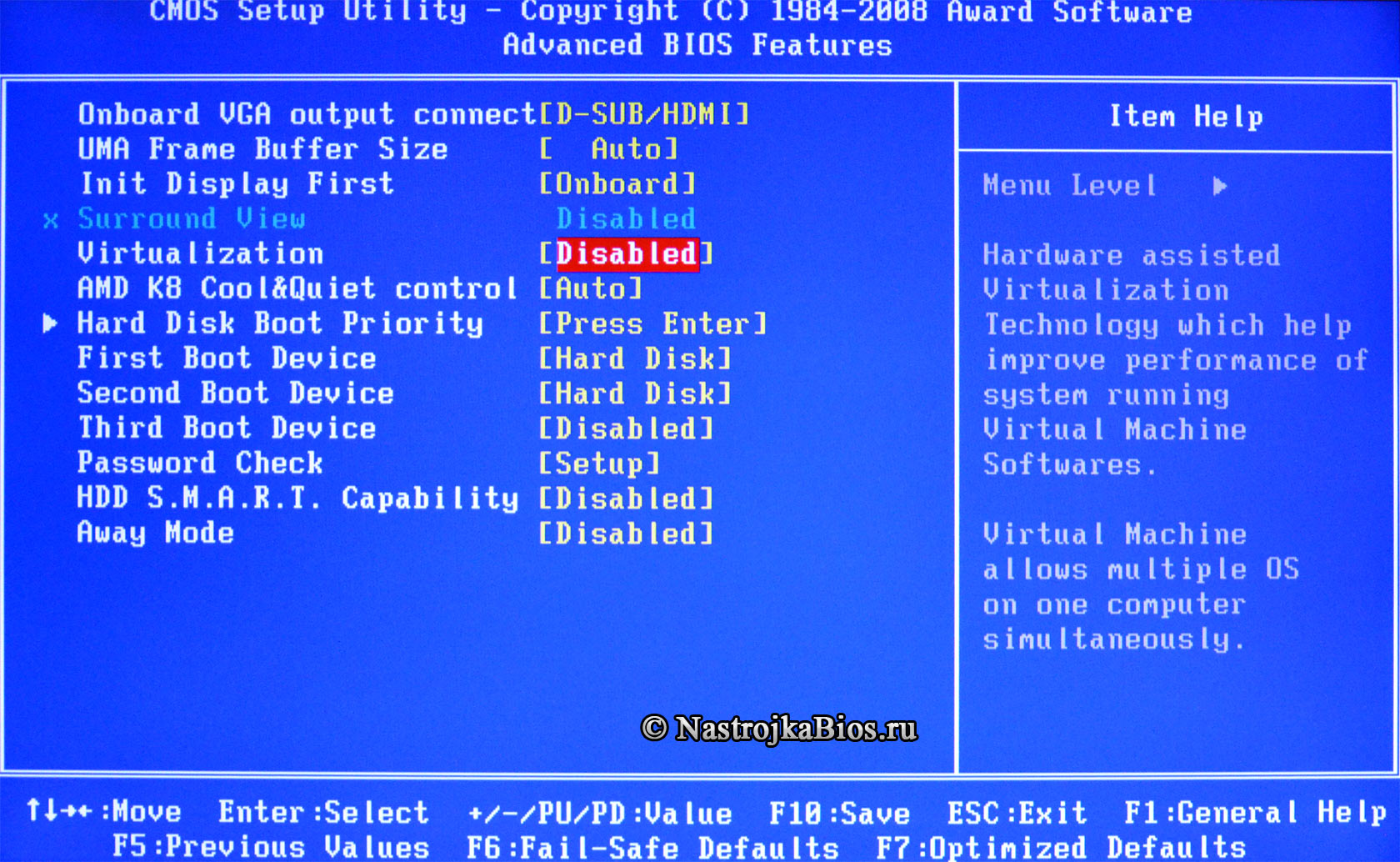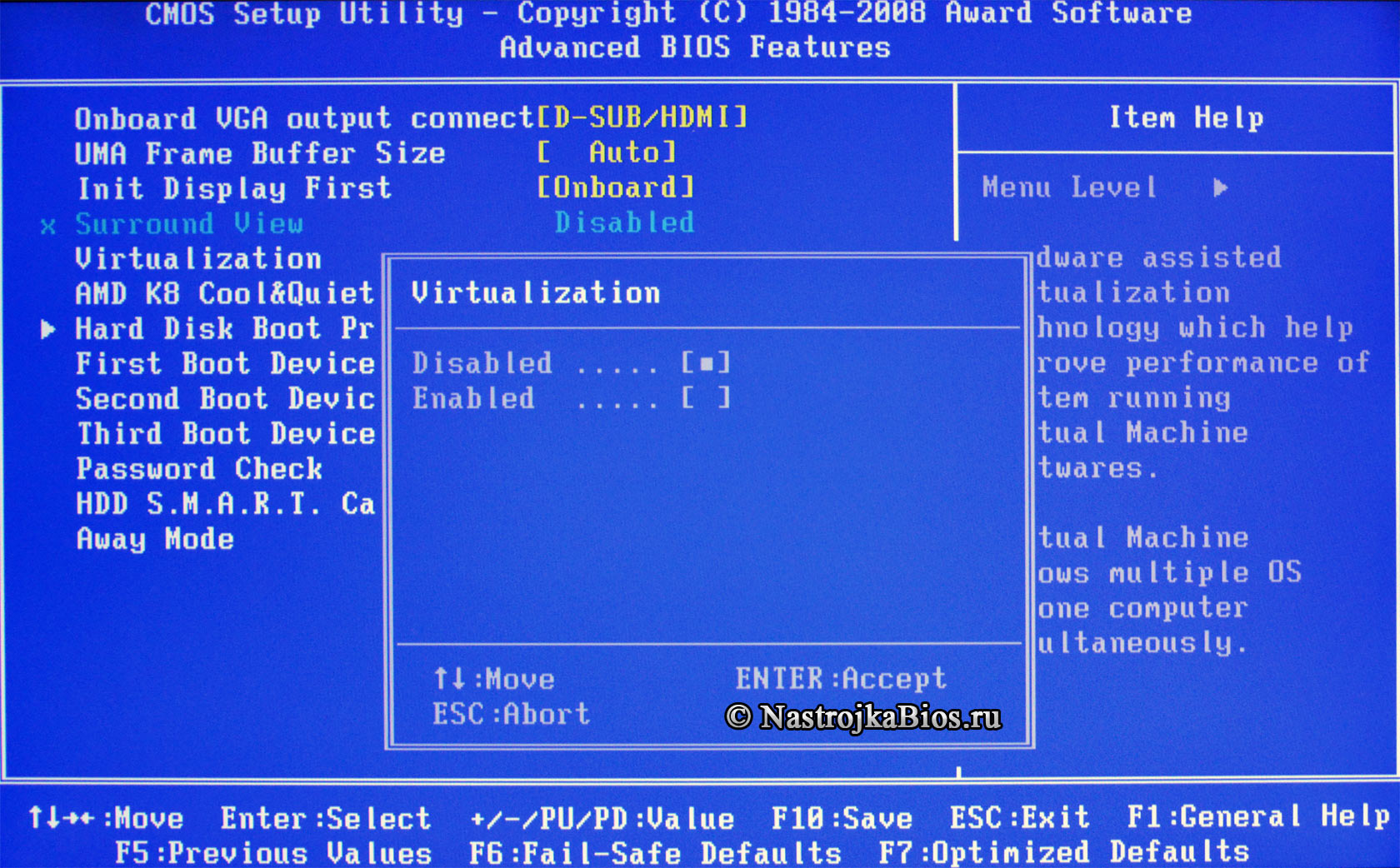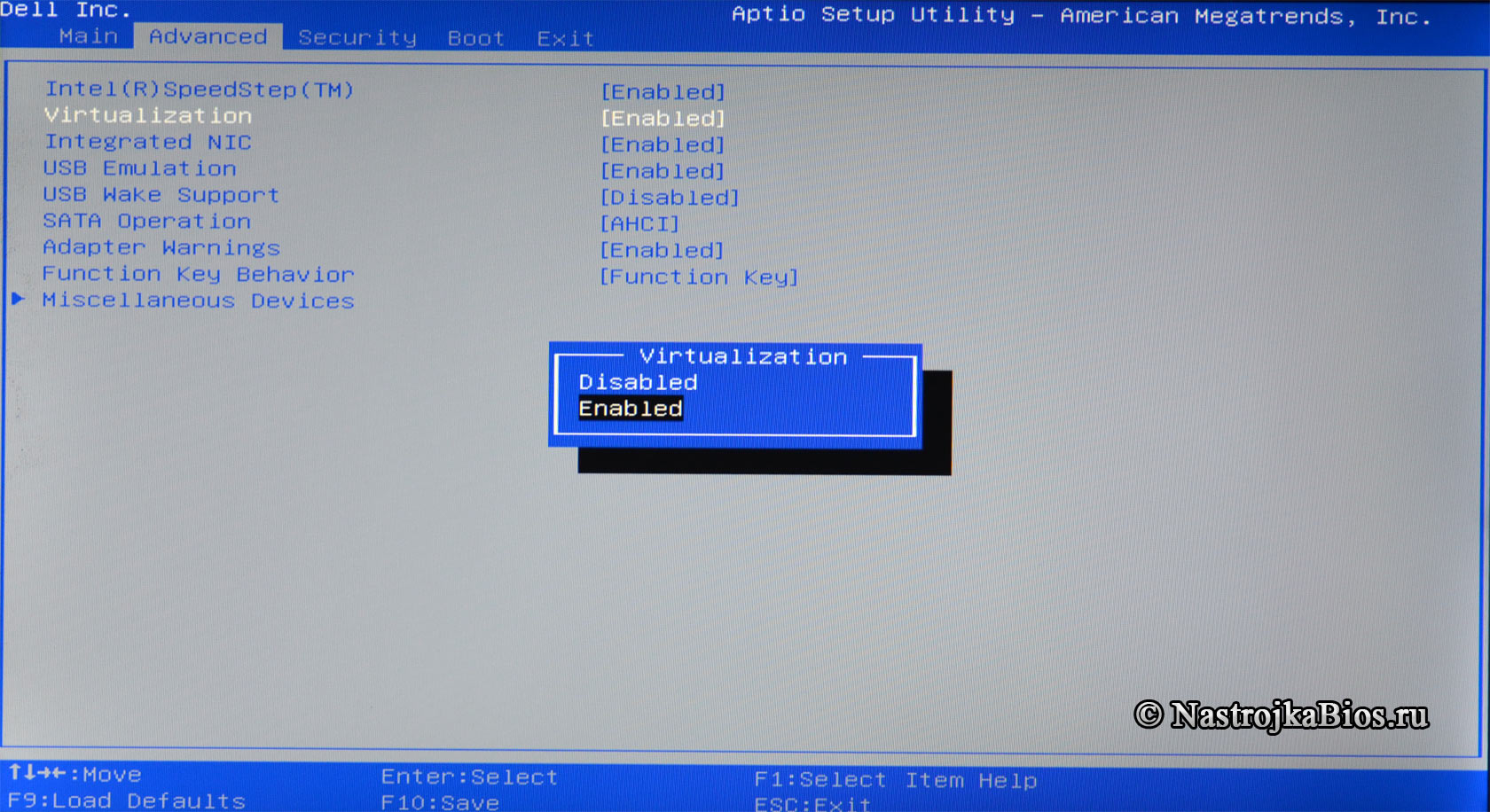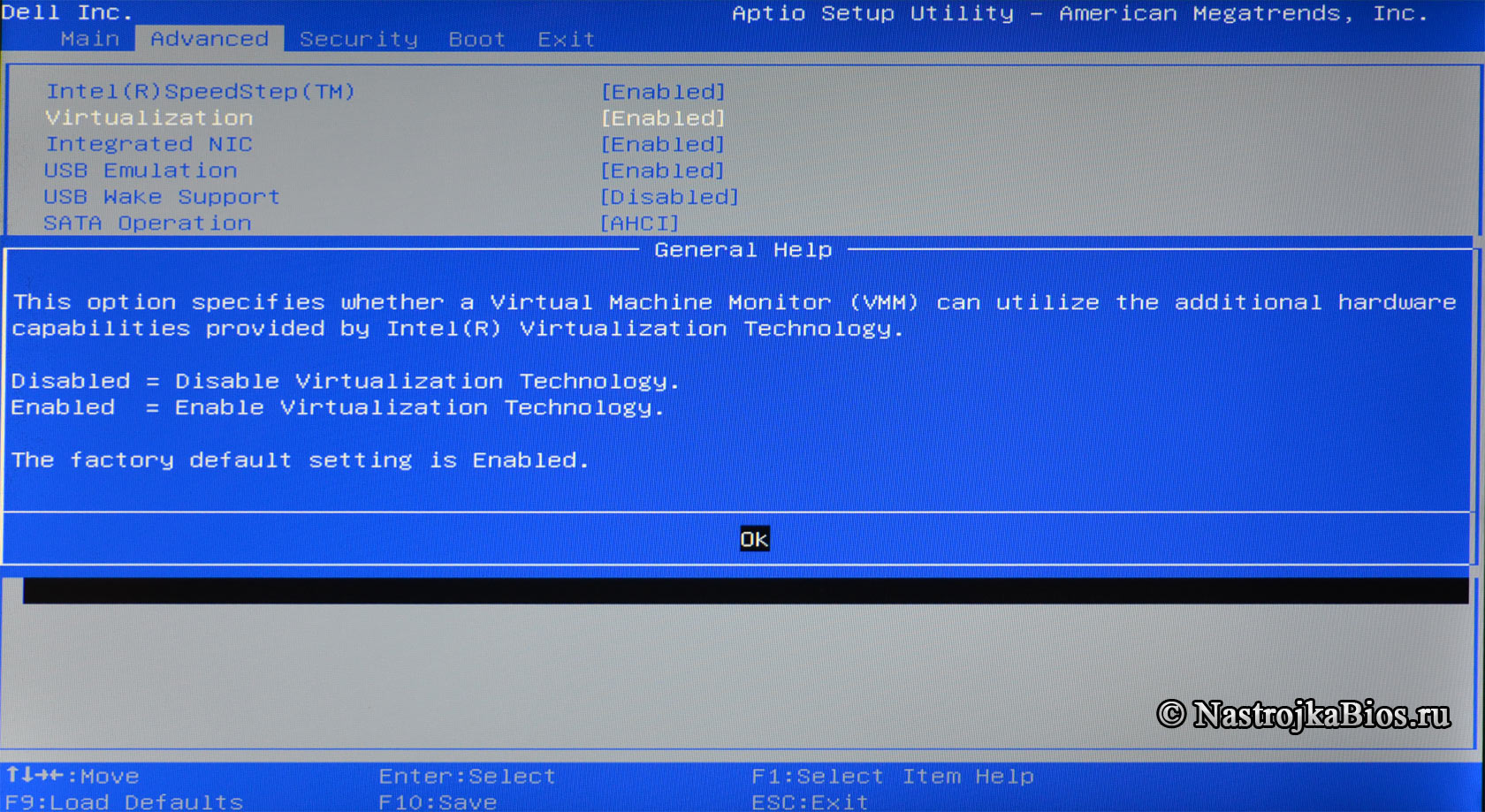Как включить виртуальную машину в биосе gigabyte

Виртуализация используется для стабильной работы некоторых программ, например VirtualBox. В VirtualBox можно протестировать различные операционные системы и программы без ущерба установленной операционной системы на вашем компьютере. VirtualBox не будет полноценно работать без включенной виртуализации.
Иногда, достаточно включить виртуализацию в Windows 10 без выхода в биос, но в некоторых случаях этого не достаточно. Краткая заметка о том, как включить виртуализацию в биос (bios) Gigabyte (материнская плата).
Включение виртуализации в бисе на материнских платах Gigabyte
1. Заходим в биос, нажимаем клавишу del при запуске компьютера.
2. На вкладке M.I.T. выбираем Advanced Frequency Settings. 
3. Далее выбираем Advanced CPU Settings. 
4. SVM Mode устанавливаем Enabled. 
5. Жмем F10 (сохранить и перезагрузить).
Посмотрите видео по теме.
Тег video не поддерживается вашим браузером.
Скачайте видео.
Итак, мы разобрались как включить виртуализацию в биос (bios) на материнской плате Gigabyte.
Обучаю HTML, CSS, PHP. Создаю и продвигаю сайты, скрипты и программы. Занимаюсь информационной безопасностью. Рассмотрю различные виды сотрудничества.
Как включить аппаратную виртуализацию в настройках UEFI и BIOS
Виртуализация нужна для создания виртуальной машины с собственной операционной системой, которую можно запустить в окне текущей ОС. Что делать, если опция в настройках BIOS/UEFI отключена. Узнаем подробнее, как можно включить виртуализацию на базе процессоров Intel и AMD.
Включение технологии аппаратной виртуализации
Виртуальные машины используются для тестирования операционных систем, тестовых программ в среде песочницы (Sandbox) и для экспериментов с системными функциями, не беспокоясь о каких-либо последствиях. Есть часть популярных программ, например, VirtualBox, которые могут работать без этой функции, но тогда не сможем рассчитывать на слишком хорошую производительность. Включение аппаратной виртуализации сделает действия виртуальных машин гораздо мощнее.
Технологии аппаратного ускорения, встроенные в процессоры AMD и Intel, известны как «AMD-V» и «Intel VT-X». Во многих случаях виртуализация по умолчанию отключена. При попытке включить виртуальную машину функция выбрасывает предупреждение об ошибке, информирующее пользователя о том, что для работы программного обеспечения требуется аппаратное ускорение, которое в текущий момент отключено.
Функцию виртуализации можно включить или отключить по желанию и все, что нужно сделать, — это получить доступ в BIOS или UEFI.
Шаг 1: Вход в настройки UEFI или BIOS
Процедура включения немного отличается от установленного интерфейса ввода-вывода.
Если установлен Windows 10, то самый простой способ – использовать встроенную опцию запуска прошивки UEFI из среды восстановления.
Раскройте меню Пуск и нажмите на кнопку Питания. Удерживая клавишу Shift, нажмите на кнопку «Перезагрузка».
Откроется синий экран с вариантами выбора действия. Перейдите по пути:
После перезагрузки откроется экран UEFI.
Если нет этой опции в Windows 10 или установлена предыдущая операционная система, то можно войти в настройки нажатием на соответствующую клавишу после включения компьютера. В большинстве случаев это клавиши Del, F2, F10, F11 или F12. Она отображается на первой экране внизу в тексте «Press _ enter to Setup». Также ее можно узнать по запросу в интернете, указав модель материнской платы.
Шаг 2: Включение виртуализации в опциях процессора Intel / AMD
После входа в UEFI или BIOS нужно найти и включить функцию виртуализации. Во многих случаях она находится в разделе «Дополнительные параметрами» (Advanced Settings), в настройках конфигурации процессора (CPU Configuration). В некоторых случаях она размещена на вкладке разгона (ОС).
Для процессоров Intel аппаратная виртуализация активируется опцией Intel Virtualization Technology.
Если установлен процессор AMD нужно включить SVM Mode или SVM Support.
Чтобы включить параметр, измените значение с «Disabled» на «Enabled». Сохраните изменения и выйдите из настроек, компьютер загрузится в обычном режиме.
Как включить виртуализацию в BIOS — технологии Intel VT и AMD V
В этой статье мы рассмотрим, как включить виртуализацию в БИОС. Разберемся с такими технологиями, как Intel VT (Intel Virtualization Technology) и AMD-V ( часто ее называют SVM — Secure Virtual Machines), а также найдем решение некоторых возможных проблем.
По умолчанию, в настройках BIOS материнских плат, аппаратная виртуализация отключена. Чтобы ее включить, необходимо перейти в соответствующий раздел, который называется у каждого производителя биоса по своему. Например, «Virtualization Technology» или “Intel Virtualization Technology”. Для запуска, необходимо изменить значение опции с «Disabled» на «Enabled».
Зачем нужна технология виртуализации обычному пользователю
Данная технология помогает расширить возможности компьютера и повысить эффективность используемого аппаратного обеспечения. Особенно широкое применение она получила в тестовых целях: перед запуском новую программу нужно “обкатывать” на различных устройствах, устраняя ошибки.
Виртуализация на домашнем ПК является настоящей необходимостью, если вы занимаетесь программированием под iOS или Android. При желании изучать Linux, используя операционную систему Windows, виртуализация избавит вас от необходимости стирать имеющуюся ОС и устанавливать другую с переносом данных.
Без этой технологии, пришлось бы устанавливать на один компьютер две и более операционных систем, делать загрузчик для них всех и запускать каждую ОС поочередно, что очень не удобно и отнимает много времени.
Виртуализация позволяет обойти все эти недостатки. Используя ее, можно запускать несколько OS одновременно и работать параллельно в той или иной среде выполняя соответствующие задачи.
Технология виртуализации носит разное название у производителей процессоров для ПК. У процессоров Intel – это Intel VT, у AMD — AMD–V.
Включение виртуализации в БИОС на процессоре Intel
Для пользователей процессоров Intel будет актуальна следующая инструкция ⇒
Включение виртуализации в БИОС на процессоре AMD
Инструкция для устройств, использующих AMD, немного отличается ⇒
Решение возможных проблем
Попытка включения нужной функции чаще всего сопровождается следующими проблемами ⇒
С первыми двумя проблемами пользователи сталкиваются, когда виртуализация не поддерживается имеющимся процессором. Чтобы убедиться в этом, следует найти на официальном сайте информацию о характеристиках процессора. Там всегда указывается, поддерживает ли данный CPU технологию виртуализации или нет.
В тех случаях, когда на вашем ПК отсутствует возможность включения виртуализации, не нужно пытаться активировать ее с помощью каких-либо программ. Подобные действия ухудшат работу ПК и не дадут результатов.
Бывают случаи, когда процессор осуществляет поддержку необходимой нам функции, но она неактивна и в БИОС отсутствует строка для ее включения. Теоретически в данной ситуации может помочь обновление БИОС. Возможно, что после обновления строка появится.
В третьем описанном случае неполадка, скорее всего, кроется во включении виртуальной машины Hyper-V или “Песочницы”.
Попробуйте такое решение ⇒
Если проблема по-прежнему не решена, то есть еще один способ. От имени администратора вызовите командную строку. В строчке нужно ввести следующее ⇒
bcdedit /set
После закрытия командной строки, потребуется перезагрузка ПК.
Виртуализация – действительно удивительная технология. Мы заставляем программное обеспечение принимать вид и поведение другого обеспечения, с иными, подчас более значительными преимуществами в возможностях, производительности и прочих спектрах. Получается, что технология виртуализации делает реальным то, что существует в абстракции.
Как видите, используя пошаговую инструкцию можно активировать виртуализацию на ПК без каких-либо трудностей. После активации этой технологии, вы сможете приступать к работе с гипервизорами или менеджерами виртуальных машин, сможете одновременно управлять различным количеством вычислительных процессов в нескольких оболочках.
На работу программ пользователя в стандартной операционной системе данная опция практически не влияет.
Значения опции:
Опция также может иметь другие названия:
Примечание 1.Аппаратная виртуализация виртуализация с поддержкой специальной процессорной архитектуры. Аппаратная виртуализация обеспечивает производительность, сравнимую с производительностью невиртуализованной машины, что дает виртуализации возможность практического использования и влечет её широкое распространение. Наиболее распространены технологии виртуализации Intel-VT и AMD-V.
Реализована виртуализация режима реальной адресации (режим совместимости с 8086).
Intel Virtualization Technology for Directed I/O (VT-d) — это следующий важный шаг на пути к всеобъемлющей аппаратной поддержке виртуализации платформ на базе Intel. VT-d расширяет возможности технологии Virtualization Technology (VT), существующей в IA-32 (VT-x) и Itanium (VT-i), и добавляет поддержку виртуализации новых устройств ввода-вывода. Ознакомиться подробнее с технической стороной вопроса можно здесь https://ru.wikipedia.org/wiki/
Программа Setup BIOS фирмы AWARD Software International Inc на системных платах GIGABYTE TECHNOLOGY
Название данной опции у данного производителя в данной версии BIOS:
Virtualization значение по умолчанию [Disabled]
| Обозначение опции BIOS | Описание опции в БИОСе | Переведенное значение опции БИОС | |||||||||||
|---|---|---|---|---|---|---|---|---|---|---|---|---|---|
| Обозначение опции BIOS | Описание опции в БИОСе | Переведенное значение опции БИОС | ||
|---|---|---|---|---|
| This option specifies whether a Virtual Machine Monitor (VMM) can utilize the additional hardware capabilities provided by Intel(R) Virtualization Technology. | ||||
| [Disabled] | Disabled = Disable Virtualization Technology. | Отключен = Отключить Технология виртуализации. | ||
| [Enabled] | Enabled = Enable Virtualization Technology. The factory default setting is Enabled. |
| Обозначение опции BIOS | Описание опции в БИОСе | Переведенное значение опции БИОС |
|---|---|---|