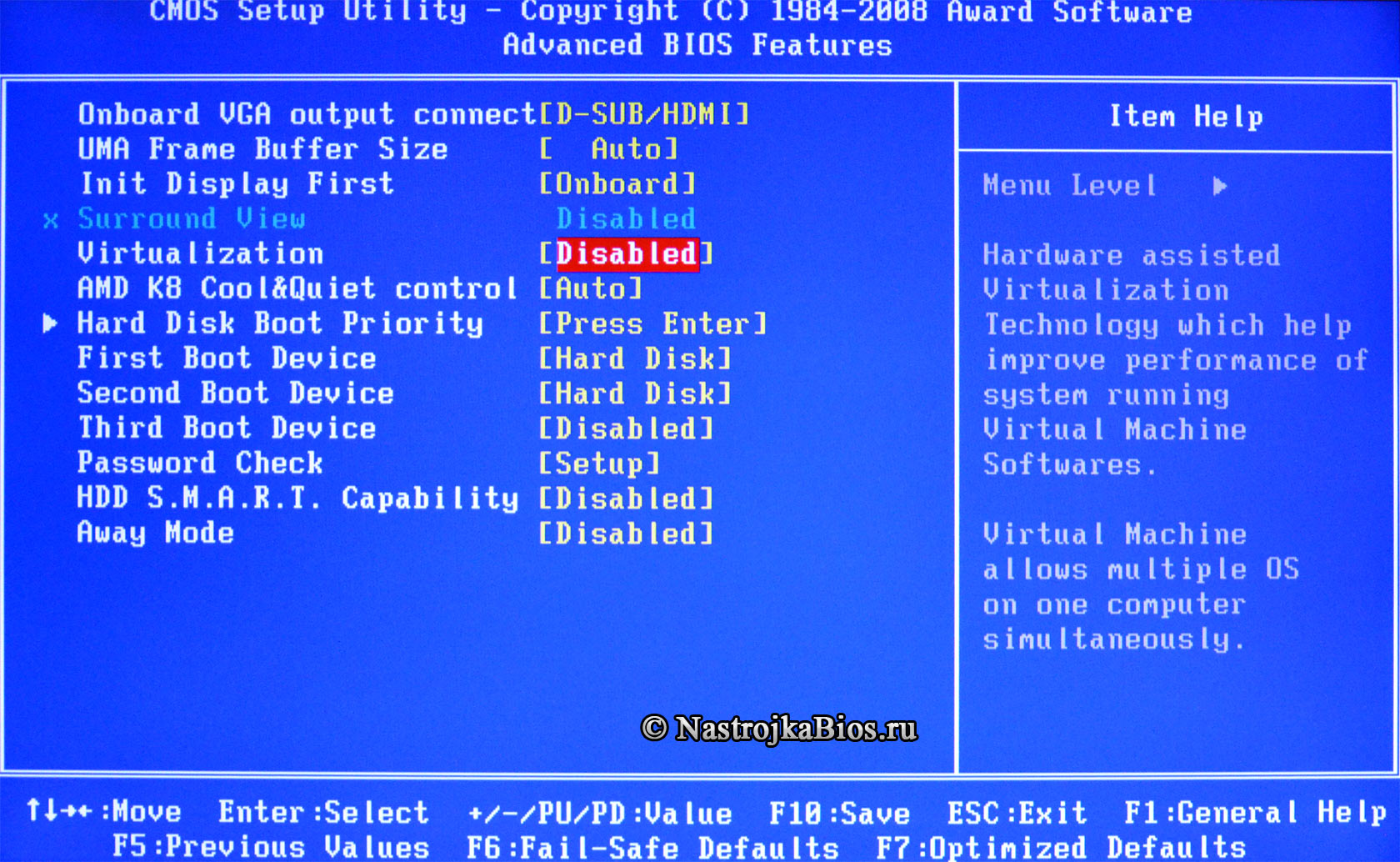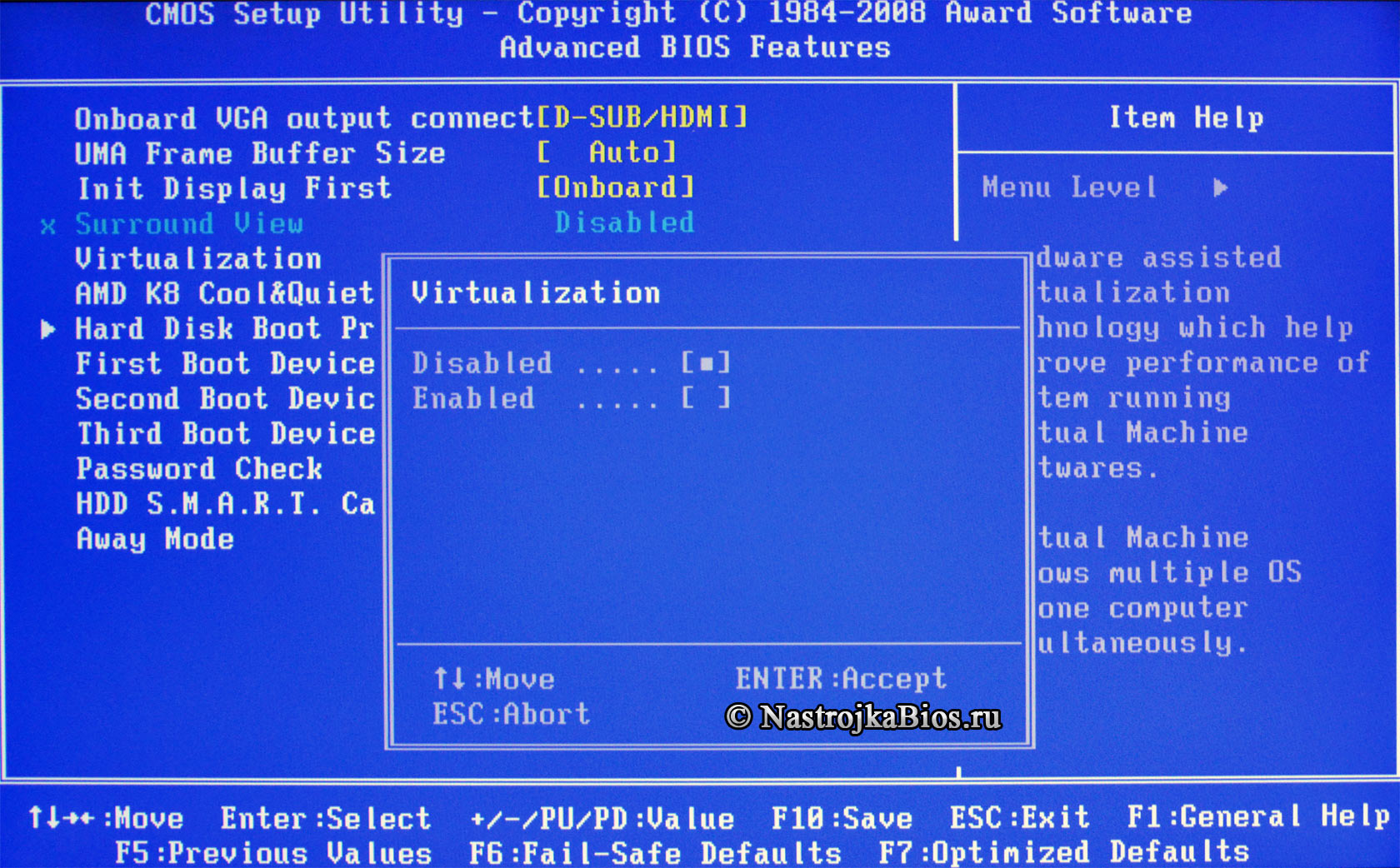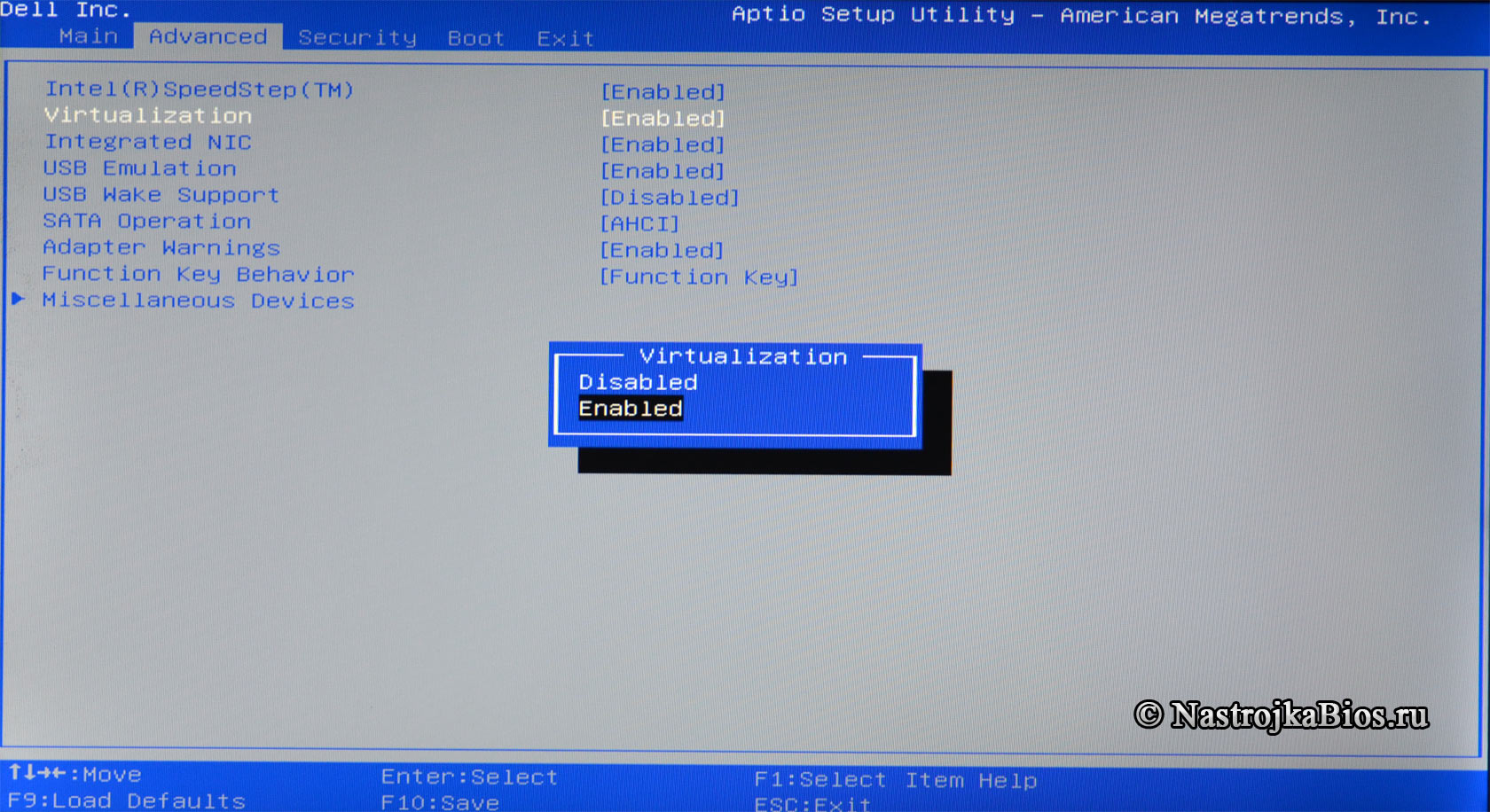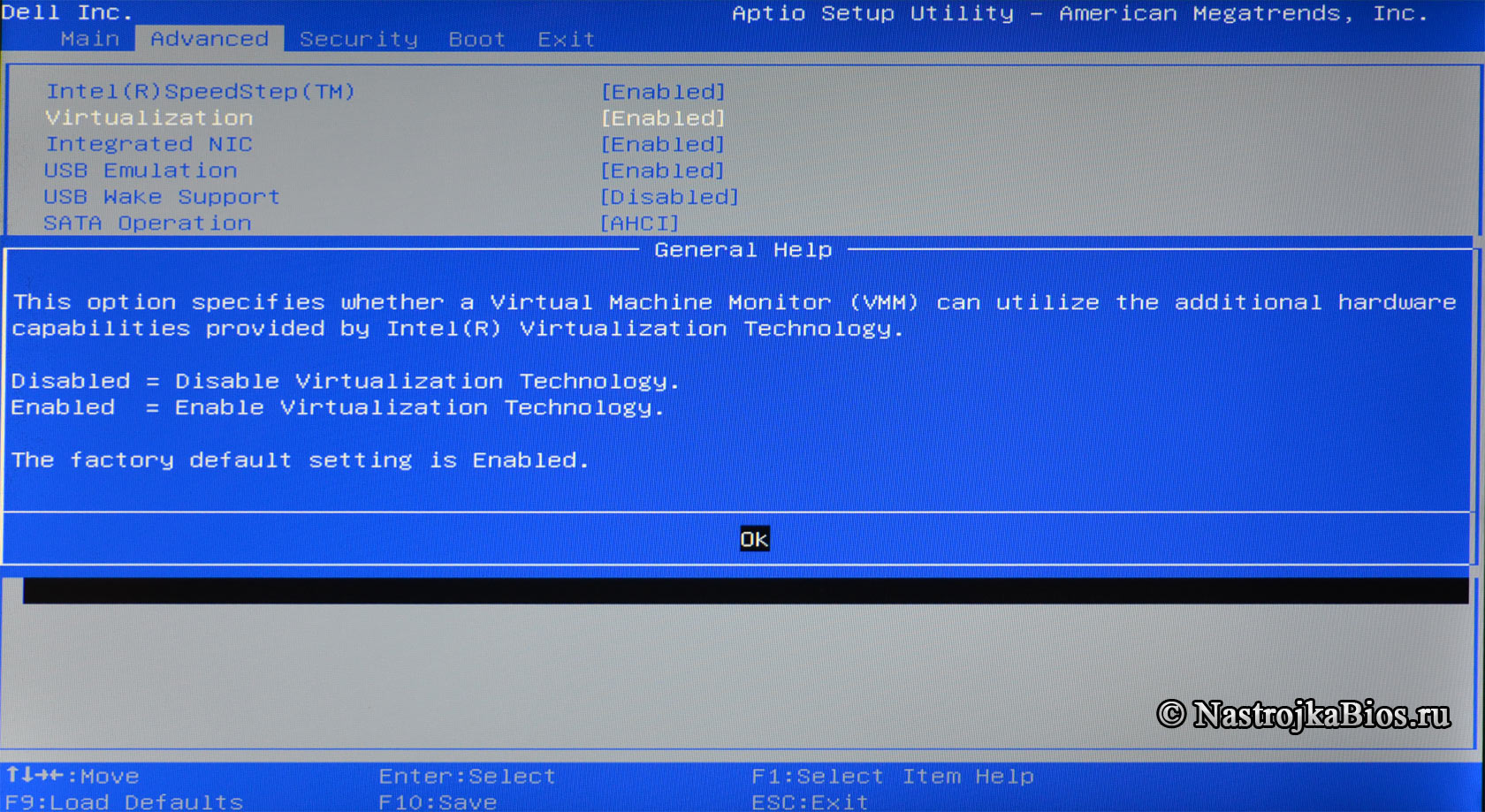Как включить аппаратную виртуализацию в настройках UEFI и BIOS
Виртуализация нужна для создания виртуальной машины с собственной операционной системой, которую можно запустить в окне текущей ОС. Что делать, если опция в настройках BIOS/UEFI отключена. Узнаем подробнее, как можно включить виртуализацию на базе процессоров Intel и AMD.
Включение технологии аппаратной виртуализации
Виртуальные машины используются для тестирования операционных систем, тестовых программ в среде песочницы (Sandbox) и для экспериментов с системными функциями, не беспокоясь о каких-либо последствиях. Есть часть популярных программ, например, VirtualBox, которые могут работать без этой функции, но тогда не сможем рассчитывать на слишком хорошую производительность. Включение аппаратной виртуализации сделает действия виртуальных машин гораздо мощнее.
Технологии аппаратного ускорения, встроенные в процессоры AMD и Intel, известны как «AMD-V» и «Intel VT-X». Во многих случаях виртуализация по умолчанию отключена. При попытке включить виртуальную машину функция выбрасывает предупреждение об ошибке, информирующее пользователя о том, что для работы программного обеспечения требуется аппаратное ускорение, которое в текущий момент отключено.
Функцию виртуализации можно включить или отключить по желанию и все, что нужно сделать, — это получить доступ в BIOS или UEFI.
Шаг 1: Вход в настройки UEFI или BIOS
Процедура включения немного отличается от установленного интерфейса ввода-вывода.
Если установлен Windows 10, то самый простой способ – использовать встроенную опцию запуска прошивки UEFI из среды восстановления.
Раскройте меню Пуск и нажмите на кнопку Питания. Удерживая клавишу Shift, нажмите на кнопку «Перезагрузка».
Откроется синий экран с вариантами выбора действия. Перейдите по пути:
После перезагрузки откроется экран UEFI.
Если нет этой опции в Windows 10 или установлена предыдущая операционная система, то можно войти в настройки нажатием на соответствующую клавишу после включения компьютера. В большинстве случаев это клавиши Del, F2, F10, F11 или F12. Она отображается на первой экране внизу в тексте «Press _ enter to Setup». Также ее можно узнать по запросу в интернете, указав модель материнской платы.
Шаг 2: Включение виртуализации в опциях процессора Intel / AMD
После входа в UEFI или BIOS нужно найти и включить функцию виртуализации. Во многих случаях она находится в разделе «Дополнительные параметрами» (Advanced Settings), в настройках конфигурации процессора (CPU Configuration). В некоторых случаях она размещена на вкладке разгона (ОС).
Для процессоров Intel аппаратная виртуализация активируется опцией Intel Virtualization Technology.
Если установлен процессор AMD нужно включить SVM Mode или SVM Support.
Чтобы включить параметр, измените значение с «Disabled» на «Enabled». Сохраните изменения и выйдите из настроек, компьютер загрузится в обычном режиме.
На работу программ пользователя в стандартной операционной системе данная опция практически не влияет.
Значения опции:
Опция также может иметь другие названия:
Примечание 1.Аппаратная виртуализация виртуализация с поддержкой специальной процессорной архитектуры. Аппаратная виртуализация обеспечивает производительность, сравнимую с производительностью невиртуализованной машины, что дает виртуализации возможность практического использования и влечет её широкое распространение. Наиболее распространены технологии виртуализации Intel-VT и AMD-V.
Реализована виртуализация режима реальной адресации (режим совместимости с 8086).
Intel Virtualization Technology for Directed I/O (VT-d) — это следующий важный шаг на пути к всеобъемлющей аппаратной поддержке виртуализации платформ на базе Intel. VT-d расширяет возможности технологии Virtualization Technology (VT), существующей в IA-32 (VT-x) и Itanium (VT-i), и добавляет поддержку виртуализации новых устройств ввода-вывода. Ознакомиться подробнее с технической стороной вопроса можно здесь https://ru.wikipedia.org/wiki/
Программа Setup BIOS фирмы AWARD Software International Inc на системных платах GIGABYTE TECHNOLOGY
Название данной опции у данного производителя в данной версии BIOS:
Virtualization значение по умолчанию [Disabled]
| Обозначение опции BIOS | Описание опции в БИОСе | Переведенное значение опции БИОС | |||||||||||
|---|---|---|---|---|---|---|---|---|---|---|---|---|---|
| Обозначение опции BIOS | Описание опции в БИОСе | Переведенное значение опции БИОС | ||
|---|---|---|---|---|
| This option specifies whether a Virtual Machine Monitor (VMM) can utilize the additional hardware capabilities provided by Intel(R) Virtualization Technology. | ||||
| [Disabled] | Disabled = Disable Virtualization Technology. | Отключен = Отключить Технология виртуализации. | ||
| [Enabled] | Enabled = Enable Virtualization Technology. The factory default setting is Enabled. |
| Обозначение опции BIOS | Описание опции в БИОСе | Переведенное значение опции БИОС |
|---|---|---|