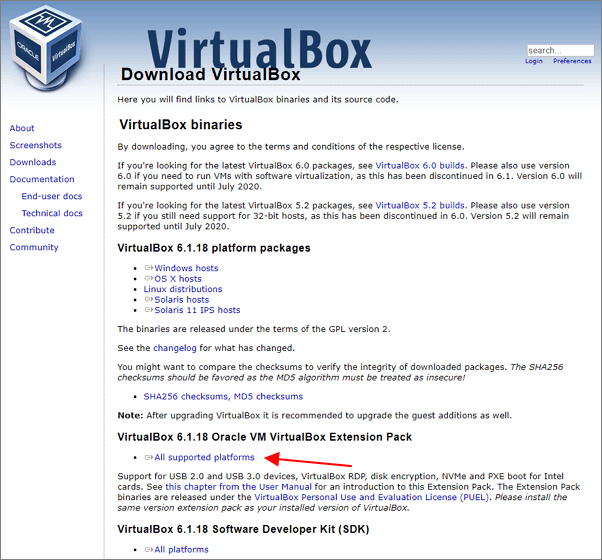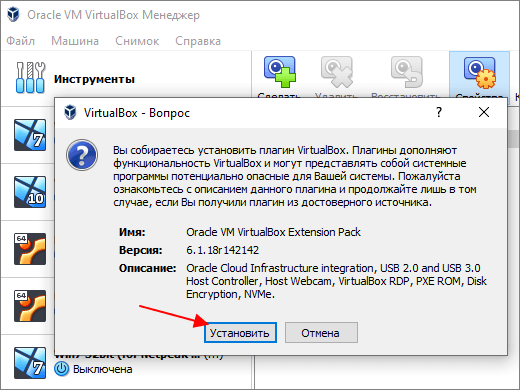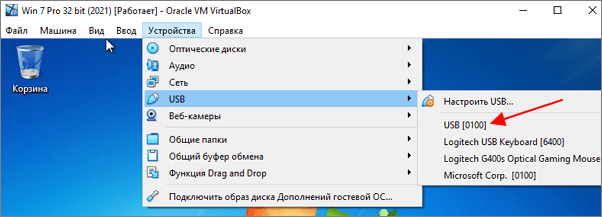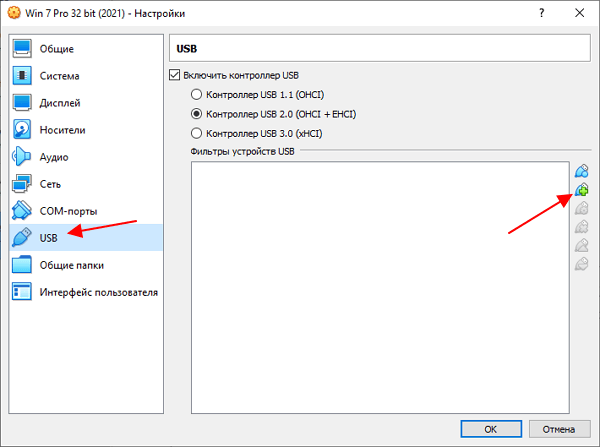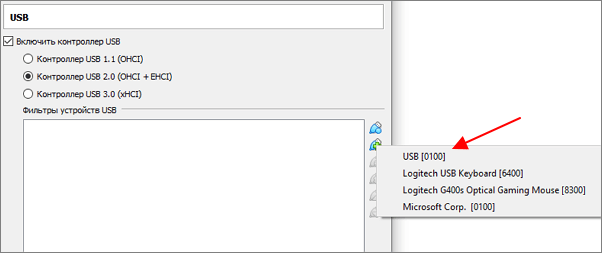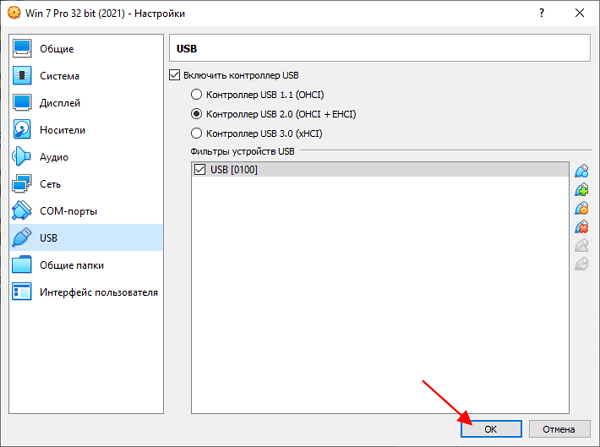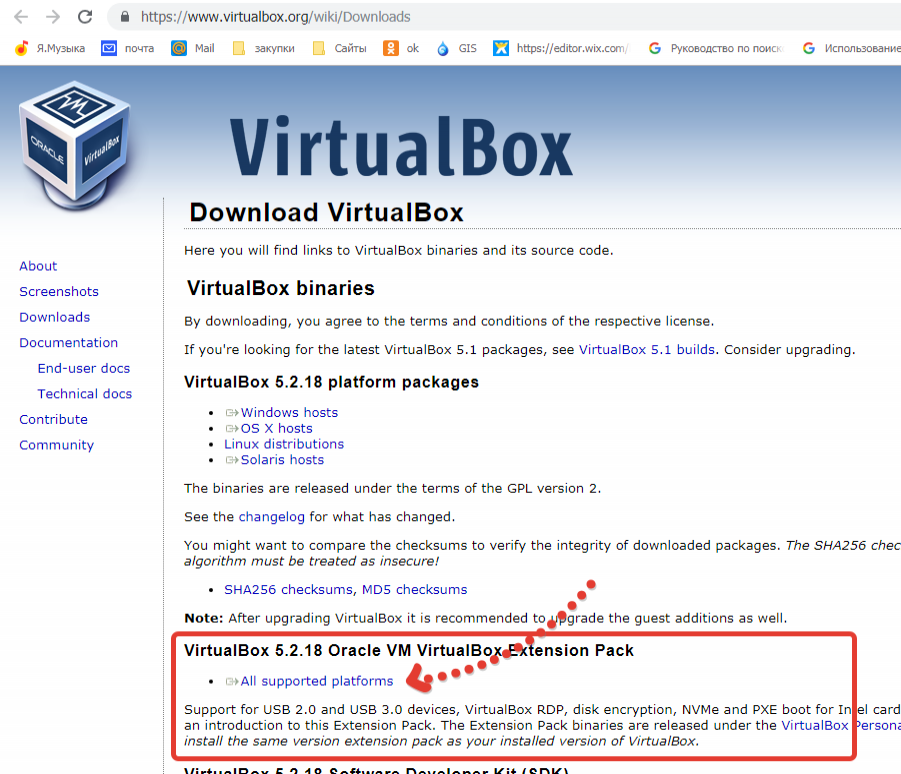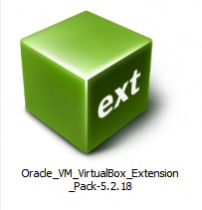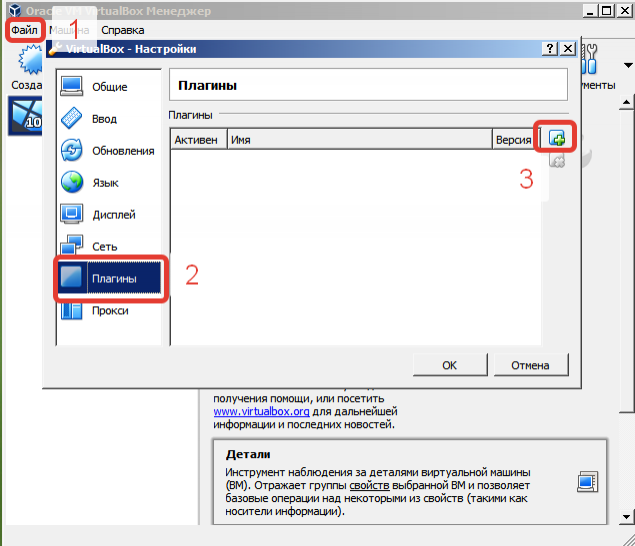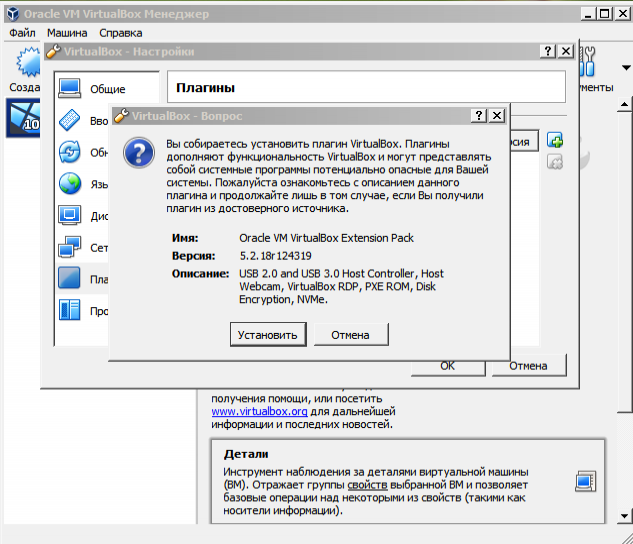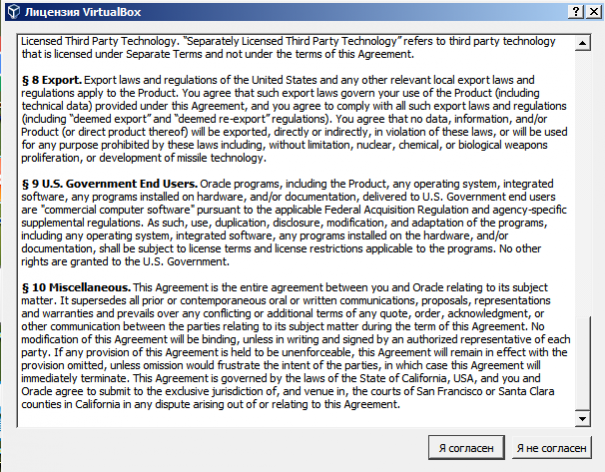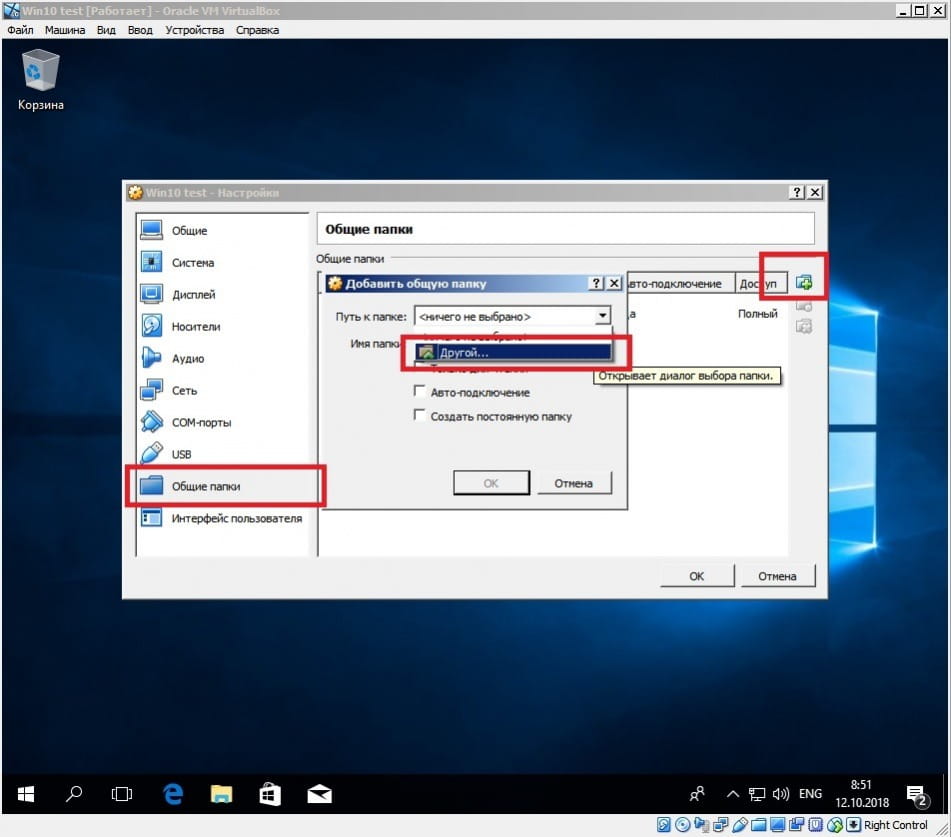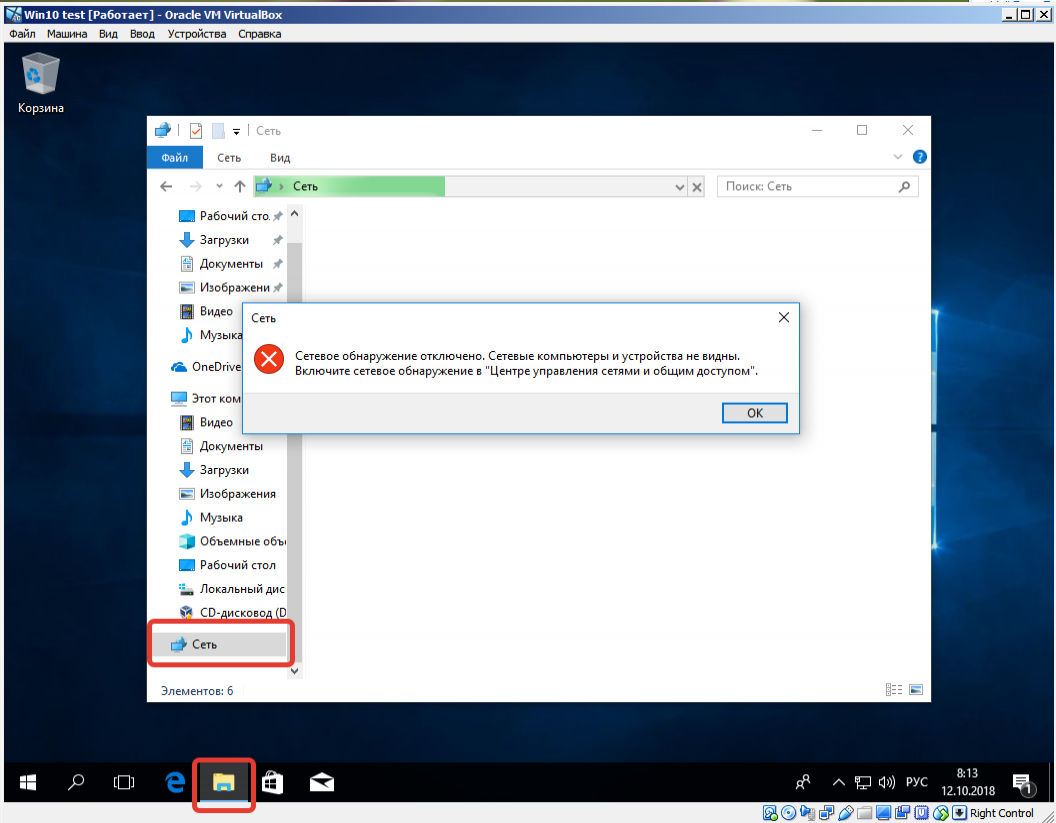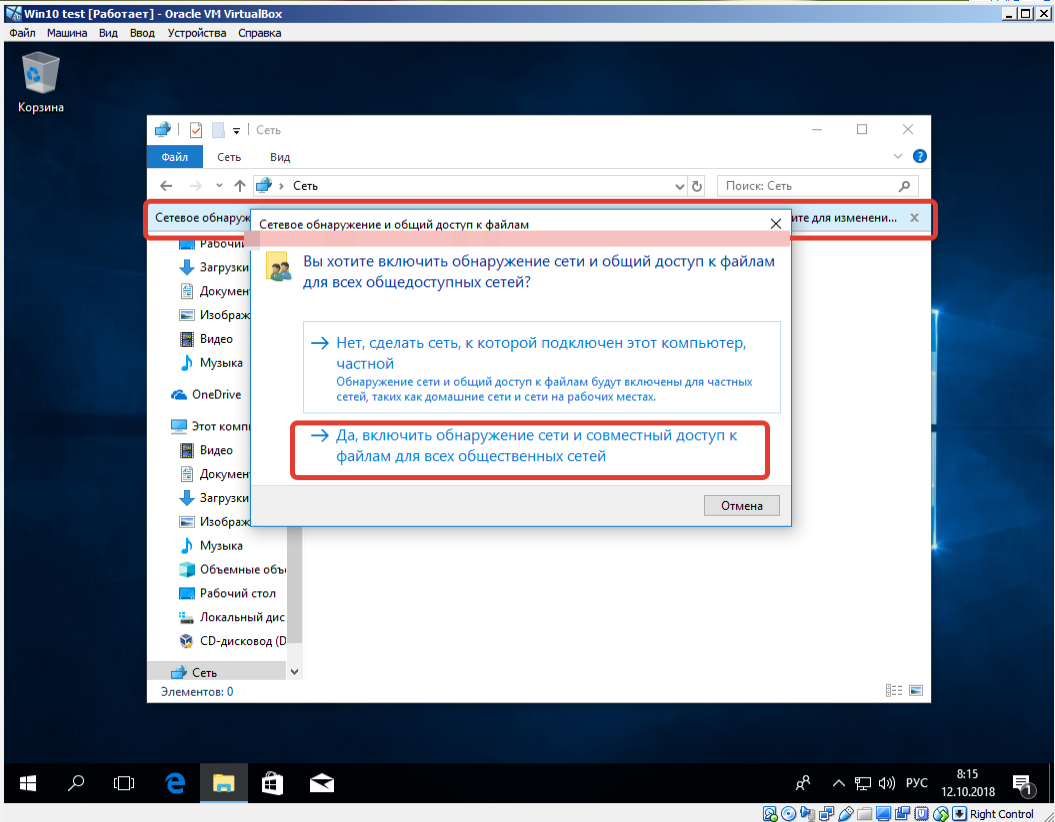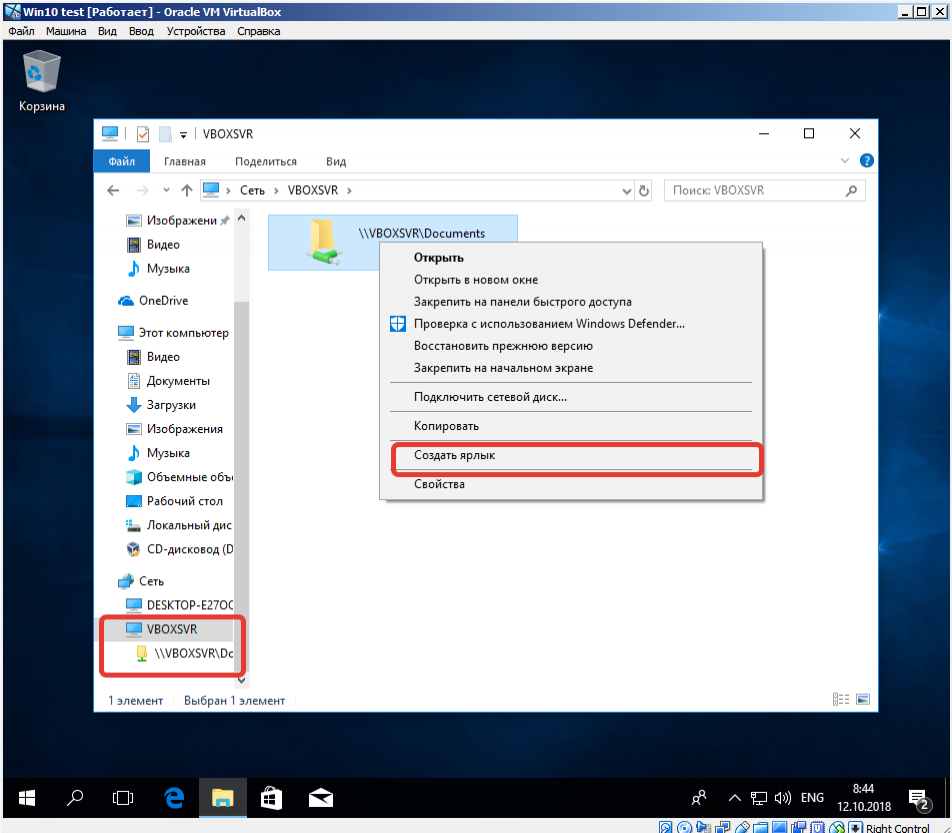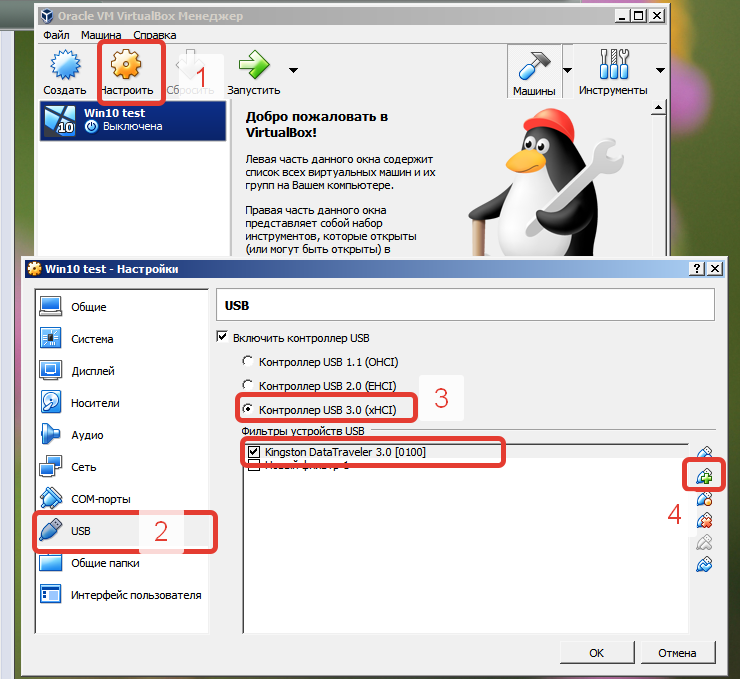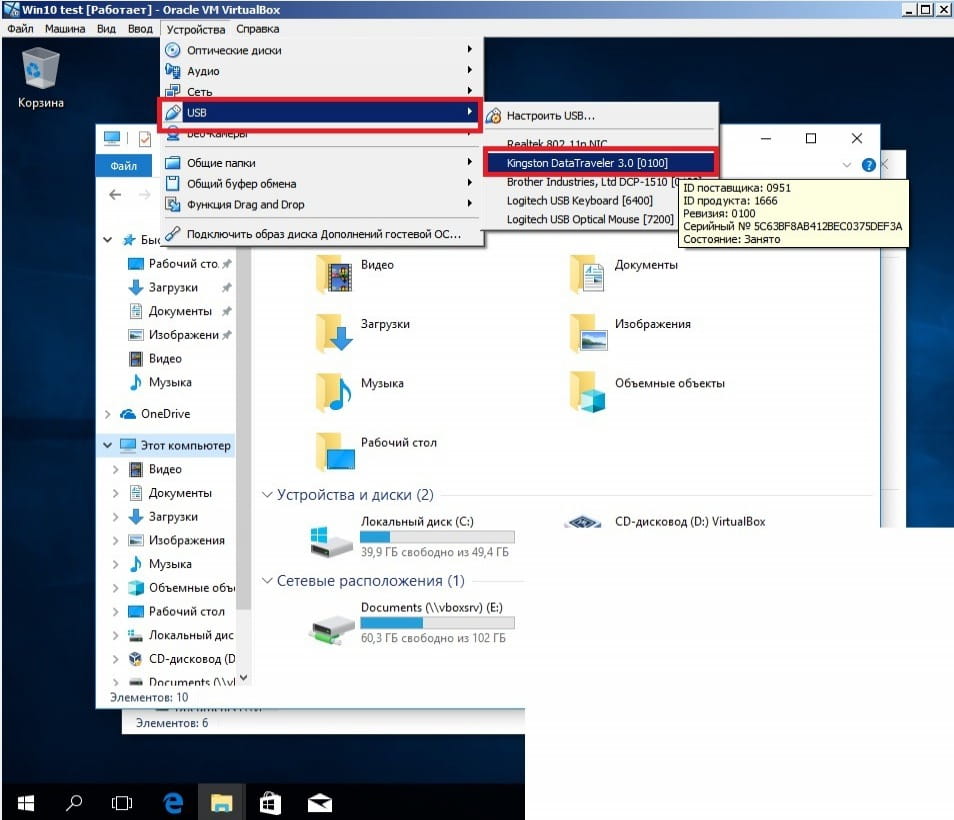Как подключить флешку к виртуальной машине VirtualBox
При работе с виртуальными машинами часто возникает необходимость в подключении флешки. Например, для того чтобы быстро перенести файлы, не прибегая к настройке общих папок.
В этом материале мы рассмотрим два способа, которые могут использоваться для подключения флешки к виртуальной машине VirtualBox.
Установка набора расширений Extension Pack
Для того чтобы подключить флешку к виртуальной машине VirtualBox вам понадобится набор расширений « VM VirtualBox Extension Pack ». Данные расширения приносят в VirtualBox поддержку устройств USB 2.0 и USB 3.0, VirtualBox RDP, шифрование дисков, загрузку с NVMe и многое другое.
Пакет расширений « VM VirtualBox Extension Pack » изначально не входит в состав VirtualBox и его нужно устанавливать отдельно. Ссылка на его скачивание доступна на странице virtualbox.org/wiki/Downloads.
Также файл расширения можно добавить через настройки VirtualBox. Для этого нужно открыть настройки VirtualBox ( Ctrl-G ), перейти в раздел « Плагины » и нажать на кнопку « Добавить новый плагин ».
Обратите внимание, пакет расширений « VM VirtualBox Extension Pack » должен иметь такую же версию как сам VirtualBox. Поэтому, если у вас старая версия VirtualBox, то ее нужно сначала обновить.
Одноразовое подключение флешки
Для того чтобы одноразово подключить флешку на запущенной виртуальной машине нужно открыть меню « Устройства – USB » и выбрать флешку из списка доступных устройств. После этого флешка будет отключена от вашей реальной машины и подключена к виртуальной.
Данный способ подключения работает до тех пор, пока вы не отключите флешку или не перезагрузите виртуальную машину.
Постоянное подключение флешки
Для постоянного подключения флешки к виртуальной машине VirtualBox нужно внести изменения в настройки данной ВМ. Для этого откройте настройки ВМ ( Ctrl-S ), перейдите в раздел USB и нажмите на кнопку со знаком плюс ( Добавить новый USB-фильтр, в котором все поля заполнены ).
После этого нужно выбрать флешку из списка доступных устройств.
И сохранить настройки виртуальной машины.
После этого флешка, которая была добавлена в фильтры, будет автоматически подключаться к данной виртуальной машине.
Создатель сайта comp-security.net, автор более 2000 статей о ремонте компьютеров, работе с программами, настройке операционных систем.
Задайте вопрос в комментариях под статьей или на странице «Задать вопрос» и вы обязательно получите ответ.
VirtualBox не видит USB устройства
Разберем данную проблему и ее решения.
В настройках отсутствует возможность включения контроллера
Данная проблема решается простой установкой пакета расширений VirtualBox Extension Pack для Вашей версии программы. Пакет позволяет включить контроллер USB и подключить устройства к виртуалке.
Не удалось подключить Неизвестное устройство
Причины возникновения ошибки до конца не выяснены. Возможно, она является следствием «кривой» реализации поддержки USB в пакете расширений (см. выше) или включенным фильтром в хостовой системе. Тем не менее, решение есть (даже два).
Первый способ предлагает следующие действия:
1. Подключить устройство к виртуалке стандартным способом.
2. После возникновения ошибки перезагрузить реальную машину.
Обычно, совершив данные действия, мы получаем рабочее устройство, подключенное к виртуальной машине. Ошибок более возникнуть не должно, но только с этим устройством. Для других носителей процедуру придется повторить.
Второй способ позволяет не выполнять нудные манипуляции каждый раз при подключении нового накопителя, а одним движением отключить USB фильтр в реальной машине.
Для этого необходимо поправить системный реестр Windows.
Итак, открываем редактор реестра и находим следующую ветку:
Далее ищем ключ с названием «UpperFilters» и удаляем его, либо меняем название. Теперь система не будет использовать фильтр USB.
Эти рекомендации помогут Вам решить проблему с USB устройствами в виртуальных машинах VirtualBox. Правда, причин, вызывающих данные неполадки может быть множество и не всегда их можно устранить.
Помимо этой статьи, на сайте еще 12544 инструкций.
Добавьте сайт Lumpics.ru в закладки (CTRL+D) и мы точно еще пригодимся вам.
Отблагодарите автора, поделитесь статьей в социальных сетях.
Как устранить ошибку VirtualBox при подключении USB?
VirtualBox не удалось подключить USB — это ошибка, которая обычно возникает, когда пользователи пытаются получить доступ к USB-устройствам из меню устройства VirtualBox. И посмотрите сообщение об ошибке на экране VirtualBox не удалось подключить USB, и устройство USB перестало монтировать гостевые системы.
Что ж, VirtualBox позволяет пользователям подключаться к USB-накопителю к виртуальным устройствам, поэтому гостевая система идентифицирует и использует USB-накопитель. Чтобы лучше понять, прочитайте наше руководство — Как получить доступ к USB-устройству в VirtualBox VM?
Но недавно многие пользователи сообщили, что они столкнулись с проблемой «не удалось подключить USB-устройство к машине VirtualBox».
Итак, если вы тоже боретесь с той же проблемой, эта статья для вас. Здесь вы найдете возможные решения для устранения ошибки.
Обратите внимание: перед тем, как приступить к исправлению ошибок, убедитесь, что ваш USB-порт правильно работает в хост-системе.
Перезагрузите компьютер
Часто простая перезагрузка ПК помогает решить мелкие сбои и ошибки. Итак, рекомендуется перезагрузить хост и гостевой компьютер несколько раз и посмотреть, решена ли проблема.
Попробуйте установить пакет расширений VirtualBox и гостевые дополнения
Гостевые дополнения VirtualBox — это программные пакеты, которые могут быть установлены в гостевых системах для оптимизации производительности системы и предлагают дополнительные коммуникации и интеграцию с хост-компьютером. И, если этот пакет расширений не установлен, вы можете потерять многие функции.
Итак, не забудьте установить гостевые дополнения, для этого запустите виртуальную машину и нажмите «Устройство» и «Установить гостевые дополнения» в верхнем левом углу главного окна виртуальной машины. И вы увидите, что виртуальная машина автоматически установит гостевые дополнения.
Теперь установите пакет расширений VirtualBox, так как это поможет вам реализовать функциональность VirtualBox, а также, если вам необходимо подключить накопитель USB2.0 или USB 3.0, установка этого пакета является обязательной.
Следуйте инструкциям по установке пакета расширений:
После завершения процесса установки вам потребуется включить контроллер USB и добавить новые фильтры USB. Для этого выполните следующие действия:
Теперь снова подключите USB-устройство к гостю и проверьте, исправлена ли ошибка.
Редактировать реестр
Что ж, это решение работает для многих пользователей, поэтому, если вышеуказанное решение не сработает для вас, стоит попробовать.
Важно: Обязательно выполняйте инструкции осторожно, так как небольшая ошибка может помешать загрузке вашего компьютера.
Переустановите драйверы VirtualBox USB.
Это дополнительное решение, которое вы можете выбрать, если описанный выше трюк вам не подходит. Итак, если есть проблема с драйверами VirtualBox USB, вы также можете столкнуться с этой проблемой.
Поэтому попробуйте переустановить драйверы вручную, выполнив следующие действия:
Итак, теперь ваши USB-устройства должны начать работать правильно.
Часть 4. Общая папка и USB устройства в VirtualBox
Установка VirtualBox Extension Pack
Для того, чтобы корректно работали общие папки и USB устройства в VirtualBox необходимо подключить плагин, который называется Extension Pack. Скачать его можно с официального сайта по адресу: https://www.virtualbox.org/wiki/Downloads
Скачанный дистрибутив выглядит так:
Все виртуальные машины должны быть выключены!
Затем запускаем VirtualBox,
В открывшемся Проводнике указываем путь к скаченному дистрибутиву.
Появится окно установки. Нажимаем кнопку Установить.
Пролистываем до конца лицензионное соглашение, иначе кнопки будут не активны.
Установка на этом закончена. Теперь можно настраивать общие папки и USB устройства.
VirtualBox. Настраиваем общую папку
Обязательно должен быть установлен Extension Pack. Если не установлен, то описание установки выше.
Создадим общую папку
Лучше выключите все виртуальные машины, хотя, как показывает практика не обязательно.
Папка подключена, теперь можно обмениваться файлами между двумя операционными системами. Давайте откроем её в гостевой системе.
Открываем проводник в гостевой системе и выбираем Сеть. Может всё заработать с первого раза, а может вылететь вот такое сообщение:
Ничего страшного нет. Те, кто хоть раз настраивал подключение к сети нового компьютера, знают что это такое. Просто нужно включить сетевое обнаружение. Нажимаем ОК и видим:
Нажимаем на полоску, появившуюся вверху окна и «Да включить обнаружение. » в появившейся панели.
Теперь, если щёлкнуть ещё раз по значку сеть, то можно увидеть нашу общую папку. Для удобства можно сделать ярлык на рабочий стол.
Virtualbox. Настраиваем USB устройства
А сейчас подключим флешку и принтер к виртуальной машине.
Обязательно должен быть установлен Extension Pack. Если не установлен, то описание установки смотрите выше.
Подключение USB флешки в VirtualBox
По умолчанию VirtualBox использует USB версии 1.1, отсюда и все проблемы. Давайте решим их и включим поддержку USB 2.0 или 3.0.
Внимание! Все виртуальные машины должны быть выключены!
Далее флешку нужно захватить гостевой системой. Запустите виртуальную машину, нажмите Устройства, USB и выберите флешку. Флешка пропадёт из основной системы и появится в гостевой. Для того, чтобы флешка опять стала видна в основной системе, нужно снять галочку по тому же пути.
ВНИМАНИЕ! USB устройства «перехватываются» виртуальной машиной, поэтому для использоваться их на физическом компьютере нужно отключить их от виртуальной машины или просто выключить виртуальную машину.
Подключение USB принтера в VirtualBox
Принтер подключается точно так же как флешка.
Запустите виртуальную машину, нажмите Устройства, USB и выберите принтер. Он пропадёт из основной системы и появится в гостевой. Для того, чтобы принтер опять стал виден в основной системе, нужно снять галочку по тому же пути.
Как подключить флешку к виртуальной машине VirtualBox: необходимость, шаги и решения
Приветствую, пользователи технического прогресса. Зачастую при работе с виртуальными системами приходится присоединять флешки для быстрого переноса файлов без настраивания общих папок. И здесь нередко у некоторых юзеров случаются дилеммы. В данной статье блога itswat.ru подробно разъясняю, как подключить флешку к виртуальной машине VirtualBox и решить некоторые сложности. Изучайте и применяйте предложенную инструкцию.
Содержание:
Установка вспомогательного ПО
Для начала определяется версия вашего «VirtualBox». Открывается менеджер данного софта, жмите клавишу «Справка», а затем раздел «О программе». Здесь в нижнем поле отражаются требующиеся сведения, например 4.3.12.
Далее с официального ресурса производителя «ВёрчлБокса» отыскивается ваша версия (в данном случае 4.3.12). Если на компьютере работает более старый вариант, то на сайте проходите в нижний сектор со старыми модификациями программы (отдел «Virtualbox older builds»).
В детальной информации отыскивается комплекс специальных расширений (Extension Pack) для различных платформ (пункт «All supported platforms»).
Плагин должен соответствовать вариации программы. Если она основательно устарела, и отсутствует на сайте, поставьте более свежую модификацию. А по ней подберите расширение: без должного совпадения необходимые процессы не запустятся. Загружайте комплект.
Он создаст в виртуальной среде опции для присоединения USB-устройств 2.0 и 3.0., поддержка технологий NVMe, RDP, шифрования данных и т.д.
Установка набора расширений Extension Pack происходит после указанной загрузки. На компьютере появляется файл категории «.vbox-extpack», ассоциирующийся с софтом «VirtualBox». Запускаете его и подтверждаете процесс.
Установку можно произвести и из меню самой программы по пути «Файл» — «Настройки». Там, в разделе «Плагины» выбирается пункт «Добавить». Открывается скачанный ранее файл. Может появиться окошко с предупреждением потенциального сбоя системы, но на практике оно никогда не реализуется.
Соглашаетесь с предлагаемыми условиями, принимаете соглашение в лицензии: направляете ползунок до предела вниз, так становится активной клавиша «Я согласен». После нажатия на неё плагин инсталлирован, и остаётся дважды кликнуть по опции «Ок».
Следующая стадия – установка фильтра. В настройках выбирается категория «USB». Корректировка происходит только в выключенной виртуальной системе. Ставится галочка напротив пункта «Включить контроллер USB 2.0». Если работает более свежая модификация, доступно значение 3.0.
Добавляете фильтр, нажав соответствующую кнопку. В перечне обнаруживаете ваше устройство, кликаете «Ок» и запускаете машину.
Однократное применение и постоянное
Одноразовое подключение флешки происходит на работающей виртуальной среде. Открывается список устройств USB, выбирается доступная флешка. Затем она автоматически отсоединяется от реальной среды и примыкает к виртуальной.
Данный метод действует до момента отключения устройства или перезагрузки системы «ВёрчлБокс».
Постоянное подключение флешки к виртуальной среде обеспечивается после редактирования настроек, запускаемых комбинацией кнопок Ctrl+S. В меню USB кликается клавиша с плюсом (означает добавление нового фильтра с заполненными графами).
Затем выбирается доступное устройство из предложенного перечня, и сохраняются данные настройки. Флешка, внесённая в фильтры, всегда будет сразу подключаться к этой виртуальной системе.
Потенциальные сложности и решения
Наиболее распространённое дилеммой является то, что накопитель, будучи полностью рабочим, не отображается в VirtualBox. Частая причина этого кроется недоступности юзера к конкретным файлам. Решение – внести нужного пользователя в комплекс «vboxusers» следующей командой (последняя в списке на изображении):
Затем повторяется вход в систему, и совершается проверка работоспособности с использованием команды:
Также выясняется, включено ли содействие USB контроллера для «ВёрчлБокс»: открывается меню, «Настройка» и соответствующая вкладка.
Включаете необходимый контроллер постановкой нужной галочки и выбираете интерфейс: 2.0 или 3.0. Он есть после установки Extensions Pack. Во вкладке «Плагины» снова подключаете загруженный файл (с официального сайта).
Если пользуетесь системой Ubuntu (версией от 16.04), реализуйте команду:
После чего системой поддерживается USB 3.0 (ставится точка напротив подходящего контроллера).
Если пользуетесь ПО из класса Red Hat, и здесь нет отображения флешки, виновником является механизм безопасности. Необходимо включить поддержку устройства, предварительно подкорректировав строки SUBSYSTEM по адресу /etc/udev/rules.d/60-virtualbox.conf.
Для этого реализуется такой алгоритм:
Команды прописываются без кавычек. После данных мер устройства снова обнаруживаются в этой среде. Если нет – изучите их на работоспособность и правильное написание обозначенных строк.