Загрузка и установка виртуальной машины Java
Для программирования на Java можно подобрать себе IDE, хорошим выбором будет NetBeans или Eclipse.
Для этого запустите удобным для вас способом утилиту для работы с командной строкой.
Например, в Windows XP перейдите в меню «Пуск», выберите «Выполнить», введите «cmd» во всплывающем окне и нажмите «ОК».
В Windows 10 нажмите горячие клавиши Windows + X и выберите пункт «Командная строка» в меню пользователя.
Если на компьютере уже установлена исполняемая среда Java, вывод будет примерно таким:

Если вывод будет сообщать об ошибке или неизвестной команде, вам безусловно необходима установка виртуальной машины. Также рекомендуется обновить установку, если версия Java на вашем компьютере ниже чем 1.8.
Есть два продукта для загрузки:
В рамках данной статьи рассмотрим пример установки JDK.
Загрузка виртуальной машины Java
Скачаем необходимый нам установщик с официального сайта http://www.oracle.com.


Установка виртуальной машины Java
Нажимаем «Next» и переходим к следующему диалогу.
Виртуальная машина Java: установка и запуск Java Virtual Machine
Содержание
Виртуальные машины уже давно перестали быть каким-то отвлеченным понятием и сегодня являются доступными и понятными для любого пользователя. Одной из самых необходимых в своем роде является виртуальная машина Java (JVM), которая в Windows-системах устанавливается изначально еще при первой инсталляции самой ОС. Однако довольно часто ее бывает необходимо установить самостоятельно, дополнить или обновить компоненты уже имеющейся платформы. Далее предлагается разобраться, что это вообще такое, для чего нужно, как выполнить инсталляцию необходимых компонентов самостоятельно и решить некоторые проблемы, связанные с запуском VM в Windows-системах.
Что такое виртуальная машина Java?
Начнем с определения того, что на самом деле представляет собой эта платформа, чтобы несведущие пользователи сразу сообразили, почему требуется ее обязательная установка на собственные компьютеры. В общем смысле данная платформа и ее компоненты обычно задействуются для выполнения всевозможных скриптов и апплетов, написанных на языке программирования Java, когда вы посещаете интернет-сайты, содержащие соответствующий контент. А это могут быть элементы мультимедиа во всех проявлениях, некоторые простейшие игры, дополнения для использования банковских услуг, интерактивные карты и т. д.
Кроме того, поддержка этой платформы активно используется практически во всех мобильных телефонах, несмотря даже на наличие в них собственных операционных систем. Вы когда-нибудь обращали внимание на то, что на стареньких телефонах, в которых не было современных ОС вроде Android или iOS, можно было запросто устанавливать приложения (чаще всего игры) из файлов формата JAR и JAD? Именно поддержка Java и позволяла это сделать. И сегодня такая поддержка имеется во всех мобильных системах.
Наконец, отдельно стоит отметить, что виртуальная машина Java Virtual Machine крайне необходима многим программистам и веб-дизайнерам для разработки собственных апплетов и приложений. Таким образом, становится совершенно очевидно, что иметь ее на своем компьютере необходимо в любом случае.
Однако пользователи, не разбирающиеся в тонкостях использования виртуальной машины Java, будут удивлены тем, что просто так запустить ее окажется невозможно. Да, действительно, это так и есть, поскольку сама основная исполняемая среда графического интерфейса не имеет, а использовать ее можно только посредством интеграции в веб-обозреватели, установленные на вашем компьютере или ноутбуке, или в комплекте с IDE.
Предварительная проверка установленной версии
Для начала давайте проверим, установлена в вашей системе среда Java VM. Для проверки вызовите командную консоль (cmd) любым удобным для вас методом (необязательно от имени администратора), а затем задайте на выполнение команду java –version.
Если среда установлена, отобразится информация, показанная на изображении выше, где первостепенное внимание следует обратить на версию платформы. Поскольку ее обновление в автоматическом режиме даже при установке апдейтов для самих Windows-систем производится не всегда, настоятельно рекомендуется выполнить такое обновление вручную путем загрузки необходимого контента с официальных ресурсов и последующей самостоятельно инсталляции.
Что нужно для работы?
А вообще отдельно стоит сказать, что Java Virtual Machine представляет собой только один из множества компонентов всей платформы. Так, тем, кто занимается созданием приложений, необходимо установить специализированный пакет разработчика JDK (Java Development Kit), а обычному пользователю будет достаточно только наличия исполняемой среды JRE, где создавать собственные апплеты будет невозможно, зато появится возможность запуска и использования уже готовых программ, написанный на Java. А вот если вы хотите стать квалифицированным разработчиком, может понадобиться подобрать для себя комплект IDE (на данный момент наиболее распространенными и рекомендуемыми к установке и использованию являются Eclipse и NetBeans).
Где и что скачивать для инсталляции в Windows?
Что же касается загрузки компонентов, необходимых для установки или обновления виртуальной машины Java, можете посетить сайт java.com, где в разделе загрузок сразу будет предложено загрузить установщик, соответствующий вашей операционной системе.
Если же вам нужны дополнительные компоненты, можете обратиться к ресурсу oracle.com, где на данный момент доступен полный комплект Java SE (JDK) версии 12, некоторые более ранние модификации платформы и набор NetBeans.
Здесь стоит дать небольшое пояснение, поскольку у многих пользователей могут возникнуть сомнения по поводу того, какой именно комплект скачивать, ведь на сайте представлено целых три модификации! По всей видимости, вам понадобится только версия SE, поскольку EE представляет собой среду разработки, ориентированную на предприятия, а ME – аналогичная платформа для работы с мобильными системами.
Установка виртуальной машины Java
Итак, предполагаем, что инсталлятор загружен с одного из официальных источников на пользовательский компьютер.
Теперь установщик виртуальной машины Java для Windows 10 (как в приводимом ниже примере) необходимо запустить от имени администратора (если у вас встроенный аккаунт суперпользователя не деактивирован).
В начальном окне установки ничего можно не изменять, а просто нажать кнопку подтверждения инсталляции, после чего стартует процесс копирования файлов для интеграции всех необходимых компонентов в систему.
Когда основные компоненты будут скопированы, нужно согласиться с деинсталляцией устаревших компонентов (если таковые будут обнаружены) и нажать соответствующую кнопку (Uninstall). По окончании нужно будет еще раз нажать копку продолжения, после чего появится сообщение об удачной установке.
Примечание: имейте ввиду, что апплет, отвечающий за отслеживание обновлений, сразу же будет внесен в раздел автозагрузки системы. За ненадобностью можете его отключить, воспользовавшись соответствующим разделом либо в конфигурации (msconfig) для Windows 7, либо в «Диспетчере задач» (taskmgr) для Windows 8 и 10.
Ошибка при создании платформы
Наконец, платформа установлена. Теперь обратим внимание на некоторые сбои и ошибки, которые могут появиться по завершении интеграции компонентов в систему. Самой первой и наиболее распространенной проблемой считается невозможность запуска виртуальной машины Java (для Windows последних поколений такая проблема обычно не наблюдается, а вот в неподдерживаемых более версиях систем вроде XP могут себя проявлять).
Для устранения проблемы используйте свойства компьютера, перейдите к дополнительным параметрам, войдите в раздел переменных сред, создайте новый параметр с именем и значением, показанными на изображении ниже.
В примере указываемое значение соответствует 512 Мб выделяемого объема оперативной памяти, который машине разрешено использовать. При необходимости можете его увеличить.
Ошибка при открытии разделов реестра
Иногда виртуальная машина Java для Windows 7 и выше может выдавать ошибку доступа к реестру, особенно когда она работает посредством командной строки. В этой ситуации необходимо обратиться к каталогу System32 и удалить три исполняемых EXE-файла с такими именами: java, javaw и javaws. После этого нужно просто переустановить среду, используя ранее скачанный файл установщика.
Ошибка поиска основного класса
Еще один сбой, при котором виртуальная машина самопроизвольно и в аварийном режиме завершает работу, может быть устранен следующим способом.
Сначала запустите средство поиска и удаления вредоносных программ, вписав в консоли «Выполнить» команду mrt, нажмите кнопку продолжения, а затем выберите полное сканирование. По окончании процесса полностью перезагрузите систему, затем войдите в конфигурацию (msconfig) или в «Диспетчер задач», после чего деактивируйте в списке компонент автозагрузки под названием WJView.exe. После этого рестарт системы нужно выполнить в обязательном порядке.
Ошибка открытия JAR-файлов
Наконец, ошибка, связанная с невозможностью открытия соответствующих платформе и виртуальной машине объектов формата JAR исправляется следующим способом.
Дополнительные настройки для работы Java
После того, как программное обеспечение установлено, необходимо подготовить компьютер к работе Web-кабинета, выполнив следующие настройки Java:
Настройка Java
Для того чтобы исключить возникновение проблем в работе Java, рекомендуется в приложении понизить уровень безопасности до уровня medium или high (в зависимости от внутренней политики безопасности компании). Для этого необходимо:
Рисунок 1 – настройка безопасности Java
Настройка браузера для работы Java
Для работы Java в браузере необходимо проверить, подключено ли данное приложение в браузере. Если нет – подключить.
 Internet Explorer
Internet Explorer
Для того чтобы включить Java в браузере Internet Explorer необходимо:
 Google Chrome
Google Chrome
Для того чтобы включить Java в браузере Chrome необходимо:
Рекомендуется установить флажок Разрешать всегда для отключения информационных сообщений, всплывающих в браузере при запуске Java.
 Mozilla Firefox
Mozilla Firefox
Для того чтобы включить Java в браузере Mozilla Firefox необходимо:
Настройка ОС Windows для работы Java
Работа Java может блокироваться из-за настроек ОС Window. Предположительно Java может блокироваться антивирусной программой. В таком случае следует в расширенных настройках антивирусной программы добавить Java в доверенные приложения, указав путь (например, C:\Program Files (x86)\Java\jre7\bin\java.exe), а также рекомендуется отключить проверку трафика для браузера, которое взаимодействует с Java для работы Web-кабинета.
Для исключения возможной блокировки работы приложения необходимо понизить уровень безопасности OC Windows. Для этого следует перейти в Панель управления→Параметры управления учетными записями пользователя, понизить уровень безопасности (рис. 5,1) и нажать кнопку ОК (рис. 5,2) для применения настроек.
Рисунок 5 – настройка безопасности
Далее необходимо сохранить файл открытого ключа для получения логина и пароля Далее »
Почему не работает Java и как его включить в браузере?
Многие пользователи интернет зачастую сталкиваются с тем, что на сайтах не работает выпадающее меню, не проигрываются видеоролики, ничего не происходит при нажатии на кнопки и пр. Или, к примеру, не показываются картинки, а вместо них появляется надпись: «В этом плагине имеются уязвимости безопасности. Щелкните здесь для включения плагина Java(TM) Platform SE 7 U». Всё это связано с работой плагина Java, который присутствует в браузерах.
Если Вы столкнулись с какими-либо проблемами при отображении веб-страниц, проверьте включен ли у Вас плагин Java. Чтобы Вам было легче это сделать, я написал небольшой скрипт, который проверяет браузер, и выводит соответствующую надпись. Вот результат анализа для Вашего браузера:
Если Выше написано, что JavaScript включен, то всё в порядке, в противном случае его надо включить. Порядок действий отличается немного для каждого браузера, поэтому остановимся на каждом из них.
Google Chrome
1) Заходим в раздел «Настройки»
2) Опускаемся вниз страницы и нажимаем ссылку «Показать дополнительные настройки»
3) Нажимаем кнопку «Настройки контента»
4) В разделе «JavaScript» активируем пункт «Разрешить всем сайтам использовать JavaScript»
5) Нажимаем «Готово»
Внимание! С апреля 2015 года в новых версиях браузера Chrome плагин Java отключен по умолчанию! Как это исправить, читайте здесь!
Internet Explorer
Opera
1) Нажимаем сочетание клавиш «Ctrl+F12»
2) В разделе «Содержимое» активируем пункт «Включить JavaScript»
3) Нажимаем «OK»
Mozilla Firefox
1) Нажимаем сочетание клавиш «Ctrl+Shift+A»
2) Переходим в раздел «Плагины»
3) Напротив модуля Java(TM) Platform ставим переключатель в положение «Всегда включать»
4) Закрываем вкладку «Управление дополнениями»
Apple Safari
1) Нажимаем сочетание клавиш «Ctrl+,»
2) Переходим на вкладку «Безопасность»
3) В разделе «Веб-содержимое» активируем опции «Включить Java» и «Включить JavaScript»
4) Закрываем окошко
Теперь Вы знаете не только как проверить, работает ли JavaScript в Вашем браузере (достаточно открыть эту статью и прочитать результат), но и как включить Java в Firefox, Chrome, IE, Opera и Safari!
Table of Contents:
Вам нужно посещать веб-сайты и веб-сервисы, основанные на старой технологии Java? Вы установили Java на свой компьютер, но ваш браузер сообщает, что в вашей системе нет Java? Почему Java не работает должным образом и как заставить его работать в вашем любимом веб-браузере? Это вопросы, на которые мы собираемся ответить в этом руководстве. Мы покажем вам, как включить Java во всех основных веб-браузерах, где это все еще возможно. Если Java не работает для вас в Chrome, Firefox, Opera, Internet Explorer или Microsoft Edge, читайте дальше:
ПРИМЕЧАНИЕ. Чтобы иметь возможность использовать Java на ПК с Windows, необходимо загрузить последнюю версию Java, а затем установить ее. Если у вас уже есть Java, но вы не знаете, какая версия, мы рекомендуем это руководство: какую версию Java я установил? 3 способа узнать ответ
Как включить Java в Google Chrome
В сентябре 2015 года Google решила удалить поддержку Java в своем веб-браузере Chrome. Плагин Java основан на старом API под названием Netscape Plugin API, который всегда имел проблемы с безопасностью. Google чувствовал, что пришло время отпустить эту старую технологию и заставить Интернет перейти к более новым и безопасным технологиям, таким как HTML5. Когда вы посещаете веб-сайт или веб-службу, использующую Java, вы теперь видите сообщение: «Браузер Chrome не поддерживает подключаемые модули NPAPI и поэтому не будет запускать весь контент Java. Переключитесь на другой браузер (Internet Explorer или Safari на Mac) для запуска плагина Java. «
Используйте веб-браузер Google Chrome, чтобы открыть веб-страницу IE Tab в Интернет-магазине Chrome. Там нажмите или нажмите кнопку «Добавить в Chrome» в правом верхнем углу, а затем подтвердите свой выбор, нажав кнопку «Добавить расширение», чтобы продолжить установку.
Когда установка будет завершена, и расширение IE Tab добавлено в Google Chrome, вы увидите открытие документации IE Tab и маленькую кнопку «e», отображаемую в списке расширений в правой верхней части окна Google Chrome.
Нажмите или коснитесь значка «e», и IE Tab загрузит файл с именем ietabhelper.exe. Это исполняемый файл, который требуется IE Tab для запуска и выполнения своей работы, поэтому вы должны загрузить его. Если вам нужны все подробности о том, зачем IE Tab нужен этот файл, вы можете прочитать страницу «Что? Почему? Часто задаваемые вопросы», которую IE Tab загрузил в Chrome.
После того, как вы загрузили файл ietabhelper.exe, дважды щелкните по нему, чтобы запустить его. Windows может показывать предупреждение о безопасности, как показано ниже. Если вы получили похожее приглашение, нажмите или коснитесь Выполнить, чтобы продолжить.
После того, как вы установили вспомогательный файл, вы можете начать использовать IE Tab и Java в Google Chrome. Каждый раз, когда вы посещаете веб-страницу с Java, которая не работает должным образом в Google Chrome, нажмите или нажмите кнопку «e» в верхнем правом углу Chrome. Он открывает новую вкладку IE Tab, которая использует движок Internet Explorer, с поддержкой Java. Как видно из изображения ниже, наш веб-браузер Chrome теперь заявляет, что у нас установлена рекомендуемая версия Java. Ваш браузер Google Chrome теперь делает то же самое. 🙂
Как включить Java в Firefox. Краткий ответ: вы не можете!
Как и Google Chrome, Mozilla Firefox также прекратил предлагать полную поддержку API плагинов Netscape, и он больше не может запускать Java-апплеты изначально, начиная с версии 52 Firefox, которая была выпущена в марте 2017 года. Изначально Mozilla предоставила расширенную версию поддержки ( ESR) 32-разрядная версия Firefox, которая продолжала оказывать поддержку Java. Однако, начиная с 9 мая 2018 года, она выпустила Firefox версии 60 ESR, который является совершенно новым браузером с нулевой поддержкой Java. Кроме того, более старая версия Firefox 52 ESR (которая поддерживала Java) больше не поддерживается по состоянию на сентябрь 2018. Поэтому, независимо от того, какую новую версию Firefox вы загружаете и используете, вы не можете запускать Java.
Ваше решение состоит в том, чтобы переключиться на Internet Explorer или использовать Google Chrome и обходной путь, упомянутый в предыдущем разделе.
Как включить Java в Internet Explorer
В Internet Explorer Java включена по умолчанию, если у вас установлена Java. Вы не должны делать что-то еще, чтобы это работало.
Если что-то пойдет не так и у вас возникнут проблемы, вам следует проверить, включена ли в этом браузере опция «Сценарии Java-апплетов». Для этого запустите Internet Explorer и нажмите или коснитесь его кнопки «Инструменты» в правом верхнем углу. Затем нажмите «Свойства обозревателя».
На вкладке «Безопасность» окна «Свойства обозревателя» выберите зону «Интернет» и нажмите кнопку «Пользовательский уровень».
Как включить Java в Microsoft Edge
Если вы пользуетесь более новой версией Microsoft Edge, например, обновлением Windows 10 октября 2018 года, нажмите или коснитесь, нажмите или коснитесь «Параметры и другое», а затем перейдите к «Дополнительные инструменты», а затем «Открыть с помощью Internet Explorer».
Windows 10 запускает веб-страницу в Internet Explorer. Если на вашем компьютере установлена Java, вы сможете просмотреть все содержимое веб-страницы.
Как включить Java в Opera
Opera основана на технологии Chromium и разделяет часть своей базы кода с Google Chrome. Как прямой результат, когда Google решил прекратить поддержку плагинов NPAPI, включая Java, Opera также перестала их поддерживать. Чтобы сделать вещи еще более интересными, в мазохистском смысле, заставить Java работать в Opera еще сложнее, чем в Chrome.
Если вы хотите использовать Java в Opera, сначала вам нужно настроить расширение IE Tab на Chrome для работы в Opera. Чтобы использовать Opera с расширениями Chrome, запустите ее и перейдите на следующую веб-страницу: Установите расширения Chrome. Это расширение позволяет загружать, устанавливать и использовать любое расширение из Интернет-магазина Chrome в браузере Opera. Нажмите или коснитесь кнопки «+ Добавить в Opera» в верхней правой части страницы.
Затем, после того как расширение Download Chrome установлено в Opera, перейдите на страницу вкладки IE в Chrome Web Store. Нажмите или коснитесь кнопки «Добавить в Opera» в правом верхнем углу.
Opera сообщает вам, что для завершения установки вы должны зайти в менеджер расширений и нажать кнопку установки. Сначала нажмите ОК.
Opera открывает новую вкладку со всеми установленными расширениями. Вы видите расширение IE Tab в списке. Нажмите кнопку «Установить», а затем подтвердите установку, нажав «Да, установить».
Затем нажмите или коснитесь значка «e», и вкладка IE загрузит файл ietabhelper.exe. Это исполняемый файл, который требуется IE Tab для запуска и выполнения своей работы. Если вам нужна вся информация о том, зачем IE Tab нужен этот файл, вы можете прочитать страницу «Что? Почему? Часто задаваемые вопросы», которую IE Tab загружает внутри Opera.
После того, как вы загрузили файл ietabhelper.exe, дважды щелкните по нему, чтобы запустить его. Windows может показывать предупреждение безопасности. Если вы видите его, нажмите или коснитесь Выполнить, чтобы продолжить. После этого вы готовы идти. В следующий раз, когда вы загрузите веб-страницу в Opera, которая использует Java, нажмите или нажмите кнопку «e» в правом верхнем углу. Он открывает новую вкладку IE Tab, которая использует движок Internet Explorer, с поддержкой Java.
Какие сайты по-прежнему используют Java?
Ява имела довольно значительную долю рынка в прошлом. Хотя некоторые веб-браузеры, такие как Google Chrome, Mozilla Firefox и Opera перестали поддерживать Java-апплеты, другие никогда не поддерживали их, например Microsoft Edge. Только старые браузеры, такие как Internet Explorer, до сих пор поддерживают Java-апплеты. Если вам все еще нужно использовать Java, поделитесь комментарием ниже, в котором вы сообщите нам, какие сайты и веб-страницы все еще требуют Java. Нам интересно знать.
Как узнать количество основных процессоров в Windows?
Как включить подключения к удаленному рабочему столу во всех версиях Windows
Как включить «Подключения к удаленному рабочему столу» на компьютере Windows, чтобы им можно было управлять удаленно с других компьютеров и устройств.
Plex предназначается для обрезки шнура, добавляя бесплатные веб-шоу для всех пользователей
Несмотря на то, что Plex лишился некоторых унаследованных функций, он продолжает ориентироваться на устройства для нарезания шнуров, добавляя бесплатные новые функции, такие как Plex Web Show.










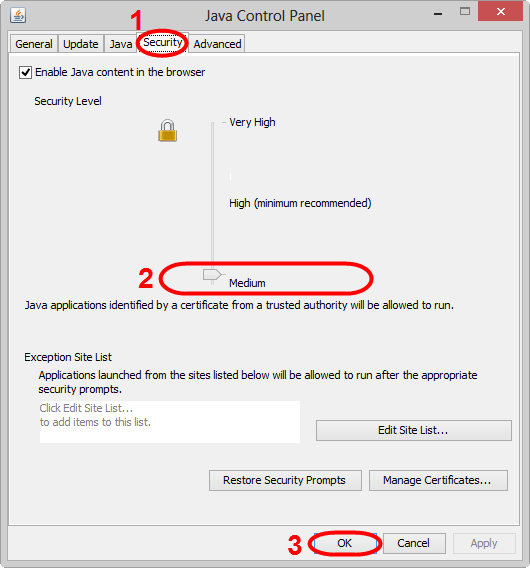
 Internet Explorer
Internet Explorer Google Chrome
Google Chrome Mozilla Firefox
Mozilla Firefox

























