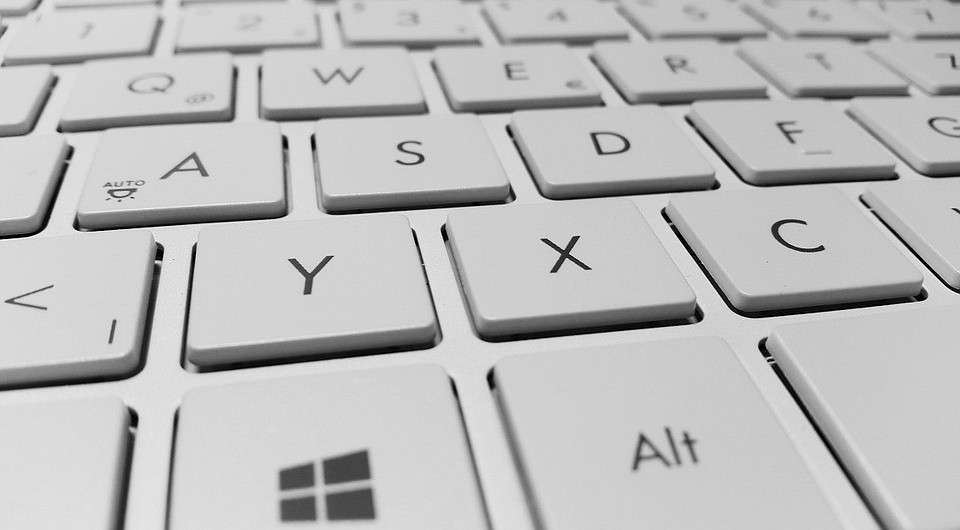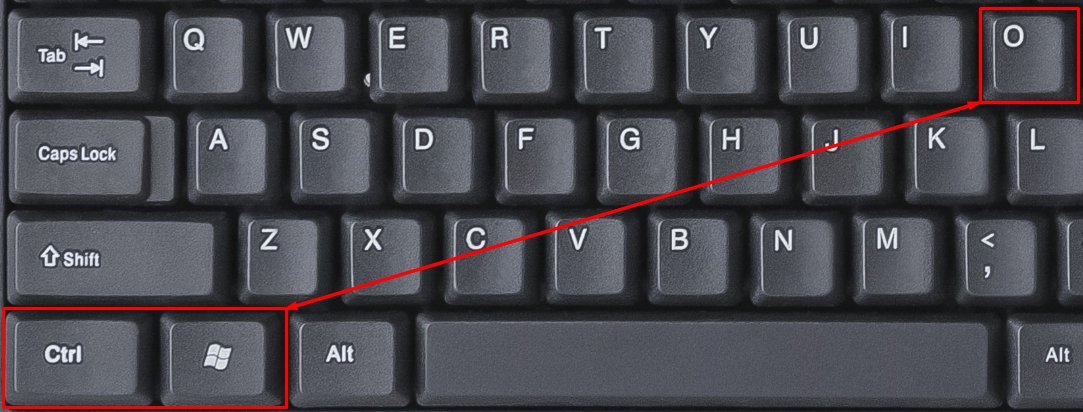Как включить виртуальную клавиатуру в Windows 10
16.12.2021 Система 18 Просмотров
Необходимость в виртуальной клавиатуре может возникнуть в разных ситуациях. Например, на новых устройствах с сенсорным экраном ее можно использовать как полноценный способ набора текста. Также данный способ ввода будет полезен в случае поломки реальной клавиатуры или для набора секретных данных (паролей) для снижения вероятности их перехвата.
В Windows 10 доступно сразу две виртуальные клавиатуры, одна для устройств с сенсорным экраном и одна для людей с ограниченными возможностями.
Ввод с сенсорного экрана
Если вам нужна виртуальная клавиатура для ввода текста с помощью сенсорного экрана, то вам следует воспользоваться функцией «Сенсорная клавиатура». Чтобы включить данную функцию нужно кликнуть правой кнопкой мышки по свободному пространству панели задач внизу экрана и в появившемся меню выбрать пункт «Показать кнопку сенсорной клавиатуры».
После этого в правом нижнем углу экрана, рядом с системными часами, появится иконка клавиатуры.
Кликнув по этой кнопке, вы откроете виртуальную клавиатуру для сенсорного ввода.
В левом верхнем углу виртуальной клавиатуры есть кнопка с настройками. С ее помощью можно отцепить клавиатуру от нижнего края экрана, изменить расположение кнопок или перейти в режим рукописного ввода с помощью пера.
Чтобы закрыть клавиатуру нужно кликнуть по крестику в правом верхнем углу клавиатуры или нажать на клавишу ESC.
Специальные возможности
Также в Windows 10 есть еще одна виртуальная клавиатура, предназначенная для людей с ограниченными возможностями. Если у вас есть возможность использовать реальную физическую клавиатуру, то данную клавиатуру можно запустить с помощью комбинации клавиш Win-Ctrl-O или выполнив команду «osk».
Без клавиатуры
Для того чтобы включить данную виртуальную клавиатуру без использования реальной клавиатуры откройте меню «Пуск» и нажмите на кнопку с иконкой шестеренки, для того чтобы перейти в «Параметры».
После этого перейдите в раздел «Специальные возможности – Клавиатура» и включите там опцию «Использовать экранную клавиатуру».
При запуске Windows 10
Также данную виртуальную клавиатуру можно запустить на экране приветствия Windows 10, перед вводом пароля. Для этого нужно нажать на кнопку «специальные возможности» в правом нижнем углу экрана и выбрать «Экранная клавиатура».
Как Включить Экранную Клавиатуру на Виндовс 10
Как вызвать виртуальную клавиатуру в Windows
Рассказываем, как открыть виртуальную клавиатуру на ПК с Windows 7 или 10.
Для чего вообще нужна виртуальная клавиатура? Причин может быть несколько.
Экранная клавиатура представляет собой поле с виртуальными символами, напоминающее раскладку обычной клавы. Как правило, в нижней строке такой клавиатуры находится кнопка [Fn], которая переключает верхний ряд цифр на функциональные клавиши.
Как включить виртуальную клавиатуру на Windows 7
Чтобы открыть виртуальную клавиатуру на виндовс, достаточно открыть «Пуск» и набрать в строке поиска «Экранная» — первый из предложенных результатов и будет экранной клавиатурой. Но если вы не ищите легких путей или физически не можете напечатать что-либо в строке поиска, используйте следующий метод.
Если вы планируете часто использовать экранную клавиатуру, советуем перетащить ярлык программы на панель задач (область рядом с меню «Пуск») — так вы сможете быстро открывать клаву, не заходя каждый раз в раздел «Специальные возможности».
Также для быстрого доступа к приложению можно назначить для него комбинацию вызова — однако это актуально только в том случае, если у вас все же есть физическая клавиатура и возможность ею пользоваться. Для этого кликните по ярлыку «Экранной клавиатуры» правой кнопкой мыши и откройте «Свойства». Это можно сделать на предыдущем этапе — пока вы находитесь в меню «Пуск».
В разделе «Ярлык» вы найдете область «Быстрый вызов». Если в нем стоит «Нет», значит комбинация для запуска клавиатуры еще не назначена. Придумайте удобное вам сочетание клавиш, и наберите его в соответствующем поле. Будьте внимательны — не стоит использовать уже занятые комбинации, иначе они перестанут работать должным образом и перезапишутся на открытие клавы.
Для сохранения настроек нажмите «Применить» и «Ок», а затем закройте настройки.
Как включить виртуальную клавиатуру в Windows 10
Итак, мы разобрались, как вызвать виртуальную клавиатуру на Windows 7, теперь поговорим о Windows 10. На компьютерах с виндовс 10 экранная клавиатура немного функциональней, чем на «семерке». Например, у нее есть режим работы с сенсорным экраном, который пригодится на ноутбуках.
Перед тем как искать экранную клавиатуру в настройках ПК, проверьте — вдруг ее иконка есть в области уведомлений. Если нет, то кликните правой кнопкой мыши по панели задач и выберите пункт «Показать кнопку сенсорной клавиатуры». После этого пиктограмма с клавой всегда будет под рукой.
Также можно использовать строку поиска или «долгий способ», похожий на тот, что мы описывали для Windows 7.
Вызов экранной клавиатуры с помощью командной строки
Еще один быстрый метод, который можно использовать, если у вас есть исправное устройство ввода.
Как поменять язык ввода на экранной клавиатуре?
Также, как и на физической — только в случае с экранной клавой вам придется не нажимать, а кликать по клавишам мышкой. Проверьте следующие сочетания клавиш:
Также изменить язык можно в панели задач, кликнув по значку «Ru» или «En». Будьте внимательны — курсор должен находиться в поле ввода, иначе раскладка не изменится.
Как включить на компьютере клавиатуру на экране: 7 способов
Всем привет! Сегодня будем разбирать очередной вопрос – как вывести клавиатуру на экране рабочего стола, если физическая клавиатура не работает. Попробуйте переключить физическое устройство в другой USB порт, если есть возможность. Если же этот вариант не помог, то читаем эту статью.
Способ 1: Без помощи клавиатуры
Windows 10
Открываем меню «Пуск» далее находим букву «С» и открываем папку «Спец. возможности», там и будет нужная нам утилита. Клавиатура на экране должна появится сразу.
Windows 7
В Виндовс 7 все примерно также, только зайдя в главное меню, нужно сначала перейти во «Все программы», далее найти папку «Стандартные», и уже дальше вы увидите раздел «Специальные возможности».
Windows 8
На Windows 8 чтобы запустить программную клавиатуру, нужно раскрыть список всех приложений в месте, где находятся все основные плитки системы.
Находим раздел «Специальных возможностей» и запускаем виртуальную графическую электронную клавиатуру.
Способ 2: Для десятки
На десятке есть еще один способ запустить эту утилиту без помощи физической клавиатуры:
Способ 3: Через окно «Выполнить»
Нажимаем одновременно на них, и должно вылезти окошко «Выполнить», где нужно будет ввести команду из трех букв:
Способ 4: Быстрые клавиши
Способ 5: Командная строка
Способ 6: С помощью лупы
Еще один простой способ – это найти строку поиска и ввести название приложения там.
Способ 7: Программы
Если вывести клавиатуру на кран монитора ноутбука или компьютера не получается, то возможно есть поломка в системных файлах. Как вариант можно воспользоваться сторонними приложениями. Они работают достаточно просто, вы скачивайте их, запускаете и клава начинает сразу отображаться поверх всех запущенных окон.
Я бы на вашем месте проверил компьютер антивирусной программой. И можно попробовать откатить операционную систему до определенной точки восстановления – это поможет восстановить побитые системные файлы.
Как включить физическую клавиатуру?
Как включить физическую клавиатуру на Android?
Подключите устройство к смартфону и перейдите в меню «Настройки». Здесь выберите пункт «Язык и ввод». Шаг 2. В разделе «Клавиатуры и способы ввода» выберите «Физическая клавиатура».
Как включить экранную клавиатуру на телефоне?
Другой способ сделать так, чтобы клавиатура появилась на экране, – нажать и удерживать кнопку меню (обычно левую клавишу) в течение нескольких секунд. С помощью этой манипуляции Вы получите клавиатуру для набора текста на телефоне Android.
Где найти настройки клавиатуры на андроиде?
Чтобы открыть меню настроек клавиатуры, нужно выполнить такие действия:
Как переключать раскладку клавиатуры на андроид?
Как добавить язык в Gboard через настройки Android
Как переключить раскладку на физической клавиатуре?
Для переключения языка на Android с внешней клавиатуры по умолчанию используется комбинация клавиш Ctrl + Пробел. Так как у вас не специализированная клавиатура, она может не поддерживается и язык не переключится таким образом.
Как вернуть клавиатуру на телефоне?
Выполняем следующие действия:
Как вызвать на экран клавиатуру?
Чтобы открыть экранную клавиатуру:
Нажмите кнопку Пуск и выберите параметры > Специальные возможности > клавиатуры, а затем включите переключатель в разделе использовать экранную клавиатуру. На экране появится клавиатура, которую можно использовать для перемещения по экрану и ввода текста.
Как вернуть клавиатуру на экран?
Для этого откройте раздел настроек «Система», найдите «Язык и ввод», а затем «Текущая клавиатура». Здесь вы можете выбрать, какую клавиатуру вы хотите использовать. Отметьте нужный вариант.
Как установить виртуальную клавиатуру на телефоне?
Как настроить виртуальную клавиатуру
Как изменить ввод клавиатуры на телефоне?
Как изменить настройки клавиатуры
Как поменять раскладку на мини клавиатуре?
Чтобы настроить комбинацию клавиш для аппаратного переключения языка заходим в раздел Переключение раскладки и выбираем удобный для себя способ — Alt+Shift, Alt+Space или Shift+Space. 4. Во время работы в меню программного выбора языка необходимо выбрать клавиатуру приложения Russian Keyboard.
Как сменить язык ввода на клавиатуре?
Вы также можете менять язык клавиатуры, нажимая Ctrl + Shift + Пробел, пока не появится нужная раскладка. Чтобы переключиться на предыдущий язык, нажмите Ctrl + Пробел.
Как включить экранную клавиатуру
Экранная клавиатура — это отличный инструмент, выручающий пользователя ПК в самых неожиданных ситуациях, когда физическое устройство по какой-либо причине вышло из строя.
Особенности включения экранной клавиатуры
Появится выдвигающийся перечень доступных свойств, нужно выбрать «Показать кнопку сенсорной клавиатуры», кликаем туда. Теперь кнопки виртуальной клавиатуры доступны рядом с кнопкой смены языка. Чтобы запустить её, необходимо лишь кликнуть на ярлык в правом нижнем углу.
Та клавиатура, что представляет немного больший функционал, запускается с помощью сочетания горячих кнопок, которые открывают строку. Строка появится в левом нижнем углу, в ней нужно прописать команду «osk» и нажать «enter», и всё, клавиатура запустится.
Как включить экранную клавиатуру на виндовс 10
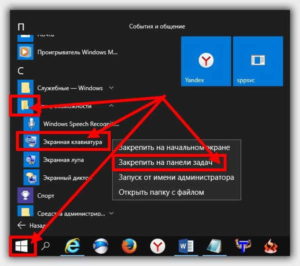
Для того чтобы произвести настройку виртуального устройства, необходимо зайти в раздел «Параметры». Для этого нажимаем «Пуск», затем в меню «Параметры» необходимо выбрать «Специальные возможности» а затем пункт «Клавиатура». В появившемся меню настроек можно включить или отключить звуковое сопровождение при нажатии горячих кнопок. Возможность отключения залипания кнопок, подчёркивание ярлыков и прочее.
Как включить экранную клавиатуру Windows 7

Второй способ сложнее, необходимо вызвать панель управления с помощью горячих кнопок, или также через меню «Пуск». Далее перейти во вкладку «Специальные возможности», затем «Центр специальных возможностей». Снизу будут предложены варианты того, что вы искали, среди них как раз будет электронная клавиатура, остаётся только щёлкнуть на нужный пункт.
Произвести настройку можно, кликнув на «Параметры» в правой нижней её части. Откроется специальное окно, в котором пользователь может произвести необходимые поправки и настройки. После того как необходимые рабочие параметры установлены, кликаете на кнопку «Ок» и настройки будут автоматически применены.
Почему не включается экранная клавиатура
Конечно, можно попытаться открыть её с помощью панели управления монитора, или через трей (то, где он находится зависит от версии используемой операционной системы). Но бывает так, что даже таким образом невозможно её запустить. Проблема кроется в программном обеспечении компьютера, возможном заражении устройства вирусами, вредоносными программами, нарушающими работоспособность процессов.
Решение проблем с экранной клавиатурой
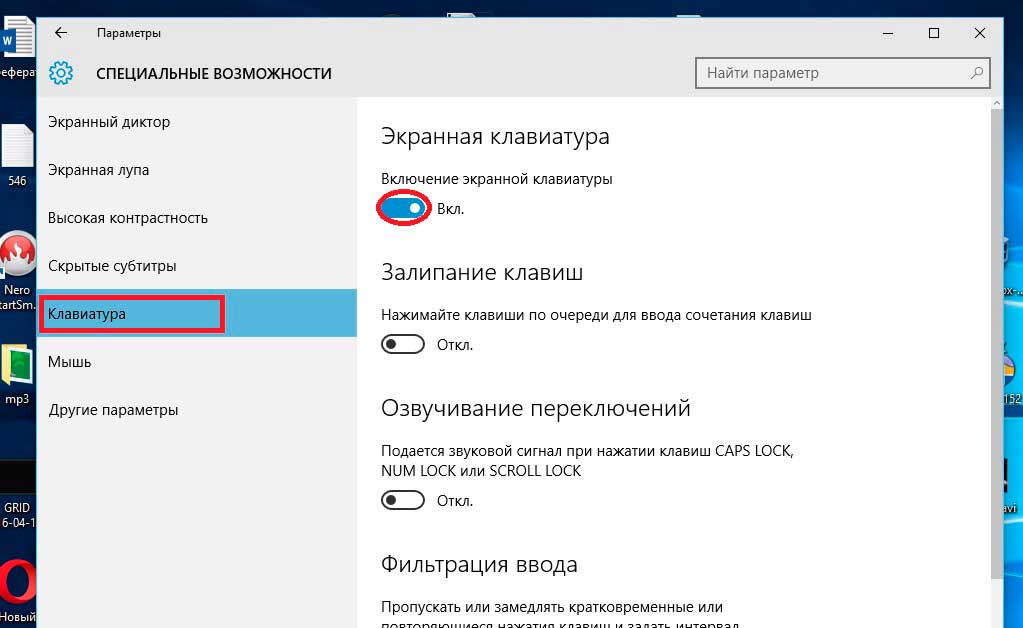
Обратите внимание, что нужно иметь подключение к интернету, во время проведения этих операций, это позволит оперативно устранить большинство возникших проблем. После анализа специализированными программами необходимо произвести анализ несколькими антивирусами по очереди, это позволит пользователю видит полную картину возникшей проблемы. Возможно, проблема таится в маленьком вредоносном файле, который попал на ваш компьютер посредством скачивания из ненадёжного источника какой-либо программы или файла.
Если же все вышеперечисленные операции и взаимодействия с различными программами не помогли решить проблему, остаётся лишь 2 последних варианта, которые рекомендуется использовать, только если ничего больше не помогает.
Первый способ, откат системы на одну из точек восстановления. Очень хорошо, если есть точка восстановления датируемая вчерашним днём, это позволит более точно оценить ситуацию и понять, что послужило проблемой. При этом вы не потеряете большинство своих файлов.
Второй способ, это откат операционной системы до заводских настроек. Этот способ применяется в самом крайнем случае, так как удаляются все пользовательские настройки, все скачанные файлы и программы. Огромный плюс этого способа в том, что вы получите чистую операционную систему. Минус в том, что вам придётся заново устанавливать всё необходимое программное обеспечение, специализированные программы.