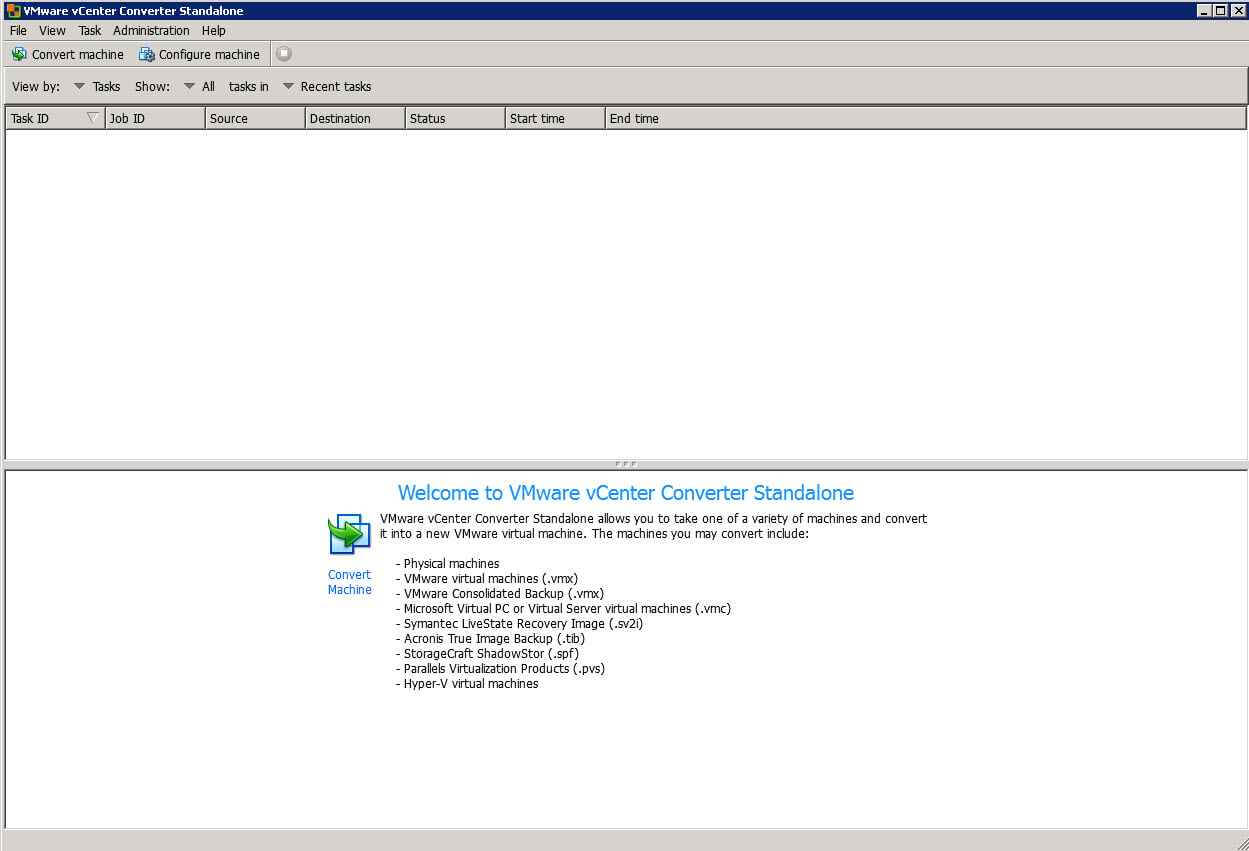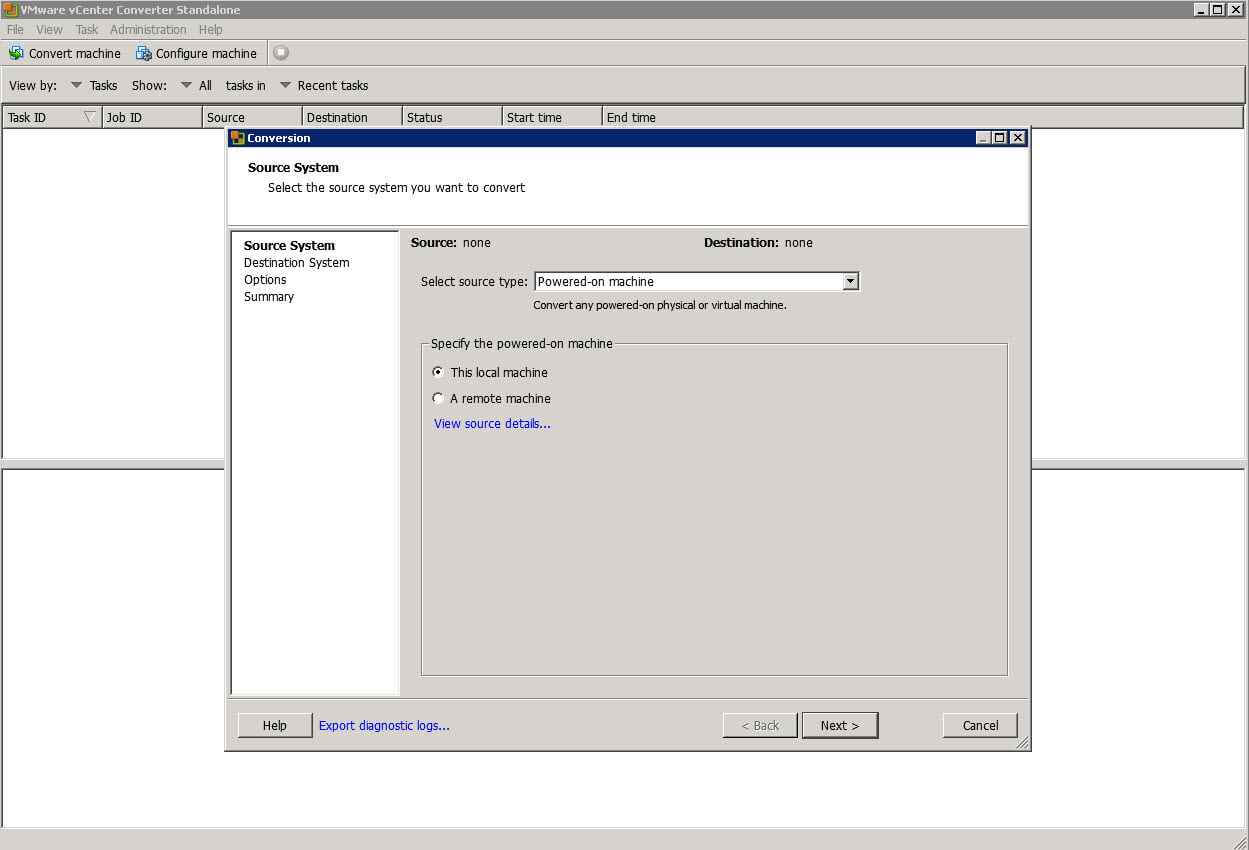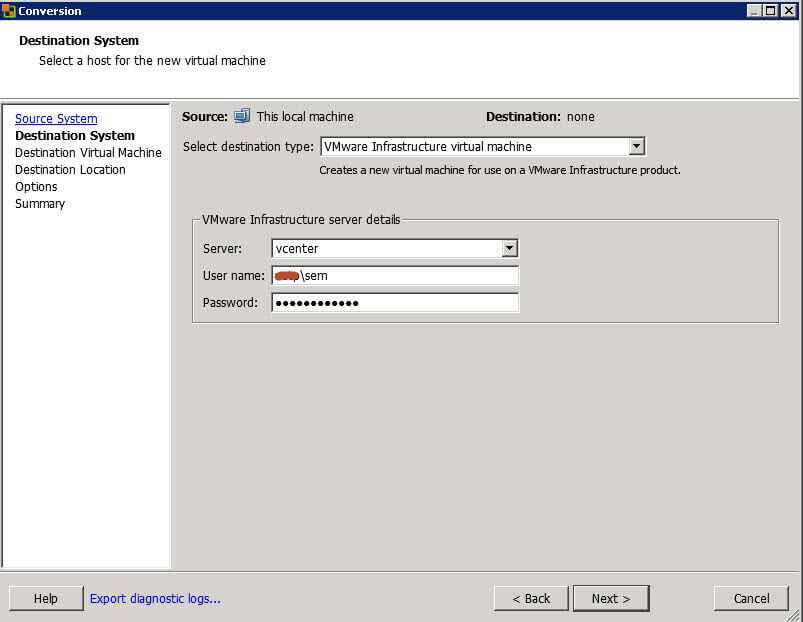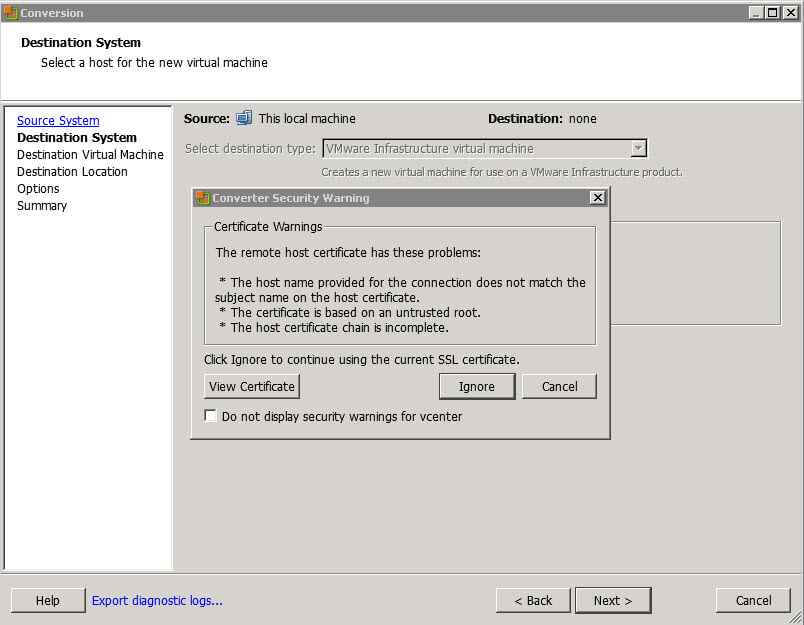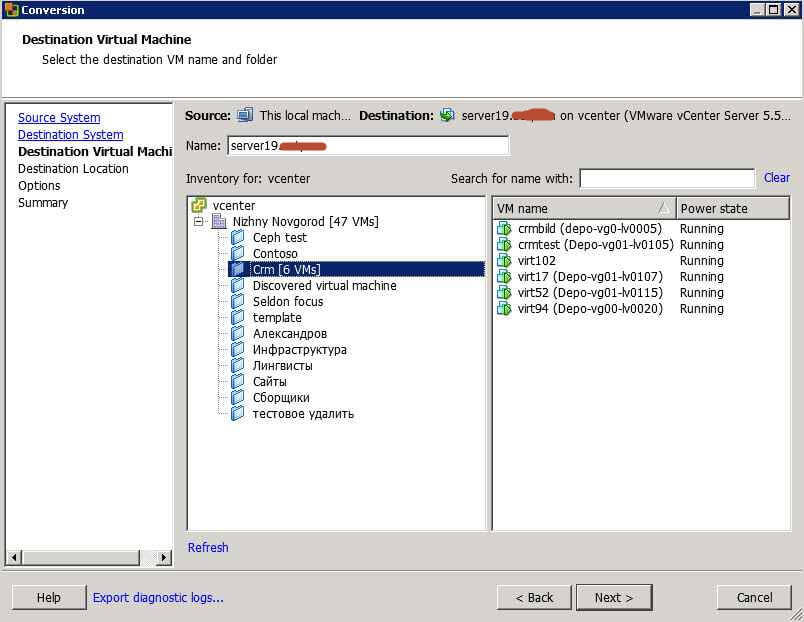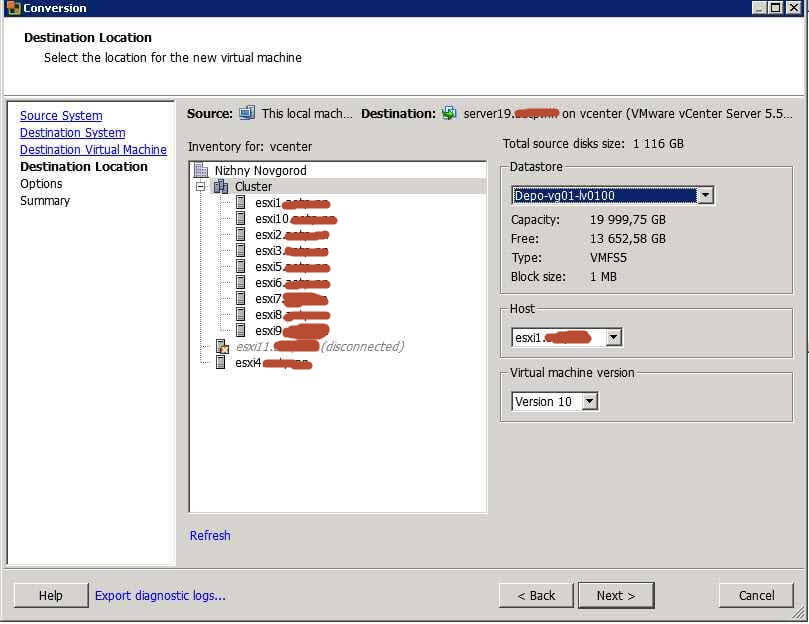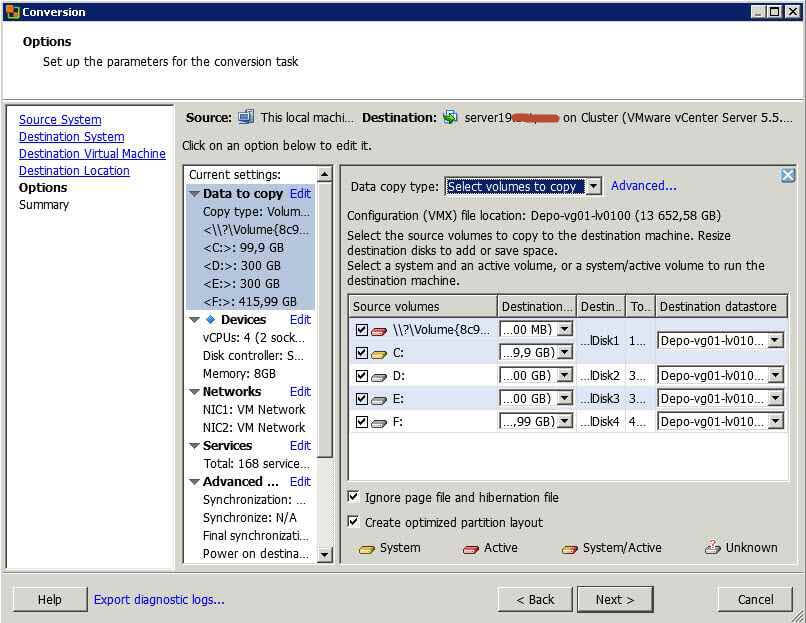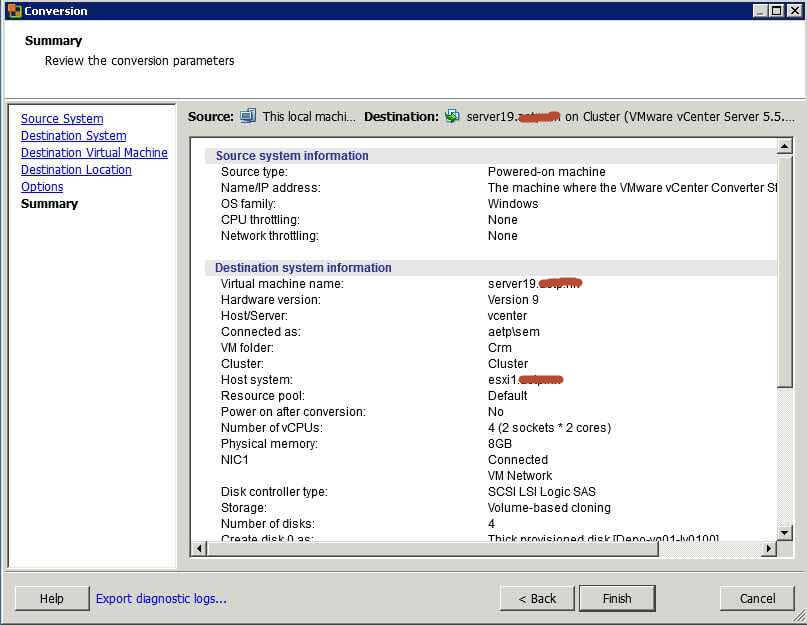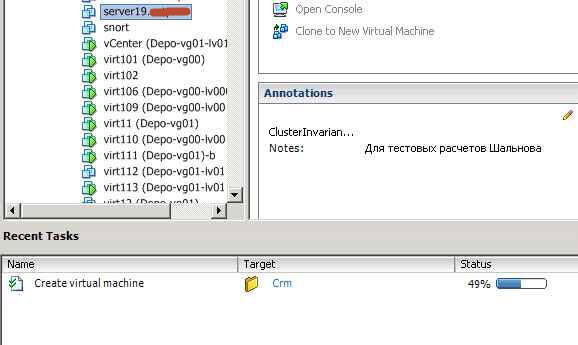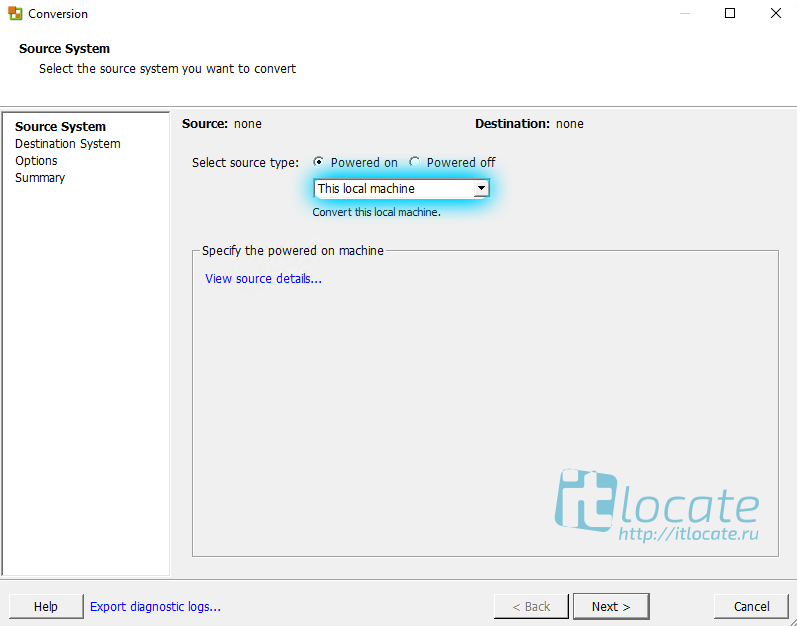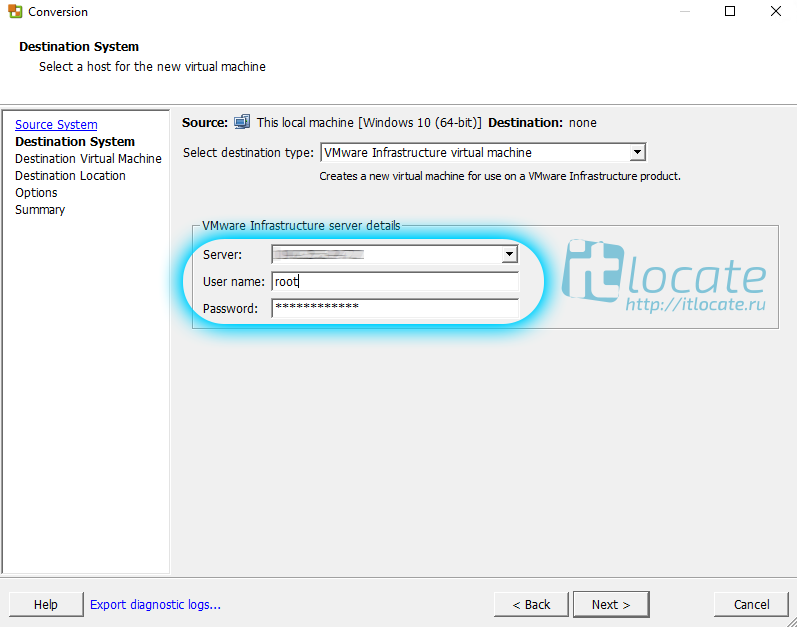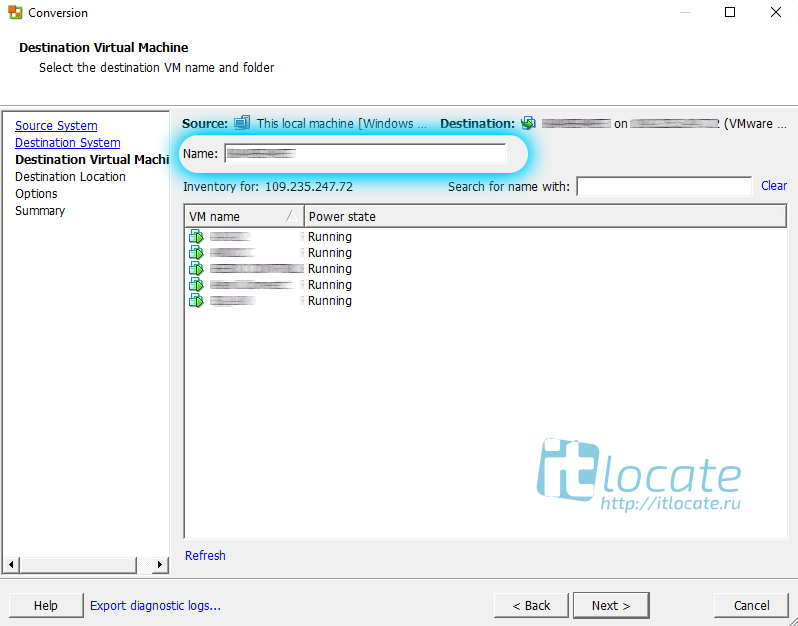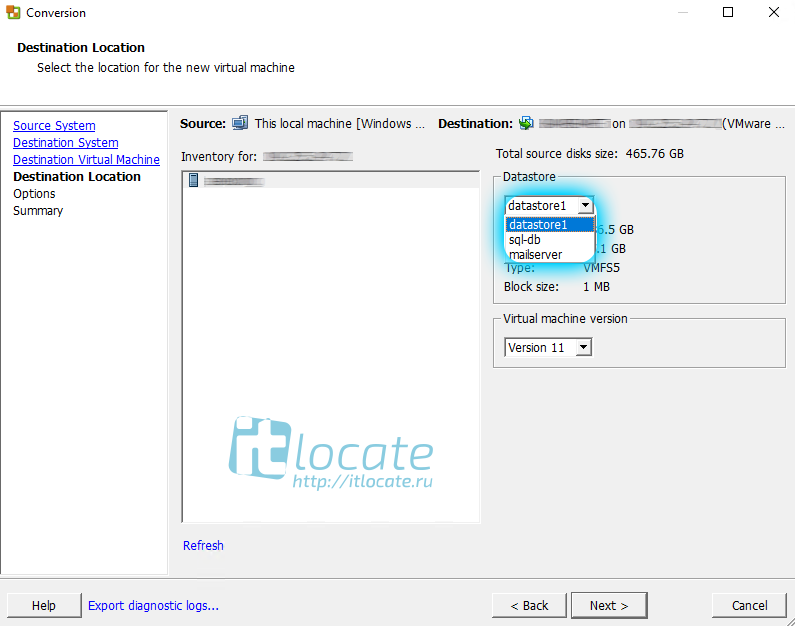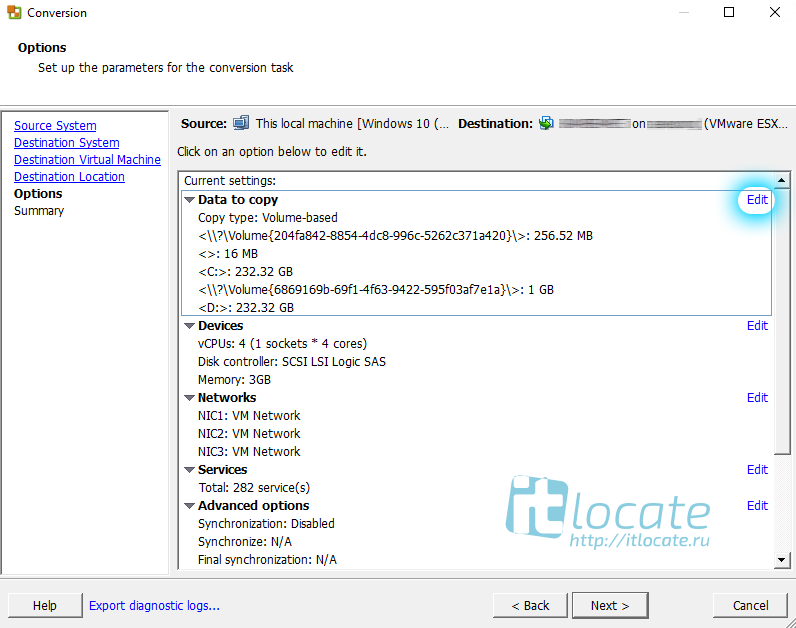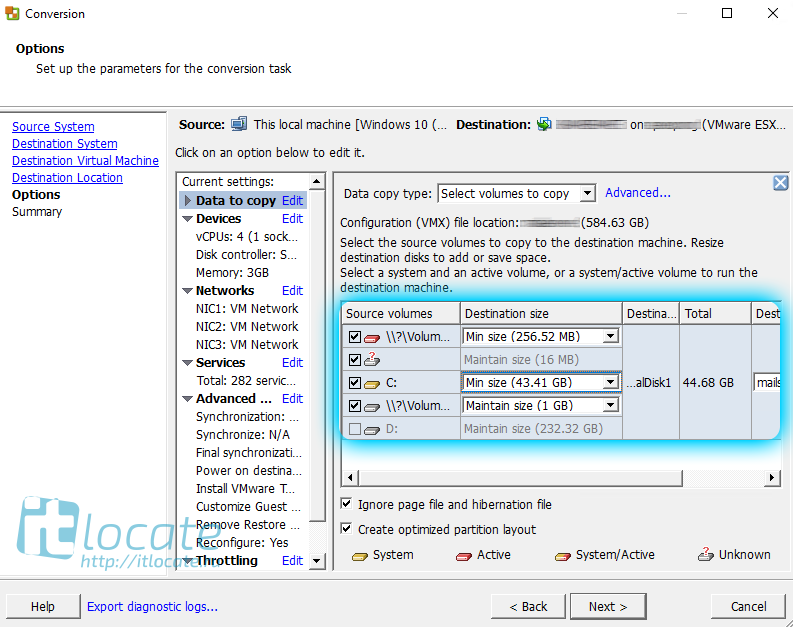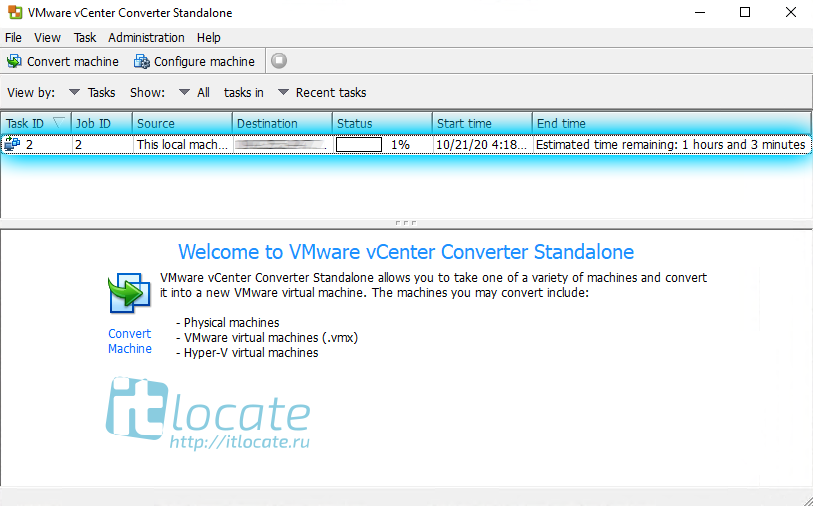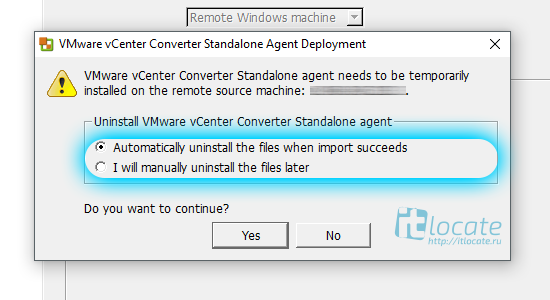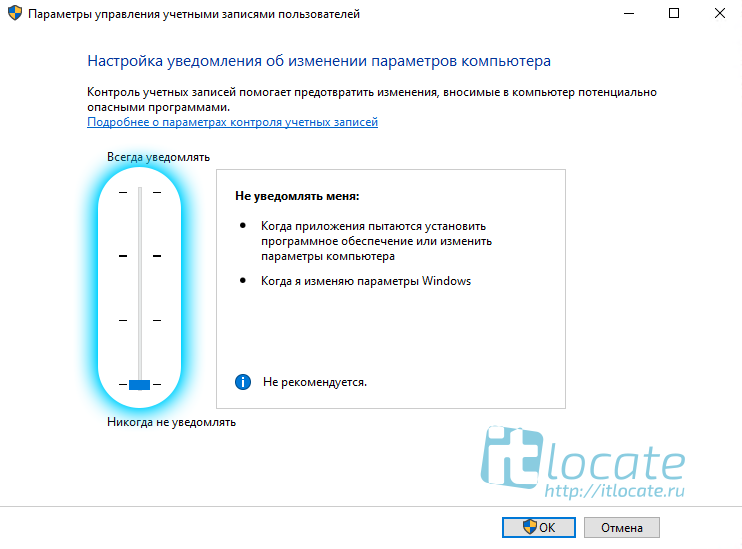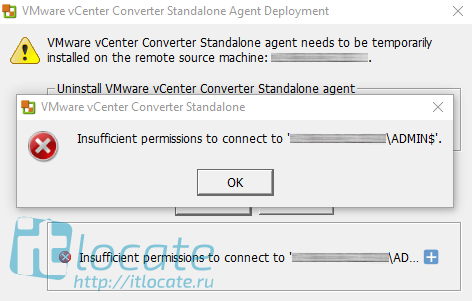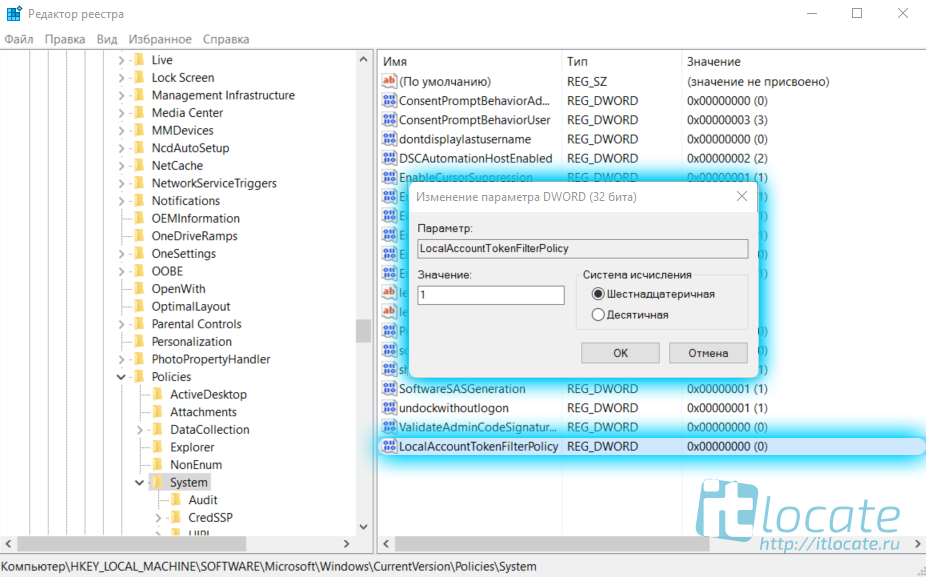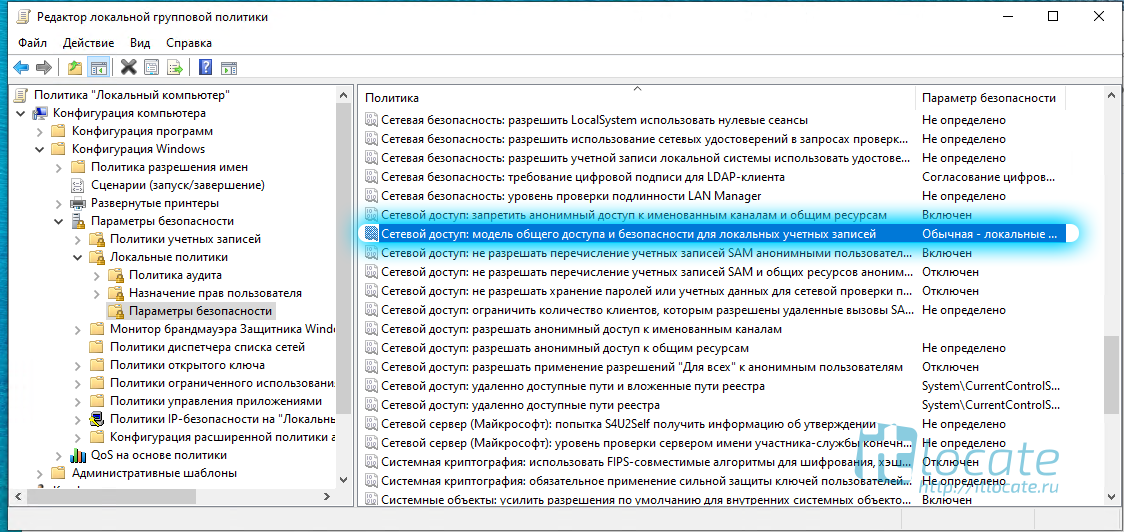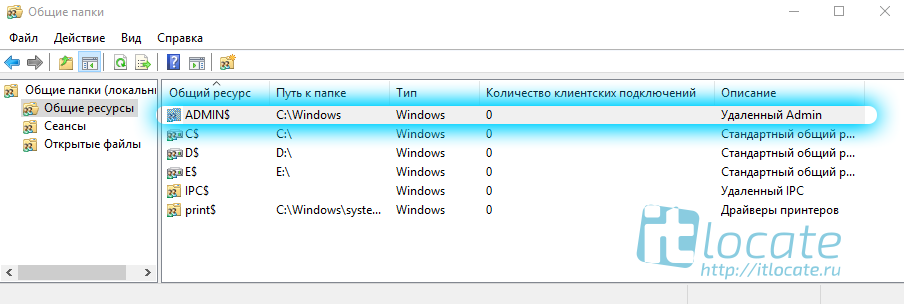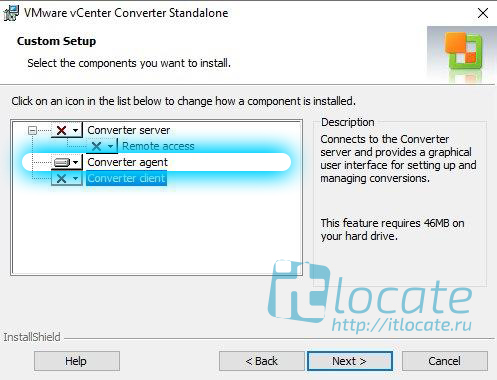Как виртуализировать физическую машину vmware
Добрый день! Уважаемые читатели и гости популярного блога, о виртуализации pyatilistnik.org. Сейчас многие физические сервера стараются преобразовать по технологии P2V в виртуальные. Делают это для того, чтобы избавиться от старого оборудования, но сохранить в рабочем состоянии свои сервисы, придав им большей производительности на новом оборудовании, либо все едут в облака, по типу vCloud Director. Сегодня я хочу вам рассказать, как производить миграцию P2V и виртуализовать физический сервер с помощью VMware vCenter Converter Standalone.
Алгоритм миграции P2V в Vmware
Запускаем VMware vCenter Converter Standalone 5.5, либо уже есть версия поновее 6.2.
Как виртуализовать физический сервер с помощью VMware vCenter Converter Standalone 5.x.x-01
Выбираем Convert machine
Как виртуализовать физический сервер с помощью VMware vCenter Converter Standalone 5.x.x-02
Для работы VMware Converter с Windows like операционной системой по схеме «Powered-on machine» нужны учетные данные администратора системы, чтобы конвертер мог подключиться, установить агента и начать миграцию. Для Linux систем нужно ввести пароль root и иметь возможность подключаться удаленно по SSH. Возможно, понадобиться поправить конфигурационный файл sshd и разрешить root вход. Еще для входа root должен быть в группе wheel.
VMware Converter при корректном подключении определяет, какую операционную систему ему предстоит мигрировать. Сколько и какие у нее диски и разделы, сколько сетевых интерфейсов, оперативной памяти, процессоров. Все эти данные будут использованы для создания новой виртуальной машины на ESXi хосте. Я вбиваю адрес vCenter и учетные данные.
Как виртуализовать физический сервер с помощью VMware vCenter Converter Standalone 5.x.x-03
Игнорирую предупреждение на сертификат
Как виртуализовать физический сервер с помощью VMware vCenter Converter Standalone 5.x.x-04
Выбираем папку проекта для мигрируемой машины
Как виртуализовать физический сервер с помощью VMware vCenter Converter Standalone 5.x.x-05
Следующий шаг. Указываем хост ESXi на котором будет запущена виртуальная машина. Хранилище, куда будут записаны файлы ВМ и версию виртуального оборудования (10-ая это последняя, на текущий момент). Подозреваю, что если бы я указал в качестве «Destination system vCenter server», то выбор был бы больше, чем из одного варианта. Отобразились бы все доступные хосты и data store
Как виртуализовать физический сервер с помощью VMware vCenter Converter Standalone 5.x.x-06
На следующей странице можно задать какие диски нужно конвертировать какие нет, сколько нужно сетевых интерфейсов и многое другое.
Как виртуализовать физический сервер с помощью VMware vCenter Converter Standalone 5.x.x-07
Как виртуализовать физический сервер с помощью VMware vCenter Converter Standalone 5.x.x-08
Finish. Теперь если посмотреть vCenter, там появился задача создания виртуальной машины.
Как виртуализовать физический сервер с помощью VMware vCenter Converter Standalone 5.x.x-09
В самом конверторе будет отображаться время выполнения задания. Как видите миграция P2V в Vmware, очень тривиальная.
Заказать решение по виртуализации от VMware
Сразу приступаем к делу, Convert machine. Мастер просит выбрать, что именно мы будем конвертировать.
Что касается поддерживаемых для конвертации операционных систем, список, прямо скажем, не велик, его можно найти в документации к VMware converter на страницах 20-21. Там же список поддерживаемых программ для бэкапов, больше всего мне нравится Acronis, и я его все время использую на практике. И вот почему.
С конвертацией Windows обычно проблем не возникает, система легко опознается конвертером и переносится. Остается только удалить старые устройства в диспетчере оборудования и настроить новое, виртуальное. У Acronis есть программа, которая идет в дополнение к их инструменту резервного копирования Acronis Backup and Recovery 11 (новое название True Image, и новый интерфейс). Acronis Universal Restore помогает решить проблему с драйверами на этапе восстановления из резервной копии, вы не найдете лишних устройств при запуске, а операционная система будет искать все заново.
Linux, вот где проблемы подстерегают. Если даже вы решили мигрировать ОС из списка поддерживаемых VMware converter не факт, что у вас это получится. Бесплатный Linux дает разгуляться в волю фантазии системного администратора. Тут тебе и софтовые RAID и необычные разделы, самописные конфиги, старые не поддерживаемые ядра, необычное оборудование. И скорее всего вы увидите, что VMware converter не может понять, что за систему вы ему подсунули и поэтому мигрировать он ее не будет. И тогда возникает вопрос, а что делать?
1. Для работы VMware Converter с Windows like операционной системой по схеме «Powered-on machine» нужны учетные данные администратора системы, чтобы конвертер мог подключиться, установить агента и начать миграцию. Для Linux систем нужно ввести пароль root и иметь возможность подключаться удаленно по SSH. Возможно, понадобиться поправить конфигурационный файл sshd и разрешить root вход. Еще для входа root должен быть в группе wheel.
VMware Converter при корректном подключении определяет, какую операционную систему ему предстоит мигрировать. Сколько и какие у нее диски и разделы, сколько сетевых интерфейсов, оперативной памяти, процессоров. Все эти данные будут использованы для создания новой виртуальной машины на ESXi хосте.

2. Затем нужно указать на какой ESXi будет происходить миграция(его адрес или hostname) и пароль для root.

3. Мастер установки попросит задать имя новой виртуальной машины и покажет, какие еще ВМ уже находятся на хосте.
После выставления всех настроек можете запускать миграцию и на 90% она окажется успешной.
ФОРМА ЗАКАЗА решений по виртуализации от vmware
Для того, чтобы сделать решений по виртуализации, заполните форму ниже. После отправки формы мы свяжемся с вами в самое ближайшее время!
There is no form with this name or may be the form is unpublished, Please check the form and the url and the form management.
Как виртуализировать физическую машину vmware
На следующем шаге (View/Edit Options) предлагается указать параметры создаваемой виртуальной машины. Здесь можно всё оставить без изменений, потому что потом будет возможность отредактировать все необходимое в VMware Player.
На последнем шаге вам предлагается ознакомиться с установками, которые вы выбрали и нажать кнопку Finish для начала процесса конвертирования.
Конвертирование займет, скорее всего, довольно продолжительное время, всё зависит от заполненности жестких дисков.
После завершения процедуры конвертирования, в каталоге, который был указан во время подготовки конвертирования, появится папка с тем же именем, которое вы дали виртуальной машине. В этой папке будут находится все файлы созданной виртуальной машины, которую теперь можно запустить на любой операционной системе в которой установлена программа VMware Player.
Как создать виртуальную машину из физической машины в VMware
Виртуальные машины — отличный способ оптимизировать производительность серверов. Один сервер может размещать несколько виртуальных машин, разделяя его оборудование между независимыми виртуальными «компьютерами», что позволяет вам использовать доступные ресурсы намного лучше.
VMware является одним из лидеров в этой области. Их программное обеспечение гипервизора может создавать и одновременно запускать несколько виртуальных машин (ВМ) с одного физического сервера или даже настольного компьютера. Кроме того, каждая виртуальная машина может работать с другой операционной системой. Давайте посмотрим, как сделать виртуальную машину из физической в VMware.
Виртуализация спасает день
В последние годы виртуализация проникла в дома. С набором бесплатных инструментов VMware вы можете сделать резервную копию старого компьютера на новый без особых хлопот.
Например, вы можете запустить виртуальный образ вашего старого ноутбука прямо с основного настольного компьютера. Это позволит вам продолжать использовать старый ноутбук, как будто он у вас все еще есть. Это замечательно, если бы в нем были некоторые старые приложения, которые могут не работать с новыми операционными системами.
Для этого руководства лучше использовать приведенный выше пример, где у вас есть старый ноутбук, который вы хотите виртуализировать с помощью основного рабочего стола. Для этого вам нужно установить два приложения из VMware:
Виртуализация физической машины
Как упоминалось выше, примером является то, что вы хотите виртуализировать свой старый ноутбук, чтобы вы могли запустить его со своего настольного компьютера. Перед началом работы убедитесь, что у вас есть отдельный жесткий диск, на котором будет храниться виртуальный образ вашего ноутбука.
Для этой цели вы можете использовать внешний жесткий диск USB или дополнительный диск, если он установлен на вашем ноутбуке. Убедитесь, что на нем достаточно свободного места.
После запуска виртуализации процесс может занять два часа или даже больше. Вы не должны использовать ноутбук, пока не завершится виртуализация. Если вам необходимо остановить процесс по какой-либо причине, выделите задание в главном окне, которое в данный момент выполняется, и нажмите красную кнопку «Стоп» в верхнем меню. Это эффективно прервет процесс виртуализации, а это значит, что вам придется начинать все заново.
После завершения виртуализации закройте VMware vCenter Converter.
Практически гениально!
Благодаря виртуализации вы можете сохранить все свои старые компьютеры. Это также хороший вариант, если вы используете несколько настольных или портативных компьютеров одновременно. Таким образом, вы можете сэкономить место для хранения. Наконец, если вы продаете оборудование ваших виртуализированных машин, вы можете заработать достаточно денег, чтобы достойно обновить свой главный компьютер.
Вам удалось создать виртуальную машину из старого компьютера? Вы столкнулись с какими-либо проблемами во время процесса? Пожалуйста, поделитесь своим опытом в разделе комментариев ниже.
Перенос физического компьютера или сервера на VMware ESXi с использованием Converter Standalone
Оглавление
Введение
Доброго времени суток! Миграция физических серверов на VMware ESXi через VMware Converter Standalone дело довольно обычное и каждый системный администратор рано или поздно с этим столкнётся. Сейчас я вам покажу как можно перенести вашу физическую рабочую машину или сервер на гипервизор VMware ESXi при помощи Converter Standalone. А также постараюсь сразу же рассмотреть все возможные трудности при переносе.
Установка Converter Standalone
Для начала нам необходимо будет скачать и установить саму программу vCenter Converter Standalone.
О переносе систем на ESXi
Для переноса системы в виртуальную среду ESXi есть два типа: Powered off и Powered on.
Powered off
В случае переноса с гипервизора на гипервизор тут всё очень просто и зачастую без сюрпризов. Выбираем источник (гипервизор с которого будем переносить виртуалку) и назначение (гипервизор куда будем переносить виртуалку), конфигурируем машину если это нужно и запускаем процедуру переноса. Соответственно вас программа будет спрашивать данные для подключения к гипервизорам. И не забываем, что предварительно нужно потушить переносимую виртуалку!
Powered on
Тут всё намного веселее 😀. Если This loacl machine работает железобетонно, то с Remote Windows machine у меня было много приключений!
Для начала не забываем запускать сам Converter Standalone от имени Администратора!
Перенос операционной системы в гипервизор ESXi при помощи This loacl machine
VMware vCenter Converter Standalone нужно запускать от имени Администратора!
Далее всё просто. Destination System это то, куда мы собираемся перенести нашу рабочую среду. Указываем VMware Infrastructure virtual machine и чуть ниже прописываем параметры для подключения к гипервизору (ip адрес, имя пользователя и пароль).
Обзываем нашу систему.
В Destination Location указываем в какое хранилище мы будем переносить систему. Отображаются для информации: объём хранилища, занимаемое и свободное место.
А вот тут я бы остановился поподробнее. Так как у нас на гипервизоре место не резиновое, то его нужно экономить. В настройках Data to copy справа прожимаем кнопку Edit и проваливаемся в настройки наших томов.
Тут то мы и пошаманим немного. Для начала отсекаем все ненужные тома. В моём случае это был том D, так как все 232,32 Gb были абсолютно неиспользованные и раздувать ими образ виртуальной машины нет никакого желания. Идём дальше. Системный диск занимает 43,41 Gb, но к нему я сделаю +10 Gb. Так как совсем ужиматься тоже не стоит.
Дальше запускаем конвертацию и можем наблюдать в колонке Status прогресс конвертации/переноса вашей рабочей машины на гипервизор ESXi.
Перенос операционной системы в гипервизор ESXi при помощи Remote Windows machine
Тут процедура точно такая же, только вместо Powered on выбираем Powered off и Remote Windows machine, а поскольку это машина удалённая, то нам нужно будет дополнительно прописать доступы к ней (ip адрес, имя пользователя и пароль). После того как соединение с машиной-источником установим нам будет предложено выбрать в диалоговом окне каким образом мы удалим с конвертируемой машины агента Standalone. Автоматически после переноса или самостоятельно своими ручками чуть позже.
Дальше процесс никак не отличается от клонирования локальной машины. Не вижу смысла повторять одно и тоже по нескольку раз.
Возможные проблемы
Рекомендую для начала проверить саму систему на наличие повреждений системных файлов. Запускаем командную строку от имени администратора и выполняем sfc:
Unable to contact the specified host
VMware vCenter Converter Standalone Unable to contact the specified host ‘ip_address‘. The host might not be available on the network, there might be a network configuration problem, or the management services on this host are not responding.
Зачастую это связано с тем, что на вашей системе или на удаленной ОС закрыты порты 443 и/или 80.
А также причиной может быть фаервол или встроенный Windows Defender. На время миграции машины на гипервизор попробуйте отключить защиту.
Permission to perform this operation was denied
Тут говорится, что нехватает прав. Но почему? Я ведь и так администратор, в чём дело? Мы знаем, что Standalone был запушен от имени администратора, да и к удаленной системе мы также подключаемся к учётной записи администратора. Так вот. Причиной такого поведения может послужить UAC (контроль учётных записей).
Insufficient permissions to connect to admin$
Решение. Способ 1
Открываем в реестре regedit следующую ветку:
Там необходимо создать параметр DWORD 32-bit LocalAccountTokenFilterPolicy и присвоить ему параметр 1. После сохранения перезагрузите ОС для применения изменений.
Решение. Способ 2
Также в каких-то случаях помогает следующая процедура: Открываем групповые политики gpedit.msc и переходим в раздел
Решение. Способ 3
Открываем оснастку общих папок fsmgmt.msc и смотрим что папка ADMIN$ присутствует в списке общих ресурсов. Если её нет — возвращаем. По итогу у вас должен открываться каталог:
Решение. Способ 4
Установить Convertor agent на машине, которую собираетесь переносить на гипервизор.
Ошибка в процессе переноса Error code: 225
В процессе переноса виртуальной машины я получил следующую ошибку где-то на 50%.
FAILED: An error occurred during conversion: ‘File-level volume clone error failed with sourcevolume id \WindowsBitmapDriverVolumeId=[. ] and target volume id 44=494. Error code: 225 ‘
Данную ошибку я решил путем отключения встроенного защитника Windows через стандартное приложение «Настройки».