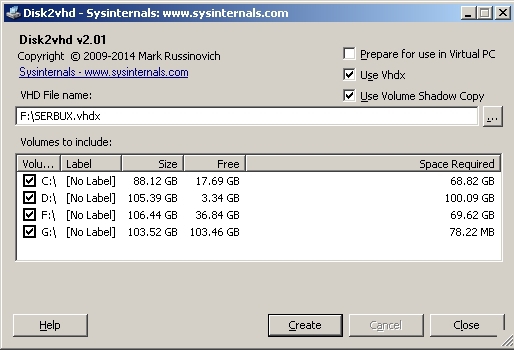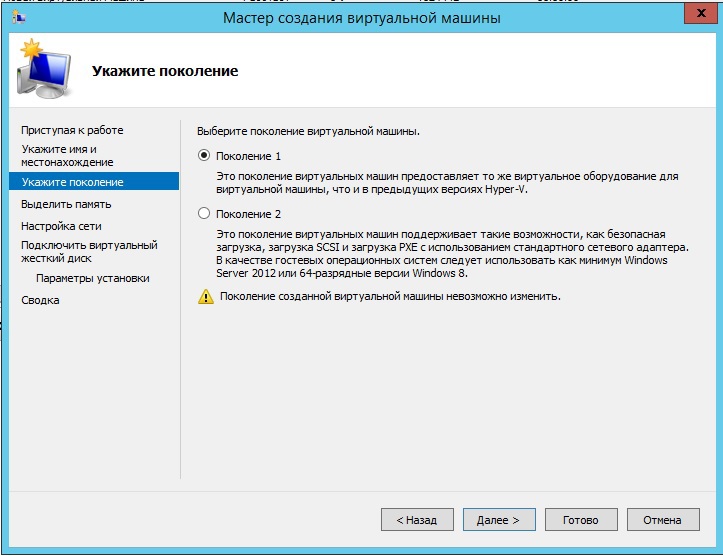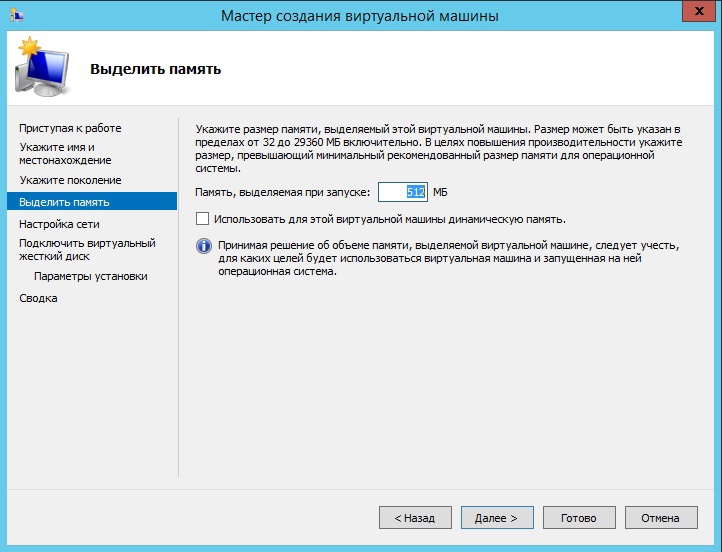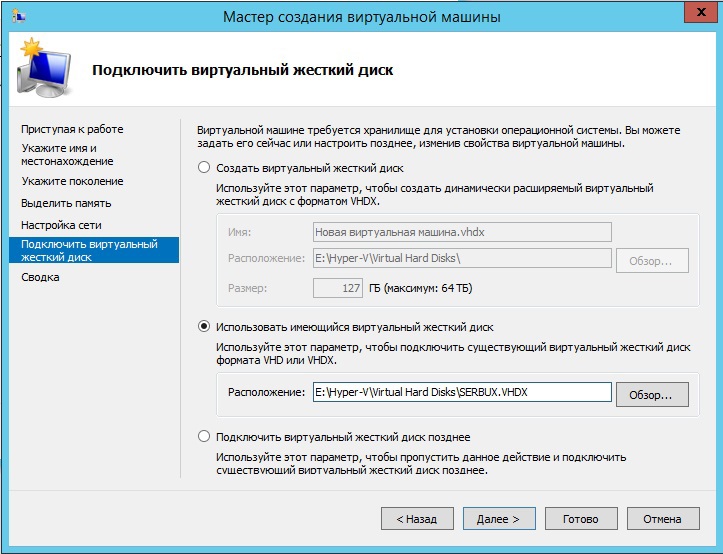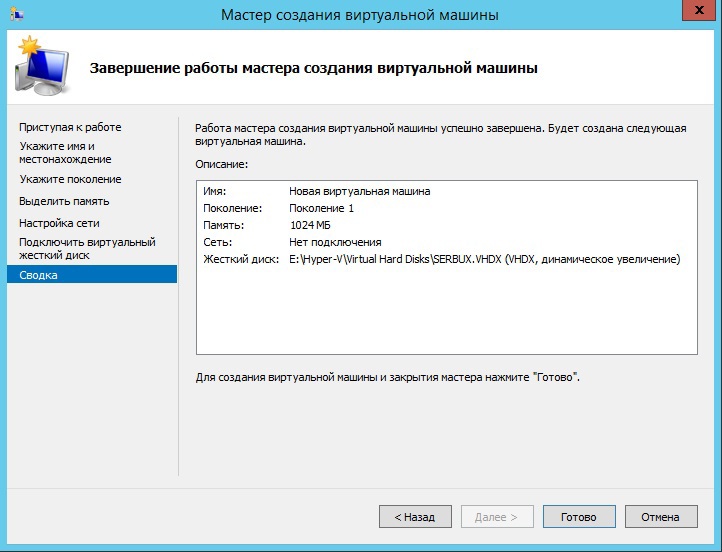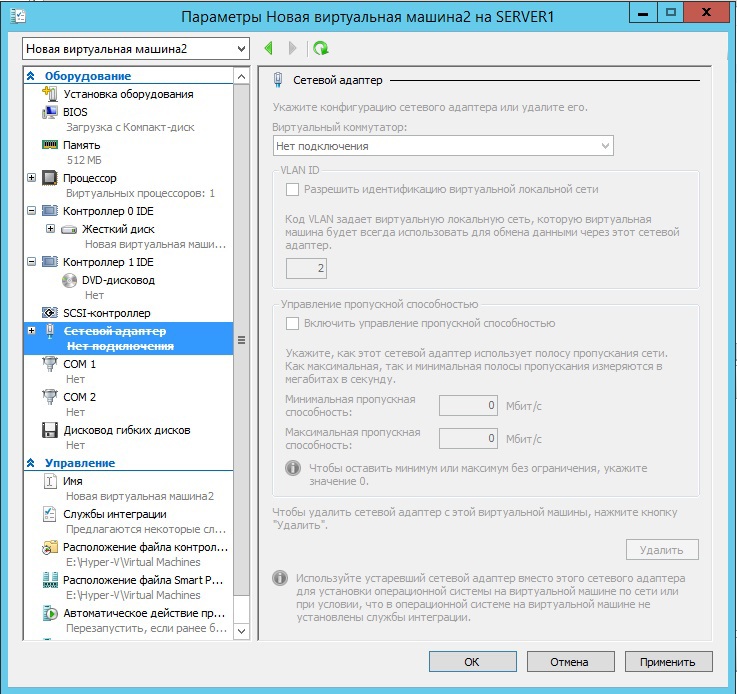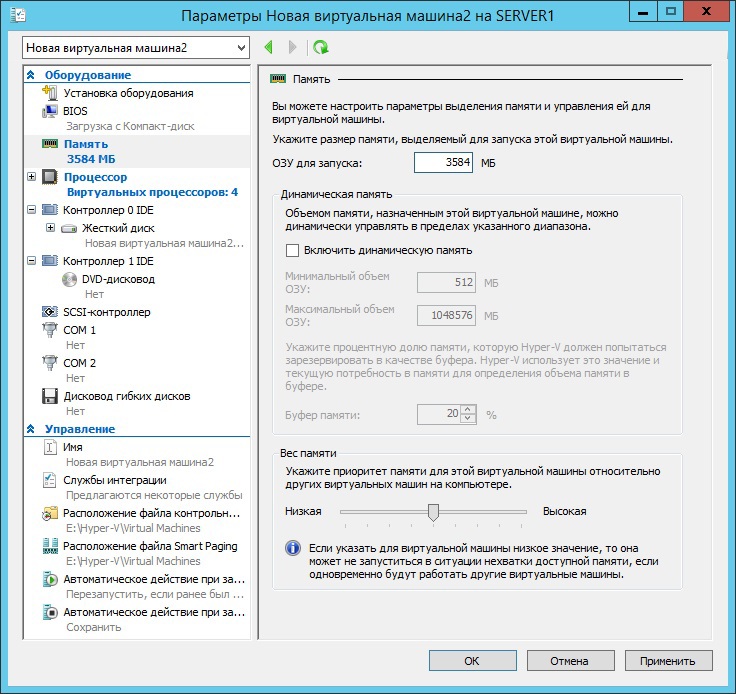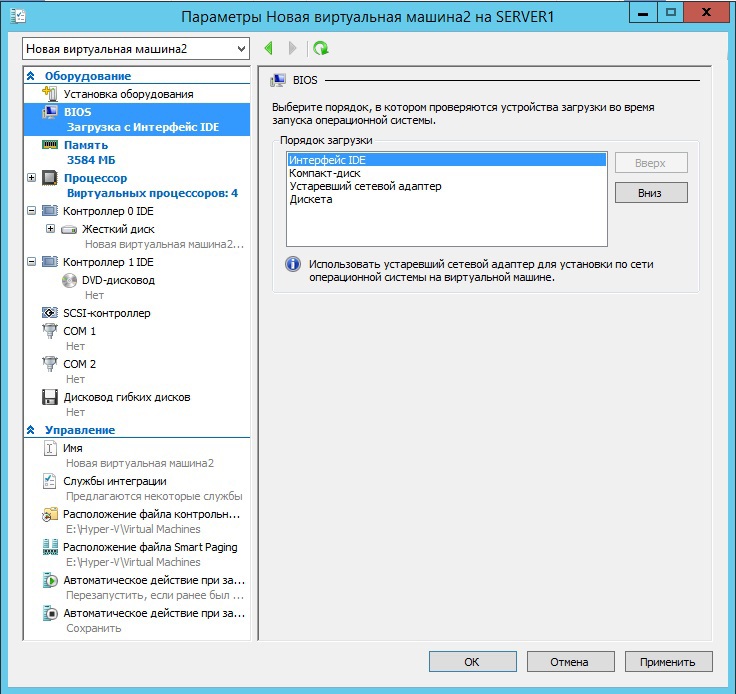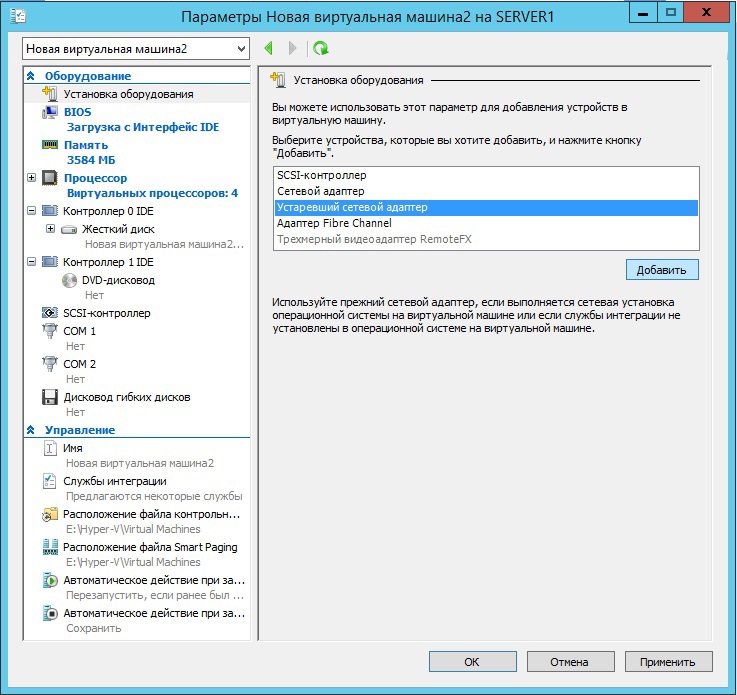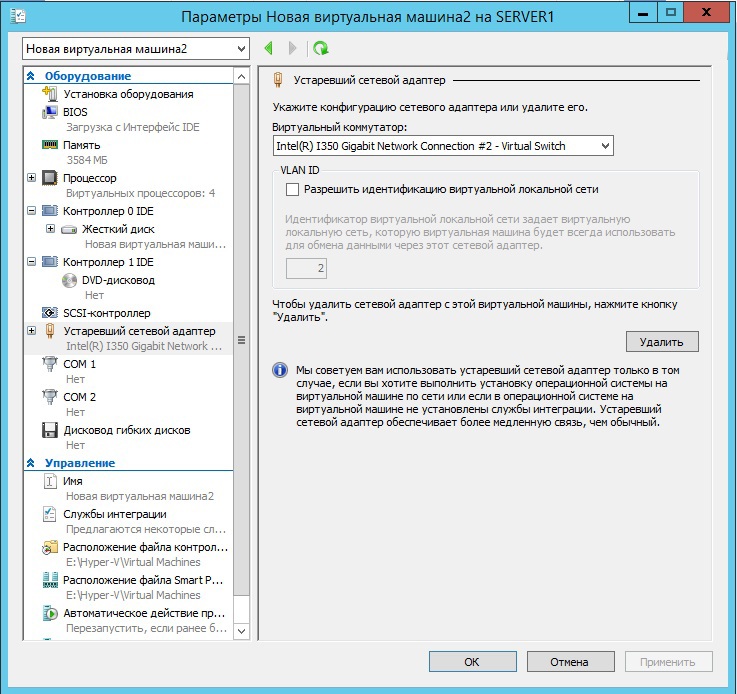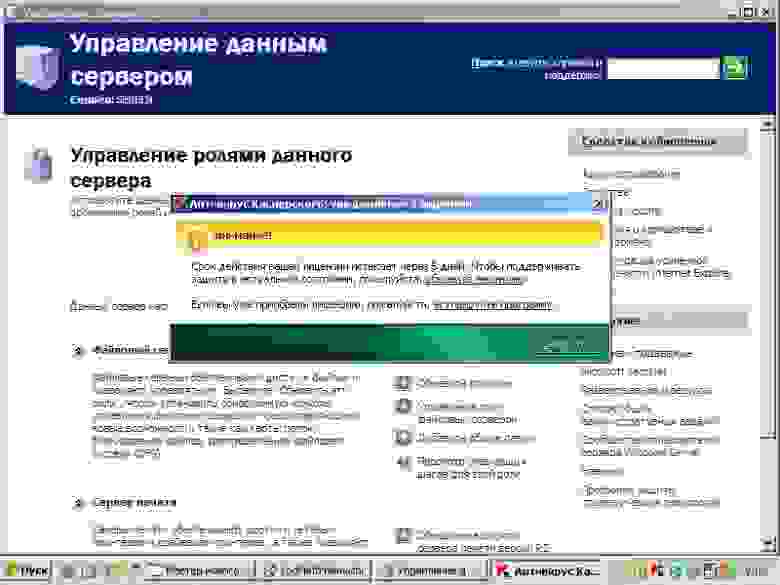Виртуализация: physical windows to virtual box
Если на физической машине\винчестере у вас несколько логических дисков, а время поджимает, можете сделать образ только с системного диска.
Устанавливаем и создаем виртуальную машину с той ОС, чей образ Вы сделали.
На этапе создания виртуального жесткого диска, говорим что он у нас уже есть и указываем на файл созданного образа
После этого можете пробовать запускать виртуальную машину, но у меня на этом этапе она не запустилась и пришлось сделать еще пару кликов в свойствах виртуальной машины.
Если физический диск на физической машине был сконфигурирован как SATA-устройство, вам может понадобиться подключить его образ как SATA-устройство и в виртуальной машине.
Делается это на вкладке «Storage».
Удаляем текущий контроллер:
И создаем SATA-контроллер:
Подключаем к контролеру образ жесткого диска (у вас он конечно будет в vhd/vhdx-формате):
Хочу отметить что столкнулся с таким нюансом: изначально на хостовой машине с 8 ГБ ОЗУ я создал виртуальную машину с 2 ГБ ОЗУ, после успешного запуска решил увеличить до объем ОЗУ на виртуальной машине до 4 ГБ, но она перестала запускаться, выдавая ошибки. Свободного времени было немного, потому я не записал текст ошибки и не стал разбираться в сути проблемы, просто снова установил в виртуальной машине 2 ГБ ОЗУ.
Если выскакивает ошибка 0x0000007B мне помогло для виртуализиванной машины с windows xp указать носитель IDE с типом ICH6, чипсет ICH9. При этом винчестер на физической машине был воткнут в SATA.
Создание виртуальной машины в VirtualBox из физической
Есть ли способ создать виртуальную машину, которую вы можете использовать в VirtualBox из имеющейся у вас физической установки? Например, если у меня установлена Windows XP на физическом компьютере, и я хочу иметь виртуальную версию этой машины на другом компьютере. Это сэкономило бы массу времени, поскольку не нужно переустанавливать и переконфигурировать всю ОС.
Я думаю, что будут проблемы с лицензированием Microsoft. Но даже если с Windows это невозможно, можно ли взять физический компьютер с Linux и создать версию VirtualBox? Предоставляет ли какое-либо другое программное обеспечение для виртуализации настольных ПК эту функцию?
Для Linux, если вы хотите простое решение, загрузите live CD,
Сделайте это для каждого раздела, смонтированного на /etc/fstab вашем компьютере, а затем настройте эти образы в VirtualBox.
Если вы переносите установку Windows на VirtualBox, возможно, вы захотите ознакомиться с практическими рекомендациями на веб-сайте VirtualBox.
Методы сетевого клонирования работают от физического к физическому, от физического к виртуальному, от виртуального к виртуальному и между любыми платформами виртуализации, поддерживающими загрузку на ISO / CD.
В любом случае вы не должны использовать APIC, если вы не используете ноутбук или вам не нужны дополнительные прерывания (много карт расширения, старые порты все еще используются и т. Д.). PIC намного лучше подходит для физических машин, если вы делаете что-либо в режиме реального времени, например, аудио / видео, ЧПУ и т. Д. В наши дни со стеком прерываний USB и eSATA не так часто, как раньше.
Принудительно загрузите live linux CD.
Откройте окно терминала и введите:
Это берет ваш жесткий диск ОС или установочный компакт-диск ОС и создает ISO-образ из него в формате FILE и сохраняет его в вашем Homedir.
Откройте VitrualBox и создайте свою новую виртуальную машину.
Щелкните правой кнопкой мыши виртуальную машину, выберите настройки, нажмите «Монтировать компакт-диск», выберите «Монтировать файл ISO или образ».
Найдите и найдите ISO-образ, который вы создали с помощью команды «sudo dd if = / dev / cdrom of = cd5.iso».
Выберите его и дважды щелкните по нему (или нажмите ОК).
Вуаля! Ваша загрузочная ОС HDD или CDROM теперь работает на ВМ 😉
Как перенести ОС Windows на виртуальную машину
Существует несколько способов преобразования установленной ОС Windows в образ для виртуальной машины. Созданный образ можно использовать, например, для тестирования, для проверки стабильности системы после установки какого-либо обновления, или для того, чтобы зафиксировать состояние старой машины перед внесением изменений.
Большинство программ виртуализации поддерживают функцию преобразования установленной ОС Windows в образы виртуальной машины. Некоторые решения уже поставляются со встроенными функциями, но в ряде случаев для этой же цели может понадобится использование сторонних продуктов.
В этом руководстве собраны инструкции по преобразованию установок Windows в виртуальные образы Microsoft Hyper-V, VirtualBox и VMware.
Перенос ОС Windows в виртуальную машину Microsoft Hyper-V выполняется очень просто благодаря программе Disk2vhd от Sysinternals.
Программа является портативной, ее можно запускать из любого расположения на диске после распаковки архива. Для работы приложения требуются права администратора. Программа может применяться для создания виртуальной машины из одного или нескольких томов на компьютере.
Примечание: программу можно запустить в режиме командной строки, используя формат:
Пользователь должен выбрать целевой путь и имя файла (с расширением vhdx), а также тома, которые следует включить в виртуальный образ.
Вы можете выбрать только раздел Windows или даже преобразовать несистемные разделы в образы VHD, не выбирая раздел Windows.
Disk2VHD поставляется с двумя дополнительными параметрами, которые указываются при запуске. Первый устанавливает выходной формат VHDX. Вы можете отключить данный параметр, чтобы использовать VHD.
VHDX имеет несколько преимуществ, такие как поддержка более крупных виртуальных дисков (64 ТБ против 2 ТБ), лучшая защита от повреждений, дистанционное онлайн изменение размера и др. VHD необходим в основном для целей совместимости, например, когда продукт не поддерживает VHDX, а также когда вы хотите преобразовать образ в Virtualbox.
Второй параметр позволяет использовать теневую копию тома.
Disk2VHD обрабатывает выбранные тома и превращает их в образы виртуальных дисков, которые сохраняются в выбранном месте.
VirtualBox поставляется без встроенного инструмента конвертации установок Windows в образы виртуальной машины.
Однако, вы можете использовать альтернативное решение. Прежде всего, вам нужно создать образ VHD (как показано в разделе Microsoft Hyper-V выше).
После того, как вы получили образ VHD, можете использовать инструмент командной строки vboxmanage, который поставляется с VirtualBox, для клонирования носителя и сохранения его в другом формате.
Преобразование может занять некоторое время в зависимости от размера изображения и доступных ресурсов вашего компьютера.
Вы можете создавать виртуальные образы машин Windows для VMware с помощью VMware vCenter Converter. Вы можете загрузить программу с официального сайта VMware, но для этого требуется учетная запись. На нашем сайте утилита доступна для загрузки без регистрации.
Примечание: Программа создает виртуальный образ полной машины. В графическом интерфейсе нет возможности исключить жесткие диски или разделы.
Размер установщика равен примерно 170 мегабайт. Во время установки вам будет предложено присоединиться к программе улучшения качества обслуживания клиентов.
Чтобы преобразовать запущенную систему Windows в виртуальный образ для VMware, выберите опцию “Конвертировать машину” в главном интерфейсе программы, чтобы начать работу.
После загрузки мастера, убедитесь, что для типа источника установлено значение “включено” и выбран “этот локальный компьютер”. Вы также можете создавать виртуальные образы удаленных компьютеров, но для этого необходимо указать имя или IP-адрес устройства, а также учетные данные.
Выберите виртуальную машину VMware в разделе тип цели на следующей странице и выберите целевую папку для сохранения образа.
Создание образа может занять некоторое время, в зависимости от количества томов, их размеров и ресурсов устройства.
HackWare.ru
Этичный хакинг и тестирование на проникновение, информационная безопасность
Руководство по VirtualBox (часть 1): Что такое VirtualBox, как установить и использовать
Оглавление
VirtualBox это интуитивно понятная в использовании программа. Если вам не интересна теория и вы хотите сразу приступить к практике, то обратитесь к инструкциям по использованию VirtualBox для установки и запуска операционных систем в виртуальном компьютере:
В данной цикле статей подробно рассмотрены возможности VirtualBox, а также дано детальное описание её опций. Этот материал рекомендуется вам если вы хотите досконально понимать VirtualBox, а также если у вас возникли какие-либо проблемы или вопросы, которые вы не можете решить самостоятельно.
Что такое виртуализация и её полезность
VirtualBox – это программа, которая позволяет на одном компьютере запускать одновременно несколько операционных систем. Среди этих операционных систем могут быть Linux, Windows, Mac и другие. Сама VirtualBox работает также на различных системах (является кроссплатформенной).
Это означает, что с помощью VirtualBox находясь, например, в Windows вы можете, не перезагружая компьютер и даже не устанавливая на реальный компьютер другую ОС, загрузиться в Linux, работать с любыми приложениями Linux так, будто бы у вас установлена операционная система Linux. Можно, например, запускать другие версии Windows для проверки настроек и программ, которые вы не хотите запускать в вашей основной операционной системе.
Виртуализация (запуск операционных систем внутри виртуальных компьютеров с помощью VirtualBox) имеет ряд полезных черт:
Понятия VirtualBox
Когда речь идет о виртуализации (а также для понимания дальнейшей информации), полезно познакомиться с терминологией, особенно часто нам будут встречаться следующие термины:
Хостовая операционная система (хост-система).
Это операционная система физического компьютера, на котором был установлен VirtualBox. Существуют версии VirtualBox для Windows, Mac OS X, Linux и Solaris.
Гостевая операционная система (гостевая ОС).
Это операционная система, которая работает внутри виртуальной машины. Теоретически VirtualBox может запускать любую операционную систему x86 (DOS, Windows, OS / 2, FreeBSD, OpenBSD).
Виртуальная машина (VM).
Это специальная среда, которую VirtualBox создает для вашей гостевой операционной системы во время ее работы. Другими словами, вы запускаете гостевую операционную систему «в» виртуальной машине. Обычно VM будет отображаться как окно на рабочем столе вашего компьютера, но в зависимости от того, какой из различных интерфейсов VirtualBox вы используете, она может отображаться в полноэкранном режиме или удаленно на другом компьютере.
В более абстрактном виде, внутри VirtualBox думает о VM как о наборе параметров, которые определяют её поведение. Они включают в себя аппаратные настройки (сколько памяти должна иметь виртуальная машина, какие жесткие диски VirtualBox должна виртуализировать, через какие файлы контейнеров, какие диски монтируются и т. д.), А также информацию о состоянии (среди них могут быть: виртуальная машина в настоящее время запущена, сохранена, о её снимках и т. д.). Эти параметры отражаются в окне VirtualBox Manager, а также в программе командной строки VBoxManage. Другими словами, виртуальная машина также является тем, что вы можете увидеть в диалоговом окне настроек.
Гостевые дополнения.
Это относится к специальным пакетам программного обеспечения, которые поставляются с VirtualBox, но предназначены для установки внутри виртуальной машины для повышения производительности гостевой ОС и добавления дополнительных функций.
Установка VirtualBox в Windows
Чтобы скачать VirtualBox перейдите на официальный сайт https://www.virtualbox.org/wiki/Downloads. Кликните ссылку «Windows hosts» для начала скачивания установочного файла. Запустите файл двойным кликом – процесс установки схож с любыми другими программами в Windows.
Вы можете выбрать, какие именно компоненты устанавливать, рекомендуется установить все компоненты VirtualBox для полной поддержки всех опций:

Могут появиться сообщения об установки неподписанных драйверов – согласитесь на их установку. Чтобы программа работала корректно, соглашайтесь на все запросы инсталлятора.
Следующее предупреждение сообщает, что на короткое время будут сброшены сетевые соединения, т.е. вы временно отсоединитесь от сети. Соглашаемся, подключение к Интернету возобновиться автоматически буквально через секунду.

Установка VirtualBox в Linux
В Linux VirtualBox может быть установлен несколькими способами:
Установка VirtualBox в Debian и производные (Ubuntu, Linux Mint, Kali Linux)
Для Debian и производных (Ubuntu, Linux Mint, Kali Linux) вы можете установить VirtualBox из стандартных репозиториев:
Установка VirtualBox в Arch Linux и производные (BlackArch и другие)
Для в Arch Linux и производных (BlackArch и другие) вы можете установить VirtualBox из стандартных репозиториев:
Информацию по установке в другие дистрибутивы, а также дополнительные подробности вы найдёте на соответствующей странице: https://www.virtualbox.org/wiki/Linux_Downloads
Установка пакета расширений (extension packs) VirtualBox
Для расширения функциональности базового пакета VirtualBox могут быть скачены дополнительные пакеты расширений. В настоящее время Oracle предоставляет один пакет расширений.
Пакет расширений VirtualBox добавляет следующие функции
Пакеты расширений VirtualBox имеют в имени файла расширение .vbox-extpack. Для установки расширения, просто дважды кликните на файл пакета и появится помощник, который проведёт вас по шагам установки.
Для просмотра установленных в настоящее время пакетов расширений, откройте главное VirtualBox Менеджер (главное окно программы), в меню «Файл» выберите «Настройки». В открывшемя окне перейдите во вкладку «Плагины», там вы увидите установленные в настоящее время расширения и сможете удалить пакет или добавить новый:

Пакет расширений для последней версии вы можете найти на странице скачивания.
Если вы используете не последнюю версию VirtualBox, то пакет расширений вы можете найти по ссылке – выберите папку с номером вашей версии и скачайте, затем запустите двойным кликом файл с расширением .vbox-extpack.
Запуск VirtualBox
В Windows VirtualBox можно запустить из меню или с ярлыка на рабочем столе.

В Linux вы также найдёте VirtualBox в меню,

либо можете набрать в терминале команду:
Откроется примерно следующее окно:

Либо, если вы уже создали виртуальные машины:

Связанные статьи:

Рекомендуется Вам:
2 комментария to Руководство по VirtualBox (часть 1): Что такое VirtualBox, как установить и использовать
После сообшения в виндовс 10, что будет произведено отключение от сети в процессе установки, я из за плохо знания ингшлиша на всякий случай отсоединил кабель сетевой от компа, но когда подсоединил после установки.роутер перестал функционировать. я надеюсь это совпадение? Виртуальная машина могла роутер сломать? дир300нроув6
При установке виртуальной машины в операционную систему добавляется виртуальный сетевой интерфейс — об этом и говорит сообщение. К роутеру никакого отношения это не имеет — к тому же, для изменения настроек роутера нужен пароль от роутера. Этот ваш вопрос примерно как «утром я попил кофе, а в этот же день мужик в доме напротив сломал ногу — связаны ли эти события»?
Как я делал из физического сервера виртуальный
Был у бухгалтеров bit2000 и всё их устраивало, ну, почти всё. Не устроило то, что нужно было бы привязать ещё склады в программу, но сделать такое не вышло. И переехали мы на 1с, и закуплен был сервер и было это хорошо, а старый сервер оказался не сильно нужен, но железо нужно.
И задумался я, а как бы мне физическую машину сделать виртуальной. Начал рыть интернет и даже на хабре в поиске — p2v, ничего стоящего нет, что могло бы помочь.
Как сделать слепок системы так, чтобы он запустился без проблем?
Интернет подсказывал несколько решений, вот только у меня исходная система windows server 2003, и даже с кряком не всё работает, нужен кряк под сервер. Скажу сразу, Акронис не подойдёт, Парагон диск менеджер серверный может сделать слепок системы, но выгружает его не на локальные диски, а только на физические диски. Имейте это ввиду, когда решите их использовать.
Интернет подсказал. В блоге Андрея Бешкова была ссылка на бесплатную утилиту disk2vhd. Маленькая, да удаленькая, позволяет сделать снимок работающей системы и выгрузить его на локальный диск.
Описание, как первоначальный раздел на 300 гигабайт был поделён на 3 раздела, можно пропустить.
Утилита очень простая, выбираете диски на которых стоит нужная вам система, и выбираете путь — его придётся прописать вручную. Я не пробовал, но, вероятно, программа может и на сетевые диски и папки перекидывать снапшот системы. Отметил также галочку «Prepare for use in Virtual PC», хоть и вместо Virtual PC, у меня Hyper-V. Help не работает.
После создания виртуального диска, создаём виртуальную машину.
Выбираем 1 поколение.
Устанавливаем нужный объём оперативной памяти — она будет выделятся из физической, в моём случае виртуальная машина крутится на 1 гигабайте оперативки, если выставить больше она просто не запускается — не хватает памяти, не только она одна работает на сервере.
Учитывайте этот момент.
Сетевой адаптер пока не выбираем.
Указываем виртуальной машине использовать нами созданный виртуальный диск.
В такой конфигурации работает моя виртуальная машина.
Переходим к настройке виртуальной машины.
Удаляем имеющийся сетевой адаптер — он не будет работать на сервере, сервер который был завиртуален просто не увидит его.
Выставляем количество ядер процессора которые выделяем под данную виртуальную машину.
Можно установить желаемый объём оперативной памяти.
Загружаемся с диска, установка новой системы не требуется.
Устанавливаем новое оборудование — «Устаревший сетевой адаптер», его наш windows server 2003 увидит.
Выбираем нужный виртуальный адаптер. В моём случае, так как ещё одной виртуальной машиной выступает прокси сервер и под интернет выделена отдельная сетевая карта и своя сеть недоступная из обычной локальной сети, я выбрал виртуальный адаптер созданный для второй сетевой карты использующей нашу локальную сеть.
Всё готово, можно запускать.
После запуска скорее всего вас будет ждать несколько сюрпризов — мышка может не работать. Настраивать сетевую карту придётся с помощью клавиатуры. После настройки сетевой карты — удалось подключиться с помощью Radmin, напрямую к нашей новой виртуальной машине.
Кстати, при попытке увеличить разрешение экрана с 800х600 система выдала синий экран смерти, скорее всего, это связано с небольшим количеством оперативной памяти, которой я выделил под виртуальную машину.