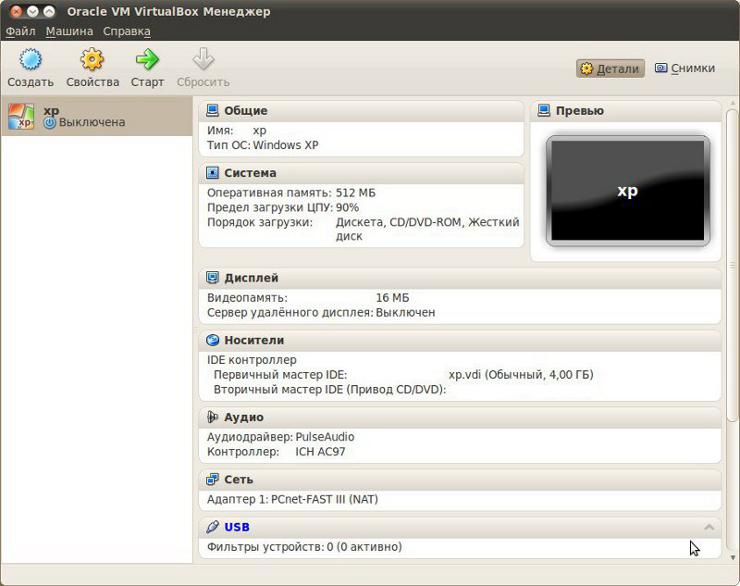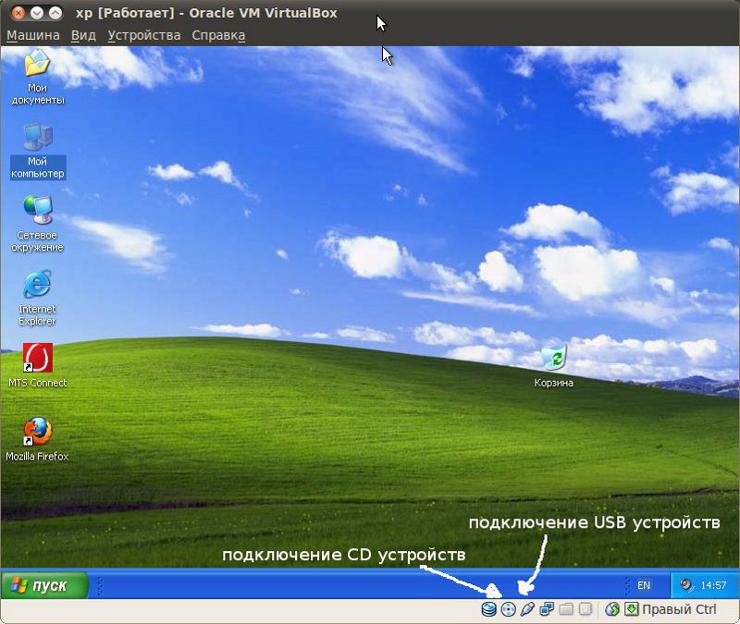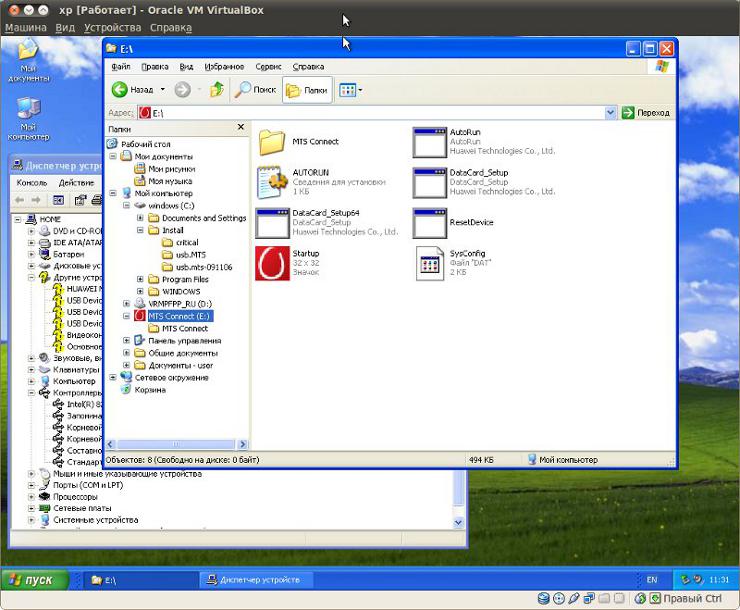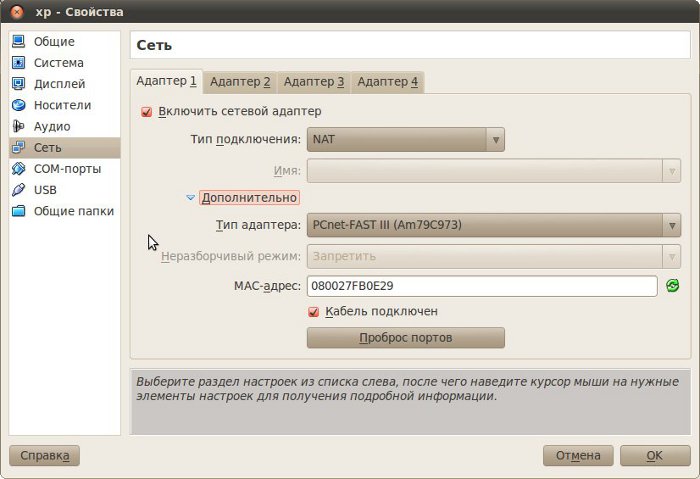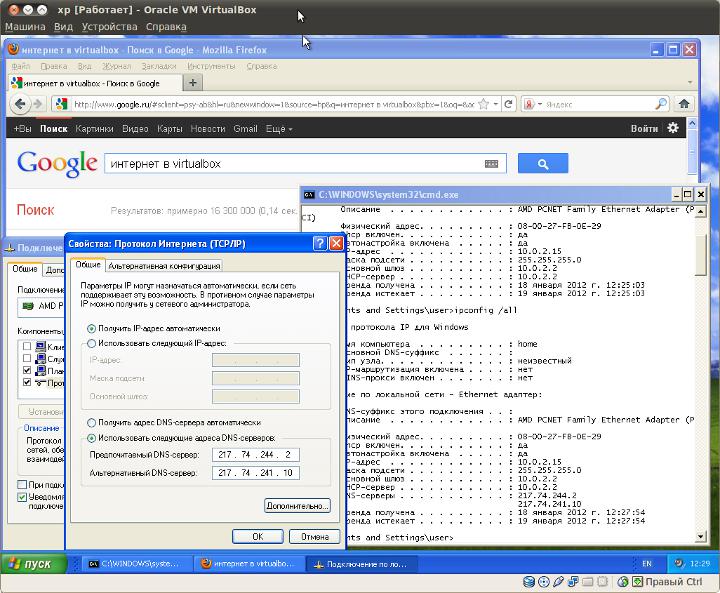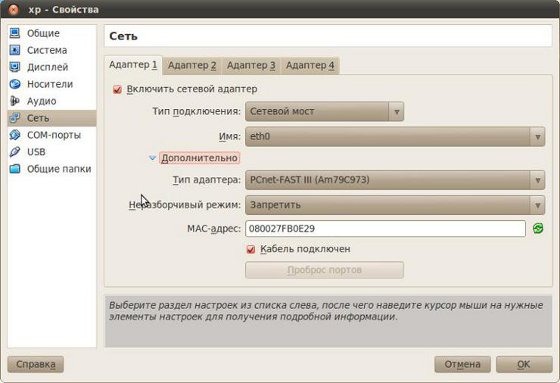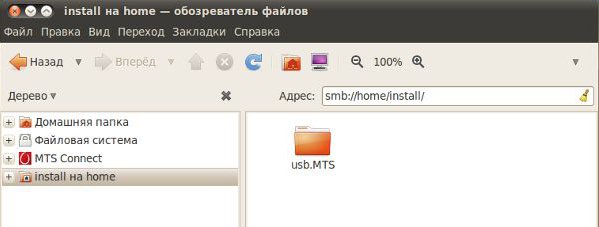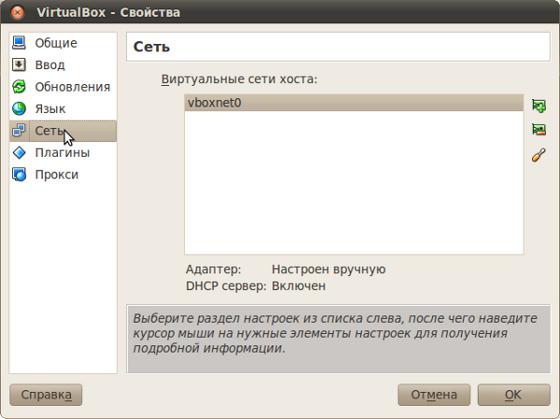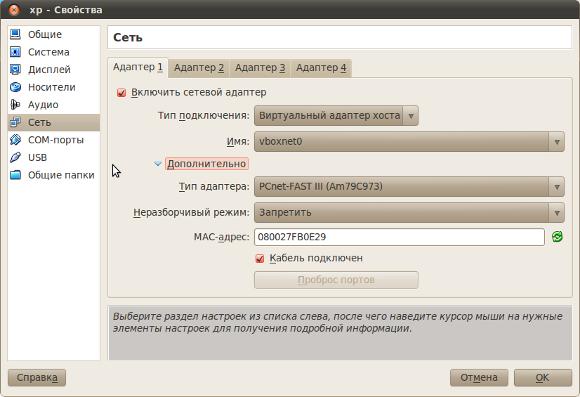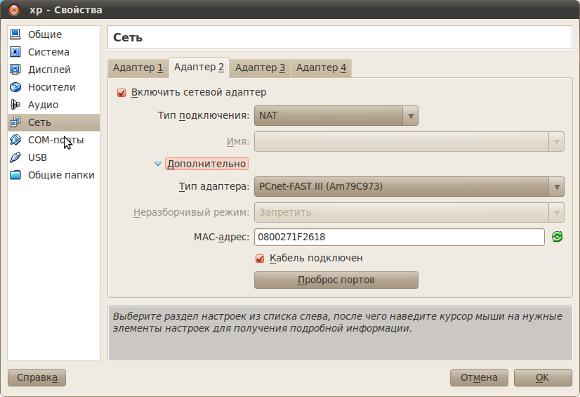Настройка сети VirtualBox
VirtualBox позволяет на одном устройстве запустить несколько виртуальных машин с разными операционными системами. Виртуальные машины используют для тестирования нового ПО, для знакомства с особенностями разных ОС, а также для запуска программ, которые созданы для определённой операционной системы.
Какие типы подключения доступны в VirtualBox
В VirtualBox можно разными способами настроить интернет:
Для VirtualBox 6.1 доступны инструменты:
На одной виртуальной машине можно использовать до 4 сетевых адаптеров. Для каждого адаптера есть возможность выбрать любой тип подключения. Благодаря этому можно комбинировать настройки, выбирать разные варианты работы сети. Например, комбинировать NAT и сетевой мост. Ниже мы рассмотрим, как включить/отключить адаптер.
Как включить и отключить адаптер
1. Выберите гостевую ОС, кликните на неё правой кнопкой мыши. Нажмите Настроить:
2. В появившемся меню выберите Сеть:
3. Выберите адаптер, который хотите добавить или удалить. Затем переключите чек-бокс Включить сетевой адаптер в нужное положение. Если вы включаете новый адаптер, в выпадающем списке выберите тип подключения и нажмите OK:
Готово, гостевая ОС будет работать с выбранными адаптерами.
Как подключить виртуальную машину к интернету
Если вам нужен доступ только в интернет, можно использовать NAT-подключение. NAT изолирует виртуальную машину от соединений извне, поэтому доступа к другим гостевым ОС при таком подключении не будет. Проводником в интернет выступает хост-система, через которую и проходят все входящие и исходящие запросы.
В VirtualBox при создании каждой виртуальной машины подключение к интернету с помощью NAT происходит автоматически. Поэтому это самый простой способ подключения гостевой ОС к интернету.
Чтобы включить или отключить интернет с помощью NAT в VirtualBox:
1. Выберите нужную виртуальную машину и кликните по ней правой кнопкой мыши. Нажмите Настроить:
2. В появившемся меню выберите Сеть. Поставьте галочку напротив «Включить сетевой адаптер». Выберите тип подключения NAT и нажмите OK:
Настройка сети на виртуальной машине VirtualBox
Готово, теперь вы знаете, как включить интернет на виртуальной машине VirtualBox.
Как настроить сеть между хостом и виртуальной машиной VirtualBox
Для подключения между основной и гостевой ОС нужно использовать тип подключения «Сетевой мост». В этом случае виртуальная машина подключается напрямую к основной сети как полноценное устройство. Для подключения используется сетевая карта хост-системы.
Чтобы включить сетевой мост:
1. Выберите виртуальную машину, которую хотите подключить к сети. Кликните по ней правой кнопкой мыши и нажмите Настроить:
2. В появившемся меню выберите вкладку «Сеть».
3. В настройках адаптера в строке «Тип подключения» выберите Сетевой мост и нажмите OK:
Готово, гостевая ОС теперь доступна для основной.
Настройка сети между виртуальными машинами в VirtualBox
Иногда нужно объединить в одну сеть несколько виртуальных машин. Для этого используется подключение «Сеть NAT». Она объединяет необходимые виртуальные машины в локальную сеть. Как и в случае с обычным NAT, у каждой есть доступ в интернет, но от доступа извне они изолированы.
Чтобы создать сеть из виртуальных машин VirtualBox:
1. На главной странице VirtualBox нажмите Файл ― Настройки:
2. Перейдите во вкладку Сеть и нажмите на кнопку с зеленым плюсом:
3. Нажмите OK:
4. Выберите виртуальную машину, которую хотите добавить в сеть, и кликните по ней правой кнопкой мыши. Нажмите Настроить:
5. Выберите тип подключения Сеть NAT. В строке «Имя» выберите имя созданной сети. Нажмите OK:
Как создать сеть из виртуальных машин VirtualBox
6. Если вы хотите подключить другие виртуальные машины к сети, повторите действия с 4 шага.
Готово, локальная сеть из виртуальных машин создана.
Настройка сети в гостевой Ubuntu 16.04 Server на VirtualBox + Windows 7
Весна, снова потянуло на эксперименты. Ну, в моем понимании этого слова. Решил поставить себе в Windows 7 виртуальную машину, а в эту машину — Ubuntu 16.04 Server (под которой работает хостинг для моих сайтов). И не то чтобы меня как-то OpenServer не устраивает — он как раз весьма неплох в качестве домашнего WAMP-а, но всё же иногда хочется иметь под рукой локально и LAMP, ну просто потому что. В качестве виртуальной машины [ожидаемо] выбрал VirtualBox.
В целом, установка Ubuntu 16.04 Server на VirtualBox каких-то особых вопросов не вызвала, но вот настройка сети в Ubuntu так, чтобы ее было видно из Windows, поставила меня в тупик. Ибо опыта в этом деле — 0, а мануалы по теме хотя и гуглятся во множестве, но в каждом из них тема почему-то раскрыта лишь частично, и требует уже определенного уровня знания Linux и принципов работы сетевых интерфейсов.
В конечном итоге я этот вопрос решил и теперь делюсь с теми, кому оно тоже актуально. Приступим.
2. Скачиваем Ubuntu Server 16.04 www.ubuntu.com/download/server
3. Устанавливаем VirtualBox в систему (ставится легко, раскрывать этот вопрос здесь не буду, в крайнем случае — в сети есть много шпаргалок по теме).
4. Ставим Ubuntu Server 16.04 в VirtualBox. Здесь тоже всё не сложнее (а то и проще), чем установка винды, например, и много всяких хороших руководств с картинками (они, в общем, и не требуются — всё интуитивно понятно). Но есть пара нюансов:
4.1 При установке сети выберите автоматическую настройку.
4.2 При установке пакетов сразу поставьте галки на сервер OpenSSH и LAMP (остальное по желанию) — так проще.
5. Я полагаю, что все у вас прошло нормально, Ubuntu загрузилась, и интернет в ней наличествует ( проверить можно командой ping yandex.ru например). Однако, остается вопрос, как, например, законнектиться с Ubuntu из Windows скажем, через SSH. Или просто даже открыть в браузере сайт, работающий на убунтовском Apache.
6. Итак, остановим нашу Ubuntu, закроем окно с терминалом, и уже в главном окне VirtualBox идем в Файл → Настройки → Сеть → Виртуальные сети хоста — справа три маленькие иконки — жмем на нижнюю с изображением отвертки.
7. Видим IP-адрес: 192.168.56.1 — это адрес, по которому Windows обращается к VirtualBox.
8. Рядом вкладка «DHCP сервер» в нашем случае она пуста (чекбокс не выбран). И пусть таковой и остается.
9. Далее идем в настройки гостевой системы (в нашем случае — Ubuntu 16.04.2 Server), щелкаем правой кнопкой на вкладке с системой и выбираем самый верхний пункт «Настроить. ».
10. Здесь снова идем в «Сеть» (у нас получается два одноименных пункта «Сеть», но в первом случае мы настраивали сеть Windows и VirtualBox, а теперь мы настраиваем сеть гостевой системы — Ubuntu в связке с остальным). Здесь мы видим, что для первого адаптера отмечена NAT. Не меняем.
11. Открываем вкладку «Адаптер 2», ставим галку на «Включить сетевой адаптер» и в списке выбираем тип подключения: «Виртуальный адаптер хоста». Жмем ОК. Это действие добавит нам в Ubuntu сетевой адаптер, через который мы и прорубим окно во внешний мир, и в которое можно будет посмотреть на Ubuntu из Windows, через браузер или SSH-клиент, например.
12. Далее идем в окно терминала Ubuntu, логинимся (если еще не), и сразу ставим mc
Чем значительно облегчаем себе дальнейшую жизнь (здесь вспоминается высказывание древнего философа: — Это как же нужно было не любить людей, чтобы содать vi )
13. Смотрим какие сетевые интерфейсы нам доступны:
Нужно это для того, чтобы понять, какое имя в Ubuntu носит тот самый «Виртуальный адаптер хоста», который мы создали в шаге №11
На скрине вы видите уже настроенные интерфейсы, но у вас будет примерно то же самое. Нас в данной ситуации исключительно интересует какое имя носит сетевой интерфейс, через который мы и будем осуществлять доступ из винды в убунту.
Здесь мы видим, что есть три интерфейса: lo — локальная петля, enp0s3 — это «Адаптер 1» который у нас настроен как NAT (через него идет интернет-трафик в Ubuntu) и, наконец, enp0s8 — это и есть вышеупомянутый «Адаптер 2» («Виртуальный адаптер хоста»). Теперь осталось его настроить.
14. Запускаем mc от имени суперпользователя:
15. И открываем для правки файл
(переводим на него курсор и жмем F4), либо просто командой
Но лично я предпочитаю через mc — меньше буковок набирать приходится 🙂
16. И добавляем туда в конец текста такие строки:
auto enp0s8
iface enp0s8 inet static
address 192.168.56.107
netmask 255.255.255.0
Получается что-то вроде как показано на скрине:
Если двумя словами, то мы тем самым нашему «Адаптеру 2» дали статический IP-адрес: 192.168.56.107 (можете поменять его на 192.168.56.101 например, или 192.168.56.110, без разницы). И теперь через этот адрес, Ubuntu будет видна из Windows.
17. Сохраняем изменения — F2 и выходим из редактора — F10.
18. Далее перезапускаем интерфейсы, например так:
sudo service networking restart
или можете просто перезагрузить Ubuntu Server.
19. Теперь, если звезды на небе расположены правильно, то открыв браузер, и набрав в адресной строке:
вы увидите приветственную страницу установленного в составе LAMP (см.п. 4.2 выше) Apache2.
Либо можете законнектиться по SSH через 22 порт по этому же IP-адресу: 192.168.56.107
Установка и настройка VirtualBox на Ubuntu Linux 10.04
Даже небольшая сумма может помочь написанию новых статей 🙂
Или поделитесь ссылкой на эту статью со своими друзьями.
Введение
VirtualBox это одна из трех распространенных систем создания виртуальных машин. Системы виртуальных машин это программы, которые эмулируют аппаратную среду условного компьютера, таким образом, что в этой виртуальной машине можно установить другую операционную систему и эта, установленная внутри виртуальной машины, ОС будет «считать», что она работает на настоящем компьютере. То есть система ВМ позволяет на одном физическом компьютере эмулировать несколько виртуальных компьютеров.
Терминология
В системах управления виртуальными машинами используется специальная терминология и сокращения:
Установка
В репозитарии Ubuntu 10.04 представлен VirtualBox третьей версии в то время как уже есть версия 4.1.18. Поэтому лучше скачать с сайта virtualbox.org именно эту, свежую версию. На сайте есть бинарные установочные пакеты для всех актуальных версий Ubuntu. Кроме пакета virtualbox-4.1_4.1.8-75467
Перед установкой VirtualBox, нужно убедиться, что в вашей копии Ubuntu установлен пакет dkms. Если такого пакета нет в списке установленных, значит его нужно установить.
Для установки нужно всего лишь запустить файл virtualbox-4.1_4.1.8-75467
Создание виртуальной машины
После этого в созданную ВМ нужно установить гостевую ОС. Для этого понадобится образ установочного CD или DVD диска в виде ISO файла. Такой файл можно создать при помощи многих программ, например Nero, InfraRecorder, ImgBurn, UltraISO, IsoBuster и т.д. Если вы пользуетесь Linux, тогда проще всего сделать образ командой dd if=/dev/sr0 of=CD.iso bs=2048 conv=noerror,sync.
Этот файл-образ прдключается к ВМ как CD привод и при страте ВМ она выполняет загрузку с этого CD, то есть запускается установщик ОС. Установка ОС в ВМ происходит так же как и на обычном компьютере, только скорее всего это будет происходить медленнее.
Если вы устанавливаете в ВМ проприетарную ОС, например Microsoft Windows, вы должны соблюдать лицензионные требования правообладателя точно также как и в случае с обычной установкой на компьютер.
После создания ВМ главное окно VirtualBox будет выглядеть примерно так:
Запуск виртуальной машины осуществляется кнопкой «Старт». При нажатии этой кнопки происходит загрузка с носителей в порядке указанном в настройках ВМ которые доступны через кнопку «Свойства».
Окно работающей ВМ, в которой уже установлена ОС Windows XP выглядит вот так (его размер зависит от того какое разрешение экрана вы установите в настройках гостевой ОС):
Любое физическое устройство CD или USB может быть доступно только в одной из ОС, либо в хостовой, либо в гостевой. Для того, чтобы сделать устройство доступным в гостевой ОС, его нужно кнопкой подключить к работающей виртуальной машине. Для того, чтобы сделать устройство доступным в хост ОС, нужно кнопкой отключить это устройство в работающей виртуальной машине.
VirtualBox позволяет делать разнообразные варианты сетевых конфигураций между хостом и гостевой ОС. Можно связать гостевую ОС с реальной локальной сетью. Можно создать виртуальную локальную сеть между хостом и гостем. Можно соединить виртуальной сетью несколькими ВМ. Можно туда и оттуда гонять Интернет. В общем возможны настройки на любой вкус и цвет.
Если в гостевой ОС нужен доступ в Интернет, это можно реализовать двумя путями. Подключить устройство доступа непосредственно в гостевой ОС, либо использовать Интернет из хост ОС через виртуальную сеть.
Прямое подключение USB модема МТС
Модем нужно воткнуть в USB и после того как он определится в хостовой ОС его нужно подключить к работающей ВМ. После этого гостевая ОС должна «увидеть» этот модем.
Примечание: может потребоваться отключение и повторное подключение (кнопкой в окне ВМ) USB модема для того, чтобы он появился в проводнике как CD диск с драйверами.
После этого установка выполняется точно так же как описано в статье 3G USB модемы, установка, настройка под Windows. Разница лишь в том, что установка драйверов скорее всего будет происходить медленнее чем на обычном компьютере.
Примечание: после завершения установки драйверов может потребоваться отключение и повторное подключение (кнопкой в окне ВМ) USB модема для того, чтобы он корректно определился в списке устройств.
Использование такого модема аналогично его использованию на обычном компьютере. Главное помнить, что пока модем задействован в ВМ, он не может быть использован в хост ОС.
Подключение через виртуальную сеть
Для ВМ создается виртуальная сетевая карта и через эту карту гостевая ОС может быть подключена к Интернет либо к локальной сети. Конечно это будет возможно только в том случае если хост ОС имеет настоящее подключение к Интернет или к локальной сети. В этом случае хост ОС будет выступать в роли шлюза для гостевой ОС.
Сначала нужно установить параметры виртуального сетевого адаптера для ВМ. Делается это через настройки ВМ, при выключеной ВМ. Тип подключения NAT обеспечивает для гостевой ОС шлюз в Интернет, а также ограниченный доступ в локальную сеть:
В самой гостевой ОС в настройках сетевого подключения нужно явным образом указать адреса DNS серверов:
При таком подходе Интернет будет и в хост системе и в гостевой системе. Кроме Интернет гостевая ОС будет иметь доступ к web и ftp ресурсам локальной сети.
Если нужно чтобы из гостевой ОС был доступ к локальной сети с общими сетевыми ресурсами (файлами, принтерами), тогда настройка выполняется немного иначе. В настройках ВМ нужно, для виртуального адаптера указать тип соединения мост:
Подсеть, которую вы вводите вручную, должна совпадать с той подсетью, которая указана для связанного с ВМ сетевого адаптера в хостовой ОС. То есть, если пишете в гостевой ОС адрес подсети 192.168.1, то на адаптере eth0 в хост ОС должен быть адрес в этой же подсети 192.168.1
Таким способом можно соединить между собой хостовую и гостевую ОС даже если нет реальной локальной сети. Достаточно определить в одной из них или в обоих общие ресурсы и тогда будет возможен сетевой обмен между ними.
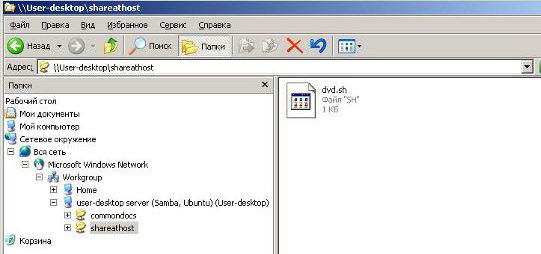 | На этих скриншотах показаны сетевые папки хост (shareathost) и гостевой (install) ОС. На хост ОС открыта сетевая папка install гостевой ОС. В гостевой ОС открыта сетевая папка shareathost хостовой ОС. Через такую виртуальную локальную сеть можно обеспечить удобный обмен файлами между хостовой ОС и гостевой ОС. Но конечно не только файлами, но и любыми другими ресурсами, которые возможно передавать по сети. |
Если хостовый компьютер не подключен к реальной локальной сети тем не менее между хостовой и гостевой ОС можно установить сетевое подключение. Но делать это нужно иначе чем было описано выше.
После этого нужно в настройках ВМ (кнопка «Свойства») указать тип соединения «Виртуальный адаптер хоста»:
После этого можно запускать ВМ и гостевая ОС получит сетевые настройки по DHCP. Через эту виртуальную сеть можно разделять между хостом и гостевой ОС сетевые ресурсы. Но Интернет в гостевую ОС через эту виртуальную сеть не пойдет.
Если нужно Интернет «раздать» в гостевую ОС, то это придется делать добавлением второго адаптера в ВМ и установкой этого адаптера в режим NAT:
Таким образом в гостевой ОС будет два сетевых адаптера. Через один будет работать локальная сеть, через другой Интернет.
Заключение
Если гостевая ОС у вас будет что-то типа MS-DOS, то вам нужно будет совсем мало ресурсов для ВМ. А если гостевая ОС планируется Windows 7 или дистрибутив Linux с графической средой KDE, то одной только оперативной памяти на вашем компьютере должно быть не меньше 2 Гб. А кроме этого хотя бы 10 Гб свободного места на жестком диске.
Другие статьи по VirtualBox
Для вас есть простой способ установить VirtualBox. Подробнее.
Даже небольшая сумма может помочь написанию новых статей 🙂
Или поделитесь ссылкой на эту статью со своими друзьями.
Все о WEB программировании
WEB программирование от А до Я
Заказать сайт:
Социальные сети:




Партнеры:
VirtualBox доступ в интернет из гостевой системы и доступ к гостевой системе
Доброго времени суток. В одной из статей мы c вами установили Ubuntu в качестве гостевой системы и предоставили ей доступ в интернет. Проблем у нас не возникло. Но мне бы хотелось из хоста иметь доступ к гостевой системе Ubuntu, при этом чтобы наша Ubuntu оставалась за NAT. Есть несколько вариантов реализации данной задачи. И я рассмотрю один – создание еще одного сетевого интерфейса. Второй вариант, проброс портов я не буду рассматривать, т.к. он мне не подошел. Приступим.
Настройка VirtualBox.
Нам необходимо добавить еще один виртуальный адаптер (один уже есть и используется для выхода в интернет гостевых ОС)
Для этого открываем настройки VirtualBox
Дальше переходим в «Сеть» и во вкладку «Виртуальные сети хоста». Жмем добавить новый адаптер.
Дальше настраиваем адаптер, прописываем ip адрес, я прописал статический. 10.0.2.2
Также можно настроить и DHCP сервер.
Жмем «Ок». Теперь переходим к настройке виртуальной машины.
Настройка сети в виртуальной машине.
Открываем настройки нашей виртуальной машины.
Выбираем «Сеть» и переходим во вкладку «Адаптер 2»
Включаем сетевой адаптер. Затем выбираем тип подключения «Виртуальный адаптер» и из списка выбираем имя. Жмем «Ок»
На этом настройка виртуальной машины завершена. Запускаем машину.
Настройка гостевой Ubuntu
Открываем терминал и вводим команду ifconfig.
И так, интерфейс enp0s3 служит для выхода в интернет, а enp0s8 для связи гостевой системы с хостом. Ок, давайте пропишем enp0s8 статический IP. Например, 10.0.1.10.
Открываем sudo gedit /etc/network/interfaces
Сохраняем и перезапускаем сеть, командой:
Ждем и проверяем, запустим пинг на 8.8.8.8
Отлично все работает. Теперь проверим доступ с хоста к гостевой системе. Запускаем пинг на 10.0.1.10
Заключение.
Мы с вами настроили доступ к гостевой системе из хоста, при этом есть доступ из гостевой системы в интернет (через NAT)
Чтобы не пропустить выхода новых статей подписываемя: VK, twitter, facebook. И канал на youtube