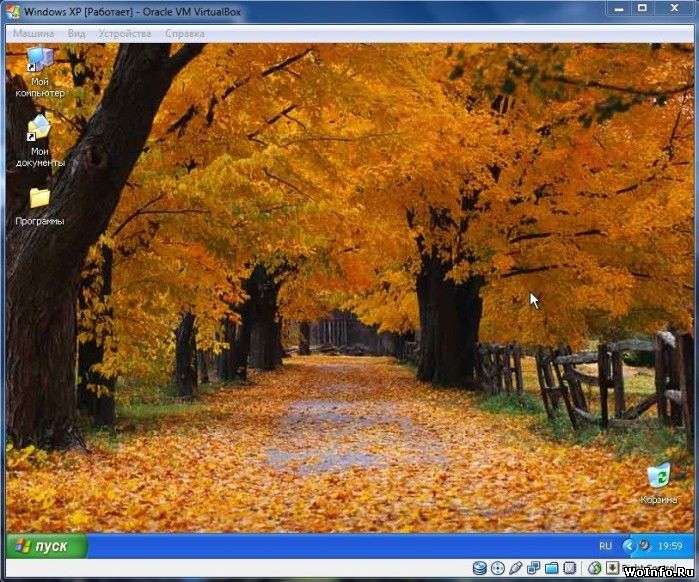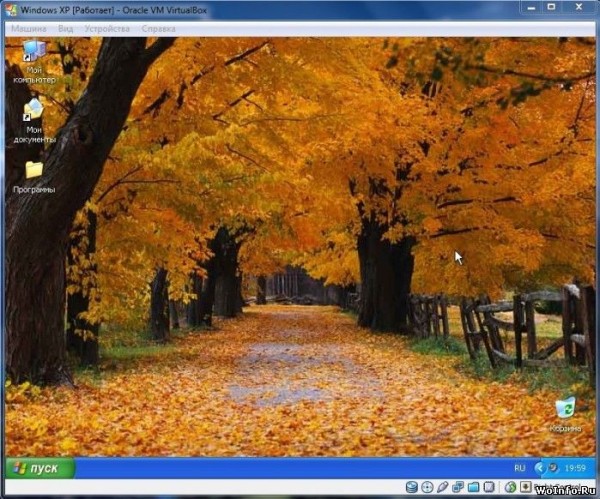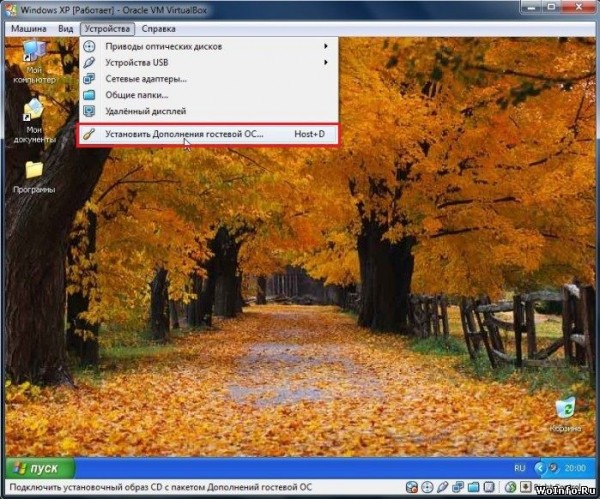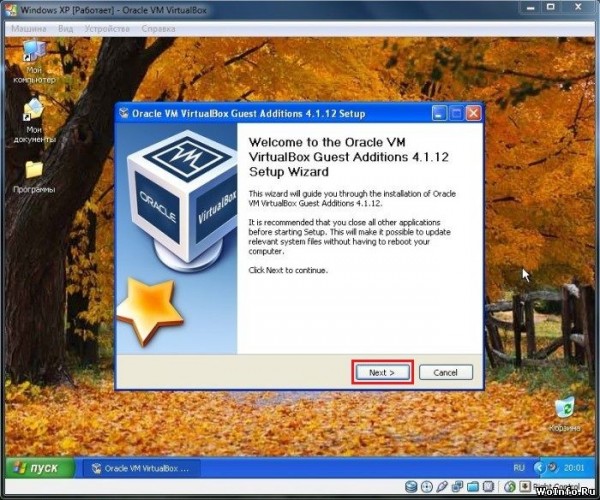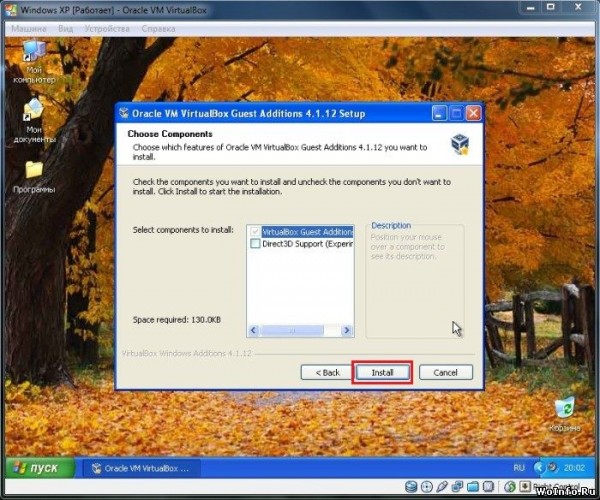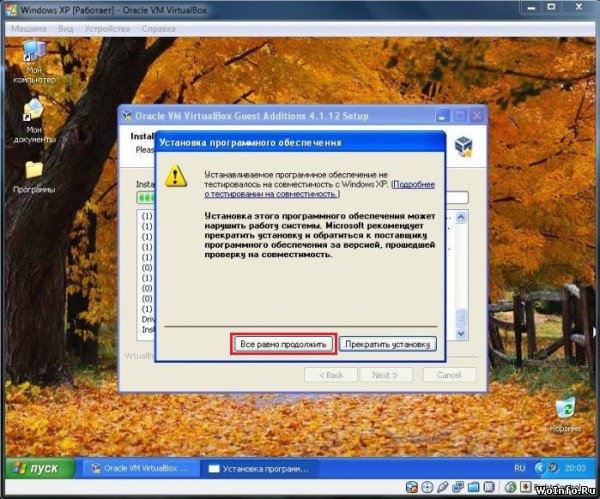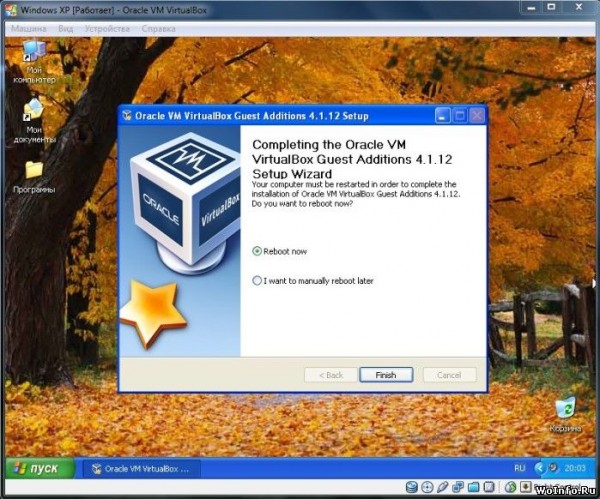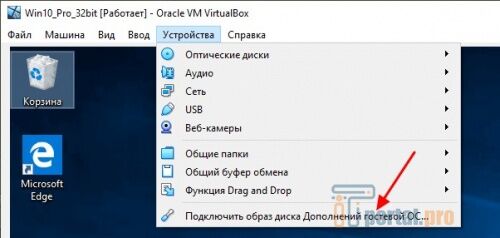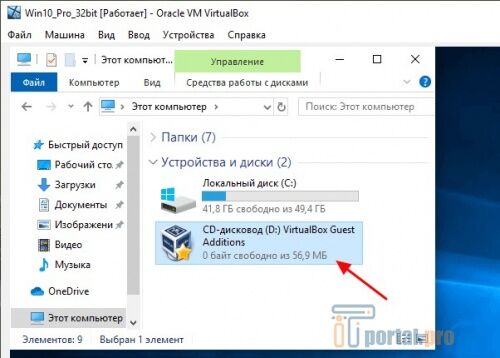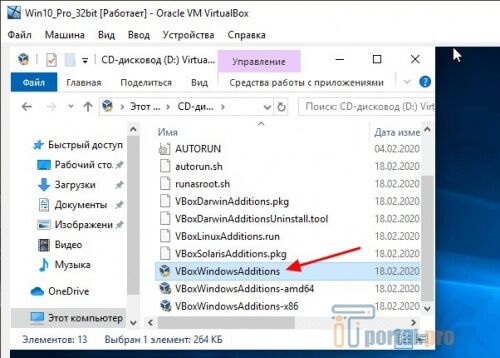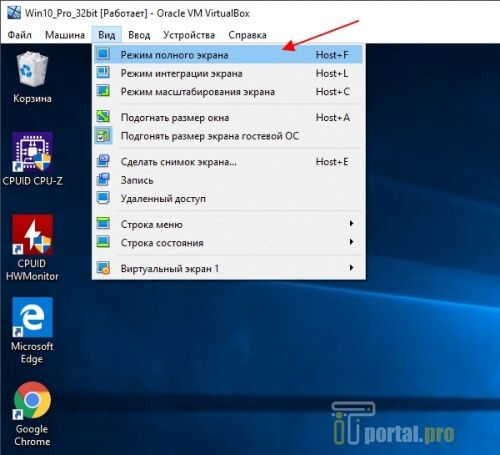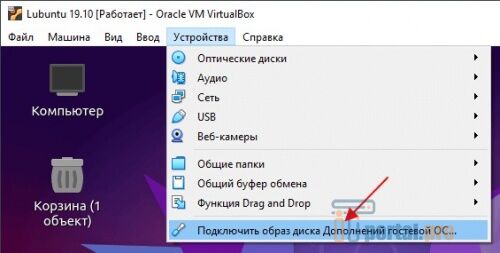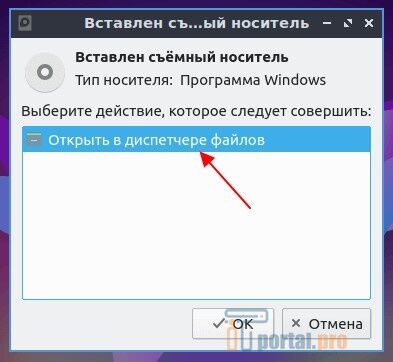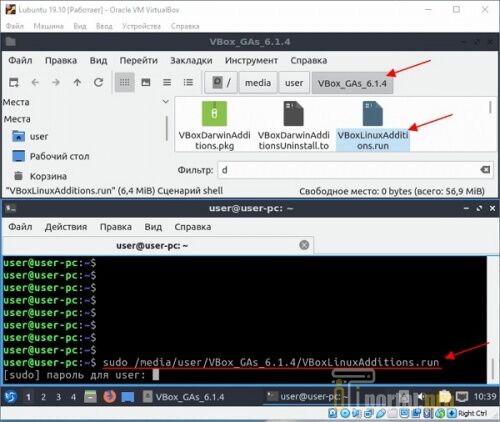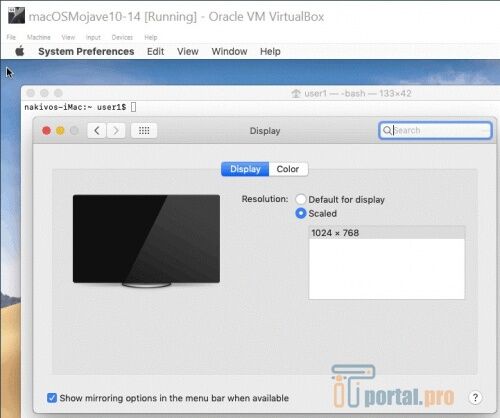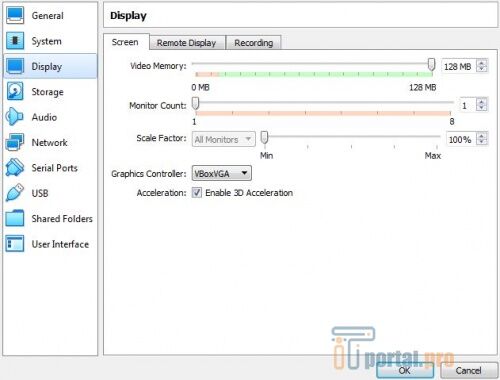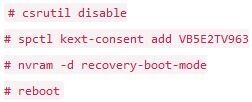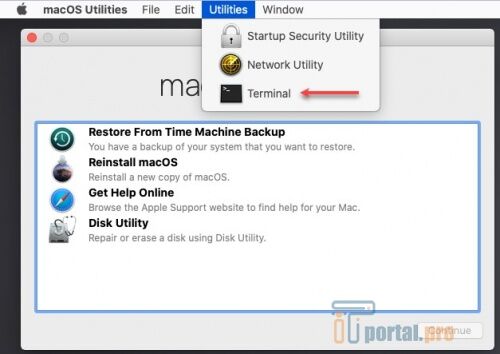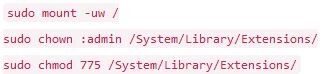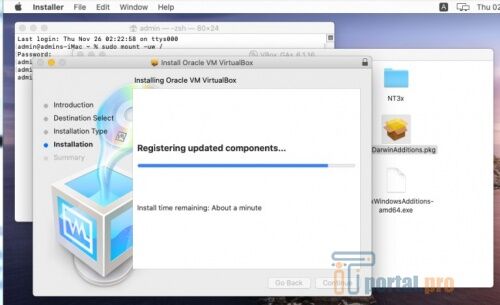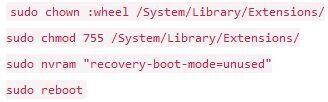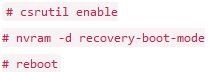Операционная система во весь экран в VirtualBox
После установки операционной системы в VirtualBox, она запускается в небольшом окне. Конечно размер окна можно увеличить, установив большее разрешение экрана. Но это все равно не удобно. Можно с помощью некоторых установок и настроек растянуть гостевую ОС на весь экран. Давайте разбираться как…
Итак, у вас уже установлена виртуальная операционка (или же прочитайте наши статьи: Установка Windows 8 Consumer Preview на VirtualBox и Установка Windows XP на VirtualBox), которая запускается вот в таком окне:
Приступим к настройкам. Сначала открываем пункт «Установить дополнения гостевой ОС…» в меню «Устройства».
Должна запустится установка дополнительных компонентов. Если она не запустилась, то заходим в папку «Мой компьютер», открываем съемное устройство (называется VirtualBox Guest Additions) и запускаем файл «VBoxWindowsAdditions.exe».
Нажимаем продолжить (Next). Затем, не меняя пути установки, еще раз нажимаем далее (Next). И затем щелкаем по кнопочке установки (Install).
Начнется инсталляция компонентов, во время которой будут появляться подтверждения установки драйверов (необходимо их разрешать ).
По завершению установки виртуальная система перезагрузится (Finish).
Теперь в запущенной системе выбираем пункт «Режим интеграции дисплея» в меню «Вид».
Панель задач появится внизу экрана или вверху (зависит от типа ОС). Наводим указатель мыши по середине панели задач, чтобы отобразилось меню программы VirtualBox.
И выбираем в меню «Вид» полноэкранный режим.
Все, операционная система во весь экран. При последующих запусках надо будет выполнять последние два действия (1 — режим интеграции, 2 — полноэкранный) для растягивания ОС.
Как сделать виртуальную машину VirtualBox на весь экран
22.01.2021 Система 139 Просмотров
Сразу после установки операционной системы на виртуальную машину VirtualBox, она доступна пользователю в небольшом окне. Данное окно можно увеличить, изменив разрешение экрана, но этого не всегда достаточно.
Для полноценной работы часто требуется открыть виртуальную машину VirtualBox весь экран.
Именно этому вопросу и посвящена эта статья. Здесь вы узнаете, как сделать VirtualBox на весь экран в случае операционных систем Windows и Linux.
Как сделать VirtualBox на весь экран в случае Windows
Если вы хотите открыть виртуальную машину VirtualBox на весь экран, то сначала вам необходимо установить дополнения для гостевой системы. Без этого полноэкранный режим не сможет подстраиваться под разрешение вашего экрана и пользоваться им будет неудобно. Кроме этого, без дополнений для гостевой системы не будут работать многие другие функции программы VirtualBox, могут не работать.
Для того чтобы установить дополнения запустите вашу виртуальную машину с Windows, откройте меню «Устройства» и выберите опцию «Подключить образ диска Дополнений гостевой ОС».
После этого в вашей виртуальной системе появится CD-дисковод с программным обеспечением от VirtualBox.
Откройте данный диск и запустите программу «VBoxWindowsAdditions». Это установщик, с помощью которого вы сможете установить дополнения для гостевой системы (в случае Windows).
Дальше начнется установка дополнений для гостевой системы. На этом этапе нет ничего сложного, устанавливаем дополнения, как и любую другую программу. После завершения установки соглашаемся на перезагрузку виртуальной машины.
На этом все, после следующего запуска виртуальная машина VirtualBox будет готова к разворачиванию на весь экран. Для этого достаточно открыть меню «Вид» и выбрать вариант «Режим полного экрана».
После этого появится предупреждение с информацией о комбинациях клавиш. Это сообщение лучше внимательно прочесть, для того чтобы у вас не возникло проблем с выходом из полноэкранного режима виртуальной машины VirtualBox. После прочтения нажимаем на кнопку «Переключить» и виртуальная машина открывается на весь экран.
По умолчанию в VirtualBox используются следующие комбинации клавиш:
Как сделать VirtualBox на весь экран в случае Linux
Если на виртуальной машине VirtualBox у вас установлен Linux (например, Ubuntu, Kali Linux или любой другой), то процедура настройки будет немного отличаться.
Для начала нужно установить дополнения для гостевой системы. Для этого запустите виртуальную машину, откройте меню «Устройства» и выберите «Подключить образ диска Дополнений гостевой ОС».
После этого диск с программным обеспечением VirtualBox должен автоматически примонтироваться и на экране появится предложение открыть его в диспетчере файлов.
Открываем диск в диспетчере файлов и смотрим каталог, в который он был примонтирован. В нашем случае это «/media/user/VBox_Gas_6.1.4». В данном каталоге должен быть файл «VBoxLinuxAdditins.run», он отвечает за установку дополнения гостевой системы.
Чтобы запустить установку, файл «VBoxLinuxAdditins.run» нужно запустить через терминал с Root-правами. Для этого открываем терминал Linux и выполняем следующую команду:
Обратите внимание, на вашей системе путь к файлу «VBoxLinuxAdditins.run» может отличаться.
После завершения установки перезагружаем виртуальную машину.
После перезагрузки вы сможете открывать виртуальную машину VirtualBox на весь экран. Это можно делать с помощью меню «Вид – Режим полного экрана» или с помощью комбинаций клавиш.
VirtualBox. Видео урок по настройки отображения дисплея в программе VirtualBox на весь экран.
Как легко и просто сделать VirtualBox на весь экран
VirtualBox – свободно распространяющийся эмулятор дистрибутивов Windows, Linux, macOS, Solaris, FreeBSD и многих других ОС. Их виртуализируют ради легкого доступа к уникальным функциям и специфическим приложениям из хостовой системы. Запущенное ПО открывается в режиме окна, где можно задать параметры разрешения, однако этого может быть недостаточно. Чтобы сделать VirtualBox на весь экран, потребуются дополнительные настройки.
Как сделать VirtualBox Windows на полный экран
Только установленная через программу ОС не имеет доступ ко всем возможностям эмулятора. Чтобы выполнить тонкую настройку взаимодействия с виртуальным дистрибутивом, требуется проинсталлировать гостевые дополнения VirtualBox. Их функции включают развертывание окна программы на весь экран.
Без установки Guest Additions образ ОС будет открываться лишь как окно, а папки на HDD хоста нельзя будет использовать.
Гостевые дополнения VirtualBox обязательны для полной функциональности любой виртуальной системы. Чтобы проинсталлировать их, сначала нужно запустить саму машину с ОС. Затем понадобится нажать на кнопку «Устройства» верхнего меню окна, выбрать нижний подпункт о подключении диска Guest Additions.
Вспомогательное ПО начнет инсталлироваться автоматически. Если это не происходит, надо запустить образ диска, подключение которого можно будет заметить в виртуальной системе.
Открыв дополнения, начинают установку с помощью VBoxWindowsAdditions.
Простой процесс инсталляции Guest Additions интуитивно понятен. В некоторых случаях могут понадобиться дополнительные подтверждения. Пройдя все его этапы, перезагружают виртуальную ОС.
Чтобы сделать эмулятор на весь экран, понадобится нажать кнопку «Вид» верхнего меню и включить соответствующий режим отображения.
«Полный экран» также можно сделать сочетанием клавиш Host+F. Их же используют для возврата к обычному режиму отображения.
До инсталляции Guest Additions VirtualBox нажатие Host+F приведет лишь к максимальному развертыванию окна программы.
Как сделать VirtualBox Linux на полный экран
Обеспечение этой системы Guest Additions имеет некоторые отличия от инсталляции в Windows. Приведенные далее рекомендации подходят для графической оболочки любого дистрибутива Linux.
Чтобы проинсталлировать вспомогательное ПО эмулятора, сначала нужно запустить образ установленной ОС. Затем потребуется смонтировать гостевой CD. Его подключение через верхнее меню программы идентично активации дополнений при работе с Windows.
Запуск Guest Additions в Linux происходит автоматически. Об этом говорит появление окошка с предложением открыть диск через диспетчер файлов.
Инсталляцию начинают вводом команды через терминал. Потребуется указать местонахождение установочного файла, зависящее от настроек пользователя и версии ПО. Его можно узнать, открыв носитель с дополнениями через диспетчер файлов.
Пройдя этапы инсталляции, выполняют перезагрузку. Способы сделать VirtualBox Linux на весь экран не отличаются от смены полноэкранного/обычного режимов виртуального Windows.
Как сделать VirtualBox Mac OS X на полный экран
Чтобы сменить разрешение экрана в MacOS, надо открыть из верхнего меню настройки системы и перейти на вкладку «Дисплей».
Сделать машину с MacOS на весь экран можно нажатием HOST+R или через меню «Вид». Для этого тоже понадобятся гостевые дополнения.
Далее рассмотрен процесс установки в MacOS 10.15.5 Catalina.
Сначала нужно запустить систему и перезагрузить машину в режиме восстановления (потребуется пароль администратора), введя в терминале 2 команды.
Загрузив Recovery Mode, нужно снова запустить терминал из меню утилит и ввести нижеприведенную последовательность.
После этого надо загрузить обычном сеанс MacOS и сделать установку гостевых дополнений простым способом. Для этого нужно предварительно открыть терминал и ввести следующий текст.
Инсталляция Guest Additions должна пройти успешно и без ошибок. После нее надо еще раз загрузиться в режиме Recovery, введя в терминале 4 команды.
Затем машину перезагружают в обычный режим, вводя в терминал еще одну последовательность.
Есть способ сделать VirtualBox MacOS на весь экран без установки дополнений. Он подходит для командной строки хоста с любой ОС. В папке эмулятора есть утилита VBoxManage, позволяющая настроить машину до запуска. Задание разрешения 1920×1080 для MacOS 10.14 Mojave в cmd Windows с предварительным указанием расположения VBoxManage производится приведенной ниже командой.
Установка Guest Additions позволяет не только сделать VirtualBox на весь монитор, но и пользоваться всеми остальными функциями виртуальной ОС.
Программа постоянно дорабатывается. Чтобы избежать ошибок, рекомендуется использовать выпуск 6.0.12 или версию новее. Шестой и следующие релизы не подходят для 32-битных хостов. VirtualBox облегчает процесс установки и работы в других ОС, а дополнения позволяют в полной мере взаимодействовать с ними.
Если у вас остались вопросы, задавайте их в комментариях. Сделайте репост статьи в социальных сетях и добавьте ее в закладки, чтобы не потерять полезную информацию.
Также рекомендуем посмотреть подобранные видео по нашей теме.
VirtualBox. Видео урок по настройки отображения дисплея в программе VirtualBox на весь экран.
Режимы отображения экрана в VirtualBox.
Как сделать виртуальную машину VirtualBox на весь экран
Сразу после установки операционной системы на виртуальную машину VirtualBox, она доступна пользователю в небольшом окне. Данное окно можно увеличить, изменив разрешение экрана, но этого не всегда достаточно. Для полноценной работы часто требуется открыть виртуальную машину VirtualBox весь экран.
Именно этому вопросу и посвящена эта статья. Здесь вы узнаете, как сделать VirtualBox на весь экран в случае операционных систем Windows и Linux.
Как сделать VirtualBox на весь экран в случае Windows
Если вы хотите открыть виртуальную машину VirtualBox на весь экран, то сначала вам необходимо установить дополнения для гостевой системы. Без этого полноэкранный режим не сможет подстраиваться под разрешение вашего экрана и пользоваться им будет неудобно. Кроме этого, без дополнений для гостевой системы не будут работать многие другие функции программы VirtualBox, могут не работать.
Для того чтобы установить дополнения запустите вашу виртуальную машину с Windows, откройте меню « Устройства » и выберите опцию « Подключить образ диска Дополнений гостевой ОС ».
После этого в вашей виртуальной системе появится CD-дисковод с программным обеспечением от VirtualBox.
Откройте данный диск и запустите программу « VBoxWindowsAdditions ». Это установщик, с помощью которого вы сможете установить дополнения для гостевой системы (в случае Windows).
Дальше начнется установка дополнений для гостевой системы. На этом этапе нет ничего сложного, устанавливаем дополнения, как и любую другую программу. После завершения установки соглашаемся на перезагрузку виртуальной машины.
На этом все, после следующего запуска виртуальная машина VirtualBox будет готова к разворачиванию на весь экран. Для этого достаточно открыть меню « Вид » и выбрать вариант « Режим полного экрана ».
После этого появится предупреждение с информацией о комбинациях клавиш. Это сообщение лучше внимательно прочесть, для того чтобы у вас не возникло проблем с выходом из полноэкранного режима виртуальной машины VirtualBox. После прочтения нажимаем на кнопку « Переключить » и виртуальная машина открывается на весь экран.
По умолчанию в VirtualBox используются следующие комбинации клавиш:
Как открыть VirtualBox на весь экран в случае Linux
Как и в случае с Windows, для того чтобы открыть виртуальную машину VirtualBox на весь экран, сначала нужно установить дополнения для гостевой системы. На Linux это можно сделать с помощью графического интерфейса или командной строки.
Установка из графического интерфейса
Установку дополнений для гостевой системы из графического интерфейса мы рассмотрим на примере Lubuntu. Но в других дистрибутивах Linux (например, в Ubuntu или Kali Linux) процедура схожая.
Для начала запустите виртуальную машину, откройте меню « Устройства » и выберите « Подключить образ диска Дополнений гостевой ОС ».
После этого диск с программным обеспечением VirtualBox должен автоматически примонтироваться и на экране появится предложение открыть его в диспетчере файлов.
Открываем диск в диспетчере файлов и смотрим каталог, в который он был примонтирован. В нашем случае это « /media/user/VBox_Gas_6.1.4 ». В данном каталоге должен быть файл « VBoxLinuxAdditins.run », он отвечает за установку дополнения гостевой системы.
Чтобы запустить установку, файл « VBoxLinuxAdditins.run » нужно запустить через терминал с Root-правами. Для этого открываем терминал Linux и выполняем следующую команду:
Обратите внимание, на вашей системе путь к файлу « VBoxLinuxAdditins.run » может отличаться.
После завершения установки перезагружаем виртуальную машину.
После перезагрузки вы сможете открывать виртуальную машину VirtualBox на весь экран. Это можно делать с помощью меню « Вид – Режим полного экрана » или с помощью комбинаций клавиш.
Установка из командной строки
Также на Linux дополнения для гостевой системы можно установить из командной строки. Ниже мы рассмотрим примерный алгоритм действий.
После перезагрузки нужно открыть меню « Вид » в окне VirtualBox и попробовать включить « Режим полного экрана ». Если все было сделано правильно, виртуальная машина VirtualBox должна открыться на весь экран.
Удаление из командной строки
Если с дополнениями для гостевой системы возникли проблемы, то их можно удалить запустив сценарий удаления, который расположенн в каталоге /opt. Ниже мы рассмотрим примерный алгоритм действий.
После перезагрузки можно попробовать повторить установку дополнений.
Создатель сайта comp-security.net, автор более 2000 статей о ремонте компьютеров, работе с программами, настройке операционных систем.
Задайте вопрос в комментариях под статьей или на странице «Задать вопрос» и вы обязательно получите ответ.
Как изменить вид в VirtualBox?
Вы можете изменить режим просмотра на работающей виртуальной машине. Чтобы переключиться в полноэкранный или масштабированный режим, перейдите в «Просмотр» и выберите переключение в полноэкранный или масштабированный режим. Нажмите на Switch, чтобы изменить вид.
Как мне сделать 1920×1080 VirtualBox?
Это основано на ответе @Sangsoo Kim, который мне подходит:
Как мне выйти из полноэкранного режима в VirtualBox?
Используйте строку меню или сочетание клавиш, чтобы войти в полноэкранный режим в VirtualBox.
Как мне вернуть VirtualBox в масштабированный режим?
Итак, в масштабируемом или полноэкранном режиме внутри VirtualBox, установленного в Windows, вам нужно нажать комбинацию клавиш Right Ctrl + C, чтобы выйти из масштабированного режима.
Как мне вернуть строку меню в VirtualBox?
Чтобы вызвать меню и получить доступ ко всем его элементам:
Почему VirtualBox такой маленький?
В меню «Устройства» в строке меню виртуальной машины VirtualBox имеет удобный пункт меню «Установить гостевые дополнения», который монтирует ISO-файл гостевых дополнений внутри вашей виртуальной машины. … После этого экран вашей виртуальной ОС автоматически изменит разрешение, чтобы заполнить весь экран.
Почему VirtualBox такой медленный?
Так что это оказалось простой проблемой, отчасти вызванной неправильным выбором схемы электропитания. Убедитесь, что выбран план High Power при запуске виртуальных машин VirtualBox. После еще нескольких экспериментов я обнаружил, что повышение минимальной скорости процессора при работе от сети увеличивает скорость процессора.
Как сделать мою виртуальную машину полноэкранной?
Окно виртуальной машины расширяется до полного размера экрана, поэтому вы больше не видите границ окна консоли. Когда виртуальная машина имеет контроль над вводом, вы можете нажать Ctrl-Alt-Enter или нажать кнопку «Полный экран» на панели инструментов, чтобы перейти в полноэкранный режим. Нажмите Ctrl-Alt, чтобы выйти из полноэкранного режима.
Как увеличить размер виртуального экрана?
Как увеличить экран VirtualBox?
В меню VM Window перейдите в View и убедитесь, что опция Auto-resize Guest Display включена. Наведите указатель мыши на угол окна виртуальной машины, нажмите левую кнопку мыши и измените размер окна виртуальной машины. Разрешение пользовательского интерфейса гостевой Windows 10 изменяется автоматически.
Как мне выйти из виртуальной машины?
Одновременно нажмите клавиши «Ctrl» и «Alt». Это освобождает виртуальную машину от ввода с клавиатуры и мыши, давая вам возможность управлять указателем мыши. В большинстве случаев VMware Player позволяет автоматически вывести указатель мыши из окна виртуальной машины.
Что такое кнопка хоста?
Клавиша хоста — это клавиша на клавиатуре вашего хоста, которая захватывается приложением KVM и выполняет специальные функции, такие как выход из режима управления KVM. Вы можете выбрать другой ключ хоста из списка доступных ключей в приложении KVM. …
Что такое масштабированный режим в VirtualBox?
Гостевые дополнения для поддерживаемых ОС устанавливают дополнительные драйверы для виртуальной машины, так что, когда вы переводите VirtualBox в «полноэкранный режим», гостевая ОС автоматически увеличивает разрешение экрана, чтобы соответствовать вашему дисплею. …
Где находится меню «Устройства» в VirtualBox?
Когда ваша виртуальная машина запущена и находится в активном / сфокусированном окне. Посмотрите в левый верхний угол экрана, там должно отображаться «VirtualBox». Наведите указатель мыши на x в «VirtualBox», после чего вы должны увидеть меню «Устройства».
Как показать виртуальную машину на панели задач?
Вы можете получить доступ к меню во время работы виртуальной машины, нажав Right Control + Home (по умолчанию). Оно появится в виде контекстного меню, с помощью которого вы сможете повторно активировать отображение меню. Весьма активный вопрос.
Что такое кнопка хоста в VirtualBox?
Чтобы вернуть право владения клавиатурой и мышью вашей ОС хоста, Oracle VM VirtualBox резервирует на вашей клавиатуре специальную клавишу: клавишу хоста. По умолчанию это правая клавиша Ctrl на клавиатуре. На хосте Mac клавиша хоста по умолчанию — это левая клавиша Command.