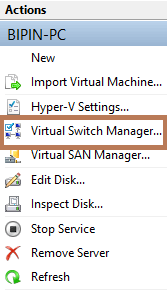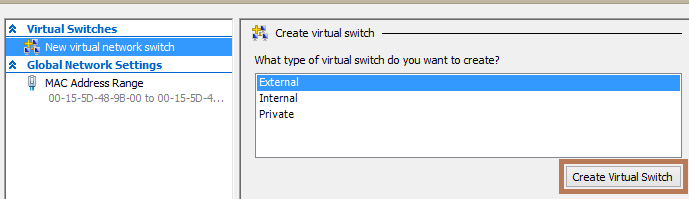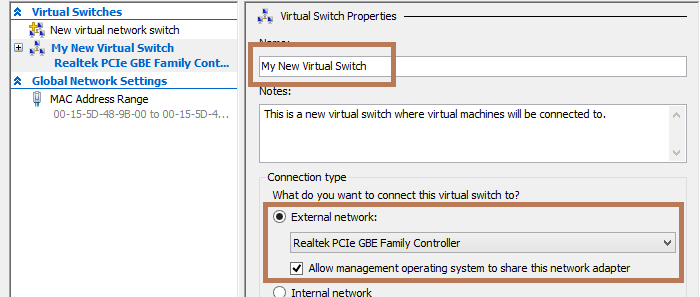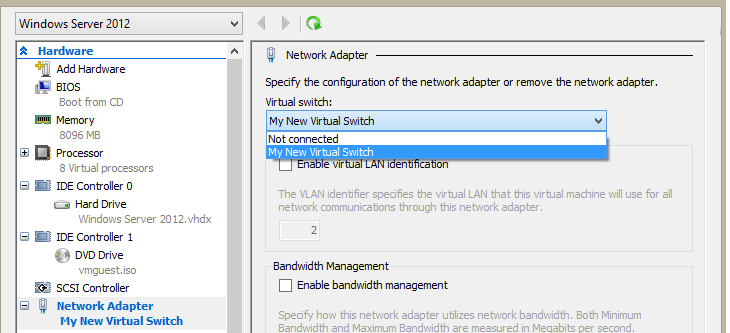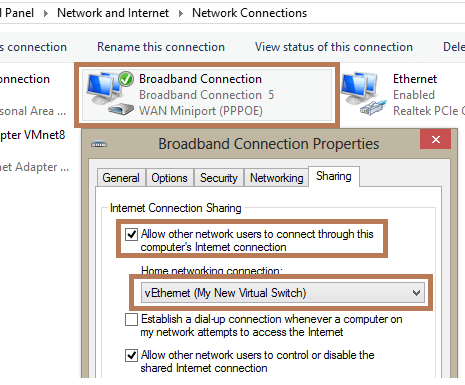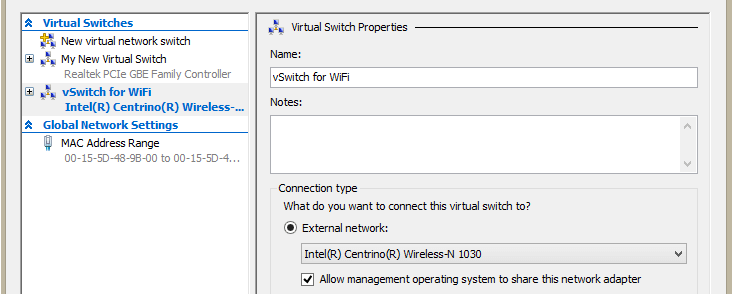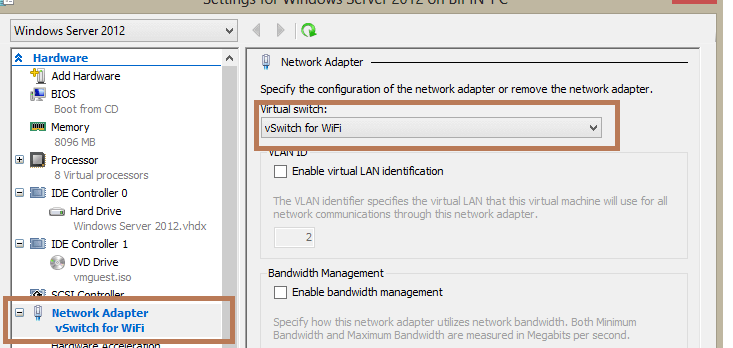Настройка подключения к интернету в виртуальной машине Hyper-V
В этой статье, мы рассмотрим пример организации подключения к Интернету на виртуальной машине Hyper-V. Хостовая ОС (это ОС сервера Hyper-V) может быть подключена к интернету через физический адаптер или беспроводное подключение Wi-Fi.
Итак, предполагаем, что вы уже создали виртуальную машину Hyper-V и теперь нам нужно настроить виртуальный коммутатор, к которому она будет подключена. Есть три типа виртуальных коммутаторов Hyper-V:
Проводное подключение к Интернету
Создадим виртуальный коммутатор. Мы будем использовать его для подключения к физическому сетевому адаптеру Ethernet сервера Hyper-V. Откройте консоль управления Hyper-V. В меню действий выберите пункт Virtual Switch Manager.
В качестве типа коммутатора выберите External и нажмите кнопку Create Virtual Switch.
В свойствах виртуального коммутатора укажите его имя, в свойствах подключения укажите физический Ethernet адаптер, через который должен работать данный коммутатор (в моем случае это контроллер Realtek PCIe GBE).
Затем откройте настройки ВМ, которой вы хотите предоставить доступ в Интернет. В разделе Network Adapter выберите, что данная ВМ подключена к созданному нами ранее виртуальному коммутатору.
В моем случае я подключен к интернету через широкополосное соединение. Найдите это подключение в панели управления хоста Hyper-V и откройте его свойства. Перейдите на вкладку Sharing в секции Internet Connection Sharing выберите опцию Allow Other Network Users to Connect Through This Computer’s Internet Connection. В выпадающем списке выберите ваш виртуальный коммутатор, созданный ранее. Сохраните изменения.
Теперь в вашей виртуальной машине должен появится доступ в интернет.
Настройка доступа в Интеренет через WiFi подключение
В том случае, если вы подключаетесь к Интернету через беспроводное WiFi подключение, доступ гостевой ОС виртуальной машины к Интернету настраивается по аналогии.
С помощью консоли Hyper-V Manager создайте новый внешний виртуальный коммутатор. В качестве внешней сети для виртуального коммутатора выберите свой WiFi адаптер (у меня это Intel Centrino Wireless-N 1030).
Теперь в свойствах ВМ укажите, что она подключена к Интернету через данный коммутатор.
В том случае, если точка доступа, к которой вы подключаетесь работает как сервер DHCP, то виртуальная машина должно получить от сервера DHCP динамический IP адрес (он будет отличатся от адреса, полученным хостовой ОС). Теперь вы можете пользоваться подключением к интернету внутри ВМ.
Одним из вариантов организации внешнего подключения является NAT (см статью Как настроить NAT в Hyper-V 2016).
Настройка сети в VirtualBox
В данной статье настроим сеть на виртуальной машине под управлением Windows 7.
Настройка VirtualBox начинается с установки глобальных параметров.
Перейдем в меню «Файл – Настройки».
Затем откроем вкладку «Сеть» и «Виртуальные сети хоста». Здесь выбираем адаптер и нажимаем кнопку настройки.
Сперва устанавливаем значения IPv4 адреса и соответствующей маски сети (см. скриншот выше).
После этого переходим на следующую вкладку и активируем DHCP сервер (вне зависимости от того, статический или динамический вам присвоен IP-адрес).
Следует задавать значение адреса сервера, соответствующее адресам физических адаптеров. Значения «Границ» обязаны охватывать все использующиеся в ОС адреса.
Теперь о настройках ВМ. Заходим в «Настройки», раздел «Сеть».
В качестве типа подключения устанавливаем подходящий вариант. Рассмотрим эти варианты подробнее.
1. Если адаптер «Не подключен», VB сообщит пользоваелю о том, что он имеется, однако подключения нет (можно сравнить с тем случаем, когда Ethernet-кабель не подключен в порт). Выбор этого параметра может симулировать отсутствие подключения кабеля к виртуальной сетевой карте. Таким образом, можно информировать гостевую операционную систему о том, что соединения с интернетом нет, однако его можно настроить.
2. При выборе режима «NAT» гостевая ОС сможет выходить в интернет; в этом режиме происходит перенаправление пакетов. Если необходимо из гостевой системы открывать веб-страницы, читать почту и скачивать контент, то это подходящий вариант.
3. Параметр «Сетевой мост» позволяет осуществлять больше действий в интернете. К примеру, сюда входит моделирование сетей и активных серверов в виртуальной системе. При выборе этого режима VB осуществит подключение к одной из доступных сетевых карт и начнет прямую работу с пакетами. Сетевой стек хост-системы не будет задействован.
4. Режим «Внутренняя сеть» применяется для организации виртуальной сети, к которой можно получить доступ из ВМ. Эта сеть не имеет отношения к программам, запущенным на главной системе, или сетевому оборудованию.
5. Параметр «Виртуальный адаптер хоста» используется для организации сетей из главной ОС и нескольких ВМ без задействования реального сетевого интерфейса основной ОС. В главной ОС организуется виртуальный интерфейс, посредством которого устанавливается подключение между ней и ВМ.
6. Реже остальных используется «Универсальный драйвер». Здесь пользователь обретает возможность выбрать драйвер, входящий в VB либо в расширения.
Выберем Сетевой мост и назначим для него адаптер.
После этого осуществим запуск ВМ, откроем сетевые подключения и зайдем в «Свойства».


Следует выбрать протокол интернета TCP/IPv4. Жмем «Свойства».
Теперь нужно прописать параметры IP-адреса и т.д. Адрес реального адаптера выставляем в качестве шлюза, а в качестве IP-адреса может быть значение, следующее за адресом шлюза.
После этого подтверждаем свой выбор и закрываем окно.
Настройка Сетевого моста завершена, и теперь можно выходить в интернет и взаимодействовать с хостовой машиной.
Помимо этой статьи, на сайте еще 12544 инструкций.
Добавьте сайт Lumpics.ru в закладки (CTRL+D) и мы точно еще пригодимся вам.
Отблагодарите автора, поделитесь статьей в социальных сетях.
Настройка сети VirtualBox
VirtualBox позволяет на одном устройстве запустить несколько виртуальных машин с разными операционными системами. Виртуальные машины используют для тестирования нового ПО, для знакомства с особенностями разных ОС, а также для запуска программ, которые созданы для определённой операционной системы.
Какие типы подключения доступны в VirtualBox
В VirtualBox можно разными способами настроить интернет:
Для VirtualBox 6.1 доступны инструменты:
На одной виртуальной машине можно использовать до 4 сетевых адаптеров. Для каждого адаптера есть возможность выбрать любой тип подключения. Благодаря этому можно комбинировать настройки, выбирать разные варианты работы сети. Например, комбинировать NAT и сетевой мост. Ниже мы рассмотрим, как включить/отключить адаптер.
Как включить и отключить адаптер
1. Выберите гостевую ОС, кликните на неё правой кнопкой мыши. Нажмите Настроить:
2. В появившемся меню выберите Сеть:
3. Выберите адаптер, который хотите добавить или удалить. Затем переключите чек-бокс Включить сетевой адаптер в нужное положение. Если вы включаете новый адаптер, в выпадающем списке выберите тип подключения и нажмите OK:
Готово, гостевая ОС будет работать с выбранными адаптерами.
Как подключить виртуальную машину к интернету
Если вам нужен доступ только в интернет, можно использовать NAT-подключение. NAT изолирует виртуальную машину от соединений извне, поэтому доступа к другим гостевым ОС при таком подключении не будет. Проводником в интернет выступает хост-система, через которую и проходят все входящие и исходящие запросы.
В VirtualBox при создании каждой виртуальной машины подключение к интернету с помощью NAT происходит автоматически. Поэтому это самый простой способ подключения гостевой ОС к интернету.
Чтобы включить или отключить интернет с помощью NAT в VirtualBox:
1. Выберите нужную виртуальную машину и кликните по ней правой кнопкой мыши. Нажмите Настроить:
2. В появившемся меню выберите Сеть. Поставьте галочку напротив «Включить сетевой адаптер». Выберите тип подключения NAT и нажмите OK:
Настройка сети на виртуальной машине VirtualBox
Готово, теперь вы знаете, как включить интернет на виртуальной машине VirtualBox.
Как настроить сеть между хостом и виртуальной машиной VirtualBox
Для подключения между основной и гостевой ОС нужно использовать тип подключения «Сетевой мост». В этом случае виртуальная машина подключается напрямую к основной сети как полноценное устройство. Для подключения используется сетевая карта хост-системы.
Чтобы включить сетевой мост:
1. Выберите виртуальную машину, которую хотите подключить к сети. Кликните по ней правой кнопкой мыши и нажмите Настроить:
2. В появившемся меню выберите вкладку «Сеть».
3. В настройках адаптера в строке «Тип подключения» выберите Сетевой мост и нажмите OK:
Готово, гостевая ОС теперь доступна для основной.
Настройка сети между виртуальными машинами в VirtualBox
Иногда нужно объединить в одну сеть несколько виртуальных машин. Для этого используется подключение «Сеть NAT». Она объединяет необходимые виртуальные машины в локальную сеть. Как и в случае с обычным NAT, у каждой есть доступ в интернет, но от доступа извне они изолированы.
Чтобы создать сеть из виртуальных машин VirtualBox:
1. На главной странице VirtualBox нажмите Файл ― Настройки:
2. Перейдите во вкладку Сеть и нажмите на кнопку с зеленым плюсом:
3. Нажмите OK:
4. Выберите виртуальную машину, которую хотите добавить в сеть, и кликните по ней правой кнопкой мыши. Нажмите Настроить:
5. Выберите тип подключения Сеть NAT. В строке «Имя» выберите имя созданной сети. Нажмите OK:
Как создать сеть из виртуальных машин VirtualBox
6. Если вы хотите подключить другие виртуальные машины к сети, повторите действия с 4 шага.
Готово, локальная сеть из виртуальных машин создана.
Настройка Wi-Fi на виртуальной машине Vmware/Virtualbox (в образе Linux)
В данном материале мы рассмотрим достаточно распространенный вопрос, связанный с подключением Wi-Fi интерфейса в виртуальной среде Vmware и Virtualbox. Нередко у начинающих сисадминов, да и тех, что поопытнее, возникают сложности именно на этом этапе реализации сетевого доступа к образу установленной системы.
Сегодня все чаще для виртуализации рабочей, системной среды используются USB-девайсы в виде WiFi-карт. Это обусловлено тем, что нормально использовать встроенный WiFi-модуль в виртуальной машине практически невозможно. В данном случае речь идет не только о программно-железячной совместимости, но и о некоторых специфических аспектах работы Linux/Unix – систем с виртуальными машинами. Что же касается USB-модулей Wi-Fi, то здесь все достаточно просто и понятно, если речь идет о работе в образе ОС Windows – чтобы получить возможность настраивать WiFi-соединения в виртуальной среде Vmware или Virtualbox, вставляем USB-интерфейс в хостовый ПК и подключаем его к рабочей виртуальной среде. Далее в гостевой операционной системе определяется данный WiFi-модуль, последующая работа с которым происходит, как на обыкновенном ПК (установка драйверов, отладка и так далее).
В виртуальной среде Vmware-Player нужно выполнить определенные действия, чтобы подключить такой интерфейс. Открываем в основном меню раздел «Player», где выбираем пункт «Removable Devices» в списке предложенных устройств выбираем требуемую карту Wi-Fi после чего нажимаем кнопку «Соединение».
Сложности при установке и отладке WiFi-интерфейса под образами Linux
В Linux для настройки и правильной работы WiFi потребуется соответствующий драйвер, которого может не оказаться в системе. Чтобы выяснить какую карту сети использует оборудование, можно при посредством команды «lslci –nn» узнать ID устройства. Если карточка имеет USB-стандарт подключения, вводим команду «lsusb». Посредством данных команд консоль выведет список системных устройств с указанием их идентификаторов. Вот пример строки из командного вывода lsusb:
Bus 001 Device 002: ID 0bda:8176 Realtek Semiconductor Corp. RTL8188CUS 802.11n WLAN
Как можно видеть, это Wi-Fi-интерфейс от производителя Realtek модели RTL8188CUS. Ее ID – это первая четверка шестнадцатеричных чисел 0bda:8176. Эти числа обозначают ID производителя, а последующие относятся к обозначению ID WiFi-карты. В нашем случае модель устройства мы уже знаем, а потому искать ее по ID нет необходимости. Большинство USB-драйверов и драйверов для внутренних карт производства Realtek находятся в firmware-realtek – пакете. Тем не менее, после того, как этот пакет установлен и подключена ваша USB-карта, беспроводной интерфейс может попросту не появиться. Поэтому лучше всего сразу, не теряя времени, отправиться на сайт производителя и скачать там драйвера для конкретной модели карты под Unix/Linux. В нашем случае в скачанном архиве можно найти исходный текст драйверов, сопроводительную документацию и установочный скрипт «install.sh». Запускаем полученный скрипт – после его запуска система скомпилирует модуль драйвера 8192cu, а затем инсталлирует его в Linux.
После этого мы сможем наконец увидеть в конфигурации беспроводной wlan0-интерфейс.
Инсталляция требуемых драйверов для работы с WiFi-модулем
Для настройки WiFi-сети можно использовать режим графической настройки в рамках Network-Manager, а также консольный режим, либо Wicd. Рассмотрим вариант отладки Wi-Fi в консольном варианте.
Настройка WiFi-карты
В первую очередь потребуется подключение беспроводного интерфейса с использованием команды «ifconfig wlan0 up». После ее выполнения можно провести сканирование доступных беспроводных сетей, воспользовавшись командой «iwlist wlan0 scan» («iwlist») станет доступной к исполнению системной командой только после того, как вы установите пакет wireless_tools).
wlan0 Scan completed :
Настройка сети VirtualBox
Виртуальные машины VirtualBox очень часто используются для тестирования различного программного обеспечения и его взаимодействия между собой. Обычно, таким программам необходим доступ к интернету. Время от времени возникает необходимость протестировать работу программ по сети или даже создать небольшую тестовую лабораторию из виртуальных машин.
В этой инструкции мы рассмотрим как выполняется настройка сети VirtualBox различными способами. Вы узнаете как объединить машины в одну локальную сеть, как дать им доступ к интернету и как связать их с основной системой. Но сначала поговорим о том, как может работать сеть.
Виды сетевых адаптеров VirtualBox
Существует несколько способов как настроить сеть в virtualbox, и каждый из них подходит для лучше для решения одной задачи и меньше для другой. Рассмотрим основные:
Теперь рассмотрим каждый вариант настройки более подробно.
Настройка сети Virtualbox
1. Настройка сети NAT
Здесь почти нет о чем говорить. Получение доступа к сети через NAT включено по умолчанию. Проброс портов я рассматривал в отдельной статье. Но если вы раньше отключали сетевые адаптеры, то чтобы включить NAT обратно достаточно открыть настройки нужной машины:
Перейти на вкладку «Сеть»:
Выбрать один из адаптеров. К виртуальной машине можно подключить несколько адаптеров и это очень удобно, так как вы можете комбинировать вместе адаптер виртуального хоста и NAT чтобы получить преимущества обоих режимов. Дальше вам нужно выбрать пункт «NAT» в списке «Тип подключения».
На вкладке «Дополнительно» вы можете настроить марку устройства адаптера и MAC адрес:
Если вы собираетесь устанавливать туда в Windows, то лучше будет работать Intel PRO/1000 MT Desktop, а для Linux можно оставить AMD PCNet FAST III, так как он поддерживается всеми операционными системами.
2. Настройка сети NAT
Теперь все машины, подключенные к этой сети, будут доступны друг другу, как в VMWare.
3. Настройка адаптера виртуального хоста
Нажмите кнопку «Создать», затем, в появившемся адаптере, напротив пункта DHCP установите галочку «Включен».
Теперь вернитесь к списку виртуальных машин, зайдите в настройки машины, «Сеть»:
Для всех машин, которые вы хотите объединить в одну сеть нужно выбирать один и тот же адаптер хоста. Если вы захотите добавить машинам также доступ в интернет, просто перейдите на вкладку «Адаптер 2», включите его и настройте NAT, как описано в первом пункте.
4. Настройка сетевого моста VirtualBox
В поле «Имя» вам необходимо выбрать сетевой интерфейс, который будет использоваться для связи с внешним миром. Минус такого способа в том, что внешние компьютеры смогут получить доступ к виртуальной машине, а это не очень хорошо с точки зрения безопасности.
5. Внутренняя сеть VirtualBox
Выводы
В этой небольшой статье мы рассмотрели как выполняется настройка сети VirtualBox, как видите, это не так уж сложно, как может показаться на первый взгляд, несмотря на операционную систему, которую вы используете. В большинстве случаев достаточно сети NAT, но иногда может понадобиться виртуальный адаптер хоста, все же остальные режимы используются намного реже.