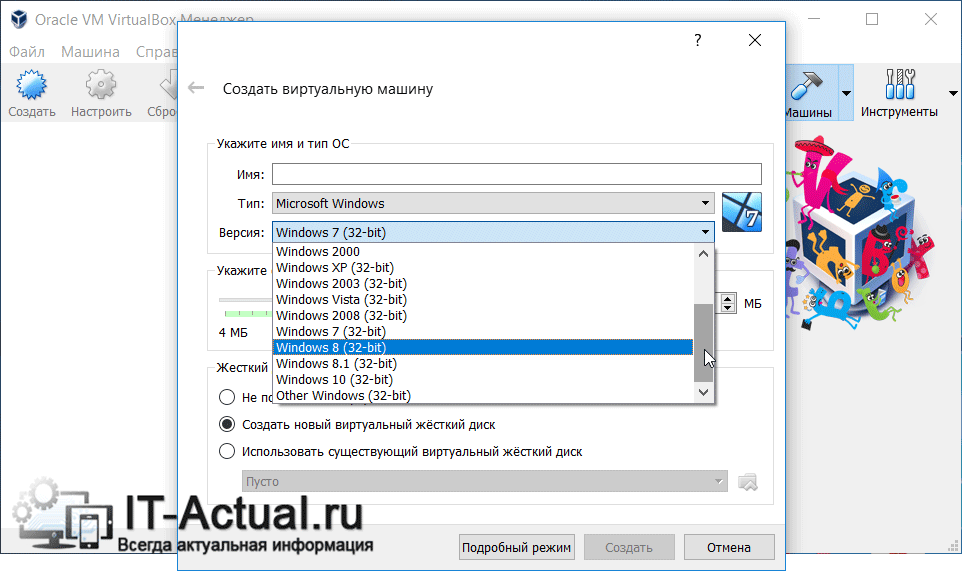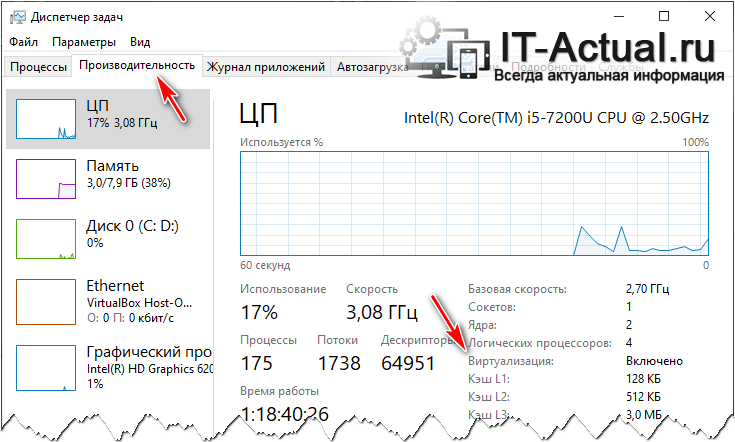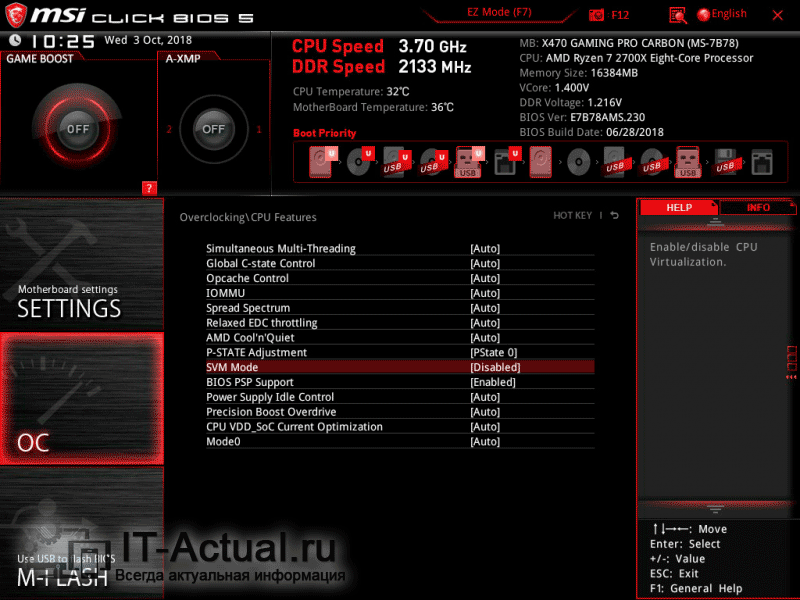Почему в VirtualBox нет выбора x64?


У меня такой косяк тоже был, однако это было давно, года четыре назад, тогда у меня был еще древний проц Pentium 4. Любил я своего Пенька и дооолго с него не слазил..
Напомню, что речь идет о том, что вот в этом меню VurtualBox нет пункта для установки Windows 64-bit:
Ну так вот, почему в VirtualBox нет выбора x64? Первый вариант самый банальный, это то, что ваш процессор не поддерживает технологию виртуализации. У почти всех современных процессоров она есть, что у Intel, что у AMD. Есть даже и у старых процессоров, но не у всех, вот например в семействе Pentium 4 ее нет (есть только в моделях 662/672). А вот у Pentium D и выше, то там уже почти во всех процах виртуализация есть. По поводу AMD ничего сказать не могу, но думаю что картина примерно такая же.
В любом случае, в новых процах есть виртуализация. Если у вас нет, то у вас или старый процессор или же какой-то редкий или особенный зверь.
Но как понять, поддерживает ваш процессор виртуализацию или нет? Конечно лучше всего это просто посмотреть модель процессора, и потом поискать в интернете инфу о проце. Можно также скачать утилиту CPU-Z и она покажет вам инфу, вот например у меня процессор Pentium G3220, вот какую инфу показывает о нем прога CPU-Z:
Вот видите, там есть такое как Instructions, вот там идет перечень инструкций, которые поддерживает процессор. Правда тут есть один моментик, у каждой фирмы процессора технологии виртуализации называются по разному. Вот у Intel это VT-x (если есть VT-d, то это еще круче), а вот у AMD технология называется AMD-V. Вот например инфа о процессоре AMD FX-8350, и вот тут тоже указано, что проц поддерживает технологию AMD-V:
Кстати этот процессор AMD FX-8350 мне вот очень нравится, стоит он не так уж и дорого, вроде бы где-то в два раза меньше чем Core i7. Но по мощности то понятно что он проигрывает i7, хотя у FX-8350 8 ядер, а у i7 только 4. Но как по мне, то преимущество AMD FX-8350 в том, что в нем 8 ядер, то есть там, где нужна многопоточность, то FX-8350 может быть более эффективен, а может и нет, точно не знаю..
Ну, вроде бы разобрались. То есть чтобы проверить процессор, есть ли в нем виртуализация или нет, то быстрее всего будет вам скачать утилиту CPU-Z (она очень простая и комп не грузит) и быстренько в ней посмотреть. И потом если нужна инфа о проце, то вы запускаете CPU-Z и там вся главнейшая инфа есть!
Кстати, не все знают, но VirtualBox работает и без виртуализации. Я не уверен, но знаю точно что в VirtualBox раньше была встроенная программная виртуализация, есть ли она сейчас, я не знаю. Однако, эффекта от нее лично я не заметил: без технологии виртуализации, виртуальная машина работает с тормозами и это совсем некомфортно.
Есть еще такой прикол, что VirtualBox будто не видит то, что что процессор поддерживает виртуализацию. Чтобы исправить эту проблему, то можно сделать вот что. Скажу сразу, я не уверен что вам это поможет, но некоторым юзерам помогло. Нужно отключить один компонент, который относится к виртуализации, но немного к другой так бы сказать. Вот как это сделать, нажимаете правой кнопкой по Пуску и там в меню выбираете пункт Программы и компоненты (самый верхний):
Дальше нажимаем вот на Включение или отключение компонентов:
Теперь смотрите, у вас будет список компонентов, некоторые из них включены, а некоторые нет. Вот тут что нужно сделать? Тут нужно просто снять галочку с такого компонента как Hyper-V, вот он:
После этого делаете перезагрузку и смотрите, появилась ли возможность ставить 64-битную винду. Если все получилось, то у вас появится вот такой вот список, ну то есть можно будет поставить и 64-битку:
Кстати, в интернете есть мнение, что VirtualBox лучше чем VMware, но так ли это на самом деле? Ну вообще споров на эту тему не то чтобы много, но достаточно, но многие как я понял не спорят вообще, ибо уверены в своей правоте. Ну есть такое, я вот тоже не спорю, потому что уверен в своей правоте.. 
Но я вот еще кое что не написал, вот забыл, это мой косяк, уж извините. Может быть такое, что ваш процессор виртуализацию поддерживает (если он современный, то 95% что поддерживает), но вот выбора 64-битной винды все равно нет. В чем дело? А дело все в том, что технология виртуализации это опция, которая включается или отключается в БИОСЕ. И не на всех материнках эта опция по умолчанию идет включена! В общем вам нужно зайти в БИОС (включили комп > нажимаете секунд десять на кнопки F1, F2, Del, ждете БИОСа, способ работает на многом железе) и там включить эту виртуализацию. Там что-то будет написано типа Virtualization Technology и будет Enabled (включено) или Desabled (отключено). Что-то в этом стиле, вот пример, но у вас может быт оформление другое:
Вот забыл еще кое что сказать, в Windows 10 в диспетчере вы тоже можете посмотреть, включена виртуализация или нет. На вкладке Производительность есть там такой пунктик Виртуализация, вот там все указано:
Еще скажу в двух словах, что такое виртуализация. Это когда виртуальная машина может посылать команды процессору напрямую. Ну как-то так. У Intel базовая виртуализация, это VT-x, а продвинутая, это VT-d. VT-x позволяет просто посылать команды процессору напрямую, а вот VT-d позволяет перебрасывать в виртуальную машину целые устройства на шине PCI, например видеокарту. Но как правило, VT-d идет в более дорогих процессорах. У AMD я не уверен, но скорее всего есть что-то аналогичное
Ну все ребята, на этом уже все. Надеюсь что вы все таки сможете выяснить причину, почему в VirtualBox нет выбора x64. Думаю что вы решите эту проблему, ибо скорее всего у вас современный процессор, который аппаратно поддерживает эту виртуализацию. Удачи вам в жизни, хорошего настроения
Скачать VirtualBox 64 bit для WIndows
Если вам требуется создание виртуальной машины, то в этой ситуации придется скачать программу VirtualBox для Windows. Данный процесс достаточно простой, если четко следовать определенным последовательным этапам. Разумеется, далеко не все пользователи смогут самостоятельно разобраться в этих моментах, а также правильно выбрать VirtualBox 32 или 64 bit под свою операционную систему. Именно поэтому, здесь предстоит выделить и разобрать наиболее важные моменты, чтобы впоследствии при работе не возникали трудности и спорные моменты.
↓ Чтобы скачать программу VirtualBox выберите версию вашей Windows внизу статьи ↓
Разница между 32 и 64-разрядными операционными системами
Многие пользователи наивно полагают, что разрядность ОС не имеет существенного значения, однако, на практике все обстоит иначе. В частности, отличия есть и в подбираемом программном обеспечении (к примеру, VirtualBox 64 bit нельзя использовать для 32-битной системы). Рассмотрим основные моменты:
Исходя из этого можно сделать выбор, что при использовании 32-битной системы и программного обеспечения VirtualBox нет выбора, тогда как под x64 он у пользователя есть, и тот существенно не ограничен в своих решениях. Учитывая эти моменты у вас не должны возникать проблемы с выбором подходящего ПО.
Важно! Если вы скачиваете соответствующее программное обеспечение через интернет на свое устройство, вам в обязательном порядке перед инсталляцией следует провести проверку загруженных ресурсов на отсутствие вирусов и иного вредоносного софта.
Создание виртуальной машины Windows
Если вы запланировали сделать образ этой операционной системы у себя на компьютере или ноутбуке, вам потребуется четко соблюдать последовательность действий, а кроме того, придерживаться следующего ряда манипуляций:
Установка операционной системы Windows на виртуальную машину VirtualBox, хоть и выглядит на словах довольно просто, но на практике может вызвать у пользователя некоторые трудности, поэтому все моменты необходимо рассмотреть подробно.
Загрузка и установка VirtualBox 64 bit
Первое, что необходимо сделать пользователю, это загрузить и установить соответствующее программное обеспечение. В данном случае вы можете выполнить соответствующие манипуляции на нашем тематическом веб-сайте. Для скачивания придется подобрать актуальную версию виртуальной машины через поиск или при помощи актуального каталога. Следующим этапом вы пользуетесь ссылкой для загрузки «Скачать VirtualBox». Попутно также рекомендуется ознакомиться с описанием и рядом системных требований.
Разумеется, после завершения загрузки все компоненты По проверяются при помощи антивируса. Следующим этапом вы запускаете инсталляционный процесс. В данном случае придется выбрать вариант установки, допустить внесение изменений в систему, принять лицензионное соглашение, а после следовать подсказкам установщика. По завершению инсталляции вы должны перезапустить устройство, чтобы впоследствии не допускать возникновение сбоев и ошибок при работе. Также не стоит забывать о том, что перед созданием виртуальной машины, софт необходимо настроить.
Почему в VirtualBox нельзя выбрать 64-bit версию
Рассматривая, как создать виртуальный образ операционной системы, многие пользователи сталкиваются с вопросом, почему нельзя выбрать в этой ситуации 64-битную версию. На практике, этому есть ряд обоснованных аргументов. В частности, вы не сможете подобрать эту модификацию по той простой причине, что программное обеспечение еще не было оптимизировано в полной мере.
Также в данном случае могут потребоваться расширенные инструменты плагина, а их использование доступно только при монтировании вспомогательных дополнений. Не стоит забывать о том, что серия данного ПО может не подходить из-за присутствующего у пользователя железа. Учитывая все эти моменты, вам стоит выбирать иные инструменты для монтирования образов с последующим созданием виртуальной машины. Разумеется, в определенных ситуациях такие ограничения вызывают массу негативных комментариев пользователей.
Установка Windows на виртуальную машину
После того как все важные нюансы учтены, постепенно можно переходить к созданию виртуальной машины. В данном случае последовательность действий имеет конкретный алгоритм. В первую очередь вам потребуется выделить достаточное количество свободного пространства под эмуляцию образа. Следующим этапом вы должны загрузить подходящий пакет с готовой операционной системой.
Далее предстоит запустить само программное обеспечение. Здесь необходимо указать путь к подготовленному пространству, а после, используя встроенные компоненты направить загрузку ресурсов в заранее созданную папку. Следующим этапом осуществляется загрузка, после чего вы можете переходить к настройке виртуальной машины и последующему ее использованию.
Также не стоит забывать о том, что создание образа в обязательном порядке сопровождается перезагрузкой системы, чтобы примененные изменения вступили в силу и впоследствии при работе не возникали сбои и ошибки.
Важно! Смонтировав образ на жестком диске или ином цифровом носителе, вы можете переходить не только к использованию возможностей новой ОС, но и к применению на компьютере соответствующего программного обеспечения, которое ранее было недоступно.
Не все пользователи знают о том, что перед ними открыта прекрасная возможность существенным образом расширить функционал своего компьютера или ноутбука. В частности, вы можете скачать специальное программное обеспечение, сделать ряд манипуляций, а после перейти к применению стороннего ПО, которое ранее открывать на устройстве было невозможно.
Без сомнений, не каждый юзер может самостоятельно разобраться во всех вопросах, из-за чего предварительно придется ознакомиться с соответствующим описанием к программе и порядку ее применения, чтобы при последующей работе у вас не возникли существенные трудности.
Как пользоваться VirtualBox
VirtualBox – это специальное средство для виртуализации, позволяющее запускать операционную систему внутри другой. Оно поставляется в двух версиях – с открытым и закрытым исходным кодом. С помощью VirtualBox мы можем не только запускать ОС, но и настраивать сеть, обмениваться файлами и делать многое другое.
Что представляет собой VirtualBox и как им пользоваться – об этом и многом другом поговорим в сегодняшней статье.
Шаг 1: Установка Virtual Box
В инсталляции VirtualBox нет ничего сложного: программа поставляется в бесплатном доступе для Linux, Solaris, macOS и Microsoft Windows. Скачать ее можно с официального сайта.
Как только установка будет завершена, перед нами отобразится главный экран программы:
С ним мы и будем работать в последующих разделах – в частности рассмотрим, как создать виртуальную машину и провести дополнительные настройки.
Шаг 2: Создаем виртуальную машину
Как мы уже говорили, основная функция VirtualBox – виртуализация. Чтобы запустить новую операционную систему, необходимо создать для нее виртуальную машину. Для этого необходимо выполнить следующее:
Обратите внимание на то, что мы еще не устанавливали операционную систему, а лишь отвели для нее место. Теперь мы можем запустить виртуальную машину и поставить на нее нужную ОС, но перед этим давайте пройдемся по некоторым параметрам.
Шаг 3: Настраиваем процессор
Для каждой операционной системы мы можем задать пользовательские настройки процессора, например, нам доступна возможность выбрать количество ЦП, а также установить предел загрузки ЦПУ. Все эти параметры находятся в настройках выбранной виртуальной машины:
Функция «Включить PAE/NX» предназначена для поддержки 4 и более Гб ОЗУ в 32-битных системах.
Во вкладке «Ускорение» мы можем выбрать режим виртуализации, а также настроить дополнительные параметры для увеличения скорости работы.
Шаг 4: Настраиваем графику
Иногда при установке новой виртуальной машины значение видеопамяти по умолчанию составляет 16 Мб, тогда как рекомендуется выделять не менее 128 Мб. Изменить это можно в настройках раздела «Дисплей».
Если у вас видеокарта на 2 Гб, то максимальное значение видеопамяти будет равно 256 Мб. В этом же разделе можно установить количество мониторов, изменить коэффициент масштабирования и многое другое.
Шаг 5: Настраиваем сеть
Изначально виртуальная машина использует сеть NAT, что вполне удобно, если необходимо получить доступ к интернету. Если же вам нужно настроить взаимосвязь между разными ВМ, то потребуется выполнить дополнительные настройки.
В настройках переходим в раздел «Сеть» и заходим в подраздел «Адаптер 2». Там активируем пункт «Включить сетевой адаптер» и указываем тип подключения «Виртуальный адаптер хоста».
Обратите внимание на имя – теперь все, кто будет его использовать, автоматически подключатся к единой виртуальной сети.
Шаг 6: Клонирование
Еще одна полезная функция – «Клонирование». С ее помощью мы можем сделать резервную копию виртуальной машины, чтобы в последующем обратиться к ней при возникновении различного рода проблем.
Для этого кликаем правой кнопкой мыши по виртуальной машине и выбираем «Клонировать. ».
В отобразившемся окне потребуется выбрать путь и скачать туда резервную копию.
Шаг 7: Запускаем виртуальную машину
Вот мы и пришли к самому главному – запуску созданной виртуальной машины в VirtualBox. Для этого нам потребуется загрузочный диск необходимой операционной системы. Это обычный образ, который мы всегда используем при установке ОС на ПК. Установить его в VirtualBox мы можем следующим образом:
Шаг 8: Устанавливаем дополнительные плагины
Дополнительные расширения VirtualBox позволяют получить доступ к USB-устройствам и веб-камере из виртуальной машины, настроить удаленный доступ и многое другое. Для их установки потребуется скачать дополнительный пакет с официальной страницы.
Далее следуем инструкции:
Таким образом, вы сможете работать с USB-устройствами напрямую через виртуальную машину.
Шаг 9: Делаем снимки состояния
Ранее мы уже создавали копию виртуальной машины, которой можно воспользоваться в случае непредвиденных проблем. Но это не единственный способ создания резервной копии – мы также можем использовать специальную функцию «Снимок состояния». Она позволяет возвращать систему к предыдущему состоянию.
Создать снимок можно следующим образом:
Шаг 10: Записываем видео с экрана
Если вам потребуется снять ролик о том, как вы пользуетесь операционной системой через VirtualBox, сделать это можно прямо в программе. Достаточно запустить виртуальную машину и перейти в раздел «Вид», затем выбирать «Запись».
Шаг 11: Подключаем дополнения гостевой системы
Дополнения гостевой системы позволяют использовать такие возможности, как общий буфер обмена, общие папки, перетаскивание файлов, интеграция экрана, адаптация разрешения виртуальной машины и многое другое.
Останется запустить специальный установщик, который поддерживается как на Linux, так и на Windows.
На этом моя статья подходит к концу. Сегодня мы рассмотрели, как пользоваться мощным инструментом VirtualBox. С его помощью мы можем устанавливать дополнительные операционные системы, проводить между ними сеть, а также выполнять все то, что доступно в обычной ОС.
В VirtualBox нет x64 вариантов, только x32 для эмуляции – почему, и как это исправить
Приветствую, уважаемый посетитель!
Установив VirtualBox – бесплатную программу для виртуализации тех или иных операционных систем, вы можете столкнуться с проблемой отсутствия возможности выбора профиля для установки x64 битных вариантов операционных систем. В выпадающем меню выбора устанавливаемой версии ОС будут доступны только x32 (32 бит) варианты. Это вызывает особое недоумение, если принять во внимание тот факт, что сама VirtualBox устанавливается и отлично работает в x64 битной среде.
Проблема известная, а вот причин её возникновения может быть несколько.
Далее будут описаны способы решения данной проблемы. Поступательно выполняйте действия до момента, пока проблема не будет устранена.
Как включить возможность установки x64 битных версий систем в виртуальной машине VirtualBox
Давайте для начала проверим, включена ли она. Это делается просто в Windows 10 и 8 версиях. Откройте диспетчер задач, переключитесь на вкладку Производительность и посмотрите, что отображается в пункте с говорящим названием Виртуализация.
Если виртуализация отключена, то вам необходимо войти в BIOS вашего компьютера, найти там опцию, которая имеет название Intel Virtual Technology (для процессоров Intel), SVM Mode (для процессоров AMD) или нечто похожее (в зависимости от типа BIOS и производителя процессора) и переключить её в состояние Enabled.
Вот как эти пункты выглядят на некоторых BIOS:
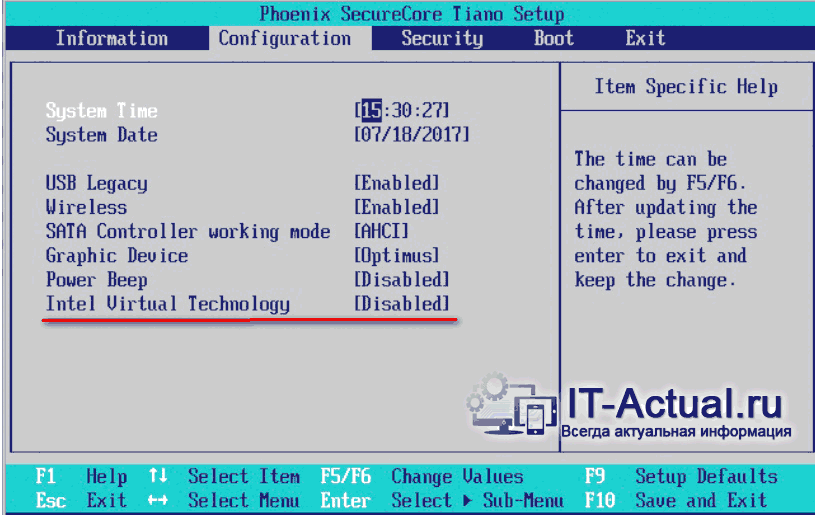
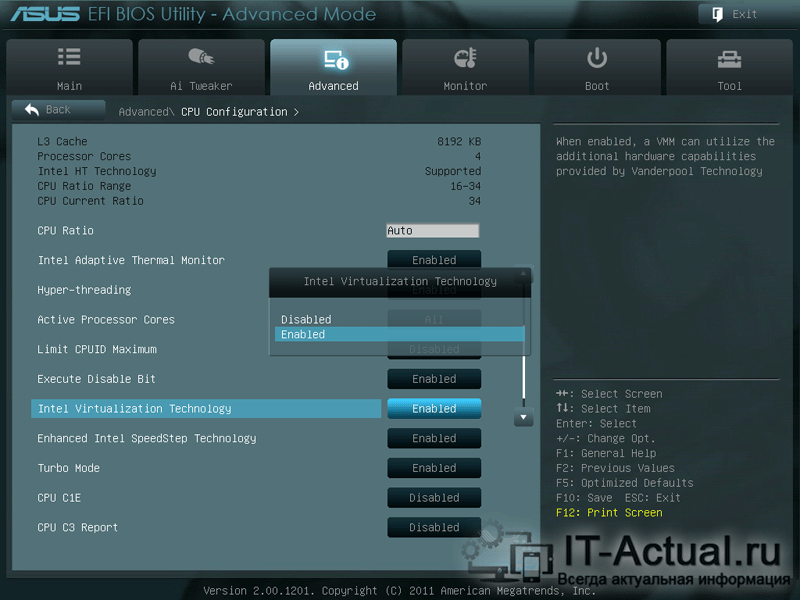
Ну вот и всё. Проделав описанные мероприятия, вы с очень высокой степенью вероятности решите проблему с «пропавшими» x64 битными вариантами устанавливаемых систем в VirtualBox.
Напоследок хочу напомнить, что вы можете подписаться на рассылку полезных и актуальных материалов, что публикуются на сайте IT-Actual.ru
В свою очередь, Вы тоже можете нам очень помочь.
Просто поделитесь статьей в социальных сетях и мессенджерах с друзьями.
Поделившись результатами труда автора, вы окажете неоценимую помощь как ему самому, так и сайту в целом. Спасибо!
Создание и настройка виртуальной машины в Oracle VM VirtualBox
С рассматриваемым инструментом вы сможете устанавливать и использовать различные операционные системы без их «чистой» установки на ваш компьютер. Основная платформа вашего ПК остается прежней, остальные вы сможете включать или отключать по необходимости.
Как скачать VirtualBox для Windows, macOS и Linux
Загрузите и установите программное обеспечение виртуализации Oracle VM VirtualBox. Инструмент доступен для операционных систем Windows, Linux, macOS и Solaris. Им поддерживаются процессоры x86 и AMD64/Intel64. С помощью VirtualBox вы сможете создавать в рамках своей текущей ОС виртуальные машины под управлением Windows (NT 4.0, 2000, XP, Server 2003, Vista, Windows 7, Windows 8, Windows 10), DOS/Windows 3.x, Linux (2.4, 2.6, 3.x and 4.x), Solaris и OpenSolaris, OS/2 и OpenBSD.
Создание виртуальной машины в VirtualBox
Для создания виртуальной машины нажмите кнопку «Создать», расположенную на панели инструментов программы под строкой меню. Я рассмотрю создание и настройку виртуальной машины на примере подготовки к установке 64-битной версии Ubuntu 19.04. В большинстве случаев этот процесс для других платформ отличается лишь незначительными деталями. Ранее я уже показывал, как установить Linux Mint в VirtualBox.
Укажите произвольное имя машины; тип операционной системы (Linux) и версию (Ubuntu 64-bit). Здесь и в дальнейшем в ходе работы мастера для перехода к следующему окну нажимайте кнопку «Далее».
Укажите объем выделяемой виртуальной машине оперативной памяти в мегабайтах. Предлагаемый ПО объем составляет всего 1024 МБ.
Для комфортной работы я бы порекомендовал выделить виртуальной машине как минимум 2048 МБ (2 ГБ) ОЗУ, а если позволяют ресурсы, то 4096 МБ (4 ГБ).
Создание виртуального жесткого диска в VirtualBox
Виртуальной машине необходимо выделить также и пространство жесткого диска. Из предлагаемых данным окном пунктов выберите «Создать новый виртуальный жесткий диск». Нажмите кнопку «Создать».
Если вы не планируете использовать создаваемый виртуальный накопитель с другими инструментами программной виртуализации, оставьте предлагаемый по умолчанию тип жесткого диска «VDI (VirtualBox Disk Image)».
Выберите «Фиксированный виртуальный жесткий диск», поскольку в большинстве случаев он работает быстрее.
По умолчанию вам предлагается создать виртуальный жесткий диск емкостью 10 ГБ.
Не рекомендую указывать объем менее 15 ГБ, поскольку современные операционные системы и программное обеспечение для них занимают достаточно много места. Нажмите «Создать».
Если виртуальная машина создана, на экране отобразятся ее основные параметры.
Настройка виртуальной машины в VirtualBox
Щелкните правой кнопкой мыши по значку виртуальной машины и выберите пункт «Настроить». Для включения некоторых настроек необходимо, чтобы был установлен пакет расширений Oracle VM VirtualBox Extension Pack.
В разделе «Общие», на вкладке «Disk Encryption» вы можете настроить шифрование диска и защитить его паролем. Для этого необходимо ввести новый пароль и подтвердить его во втором поле. Созданный пароль нужно запомнить, чтобы сохранить доступ. Здесь и в дальнейшем подтверждение изменений настроек виртуальной машины производится нажатием экранной кнопки «OK».
В разделе «Система» на вкладке «Материнская плата» вы можете поменять объем оперативной памяти и определить порядок загрузки.
Загрузку с гибкого диска (то есть устаревшей дискеты) можно отключить, если вы не собираетесь его использовать.
На вкладке «Процессор» вы можете определить число ядер центрального процессора вашего компьютера, которые могут использоваться виртуальной машиной, а также предельную допустимую нагрузку на процессор. Рекомендую выделять не менее двух ядер. Решение о том, позволять ли виртуальной машине загружать процессор на 100% вы принимаете исходя из его производительности. На слабых и старых машинах лучше оставить предлагаемую по умолчанию настройку.
На вкладке «Ускорение» оставьте предлагаемые по умолчанию параметры. Их изменение необходимо вам лишь при полной уверенности, что они нужны для корректной работы устанавливаемой вами системы.
В разделе «Дисплей» на вкладке «Экран» вам предстоит указать объем выделяемой виртуальной машине видеопамяти. Для более качественного экранного изображения рекомендую выделять не менее 64 МБ. Здесь же настраиваются количество используемых мониторов и масштабирование. Есть возможность включить 3D-ускорение и 2D-ускорение видео.
На вкладке «Удаленный доступ» производится настройка сервера удаленного доступа. Возможно включение многопользовательского режима.
Для записи видео работы виртуальной машины необходимо включить соответствующую опцию на вкладке «Захват видео».
В разделе «Носители» оставьте все параметры без изменений. Они наилучшим образом автоматически определены VirtualBox.
В разделе «Аудио» вы можете выбрать используемые драйвер и контроллер звука. Как правило, вам достаточно просто убедиться, что программный инструмент правильно определил эти компоненты. При желании или необходимости вы можете отключить поддержку звука виртуальной машиной.
Раздел «Сеть» предназначен для установки параметров используемых в вашей системе сетевых адаптеров.
Включить поддержку виртуальной последовательных COM-портов компьютера вы можете в разделе «COM-порты».
Выбрать стандарт контроллера USB вы сможете в соответствующем разделе. Для этого вам необходимо знать, какие USB-разъемы предусмотрены в вашем компьютере (USB 1.1; 2.0; 3.0).
Вкладка «Общие папки» важна для вас, поскольку здесь вы можете определить те каталоги, которые станут использоваться виртуальной машиной совместно с основной системой вашего компьютера. Для добавления новой общей папки предусмотрена кнопка со стилизованным значком папки и знаком «+». Нажмите на нее.
В поле «Путь» вам будет предложено указать место на жестком диске, где располагается каталог.
Выбранные вами общие папки станут отображаться в списке.
Раздел «Интерфейс пользователя» позволяет вам определить, какие пункты станут отображаться в меню.
Используете ли вы VirtualBox или предпочитаете другие инструменты виртуализации?
Если вы нашли ошибку, пожалуйста, выделите фрагмент текста и нажмите Ctrl+Enter.