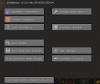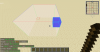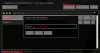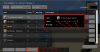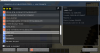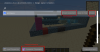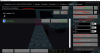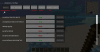Зарегистрируйся и получай приятное общение и бонусы на сервере!
Здравствуйте, друзья! Хотите чего-то нового? Ведь все эти надоевшие сервера с безграничным донатом, кучи неадекватных детишек уже порядком надоели! Это похоже на бездонную пропасть, полную мерзости и печали! но у всего есть конец! Вот и этой пропасти пришел конец! Вы встретили этот сервер! Вот вы спросите, чего такого в этом сервере?
А я Вам отвечу:
— Вы можете начать играть сразу без регистрации.
— Наш сервер без гриферов. Любое гриферство и воровство запрещено.
— Вы можете играть с любого клиента с лицензией.
— Наш сервер майнкрафт без дюпа и без 1000 лвла. Можно сказать ванильный майнкрафт сервер с минимальным количеством плагинов для приятной игры
— На нашем сервере средний возраст игроков 18+, у нас самые адекватные взрослые майнкрафтеры.
— У нас есть уникальные работы. Все работы строились без плагинов, вручную.
— Есть разделение на гражданский и игровой миры.
— Можно играть даже с мобильного устройства!
Подробнее как начать играть.
Однако перед началом игры. Прочтите краткую информацию о сервере, раздел на сайте чаво, а также наши правила.
Подходит? Тогда залетай к нам по ip: play.fantasticcraft.ru
Litematica, основы строительства по картинке.
Маловато встречаю гайдов по моду Litematica, кругом видео. а этот формат мной не очень любимый. Попробую зайти со стороны текста.
Установка:
Для начала нам потребуется сам мод. Качать лучше с проверенных источников типа curseforge https://www.curseforge.com/minecraft/mc-mods/litematica
+ понадобится зависимость malilib https://www.curseforge.com/minecraft/mc-mods/malilib
+ (возможно) fabric-api, но он для многих модов нужен так то. https://www.curseforge.com/minecraft/mc-mods/fabric-api
Для Forge там другой мод, Schematica, и мы сейчас не про него
Если все прошло успешно, игра не выдала вам ошибок по зависимостям и т.п., то после загрузки, при нажатии клавиши [M], у вас откроется меню Litematica.
Разберем как с ней подружиться.
Во первых нам нужна палка. Обычная палка, которая крафтится из дерева. С ее помощью мы будем выделять области и вообще управлять модом.
Когда вы держите палку в руках у вас появляется отображение режимов.
Всего режимов аж 9 штук, но нам хватит для начала двух.
№1 «режим выбора» и №5 «Режим вставки». Смена режима происходит если крутить колесо мыши при зажатом [SHIFT]. Если вы в полете в креативе, то дополнительно нажимайте еще и пробел, чтоб не опускаться.
Но сами режимы нам мало что дают, кроме ощущения, паники и бессилия.
Для начала работы нам надо определить что мы хотим, вариантов два:
Копирование имеющихся построек.
Для этого нужно нажать [M], что бы попасть в главное меню. Там мы выбираем кнопку «Area Selection browser».
В этом меню отображаются все имеющиеся области выбора. Левый клик по области переключает активную.
Кнопка «New Selection» создает новую область. Сразу появится окно для ввода имени. Имя потом можно сменить
После создания области можно нажать [ESC] для выхода обратно в игру и приступить собственно к выбору.
Выбор осуществляется левым и правым кликом с палкой в руке по углам куба. Примерно как при привате территории, только тут вам еще рисуют сам куб. Углы подсвечены красным и синим цветом. Активный угол отображается как залитый блок, не активный, как контур блока.
А дальше начинается удобное:
Во первых активный угол можно сменить, кликнув по нему средней кнопкой мыши (колесом)
Во вторых, если вы вдруг не дотягиваетесь до верхней части постройки, то не обязательно строить столб из грязи. Для перемещения угла куба нужно зажать [левый ALT] и крутить колесо мыши. Угол будет перемещаться в зависимости от того, куда вы смотрите. 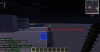
Очень удобно то, что блоки, захваченные выбором, легко отличить от не захваченных. Не очень удобно то, что для перемещения в вертикальной оси сложно визуально контролировать итог, т.к. взгляд должен быть или строго в небо или строго в пол.
После того, как вы выбрали нужную область, ее надо сохранить, иначе зачем страдали?
Снова нажимаем [M], и дальше два варианта, или кнопка «Area Editor», она нас приведет в настройки текущей области выбора или кнопка «Area Selection browser» для просмотра всех. Если мы пошли по второму пути, то придется еще нажать кнопку «Configure».
И мы попадаем в меню настройки области. Что же тут можно? 
Переименовать область, ну так для удобства восприятия. Вводим имя в поле «Selection name» и нажимаем «SET»
Посмотреть список затронутых материалов. Кнопка «Analize Area»
Остальные параметры и функции на данном этапе нам не нужны и рассматривать их не буду. Отмечу, что области можно делать из нескольких частей и комбинировать их. Сам не пользовался. не пригодилось. Так же можно выставлять координаты выбора руками, указав собственно координаты. Тоже такое себе по полезности на мелких постройках, при визуальных то возможностях. Но если вы хотите сохранить АГРОМНЫЙ кусок, то возможно пригодится.
А что же дальше? А дальше сохраненную схему нам надо куда то применить.
Строительство по готовой схеме
Для начала нам надо убедиться, что наша схема существует в нужной папке %ПУТЬ ДО ИГРЫ%\.minecraft\schematics\. Это касается как наших сохраненных схем, так и скачанных в интернете, их придется распаковать туда же.
Далее открываем главное меню, нажав [M] и нажимаем кнопку «Load Schematics», там мы увидим уже привычное нам дерево папок и наши схемы. Выбираем, нажимаем «Load Schematic». Там же можно снова посмотреть список материалов.
Параметр «Create a plasement» оставляем включенным.
Что мы получаем на выходе:
Во первых где то около нас появится схема постройки. Она будет полупрозрачная. Блоки, установленные правильно выглядят как обычные установленные блоки. Красным отмечены блоки, которые не соответствуют блокам схемы, на пример на скрине вместо булыжника установлен гранит или ступеньки не в том положении. Розовым отмечены блоки, которых нет на схеме, но они ей не особо мешают, т.к. на этом месте должен быть воздух. 
Для перемещения схемы необходимо переключиться в режим №2 или №5 используя колесо мыши при зажатом [SHIFT], после чего вы сможете двигать схему все тем же колесом, при зажатом [левый ALT]. Правила перемещения такие же: куда смотрю, туда и двигается.
После установки можно начинать расставлять блоки по схеме.
Тонкости и нюансы:
Разберем для чего нам нужна такая шутка, как plasement. Plasement, это место установки схемы. Для одной схемы можно создать несколько копий мест, на пример если вы строите башенки вокруг замка, то не надо загружать 10 раз схему, достаточно загрузить ее 1 раз и создать 10 plasement.
Для этого переходим в главное меню (кнопка [M], не забыли еще?). Выбираем «Loaded Schematic» и видим все загруженные схемы. По умолчанию один plasement у нас уже создан, создать еще один можно нажав «Create plasement». Там же можно выгрузить более не нужную схему кнопкой «Unload».
Кнопка «Schematics plasements» приведет нас к отображению всех «размещений» всех загруженных на данный момент схем. Там нам доступно:
— Выбор активного размещения для перемещений. Мышкой ткнул, серым подсветилось = выбрал
— Удаление размещения. Сама схема остается загруженной.
— Выключение размещения. Скрывает данное размещение что бы не мешало обзору, на пример, если вы хотите отдохнуть от постройки, или осмотреть взглядом уже достигнутое без помех.
— Конфигурация схемы.
В конфигурации нам доступно:
— Переименование размещения, чтоб не запутаться.
— Выключение размещения. Скрывает данное размещение что бы не мешало обзору.
— Блокировка размещения. Запрещает любое перемещение, фиксирует на месте в текущем положении. Защита от случайного «ткнул палкой не туда, и через пол карты мой замок прилетел ко мне, а я тут криперов тираню».
— Перемещение к игроку. Теоретически где то можно задавать якорную точку схемы, и соответственно тык палкой или эта кнопка переместит схему за якорь туда, куда вы стоите или ткнули палкой.
— Тонкая настройка координат, Левая мышка увеличивает, правая уменьшает. Можно заблокировать изменение конкретной координаты.
— Поворот схемы с шагом в 90 градусов.
— Зеркалирование.
— Снова просмотр материалов
Настройки мода.
Все вроде бы шикарно и так, но некоторые вещи можно сделать еще удобнее.
В главном меню кнопка «Configuration Menu» ведет нас в тайный мир настроек.
В секции «Hotkeys» нам интересно
— executeOperation Горячая клавиша вставки всей схемы разом. Работает, как вы понимаете только если у вас включен творческий режим и режим Лайтематики выставлен в №5. Разом строит всю схему, с учетом правил замены блоков. Если схема большая, может лагать или даже выкинуть из игры. Играйтесь с pasteComandLimit.
— layerNext и layerPrevious горячие кнопки для выбора слоя. О слоях дальше.
AutoPrinter #25
Comments
JeffWooden commented Feb 25, 2019
Actually, i don’t know how i can use the AutoPrinter in this mod. I see that the tool is named «easyPlace» but i don’t know by which way it may works. Thanks in advance to answer my question.
The text was updated successfully, but these errors were encountered:
maruohon commented Feb 25, 2019
JeffWooden commented Feb 25, 2019
maruohon commented Feb 25, 2019
You have to basically look at each of the schematic blocks while holding down the use key, and having the Easy Place mode enabled, and also the easyPlaceHoldEnabled option enabled (unless you want to actually right click on each block separately).
Also note that you should disable the Easy Place mode after you stop placing blocks, because you can’t right click anything else/anywhere else while it’s enabled, because it tries to prevent wrongly placed blocks, ie. anything that isn’t in the schematic. I’ll try to improve it in the future release so that it would only prevent clicks inside the schematic areas.
Fixer-007 commented Jun 25, 2019 •
Your replies are very helpful, please consider adding this to your Howto/FAQ/whatever.
#25 (comment)
#28 (comment)
#1 (comment)
Andrews54757 commented Dec 6, 2019
@maruohon Ive implemented a hacky printer feature on my fork that you can (possibly) use. It works, but since I am new to Minecraft modding, the code is a bit of a mess.
The biggest challenge I think I had was getting the block direction right. Annoyingly, each block seems to have its own direction code. So, what Schematica and the fork does is to have each behavior pre-programmed in. This requires including tons of classes and manually programming edge cases. I think there may be a better method of doing this.
silversquirl commented Dec 6, 2019
Your fork includes a commit which changes every line ending in the entire codebase to CRLF. I’d recommend fixing your git config so that you don’t contaminate every project you work on with Windows line endings.
maruohon commented Dec 6, 2019
That, plus the presumably auto-formatted brace style change makes it rather difficult to easily see the actual diff.
Andrews54757 commented Dec 6, 2019
@vktec Your right. Apparently, VSCode auto formatted it (I didnt even notice) 🙁
silversquirl commented Dec 6, 2019
VSCode was probably the culprit for the brace style change that masa mentioned, but it’s likely git itself was to blame for the CRLFs. There’s an option you can enable in your git config to automatically translate between CRLF and LF though, so I’d recommend doing that.
Andrews54757 commented Dec 6, 2019
Chat-Mo commented May 1, 2020
maruohon commented May 1, 2020
I didn’t give up, the printer is still on the to-do list for version 1.0. But there are currently also 112 other lines on the to-do list of various additions and improvements for version 1.0. And I also need to finish various planned changes and additions to malilib and some other mods before I can even start the next merge from 1.12 forward. So there is still no ETA on anything