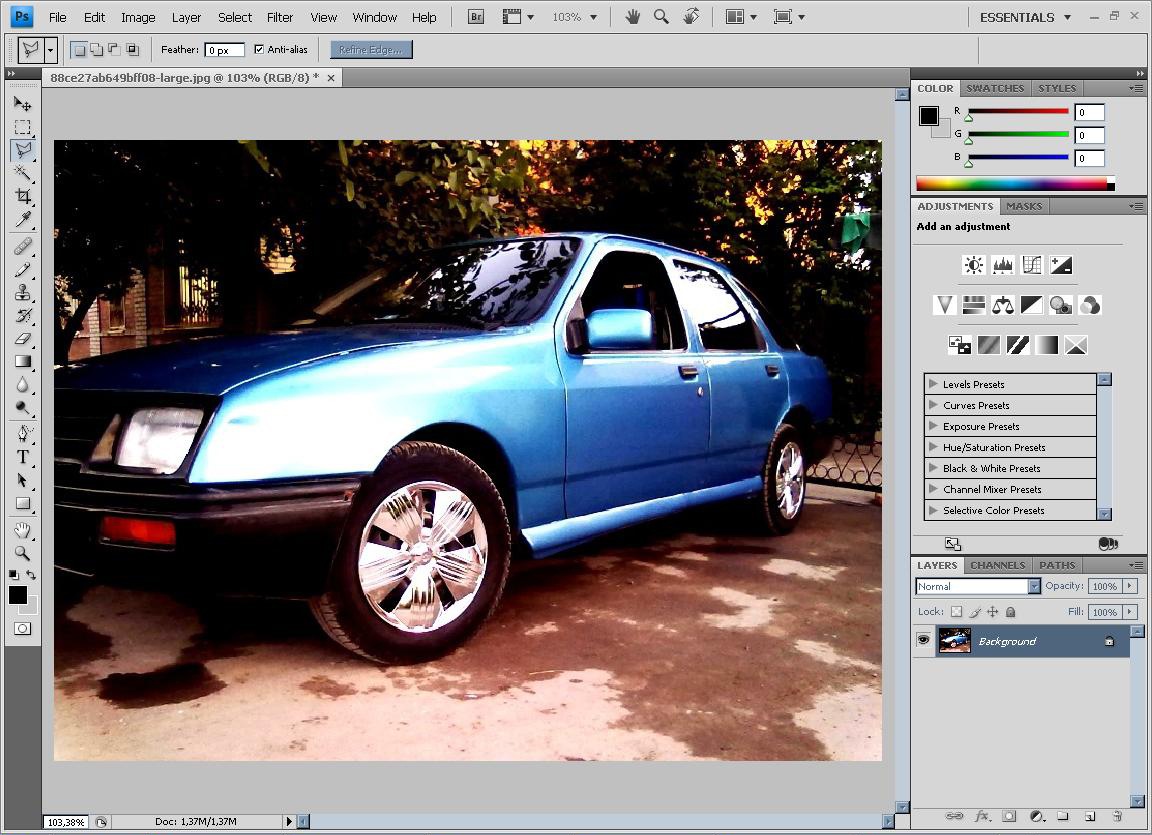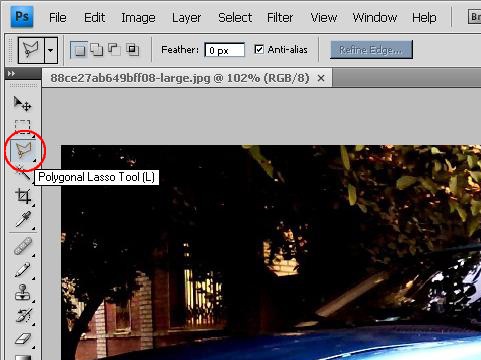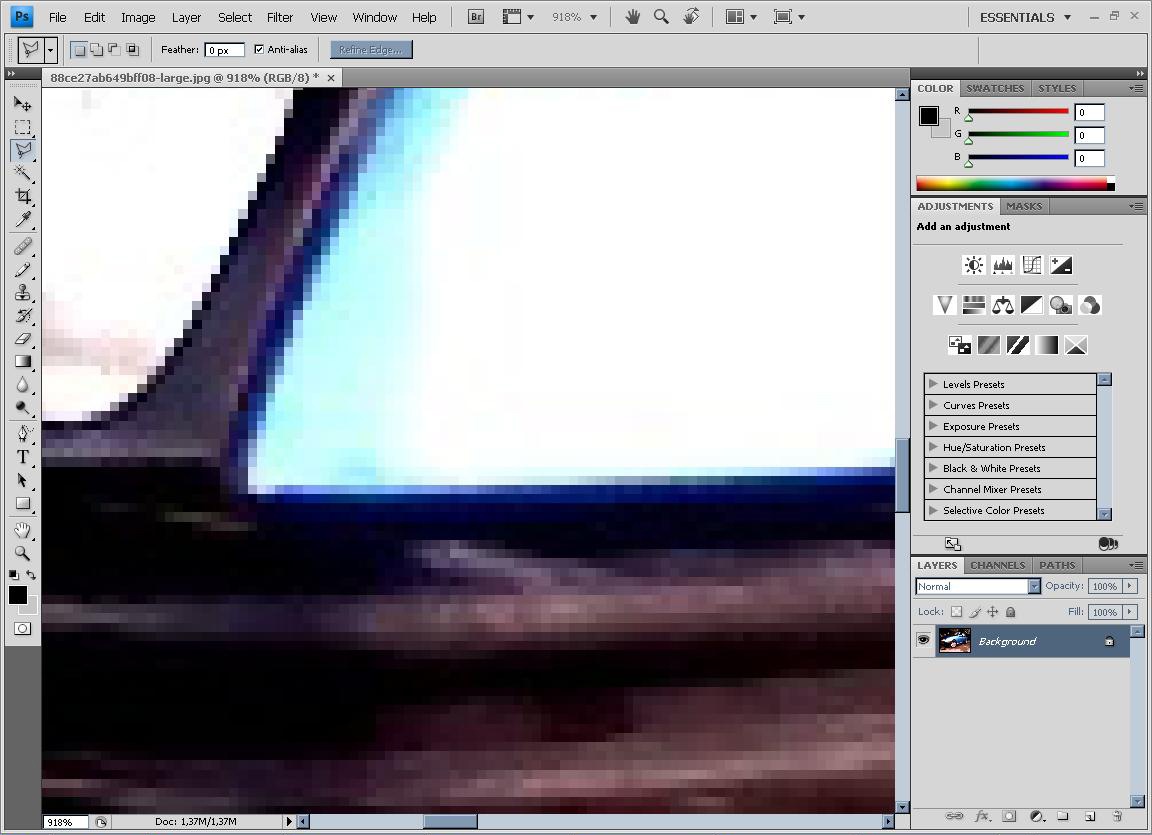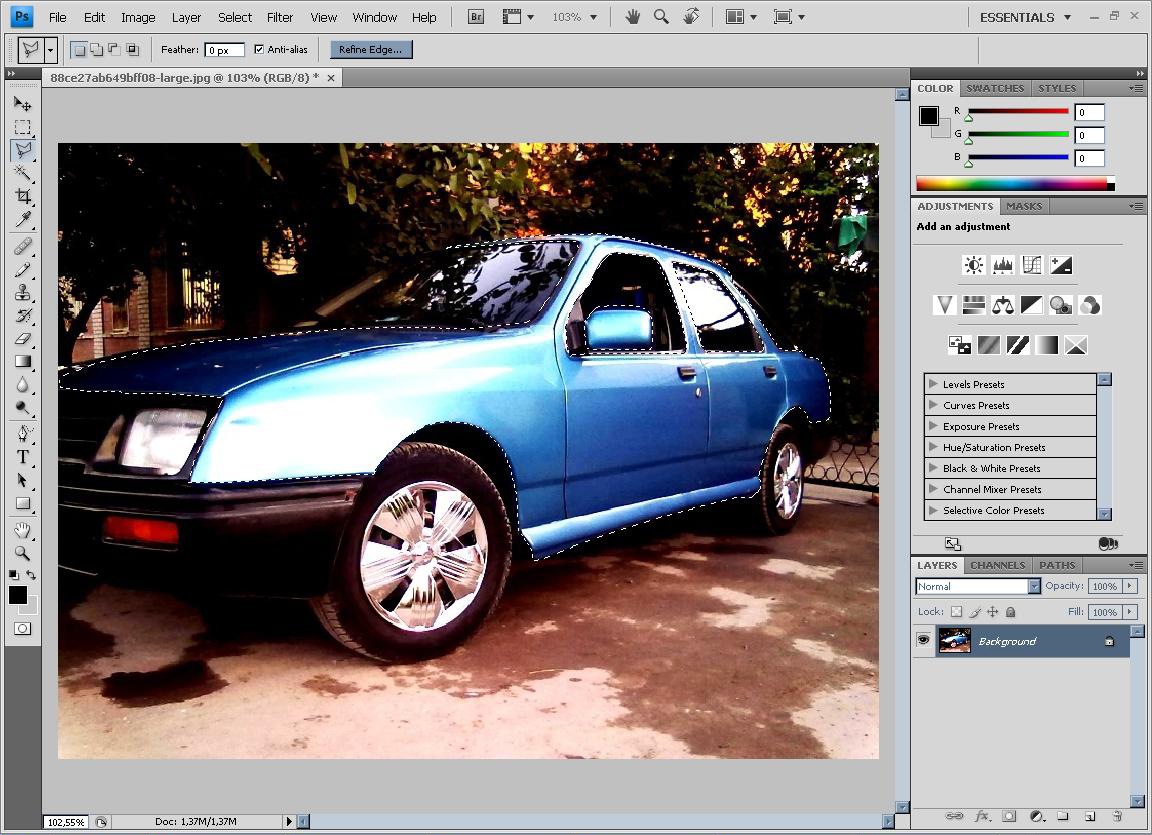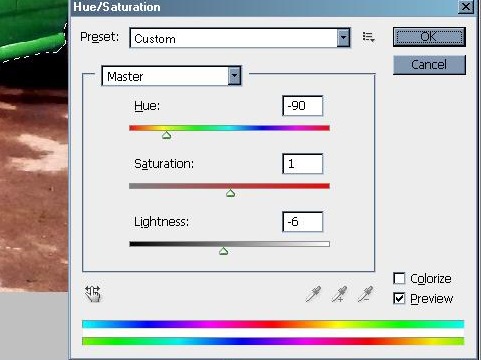Как перекрасить машину на фото в Фотошопе
В этом уроке Фотошопа мы рассмотрим как можно перекрасить машину на фотографии.
Сложность: Средняя
Дата: 04.11.2009
Обновлено: 12.05.2015
Добавляем новый слой (Ctrl+Shift+Alt+N) и заливаем его черным цветом (Shift+F5).
Снижаем непрозрачность слоя до 50%, добавляем маску и по маске грубо обводим контур. Возвращаем непрозрачность до 100% и делаем точную обводку в маске, как на изображении ниже. Этот шаг очень важен, из-за малейшей неточности на краях получаются яркие штрихи (делал на планшете).
Непрозрачность слоя ставим на 30%, режим наложения Multiply (Умножение) и копируем его 5 раз (Ctrl+J), получается 6 затемняющих слоев с масками.
(получается, что вся фишка в количестве слоев потому что если просто увеличивать непрозрачность эффект совсем другой, может, если сделать 10 слоев с 15% будет еще качественней).
Цвет получился похожим на черный, но слишком ровный, без бликов и теней, поэтому на трех нижних затемняющих слоях режим наложения ставим Overlay (Перекрытие).
Получаем следующий результат:
Если менять цвет заливки в слоях, можно покрасить в любой цвет, но при этом 1—2 слоя лучше оставить с черной заливкой, т.к. на данном исходнике цвет слишком светлый.
Силу эффекта можно менять так, что если нужно больше затемнить, просто еще раз копируете слой с режимом наложения Multiply (Умножение), а чтобы добавить «блеска», т.е бликов/теней, копируется слой с режимом Overlay (Перекрытие).
Финальный результат 
Урок PhotoShop. Изменение цвета кузова.
1) Открываем фотографию Фотошопом.
2) Выбераем на панели инструментов Polygonal Lasso Tool (горячая клавиша «L»).
3) Нажав и удерживая клавишу Alt крутим колёсико мышки, для увеличения изображения (так проще работать с изображением).
4) Далее выделяем весь кузов.
5) Затем нажав и удерживая клавишу Alt выделяем те части цвет которых менять ненужно, но они были выделины в предыдущем шаге.
6.1) Далее нажимаем комбинацию клавиш Ctrl+U. И меняем значение параметров, вследствии чего меняется цвет выделеного обьекта.
6.2) Также можно исвользовать комбинацию Ctrl+b.
6.3) А если мы хотим перекрасить обьект в чёрных, белый или серые цвета, то лучше для этого использовать функцию Black & White.
Как изменить цвет машины в фотошопе
Поделиться «Как изменить цвет машины в фотошопе»
Сдаем тачку на прокачку. А если быть более точным — меняем цвет машины в Фотошоп, так как пожелает наше воображение. Простой и полезный урок не только для любителей автомобилей, но и для любителей подбирать цвета одежды, обуви и т.д.
Шаг №1. Открываем фото с машиной, которую хотим перекрасить в другой цвет.
Шаг №2. Используя инструмент Полигональное Лассо 
Шаг №3. Далее создаём новый слой, и заливаем выделение цветом, который вы выбрали для покраски авто.
Шаг №4. Нажмите Ctrl + D, чтобы снять выделение.
У нас получилось, что вместе с основным каркасом машины, мы покрасили детали, на которых на самом деле не должно быть краски, это лобовое стекло, фары и т.д.
Сейчас мы исправим это недоразумение. Возвращаемся к нашему первому слою с авто, далее с помощью всё того же Лассо выделяем боковые стёкла, потом нажимаем клавишу Shift и выделяем фары и так пока не выделите все детали.
Шаг №5. После того как вы выделили все детали выбираем слой с краской и нажимаем клавишу Delete, тем самым мы убираем с выделенных деталей краску.
Шаг №6. Далее нажимаем Ctrl+клик на окошке слоя с краской в палитре слоев. Получив выделение переходим к слою с авто и нажимаем Ctrl+Shift+U. Потом нажмите Ctrl + D, чтобы снять выделение.
Сейчас нам осталось просто поменять значение параметра Blending mode (режим смешивания слоев) c Normal на Overlay (наложение).
Шаг №7. Чтобы поменять цвет на другой нам нужно сделать Ctrl+клик на слое с краской и нажать Delete. Потом выбираем нужный вам цвет и заливаем выделение.
Правила перепечатки материалов сайта
Все материалы сайта являются интеллектуальной собственностью данного проекта (кроме случаев, когда прямо указано другое авторство) и охраняются законом «Об авторском праве и смежных правах».
Перепечатка, распространение, в том числе в переводе, любых материалов сайта возможны с соблюдением правил цитирования, а при размещении их в сети Интернет необходима ссылка на www.photoshop-training.ru.
Надеемся, вас не затруднит соблюдение этих условий.
Изменяем цвет автомобиля в Photoshop
Возьмём, к примеру, вот эту фотографию спортивного автокара BMW.
В материале я использую версию Photoshop CS6, но данные действия подойдут и для версий ниже, вплоть до самых лохматых.
Итак, как я надеюсь, мы уже знаем, что для того, чтобы изменить определённый участок, его надо сперва выделить.
Как я упоминал выше, для выполнения данной задачи воспользуемся «Цветовым диапазоном», его применение подробно расписано в этом материале.
Чтобы активировать этот инструмент, идём по вкладке главного меню «Выделение» (Select), где из списка выбираем пункт с «Диапазоном».
Затем, жмём на иконку пипетки с плюсиком и начинаем кликать по краям авто. Когда предварительное выделение уже имеется, я, обычно, переключаю режим отображения рабочего документа на «Чёрная подложка» (Black Matte) и «докликиваю» выделение:
Нажимаем ОК. В окне рабочего документа появились «марширующие муравьи»:
Теперь неплохо бы подправить выделение с помощью инструмента «Уточнить край» (Refine Edge), задав в нём значение «Умного Радиуса» (Smart Radius) примерно пять пикселей.
Итак, с выделением всё. Давайте приступим к смене цвета.
И выбираем для него какой-нибудь цвет, я выбрал изумрудно-зелёный:
Нельзя сказать, что мой автомобиль (не мой, а секретарши) смотрится теперь шикарно:
Но это временное явление, которое мы сейчас исправим.
Для придания машине естественной окраске следует всего лишь изменить режим наложения корректирующего слоя. Давайте попробуем выбрать «Затемнение» (Darken). Ну вот, теперь результат гораздо лучше, но, всё-таки не то, что бы мне хотелось получить:
Дел в том, что выбран не самый подходящий в данном случае режим наложения. При изменении цвета лучше всего подойдёт режим наложения «Цветность» (Color), почему, будет понятно, если Вы прочтёте эту статью. Вот как выглядит автомобиль теперь:
Если мы уменьшим значение непрозрачности корректирующего слоя до 80-ти процентов, то получим уже другой, более естественный результат:
И, кроме того, т.к. мы применили корректирующий слой, а он имеет неразрушающее действие на фотографию, мы можем изменить цвет авто в любой момент всего за пару кликов мышкой! Для этого надо всего лишь кликнуть по иконке слоя в панели слоёв, откроется окно, похожее на обычную палитру выбора цвета, и вперёд!
Замена цветов объекта
Узнайте, как заменить цвет объектов на изображении с помощью различных методов в Photoshop
В Photoshop имеется несколько методов для замены цвета объектов. Применение корректировки «Цветовой тон/насыщенность» к выделенным объектам обеспечивает большую гибкость и лучшие результаты. Для диалогового окна «Заменить цвет» характерна меньшая гибкость, но более удобная группировка параметров. Более быструю, но менее точную замену обеспечивает инструмент «Замена цвета».

Применение корректировки «Цветовой тон/насыщенность» к выделенным объектам
В большинстве случаев для замены цвета этот гибкий метод подходит лучше всего. Поскольку использование масок и корректирующих слоев относится к обратимым методам редактирования, впоследствии у вас будут все возможности точно настроить результаты. Уникальный параметр «Тонирование» позволяет выполнять абсолютные, а не относительные изменения цветов, избавляя от необходимости тонирования на основе исходных цветов.
На панели «Коррекция» нажмите значок «Цветовой тон/Насыщенность». Выделенный фрагмент становится маской для данного корректирующего слоя.
Чтобы заменить цвет объекта, измените настройки «Цветовой тон» и «Насыщенность» на панели «Свойства». Если исходный цвет создает оттенок для нового цвета, выберите «Тонирование» и исправьте настройки. (См. раздел Коррекция тона и насыщения.)
Чтобы сохранить контраст, оставьте нулевое значение настройки «Яркость». Чтобы сохранить и контраст, и насыщенность, выберите для корректирующего слоя режим наложения «Цветовой тон».
При необходимости можно увеличить или уменьшить область изменения путем рисования на маске черным или белым цветом. (См. раздел Редактирование слоя-маски.)
Дополнительные сведения см. в разделе Описание панели «Коррекция».
Использование диалогового окна «Заменить цвет»
Диалоговое окно «Заменить цвет» содержит инструменты, предназначенные для выделения цветового диапазона, и шкалу модели HSL для замены этого цвета. Цвет замены также можно выбрать в палитре цветов.
В окне «Заменить цвет» отсутствует параметр «Тонирование», который есть у корректировки «Цветовой тон/насыщенность» и который может потребоваться для полного изменения цвета. Кроме того, для изменения отдельных объектов метод с использованием корректирующего слоя может оказаться более простым. Тем не менее команда «Заменить цвет» хорошо подходит для глобальной замены цвета, особенно для изменения цветов, выходящих за пределы цветового охвата, при подготовке к печати.