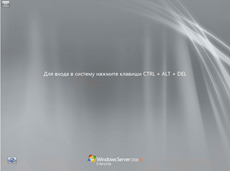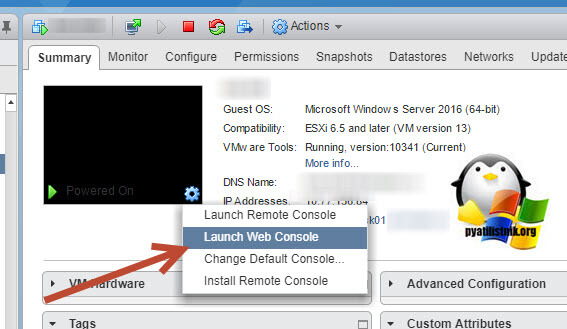Как нажать ctrl alt del на виртуальной машине
Как нажать в виртуальной машине vmware ctrl alt del
Всем привет сегодня расскажу, как нажать в виртуальной машине vmware ctrl alt del. Под нажатием подразумевается ввод ctrl+alt+del для входа в систему через консоль на виртуальную машину VMware. Если вы попытаетесь нажать эти три клавиши, то вы просто заблокируете свой компьютер и не разблокируете виртуальную машину, у нее волшебная конфигурация слегка другая. Вообще, могли бы сделать кнопку, как у Huper-V, посылающую эту комбинацию внутри машины.
Как нажать в vmware ctrl+alt+del
Для этого есть комбинация ctrl alt insert, которая отрабатывает на всех виртуальных машинах VMware. Так же в vCenter Server вы можете открыть веб консоль
После чего на новой вкладке браузера вы увидите в правом, верхнем углу кнопку «Send Ctrl+Alt+delete», при нажатие которой вы отправите виртуальной машине команду.
Переключить мышь из виртуальной машины VMware ESXI на хост
Если у вас не установлены на виртуальной машине VMware Tools, то активировав там мышку без специальной команды вы ее от туда не достанете, вас спасет сочетание клавиш ctl alt
Как нажать в Hyper-V ctrl+alt+del
Для этого есть комбинация ctrl alt insert
Переключить мышь из виртуальной машины Hyper-V на хост
ctrl alt и стрелка влево, вот нужная комбинация клавиш
Подключение к виртуальной машине Hyper-V
Виртуальные гибкие диски не поддерживаются для виртуальных машин 2-го поколения. Дополнительные сведения см.в статье Should I create a generation 1 or 2 virtual machine in Hyper-V? (Следует ли создавать виртуальные машины 1-го и 2-го поколения в Hyper-V?).
VMConnect.exe /edit
Сочетания клавиш
По умолчанию ввод с клавиатуры и щелчки мыши отправляются на виртуальную машину. Поэтому может потребоваться нажать клавиши CTRL + ALT + СТРЕЛКА ВЛЕВО, прежде чем использовать следующие сочетания клавиш.
| Сочетание клавиш | Описание |
|---|---|
| CTRL + ALT + стрелка влево | Отпускание кнопки мыши |
| CTRL + ALT + END | Эквивалент CTRL + ALT + DELETE на виртуальной машине |
| CTRL + ALT + BREAK | Переключение из полноэкранного режима обратно в оконный режим |
| CTRL+O | Открытие параметров для виртуальной машины |
| CTRL + S | Запускает виртуальную машину. |
| CTRL+N | Создание контрольной точки |
| CTRL+E | Возврат к контрольной точке |
| CTRL + C | Сделайте снимок экрана |
См. также
Относится к Windows Server 2019, Windows Server 2016, Windows 10, Windows 8.1, Windows Server 2012 R2, Windows Server 2012, Windows 8
Подключение к виртуальной машине (VMConnect) — это средство, которое можно использовать для подключения к виртуальной машине для установки или взаимодействия с гостевой операционной системой на виртуальной машине. Некоторые задачи, которые можно выполнять при помощи VMConnect, перечислены ниже:
Запуск и завершение работы виртуальной машины.
Подключение на DVD-образ (iso-файл) или флэш-накопитель USB
Создание контрольной точки
Изменение параметров виртуальной машины
Советы по использованию средства VMConnect
Ознакомьтесь с указанными ниже сведениями об использовании VMConnect:
Как нажать Ctrl Alt Del на виртуальной машине?
Как нажать Ctrl Alt Del на удаленном рабочем столе?
Сочетание клавиш CTRL+ALT+DEL всегда применяется к рабочему столу локального компьютера. Чтобы сочетание клавиш CTRL+ALT+DEL действовало на удаленном компьютере, требуется нажать сочетание клавиш CTRL+ALT+END.
Как нажать Ctrl Alt Del на VMware?
Под нажатием подразумевается ввод ctrl+alt+del для входа в систему через консоль на виртуальную машину VMware. Если вы попытаетесь нажать эти три клавиши, то вы просто заблокируете свой компьютер и не разблокируете виртуальную машину, у нее волшебная конфигурация слегка другая.
Для чего в виртуальной машине VMware Workstation служит сочетание клавиш Ctrl Alt?
Все хорошо: гостевая система запустилась и работает, но она может не выпускать мышь за пределы своего рабочего окна. В таком случае, если вы ходите покинуть пределы виртуальной системы, вам необходимо нажать сочетание клавиш Ctrl+Alt.
Как подключиться к виртуальной машине Hyper V?
Откройте диспетчер Hyper—V. Нажмите кнопку Пуск, выберите компонент Администрирование, а затем Диспетчер Hyper—V. В области результатов в разделе Виртуальные машины щелкните правой кнопкой мыши имя виртуальной машины и выберите команду Подключиться. Откроется компонент «Подключение к виртуальной машине».
Как нажать Ctrl Alt Del на удаленном рабочем столе Mac?
Перейти к ней можно при помощи шортката ⌘Cmd + ⌥Option (Alt) + Esc. Работать с ней очень просто – достаточно кликнуть мышкой по названию «зависшей» программы (скорее всего, рядом с ним будет написано «не отвечает») и нажать кнопку Завершить в правом нижнем углу.
Как зайти в диспетчер задач на удаленном рабочем столе?
Вы можете настроить комбинации клавиш Windows для перехода на удаленный компьютер и использовать Ctrl-Shift-Esc для запуска диспетчера задач.
Как переключаться между виртуальной машиной?
Вы хотите переключаться между двумя полноэкранными виртуальными машинами? Вы можете сделать это с помощью Host ( + release ) + Alt + Tab (как вам уже удалось, я вижу в комментариях). Если вы можете сделать это, то не было бы необходимости свернуть и развернуть эти окна.
Как работать с VMware Player?
Как правильно выходить из виртуальной машины?
Советы по использованию виртуальной машины VMware
Виртуальная машина «захватывает курсор». Чтобы освободить его, нажмите одновременно клавиши [Ctrl]-[Alt].
Как установить виртуальную машину на Windows 10 VMware?
Как зайти в диспетчер Hyper-V?
Как включить Hyper-V в Windows 10 Home?
Щелкните правой кнопкой мыши кнопку Windows и выберите пункт «Приложения и компоненты». Выберите Программы и компоненты справа в разделе связанные параметры. Выберите пункт Включение или отключение компонентов Windows. Выберите Hyper—V и нажмите кнопку ОК.
Как работает Hyper-V?
Hyper—V позволяет запускать несколько операционных систем в виде виртуальных машин в Windows. В частности, Hyper—V предоставляет возможность выполнять виртуализацию оборудования. Это означает, что каждая виртуальная машина работает на виртуальном оборудовании.
HackWare.ru
Этичный хакинг и тестирование на проникновение, информационная безопасность
Руководство по VirtualBox (часть 2): Создание и запуск виртуальной машины
Оглавление
Создание вашей первой виртуальной машины
Кликните кнопку «Создать» в верхнем углу VirtualBox.
Появится окно помощника, который проведёт вас по настройке новой виртуальной машины (VM).
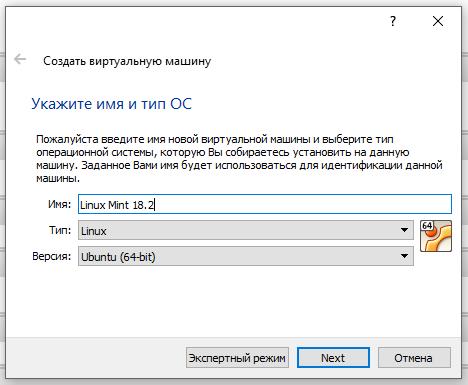
На следующих страницах мастер запросит у вас минимальную информацию, необходимую для создания виртуальной машины, в частности:
На следующей странице выберите память (ОЗУ), которую VirtualBox должен выделять при каждом запуске виртуальной машины. Объем памяти, указанный здесь, будет забран с вашего хост-компьютера и предоставлен гостевой операционной системе.
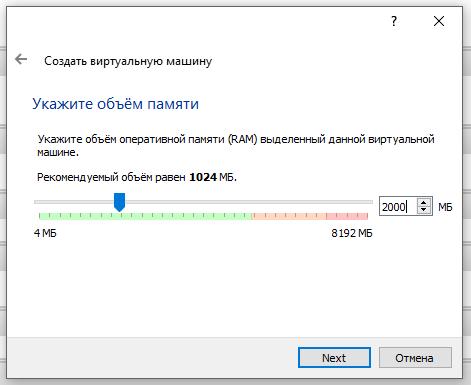
Помните: Внимательно выбирайте этот параметр! Память, которую вы передаете виртуальной машине, не будет доступна ОС на вашем физическом компьютере во время работы виртуальной машины, поэтому не указывайте больше, чем у вас есть свободной. Например, если ваш хост-компьютер имеет 8 ГБ ОЗУ и вы вводите 4000 МБ в качестве объема ОЗУ для конкретной виртуальной машины, в то время как эта виртуальная машина работает, у вас останется только 4000 МБ для всего другого программного обеспечения на вашем хосте. Если вы одновременно запускаете две виртуальные машины, для второй виртуальной машины будет выделено еще больше памяти (которая может даже не запуститься, если эта память недоступна). С другой стороны, вы должны указать столько, сколько ваша гостевая ОС (и ваши приложения) потребуют для правильной работы.
Для гостя Windows XP потребуется минимум несколько сотен МБ ОЗУ для правильной работы, и Windows Vista даже откажется устанавливаться если ей доступно менее 512 МБ. Конечно, если вы хотите запускать приложения с интенсивной графикой в вашей виртуальной машине, вам может потребоваться еще больше оперативной памяти.
Современным версиям Windows (как хосту, так и гостевой ОС) для комфортной работы желательно иметь не менее 4 ГБ оперативной памяти. Для Linux с графическим интерфейсом для комфортной работы желательно иметь 2 ГБ. Для Linux с интерфейсом командой строки достаточно от 100 МБ для самой ОС + память на запускаемые приложения.
Не оставляйте вашему хосту (ОС на физическом компьютере) меньше памяти, чем её требуется для работы, иначе она начнёт интенсивно использовать файл подкачки, что приведёт к значительному замедлению как хоста, так и виртуальных машин.
Как и в случае с другими настройками, вы можете изменить этот параметр позже, после того, как вы создали виртуальную машину.
Затем вы должны указать виртуальный жесткий диск для вашей виртуальной машины.
Существует много, в том числе и потенциально сложных способов, с помощью которых VirtualBox может предоставить пространство на жестком диске для виртуальной машины, но наиболее распространенным способом является использование большого файла образа на вашем «реальном» жестком диске, чьё содержимое VirtualBox представляет вашей виртуальной машине, как если бы это был её жесткий диск. Этот файл представляет собой весь жесткий диск, поэтому вы можете даже скопировать его на другой хост и использовать его с другой установкой VirtualBox.
Мастер покажет вам следующее окно:
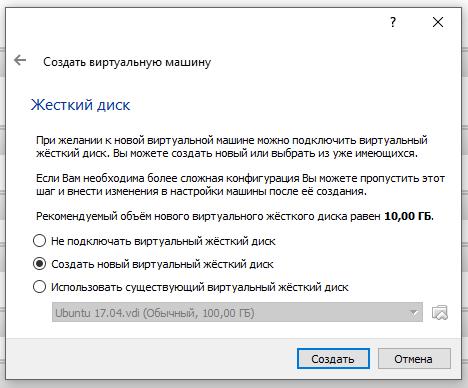
Чтобы создать новый пустой виртуальный жесткий диск, нажмите кнопку «Создать».
Вы можете выбрать существующий файл образа диска – если вы уже использовали виртуальные диски ранее, то вы увидите их в выпадающем списке, также вы можете нажать изображение папки и выбрать произвольное место где расположен виртуальный диск.
Если вы впервые используете VirtualBox, вам нужно будет создать новый образ диска. Следовательно, нажмите кнопку «Создать».
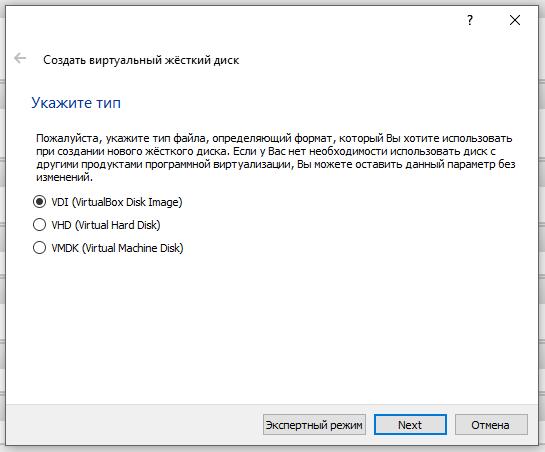
Мастер говорит нам:
«Пожалуйста, укажите тип файла, определяющий формат, который Вы хотите использовать при создании нового жёсткого диска. Если у Вас нет необходимости использовать диск с другими продуктами программной виртуализации, Вы можете оставить данный параметр без изменений.
VirtualBox поддерживает два типа файлов образов:
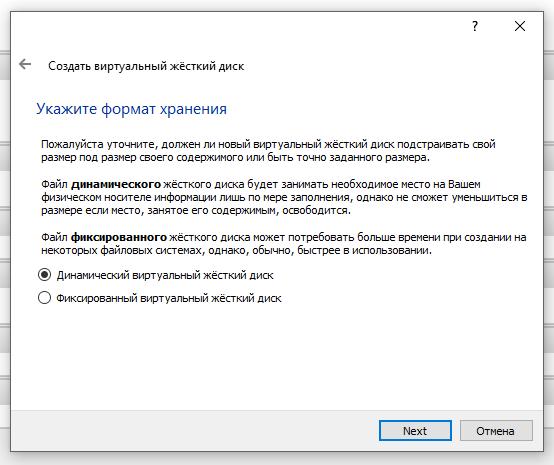
Чтобы не допустить переполнения физического диска, VirtualBox ограничивает размер файла образа. Тем не менее, он должен быть достаточно большим, чтобы содержать данные вашей операционной системы и приложений, которые вы хотите установить – для гостевой ОС Windows или Linux вам, вероятно, понадобится несколько десятков гигабайт для любого серьезного использования. Предел размера файла образа можно изменить позже.
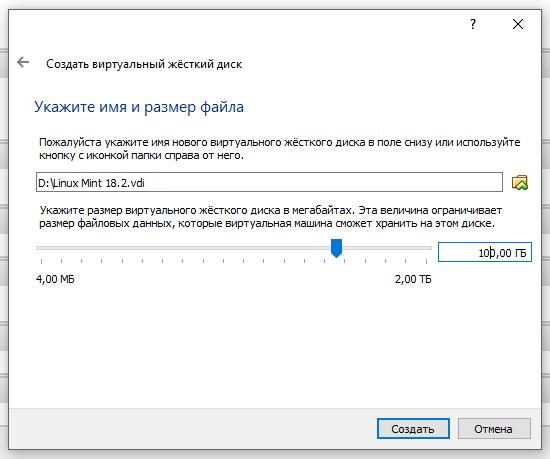
Запуск виртуальной машины
Чтобы запустить виртуальную машину, у вас есть несколько вариантов:
Это откроет новое окно, и выбранная вами виртуальная машина загрузится. Все, что обычно видно на мониторе виртуальной системы, отображается в Привью в VirtualBox Менежере.

В общем, вы можете использовать виртуальную машину так же, как если бы вы использовали настоящий компьютер. Однако есть несколько моментов, которые стоит упомянуть.
Запуск новой виртуальной машины в первый раз
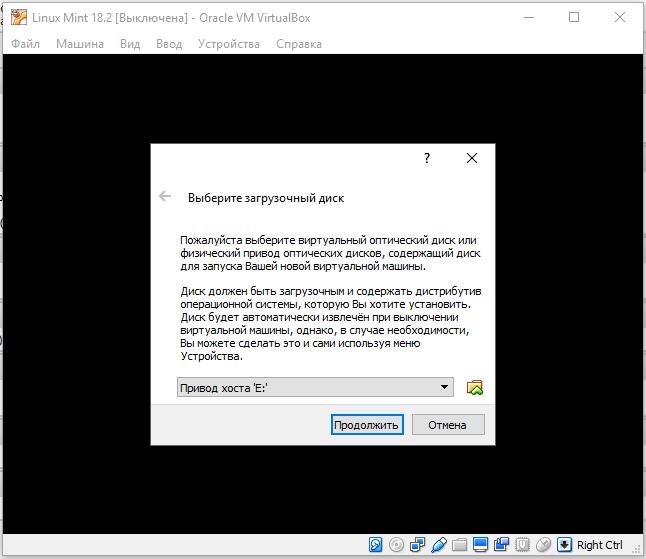
По этой причине мастер помогает выбрать среду для установки операционной системы.
В обоих случаях, после выбора в мастере, вы сможете установить свою операционную систему.
Захват и высвобождение клавиатуры и мыши
Начиная с версии 3.2, VirtualBox предоставляет виртуальное USB-планшетное устройство для новых виртуальных машин, посредством которых события мыши передаются гостевой операционной системе. В результате, если вы используете современную гостевую операционную систему, которая может обрабатывать такие устройства, поддержка мыши может работать из коробки без захвата мыши, как это описано ниже.
В противном случае, если на виртуальной машине видны только устройств стардартных мыши и клавиатуры PS/2, то так как операционная система на виртуальной машине не «знает», что она не работает на реальном компьютере, она ожидает эксклюзивного контроля над вашей клавиатурой и мышью. Это, однако, не так, поскольку, если вы не используете виртуальную машину в полноэкранном режиме, вашей виртуальной машине необходимо делить клавиатуру и мышь с другими приложениями и, возможно, с другими виртуальными машинами на вашем хосте.
В результате, сначала после установки гостевой операционной системы и перед установкой гостевых дополнений (мы объясним это через минуту), только одна из двух – ваша виртуальная машина или остальная часть вашего компьютера – может «владеть» клавиатурой и мышью. Вы увидите второй указатель мыши, который всегда будет ограничиваться пределами окна VM. Обычно вы активируете виртуальную машину щелкнув внутри нее.
Чтобы вернуть права собственности на клавиатуру и мышь на вашу операционную систему хоста, VirtualBox резервирует для вас специальную клавишу на клавиатуре: «клавишу хоста». По умолчанию это правая кнопка CTRL на клавиатуре. Вы можете изменить это значение по умолчанию в глобальных настройках VirtualBox. В любом случае текущая настройка для клавиши хоста всегда отображается в правом нижнем углу вашего окна VM на тот случай, если вы её забудете:
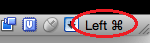

В деталях все это означает следующее:
Чтобы высвободить клавиатуру из виртуальной машины, нажмите клавишу «Хост» (как описано выше, как правило, это правый CTRL).
Обратите внимание, что пока виртуальная машина владеет клавиатурой, некоторые комбинации клавиш (например, Alt-Tab) больше не будут видны хосту, но вместо этого они отправятся к гостевой ОС. После того, как вы нажмете хост-клавишу, чтобы снова включить клавиатуру на хосте, все нажатия клавиш снова пойдут на хост. По техническим причинам VM не сможет получить все входные данные клавиатуры, даже если она в тот момент владеет клавиатурой. Примерами таких комбинаций являются Ctrl-Alt-Del на хостах Windows или одиночные клавиши, захваченные другими приложениями на хостах X11.
Обратите внимание, что владение мышью не зависит от владельца клавиатуры: даже после того, как вы нажали на заголовок, чтобы иметь возможность вводить в окно VM, ваша мышь еще не обязательно принадлежит VM.
Чтобы освободить мышь от владения виртуальной машиной, также нажмите клавишу «Хост».
Поскольку это поведение может быть неудобным, VirtualBox предоставляет набор инструментов и драйверов устройств для гостевых систем, называемых «гостевыми дополнениями VirtualBox», которые делают работу с клавиатурой и мышью виртуальной машины более плавной. Самое главное, что гостевые дополнения избавляют от второго, «гостевого», указателя мыши и сделают ваш указатель мыши хоста указателем мыши в гостевой ОС.
Это будет описано далее.
Ввод специальных символов
Операционные системы от некоторых комбинаций клавиш инициируют определенные процедуры. Некоторым из этих комбинаций клавиш может быть трудно передать в гостевую ОС, так как есть три кандидата, кто получает ввод с клавиатуры: операционная система хоста, VirtualBox или гостевая операционная система. Кто из этих трех получает нажатия клавиш зависит от ряда факторов, включая саму комбинацию.
Операционные системы хоста резервируют определенные комбинации клавиш для себя. Например, невозможно ввести комбинацию Ctrl+Alt+Delete, если вы хотите перезагрузить гостевую операционную систему на своей виртуальной машине, поскольку эта комбинация клавиш обычно жестко подключена к основной ОС (её перехватывают как Windows, так и Linux), и нажатие этой комбинации клавиш приведет к перезагрузке вашего хоста.
Кроме того, на хостах Linux и Solaris, которые используют X Window System, комбинация клавиш Ctrl+Alt+Backspace обычно сбрасывает X-сервер (чтобы перезагрузить весь графический интерфейс пользователя). Поскольку X-сервер перехватывает эту комбинацию, нажатие на нее обычно перезапускает графический пользовательский интерфейс вашего хоста (и убивает все запущенные программы, включая работающую VirtualBox).
В-третьих, на хостах Linux, поддерживающих виртуальные терминалы, комбинация Ctrl+Alt+Fx (где Fx является одной из функциональных клавиш от F1 до F12) обычно позволяет переключаться между виртуальными терминалами. Как и в случае Ctrl+Alt+Delete, эти комбинации перехватываются операционной системой хоста и поэтому всегда переключают терминалы на хосте.
Если вместо этого вы хотите отправить эти комбинации клавиш в гостевую операционную систему на виртуальной машине, вам нужно будет использовать один из следующих способов:
Для некоторых других комбинаций клавиш, таких как Alt-Tab (для переключения между открытыми окнами), VirtualBox позволяет вам настроить: во время фокуса на виртуальной машине, будут ли эти комбинации влиять на хост или гостя. Это глобальная настройка для всех виртуальных машин и она может быть найдена в разделе «Файл» → «Настройки» → «Ввод» → «Автозахват клавиатуры».
Смена съемных носителей
Во время работы виртуальной машины вы можете сменить съемный носитель в меню «Устройства» окна виртуальной машины.
Настройки такие же, как и для виртуальной машины в диалоговом окне «Настройки» главного окна VirtualBox, но поскольку это диалоговое окно отключено, когда виртуальная машина находится в «запущенном» или «сохраненном» состоянии, это дополнительное меню даёт возможность работать со съёмными носителями виртуальной машины в любой момент.
Следовательно, в меню «Устройства» VirtualBox позволяет присоединить хост-диск к гостю, или выбрать дискету, или образ DVD с помощью Дискового менеджера образов, как описано в разделе «Настройка виртуальной машины».
Изменение размера окна машины
Вы можете изменить размер окна виртуальной машины при ее запуске. В этом случае произойдет одно из трех:
Чтобы включить режим масштабирования, нажмите Хост клавишу+C или выберите «Режим масштабирования экрана» в меню «Вид» в окне VM. Чтобы выйти из режима масштабирования, снова нажмите Хост клавишу+C.
Соотношение сторон экрана гостя сохраняется при изменении размера окна. Чтобы игнорировать соотношение сторон, нажмите Shift во время операции изменения размера.
Сохранение состояния машины
Когда вы нажимаете кнопку «Закрыть» окна вашей виртуальной машины (в правом верхнем углу окна, как вы закрываете любое другое окно в вашей системе), VirtualBox спрашивает вас, хотите ли вы «Сохранить состояние машины», «Послать сигнал завершения работы» или «Отключить машину». (вы также можете для этого действия использовать сочетанием клавиш: нажать клавишу «Хост» вместе с «Q».)

Разница между этими тремя параметрами имеет решающее значение. Они означают:
Когда вы снова запустите виртуальную машину, вы обнаружите, что виртуальная машина продолжает с того места, где она была остановлена. Все ваши программы все равно будут открыты, и ваш компьютер возобновит работу. Таким образом, сохранение состояния виртуальной машины аналогично приостановлению работы портативного компьютера (например, закрывая его крышку).
Предупреждение : Это эквивалентно выдёргиванию вилки питания на реальном компьютере, без его выключения должным образом. Если вы снова запустите машину после ее включения, ваша операционная система должна будет полностью перезагрузиться и может начать длительную проверку своих (виртуальных) системных дисков. Т.е. так обычно не следует делать, поскольку это может привести к потере данных или несогласованному состоянию гостевой системы на диске.
К такому варианту выключения следует прибегать в исключительных случаях, он может использоваться для закрытия зависшей виртуальной машины, либо если у вас есть Снимки состояний, к которым вы хотите вернуться и при этом вы не хотите сохранять новые данные, записанные после создания Снимка.
Аналогичную функцию как и вариант «Послать сигнал завершения работы» выполняет в меню «Машина» опция «Завершить работу», она имеет тот же эффект и к ней применимы всё сказанное выше.
Как нажать CTRL+ALT+DEL на удаленном рабочем столе
Когда вы подключились к удаленному рабочему столу при помощи Microsoft Remote Desktop, вы не сможете нажать сочетание клавиш CTRL+ALT+DEL, чтобы открыть диспетчер задач, выйти из системы, переключить или блокировать пользователя. Это связано с тем, что при нажатии этих кнопок, диспетчер задач появляется на текущем компьютере и не отправляет запрос по на удаленный рабочий стол. Несмотря на это, мы можем отлично управлять мышью и кнопками с клавиатуры на удаленном рабочем столе, кроме CTRL+ALT+DEL.
Сочетание клавиш на удаленном компьютере
Нажмите Win+R и введите mstsc, чтобы отрыть параметры подключения к удаленному рабочему столу. Перейдите во вкладку «Локальные ресурсы» и вы можете увидеть графу «Использовать сочетание клавиш Windows«, где по умолчанию стоит «Только в полноэкранном режиме«. Это означает, что если вы не открыли полноэкранный режим, комбинации кнопок не будут работать. Вы также можете выбрать опцию «На удаленном компьютере«, тогда комбинации кнопок будут работать в любом режиме.
1. Использование Ctrl+Alt+End
Удаленный рабочий стол использует клавишу End в качестве альтернативы клавише Alt. По этому просто нажмите Ctrl+Alt+End, вместо Ctrl+Alt+Del. Помните, если не получается, то нужен полноэкранный режим.
2. Использовать сенсорную клавиатуру
Найдите сенсорную клавиатуру на удаленном компьютере. Это можно сделать открыв «Пуск» или написать в поиске. Также, можете нажать сочетание кнопок Win+R и ввести osk. При появлении сенсорной клавиатуре нажмите указателем мышки по кнопкам CTRL+ALT+DEL. Если это не сработало, то зажмите на своей клавиатуре CTRL+ALT, а на сенсорной DEL.