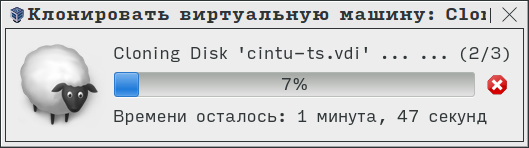Virtualbox: клонирование виртуальных машин
Клонирование созданных виртуальных машин — задача, частая при создании и тестировании собственных индивидуализированных сборок. Благо, в Virtualbox’е она выполняется не просто, а очень просто. Соответствующая функция вызывается либо из главного меню: Машина –> Клонировать, либо из контекстного меню по ПКМ:
Очевидно, что в любом случае клонируемая машина должна быть выключена — в работающей машине указанный пункт активизирован не будет.
В появившемся окне будет предложено задать имя новой машины — по умолчанию это будет Клон [orig-name], однако ясно, что оно может быть любым, кроме совпадающего с исходным:
Нужно ли генерировать новые MAC-адреса для сетевых устройств — зависит от задачи. Для тех целей, в которых я использую Virtualbox (тестирование и модификация собственных образов) — не нужно.
Далее предлагается определить с типом клонирования — полным или связным. Чем они разлимчаются — очевидно из поясняющего текста. Для моих целей подходит только полное клонирование:
Далее начинается процесс клонирования:
Длительность его зависит от величины VDI-образа и быстродействия. По завершении клонирования никакого сообщения не выводится — просто в списке виртуальных машин появляется ещё одно имя:
В примере можно видеть cintu-ts — собранную «вручную» систему-матку из mini.iso Ubuntu 16.04.1 и Cinnamon из репозитория Tsvetko, без всяких дополнительных компонентов, и два её (пока) точных клона, которым со временем предстоит стать mini- и midi-редакциями Cintu 16.04.2, соответственно.
Оставьте комментарий Отменить ответ
Для отправки комментария вам необходимо авторизоваться.
VirtualBox: Создание клона виртуальной машины и запуск в headless режиме из консоли
Для некоторых тестов, мне потребовалось несколько виртуальных машин. Точнее, мне нужно было запустить несколько копий одной машины. Важной особенностью было то, что в моих тестах, на эти машины ставилось ПО и проводились некоторые конфигурационные действия, которые сложно было откатить. В связи с этим, мне требовалось как-то их обнулять. На помощь пришло API VirtualBox и пара скриптов.
Прежде всего Вам нужно подготовить базовый образ. Для этого создаете виртуалку и устанавливаете туда ОС. В моем случае, это был CentOS 7. Виртуалку я назвал «centos-minimal».
Для создания клона через API VirtualBox, нужно создать Snapshot образа. Для этого переходим в панель Machine Tools, выбираем Snapshots и нажимаем кнопку Take
В появившемся окне, вводим название и запоминаем его, в моем случае это centos-minimal-snapshot
Virtualbox создание snapshot
Теперь, когда у нас есть snapshot, переходим к командам.
Прежде всего нам нужно создать клоны от базового образа. Для примера, я буду создавать два клона с именами: centos-minimal-test-1 и centos-minimal-test-2. Разумеется, вы можете создать любое кол-во по аналогии. Создать два клона от базового образа можно так:
Как создавать клоны и снимки виртуальных машин в VirtualBox
Делайте копии образов Ubuntu быстро и легко
Виртуальные машины изменили правила игры для тестировщиков, администраторов и центров обработки данных. Для тех, кто предпочитает использовать технологию с открытым исходным кодом, VirtualBox является невероятным способом создания и управления виртуальными машинами. Две функции VirtualBox должны понимать каждый администратор, как использовать клоны и снимки.
Что такое клоны и снимки? Проще говоря, клоны являются точной копией работающей виртуальной машины, в то время как моментальные снимки позволяют вам сохранить определенное состояние виртуальной машины (что может пригодиться, когда вы хотите что-то протестировать или собираетесь внести в него изменения). виртуальная машина и должна иметь возможность откатиться до рабочего экземпляра, если что-то сломается).
Давайте посмотрим, как создавать клоны и снимки в последней версии VirtualBox (5.2.20). Мы продемонстрируем использование экземпляра Ubuntu Server 18.04, но процесс один и тот же, независимо от того, с какой гостевой операционной системой вы работаете.
Создание клона
Как уже говорилось, клоны являются одним из лучших способов создания точной копии виртуальной машины. Одним из очень удобных способов использования клонов является создание чистой виртуальной машины, скажем, Ubuntu Server, а затем клонирование оригинала для новой базы, которую можно использовать для любых целей. Таким образом, имея чистую виртуальную машину Ubuntu Server 18.04 (и отключенную, или в сохраненном состоянии, поскольку клоны не могут быть созданы во время работы виртуальной машины), вы можете создать клон, выполнив следующие действия:
Выберите виртуальную машину для клонирования на левой панели.
Щелкните правой кнопкой мыши виртуальную машину для клонирования.
Нажмите Clone из всплывающего меню.
Когда будет предложено, дайте клону имя и нажмите «Далее».
Выберите «Полный клон» в окне «Тип клона» и нажмите кнопку «Клонировать».
В зависимости от размера вашей виртуальной машины процесс клонирования может занять от пяти до двадцати минут. Обязательно дайте клону подходящее имя для его использования, иначе вы можете получить множество клонов с похожими именами (что может сбить с толку).
Когда процесс завершится, ваш клон готов к использованию.
Создание и использование снимков
Снимки – отличный способ сохранить определенное состояние виртуальной машины (ВМ). Скажем, например, вы планируете установить что-то новое на (или внести изменения в) работающую ВМ, и вы хотите убедиться, что у вас есть «сохраненная точка», к которой вы можете откатиться (на случай, если все пойдет не так). Давайте используем ту же виртуальную машину Ubuntu Server для создания снимка. Скажем, вы собираетесь установить стек LAMP (или серьезное обновление) и хотите убедиться, что можете откатиться, если установка/обновление не сработает, если вы что-то установили и настроили. Чтобы создать снимок, выберите виртуальную машину, которая будет использоваться на левой панели, и щелкните вкладку «Снимки» в верхней части окна. На появившемся экране нажмите кнопку «Взять».
В появившемся окне дайте снимку имя и описание. Обязательно оставьте в описании адекватные примечания, чтобы вы знали причину, по которой был сделан этот снимок, и/или каким было состояние виртуальной машины до того, что было сделано после моментального снимка. Нажмите кнопку ОК, и снимок будет сделан. Теперь вы должны увидеть имя снимка в списке с текущим состоянием ниже.
Чтобы восстановить снимок, выполните следующие действия.
Выберите виртуальную машину для работы с левой панели в главном окне.
Нажмите кнопку «Снимки» в верхней части окна.
Выберите снимок, который вы хотите восстановить.
В появившемся окне снимите флажок «Создать снимок текущего состояния компьютера».
Выберите снимок, который вы хотите восстановить.
Причина, по которой снимите флажок «Создать снимок текущего состояния компьютера», проста. Если вы возвращаетесь к предыдущему состоянию, потому что текущее состояние нарушено, вы не хотите делать снимок этого нарушенного состояния. Когда вы снимите флажок, нарушенное состояние будет сброшено.
Другой способ восстановления снимка – через диалоговое окно «Закрыть виртуальную машину». Когда виртуальная машина работает, выберите Файл> Закрыть. В появившемся окне выберите «Выключить машину», а затем «Восстановить текущий снимок».Единственное предостережение этого метода заключается в том, что он позволяет восстановить только предыдущий моментальный снимок (вместо возможности выбрать конкретный моментальный снимок, как в предыдущем методе). Нажмите OK, и снимок будет восстановлен.
На этом этапе ваша виртуальная машина откатится до состояния, найденного в восстановленном снимке. Любые изменения, сделанные после этого снимка, исчезнут.
Как сделать копию виртуальной машины в VirtualBox
Всех читателей своего блога я опять же таки категорически приветствую. В этом посте я заведу речь о том как же всё-таки сделать копию виртуальной машины в программе VirtualBox. Добро пожаловать!
Все мы прекрасно знаем, что в ближайшем конкуренте «Виртуальной Коробки» VMware Workstation есть замечательные механизмы снятия снимков текущих состояний виртуальных машин, а так же возможности клонирования оных всего в пару кликов.
Ведь действительно, что может быть удобнее клонирования виртуальной машины? Создал один раз нужную систему и можешь её размножить для различных целей, всё лучше чем заново устанавливать операционную систему на каждую новую созданную виртуальную станцию.
Конечно всяких наворотов в VMware Workstation больше чем в скромной VirtualBox, но оно и понятно ведь «Рабочая станция» вообще то является платным продуктом и стоит весьма не дешево в то время как «Виртуал Бокс» распространяется абсолютно бесплатно под лицензией GNU, да, так же как и Linux.
В общем речь сейчас не об этом, я пожалуй отклонился от главной темы разговора, точнее монолога. Так вот несмотря на всё программа VirtualBox отлично справляется со своими обязанностями и во многих аспектах, скажу я вам, она куда даже лучше своего платного конкурента. Я сейчас говорю к требованиям к ресурсам. «ВиртуалБокс» очень скромен и в этом аспекте, для виртуальной машины с операционной системой Microsoft Windows XP требуется всего около 192 мб оперативной памяти и при этом всё работает отлично в то время как на VMware Workstation для такой же станции ставить меньше 512 мб RAM просто не реально т.к. всё будет несказанно тормозить в виртуальной ОС. В общем я думаю подсчитать можно сразу сколько ресурсов экономится при использовании VirtualBox.
Ах да, я опять ушёл в сторону. Давайте теперь о главном, а именно о том как создать копию виртуальной машины в VirtualBox. По умолчанию через графический интерфейс программы (а именно через менеджер виртуальных станций) сделать это нельзя, НО такая возможность всё таки присутствует в консольном режиме. О чём я сейчас говорю? Проблема легко решаема!
Как сделать клон виртуальной машины
Дело в том, что в комплекте с программой прилагается файл VBoxManage.exe и находится он в папке с установленной программой, в самом корне. Так вот он и предназначен для создания копий виртуальных дисков. Т.е. при помощи этой программы мы делаем копию виртуального диска уже ранее созданной машины и после используем новый файл виртуального диска для создания новой виртуальной машины.
Копию виртуального диска можно сделать с помощью консольной утилиты vboxmanage (напоминаю, что находится в папке с установленной программой).
Клонирование VirtualBox машин
Синтаксис утилиты следующий:
т.е. для примера может быть так:
Затем уже в программе (в менеджере) создаём новую виртуальную машину и в качестве hdd указываем ей новый созданный виртуальный hdd. Таким образом вы получите полную копию виртуальной машины и можете забыть об повторной установке операционной системы и ПО.
Однако сейчас это сделать проще простого без всяких консольных утилит. Достаточно просто выбрать нужную виртуальную машину из списка и кликнув на ней правой кнопкой мыши вызвать контекстное меню в котором необходимо кликнуть на второй по счёту пункт с названием «Копировать», после чего просто следовать инструкциям мастера.
Расположение дисков виртуальных машин и их снимков
На будущее пользование данной великолепной программой хотел сказать ещё пару слов касательно разных виртуальных машин. Это касается снимков состояния. Обязательно обращайте внимание на то куда физически кладутся файлы снимков машины. Т.к. часто может быть такое, во всяком случае у меня было именно так, что основной файл жёсткого диска виртуальной машины находится в одной директории в то время как файлы снимков в другой и при переносе файлов машин об этом можно позабыть. Всё это легко настраивается в конфигурациях конкретной виртуальной машины. Поэтому обязательно обращаете на это пристальное внимание.
Как экспортировать образ виртуальной машины VirtualBox на другой компьютер
В прошлом перемещение виртуальной машины (ВМ) с одного компьютера на другой было сложной задачей. Несколько управляющих файлов XML управляли виртуальными машинами, и для перемещения виртуальных машин потребовалось отредактировать эти файлы и убедиться, что вы перемещаете каждый связанный с ними файл.
Понятно, что не всегда все шло гладко. Виртуальные машины отказывались загружаться, VirtualBox не мог идентифицировать виртуальные машины и конфликты носителей были довольно распространенными.
К счастью, новые версии VirtualBox значительно упростили перенос виртуальных машин с одного компьютера на другой. Итак, вот как вы экспортируете виртуальную машину VirtualBox на другой компьютер.
Перед перемещением виртуальной машины
Перемещение виртуальной машины само по себе является простым процессом, но перед этим вы должны принять некоторые меры предосторожности.
Сначала проверьте, используете ли вы последнюю версию VirtualBox. Перейдите в Файл> Проверить наличие обновлений. Если есть обновления, установите их.
Затем выключите все активные виртуальные машины и закройте VirtualBox. Завершение всех процессов VirtualBox перед экспортом виртуальной машины сводит к минимуму вероятность конфликтов в будущем.
Наконец, откройте VirtualBox, и вы готовы к экспорту.
Связанный: Практические причины для начала использования виртуальной машины
Как экспортировать виртуальную машину VirtualBox
Есть два простых метода, которые вы можете использовать для экспорта виртуальной машины VirtualBox. Первый способ — использовать встроенную функцию экспорта для создания экспортируемого файла VDI. Другой способ — скопировать и вставить всю папку виртуальной машины, которую вы хотите переместить.
Как экспортировать виртуальную машину с помощью встроенной функции
Еще раз, прежде чем начать экспорт, выключите все виртуальные машины и закройте VirtualBox.
Примерно через 5 минут запустите VirtualBox и нажмите Инструменты. Затем выберите «Экспорт» на правой панели.
Затем щелкните виртуальную машину, которую вы хотите экспортировать, из списка и нажмите Далее. Откроется панель настроек устройства.
На панели настроек устройства вы можете настроить экспорт. Вы можете изменить итоговый формат файла, выбрать имя файла для экспорта и определить, хотите ли вы сохранить MAC-адреса и другие сетевые конфигурации.
Однако, если вы не знаете, стоит ли возиться с опцией, придерживайтесь значений по умолчанию.
Убедитесь, что в поле Формат выбран Open Virtualization Format 1.0.
В поле «Файл» вы можете изменить расположение и имя экспорта. При настройках по умолчанию файл будет иметь то же имя, что и ваша виртуальная машина, и будет экспортирован в папку Documents.
Затем выберите вариант MAC-адреса, который подходит для ваших нужд. Если вас не волнуют MAC-адреса, оставьте значение по умолчанию «Включить только MAC-адреса сетевого адаптера NAT». С другой стороны, вы также можете удалить или сохранить все MAC-адреса. Выберите наиболее подходящий для вас вариант.
Наконец, помимо выбора файла манифеста записи, выберите «Включить файлы образа ISO», если вы не хотите загружать файлы ISO в будущем. Затем нажмите «Далее», чтобы перейти на панель настроек виртуальной системы.
Последний шаг процесса экспорта — добавление сведений о виртуальной машине.
В настройках виртуальной системы дважды щелкните любую строку, в которую вы хотите добавить информацию. Например, если вы хотите описать экспортируемую виртуальную машину, дважды щелкните строку «Описание» и добавьте информацию.
Если вы не уверены, что писать, или хотите стереть все, что написали, нажмите «Восстановить значения по умолчанию».
Когда вы будете готовы экспортировать виртуальную машину, выберите «Экспорт».
Помните, что фактический процесс экспорта может занять от нескольких минут до нескольких часов, в зависимости от размера виртуального хранилища виртуальной машины. Так что наберитесь терпения, не закрывайте VirtualBox и не выключайте компьютер.
Как экспортировать виртуальную машину методом копирования / вставки
Это, пожалуй, самый простой способ экспорта виртуальной машины VirtualBox. Все, что вам нужно сделать, это перейти в папку виртуальной машины, скопировать ее и вставить в каталог, в который вы хотите экспортировать виртуальную машину.
Путь к виртуальной машине VirtualBox по умолчанию — C: Users ваше имя пользователя VirtualBox VMs. Откройте папку, щелкните правой кнопкой мыши виртуальную машину, которую хотите экспортировать, и выберите «Копировать». Затем перейдите к съемному диску (или другому каталогу), щелкните правой кнопкой мыши и выберите «Вставить».
После подключения флешки или другого съемного диска скопируйте и вставьте виртуальную машину.
Связанный: Как передавать файлы между гостевой виртуальной машиной и хост-компьютером
Как импортировать виртуальную машину в VirtualBox
Теперь, когда вы экспортировали свою виртуальную машину на другой компьютер, пришло время импортировать ее в VirtualBox. Процесс импорта работает только в том случае, если вы экспортировали файл VDI, используя процесс, описанный выше.
Импорт VDI с помощью инструмента VirtualBox
Для этого запустите VirtualBox, нажмите «Инструменты» и выберите «Импорт».
На панели «Устройство для импорта» убедитесь, что в поле «Источник» выбрано значение «Локальная файловая система».
На следующей панели проверьте настройки устройства, выбранные на предыдущем шаге, и, когда вы будете удовлетворены, выберите «Импорт». Процесс импорта может занять некоторое время, поэтому не выключайте компьютер и не закрывайте VirtualBox.
Если вы не использовали опцию «Экспорт» и скопировали / вставили папку виртуальной машины, процесс будет немного другим.
Импортировать скопированную виртуальную машину
Выберите «Файл» на верхней панели инструментов и выберите «Диспетчер виртуальных носителей». Затем нажмите «Добавить», перейдите к папке виртуальной машины и выберите ее.
Наконец, нажмите «Применить», и ваша виртуальная машина будет добавлена в VirtualBox. Теперь вы можете использовать виртуальную машину так же, как любую другую виртуальную машину, созданную с нуля.
Виртуальные машины VirtualBox может быть сложно переместить, если вы используете устаревшую версию
Последние выпуски VirtualBox упрощают экспорт и перемещение виртуальных машин с одной машины на другую. Итак, если вы все еще используете более старую версию VirtualBox, обновите ее как можно скорее.
Еще одна вещь, о которой следует помнить: не прерывайте процесс экспорта на полпути, закрыв программу или выключив компьютер. Это может привести к ошибкам и конфликтам при попытке импортировать виртуальную машину.