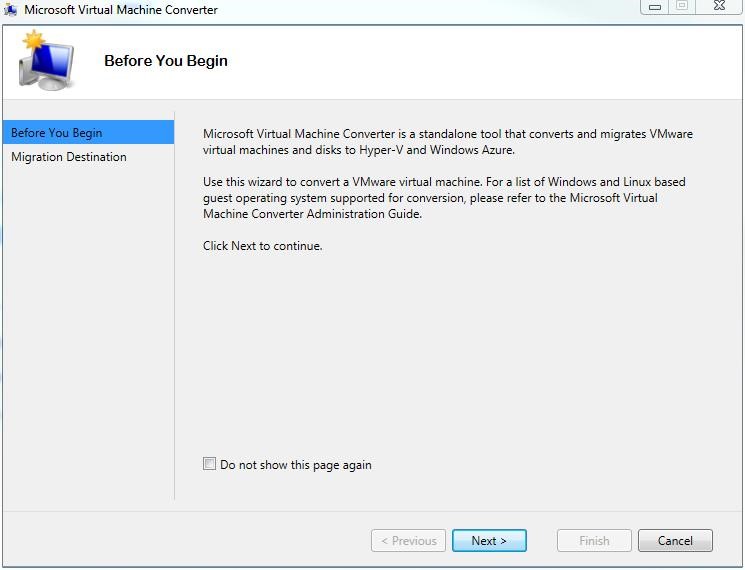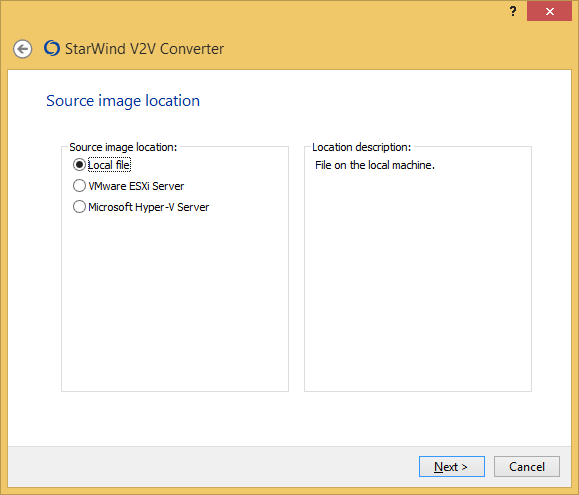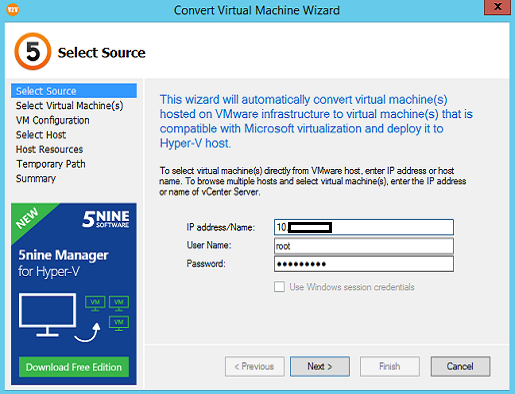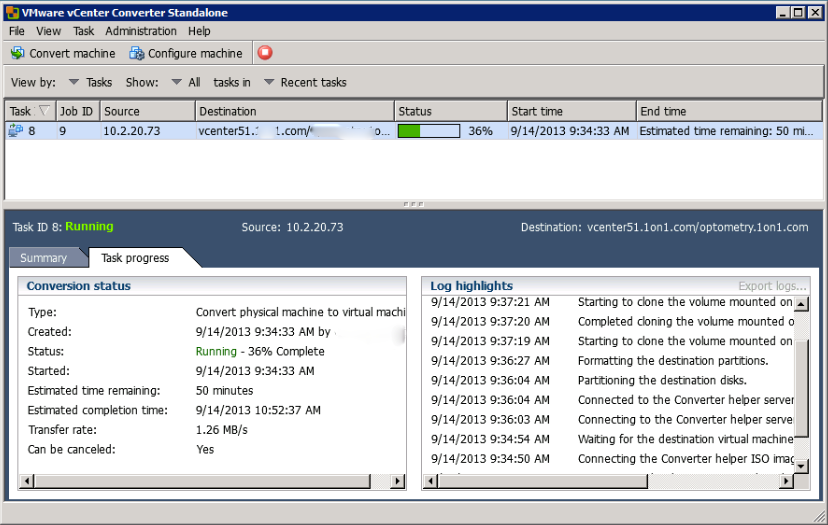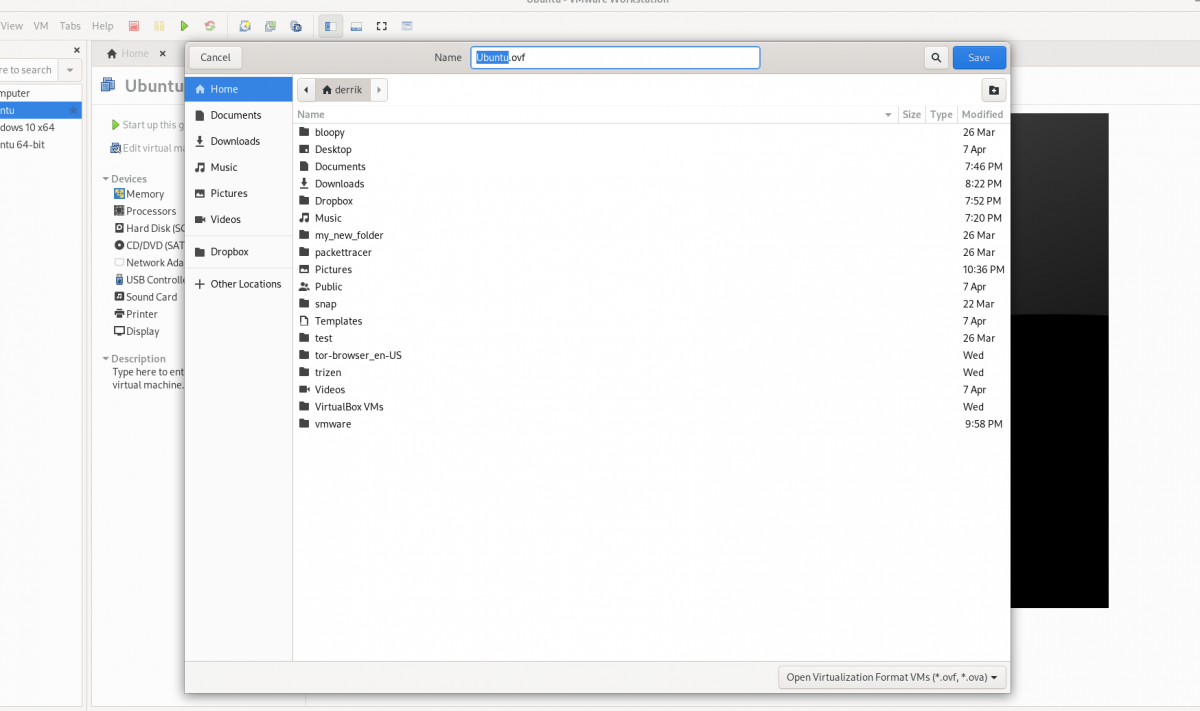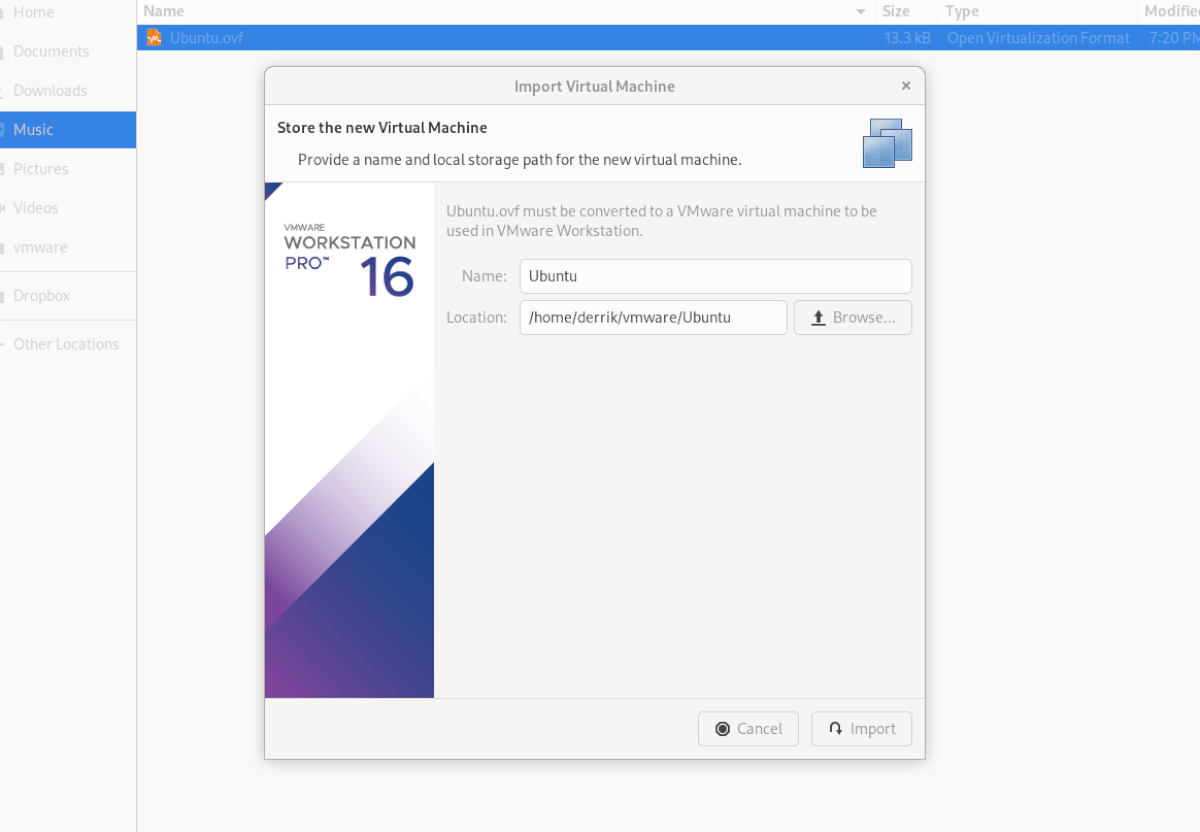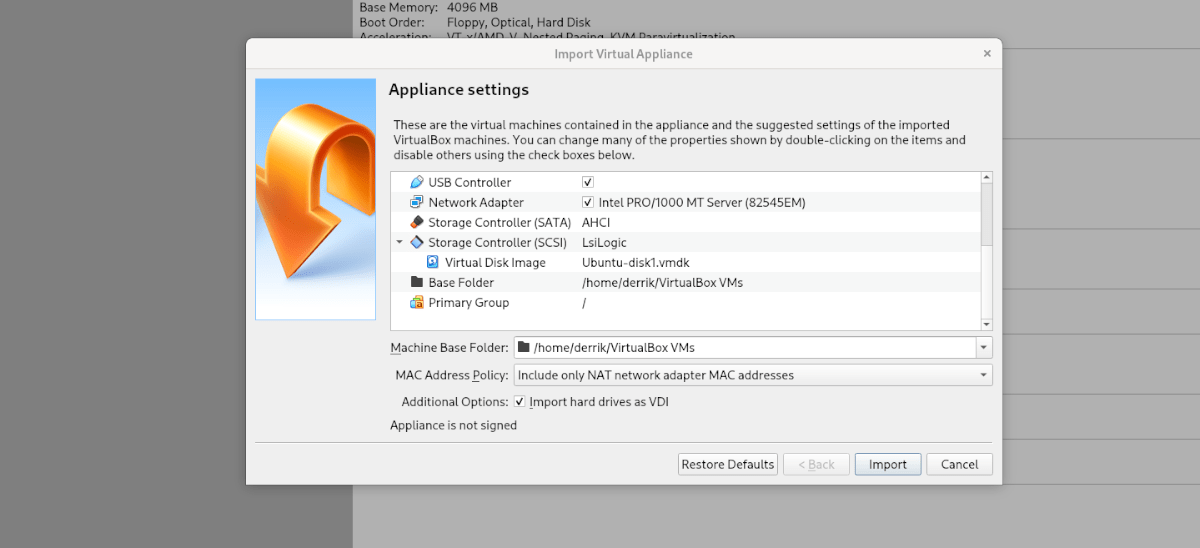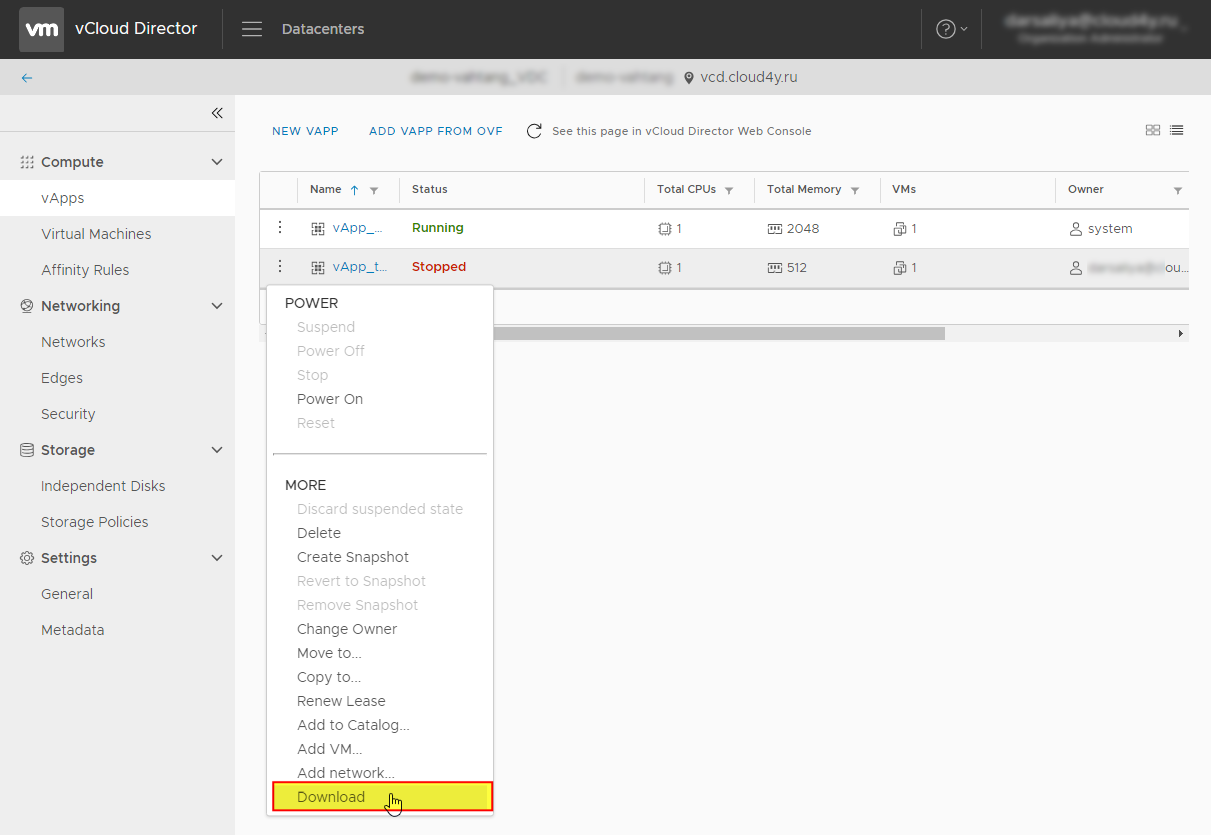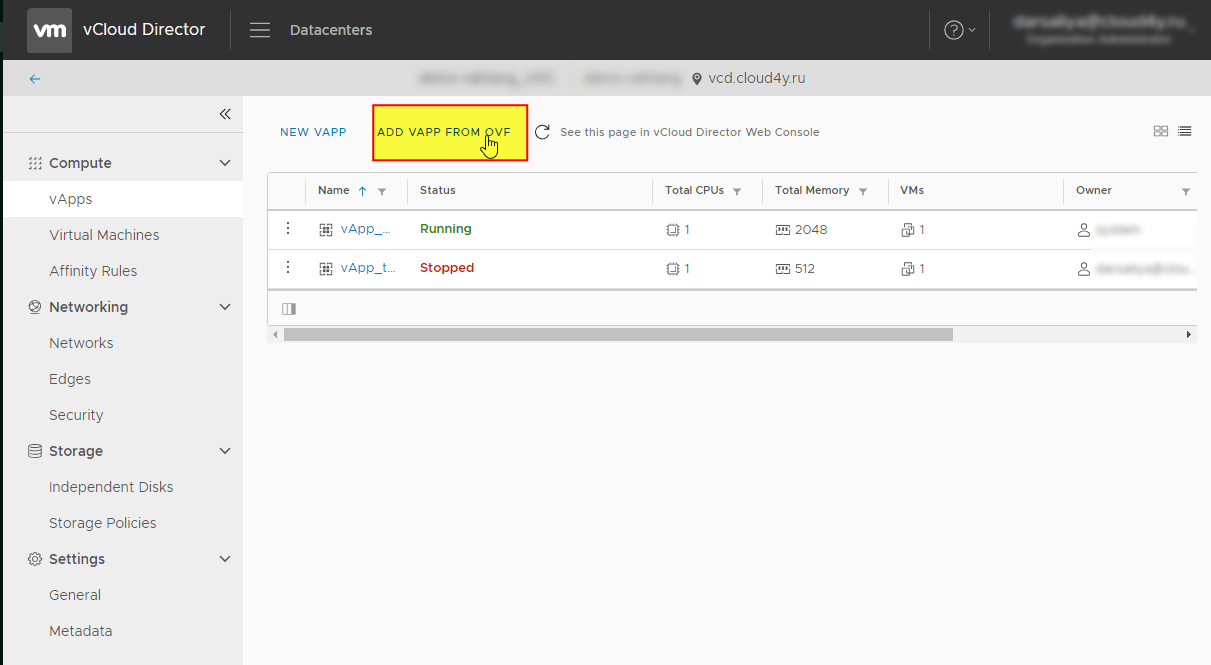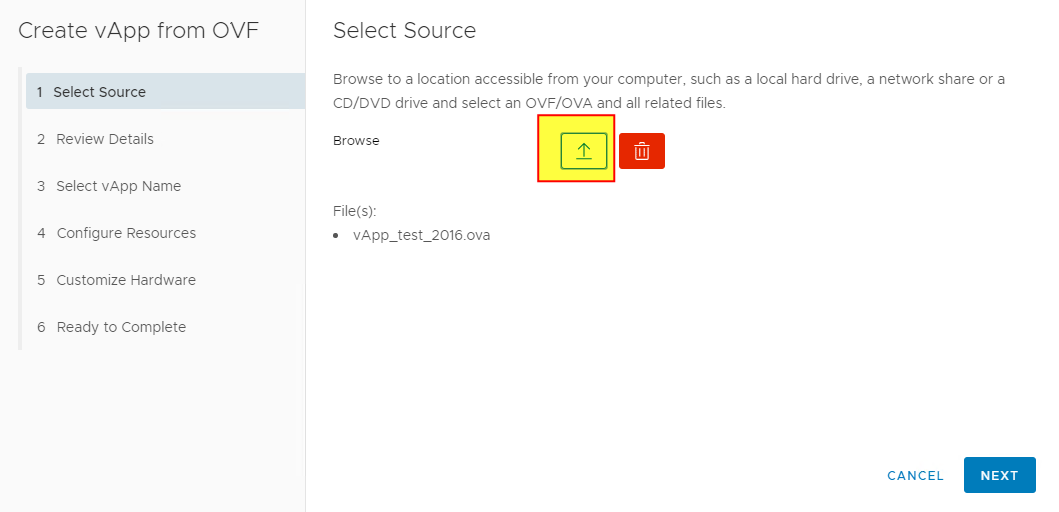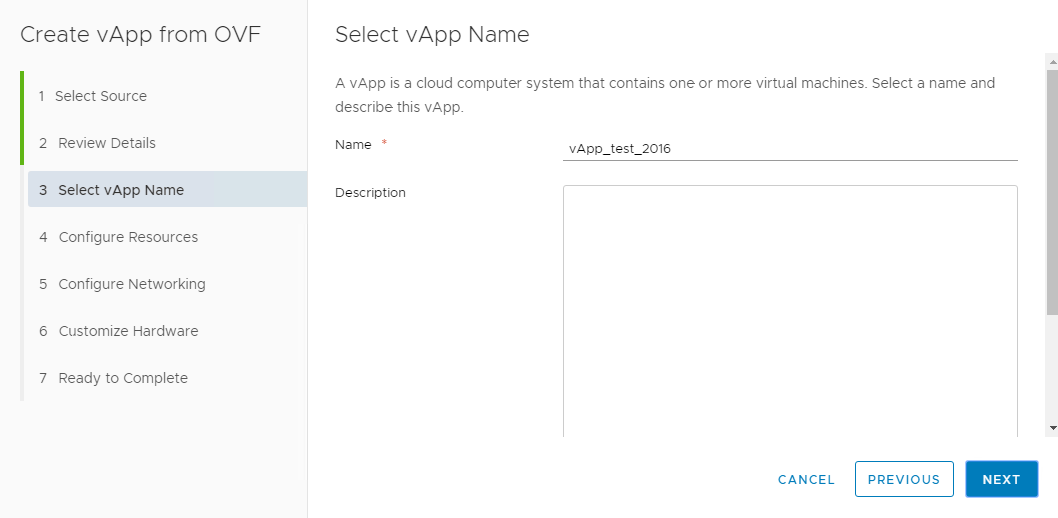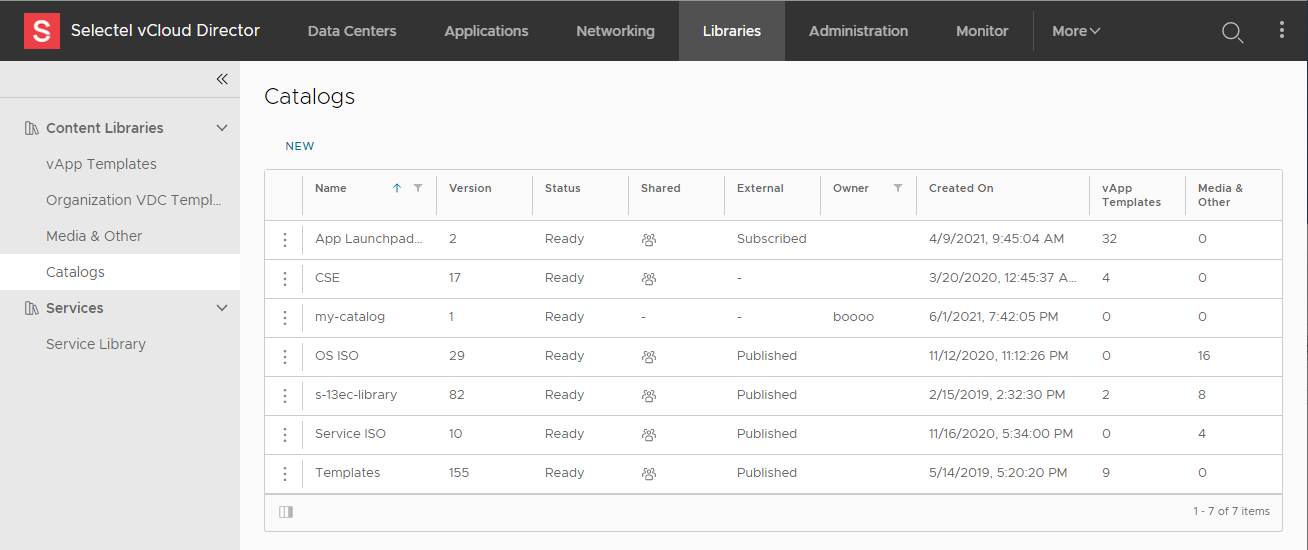Конвертация виртуальных машин. Путь туда и обратно.
Опубликовано:
18 декабря 2017 в 08:14
 Виртуальная машина, VMware, Hyper-V, VirtualBox. Знакомые вещи, не так ли?
Виртуальная машина, VMware, Hyper-V, VirtualBox. Знакомые вещи, не так ли?
А теперь представьте ситуацию: вы или ваша организация использует, к примеру, Hyper-V. Ваш партнер хочет передать вам на тестирование или для ознакомления какое-то решение, установленное и настроенное на виртуальной машине. Но так случилось, что партнер использует VMware. У вас возникает вопрос: как переделать виртуальную машину? А можно ли это вообще? Об этом и пойдет речь дальше.
Что же представляет из себя виртуальная машина? Вне зависимости от гипервизора, виртуальная машина состоит из двух частей: виртуальной машины (файла или набора файлов с описанием конфигурации, параметров запуска и другой служебной информации) и виртуального жесткого диска. Именно виртуальный жесткий диск в большинстве случаев и надо конвертировать. Именно на нем установлена операционная система и весь набор программного обеспечения.
А теперь важное лирическое отступление. После установки виртуальной машины гипервизор, в большинстве случаев, предлагает установить пакет программного обеспечения. Этот пакет повышает производительность виртуальной машины и ее управляемость. Так же он может содержать набор драйверов, оптимизированных для работы в виртуальной среде. Процесс конвертации подразумевает смену гипервизора. Поэтому все пакеты программного обеспечения, поставляемые гипервизором, с которого планируется переход, необходимо удалить. Сделать это лучше заранее, до конвертации.
Конвертация из VMware в Hyper-V
На момент написания этой статьи третья версия этой утилиты – последняя версия, доступная для скачивания. Подробное описание утилиты можно найти в библиотеке TechNet. Скачать утилиту можно в центре загрузки Microosoft.
Сторонние производители программного обеспечения не остались в стороне. Выпускаемые ими продукты превосходят средства, предлагаемые компанией Microsoft, как в скорости конвертации, так и в удобстве использования.
Для примера рассмотрим два программных продукта: StarWind V2V Converter и 5nine V2V Easy Converter.
StarWind V2V Converter позволяет конвертировать виртуальные жесткие диски форматов: vmdk (формат виртуальных жестких дисков VMware), vhd и vhdx (формат виртуальных жестких дисков Hyper-V) и формат img для поддержки продукта StarWind Virtual SAN™. Интерфейс программы и процесс использования предельно просты. Имеется визард, который проведет вас по всему процессу конвертации. Одной из особенностей работы программы является возможность после конвертации включить Windows Repair Mode. Это позволит системе автоматически адаптироваться к внесенным изменениям со стороны гипервизора. Так же стоит отметить что конвертация происходит в любом направлении.
5nine V2V Easy Converter отличается принципом работы. Он позволяет выполнять почти «живую» миграцию. Интерфейс так же прост и не должен вызывать затруднений. Для начала работы необходимо указать параметры подключения к серверу VMware. После подключения будет представлен список виртуальных машин, доступных для переноса. На следующем шаге необходимо указать параметры подключения к серверу Hyper-V, выделить на нем ресурсы переносимой виртуальной машине и начать процесс переноса. Этот программный продукт не позволит вам конвертировать непосредственно сам виртуальный жесткий диск, он позволит мигрировать виртуальную машину из одного гипервизора в другой.
Конвертация из Hyper-V в VMware
Для конвертации виртуальной машины из Hyper-V в VMware можно использовать уже рассмотренный в этой статье программный продукт StarWind V2V Converter. Но это не единственное решение. Как и у компании Microsoft, у VMware есть свой конвертер. Имя ему VMware vCenter Converter Standalone.
Это поистине многофункциональны продукт. Одна только инструкция к нему занимает 102 страницы печатного текста. Но не стоит отчаиваться! Для начинающих администраторов имеется простой и функциональный визард.
Конвертация из VirtualBox в VMware или в Hyper-V
Конвертация из VMware или Hyper-V в VirtualBox
Встроенный в VirtualBox конвертер позволяет преобразовывать виртуальные жесткие диски в обеих направлениях, а экспортировать виртуальные машины в формат OVA умеет не только VirtualBox, но и VMware. Поэтому процесс переноса или конвертации диаметрально противоположен процессу, описанному в предыдущем абзаце.
Вместо заключения
Изначально статья планировалась мной в большей степени как практическая. По мере написания я решил, что вся практическая часть легко ищется в интернете по ключевым словам. Поэтому статья приобрела в большей степени теоретический характер. В ней описаны не все способы и методы переноса виртуальных машин из одного гипервизора в другой. Я постарался описать самые популярные, доступные и реализуемые без обращения к командной строке.
Экспорт-импорт виртуальных машин VMware
1. Открытие виртуальных машин в VMware Workstation
Если работа с виртуальными машинами будет производиться и далее в среде VMware Workstation, нет в принципе нужды экспортировать машины. После переустановки хост-системы Windows нужно установить гипервизор и в меню «Файл» выбрать «Сканирование виртуальных машин».
Далее указываем каталог расположения машин, тот, что был до переустановки хостовой Windows.
И добавляем все обнаруженные машины в библиотеку VMware Workstation. Если нужны не все, то, соответственно, снимаем галочки с ненужных.
Далее открываем программную библиотеку и можем работать с добавленными в интерфейс машинами.
По этому же принципу можем поступить и при переходе на другой компьютер. Мы физически переносим каталог хранения виртуальных машин VMware на диск другого компьютера. И в установленной на том другом компьютере программе VMware Workstation добавляем перенесённые виртуальные машины. При добавлении новых готовых машин программа во время их первого запуска обычно выдаёт запрос: мол, обнаружено, что это перенесённая или скопированная машина. Но программе необходимо точно указать, машина перенесена или скопирована. Это нужно для настройки сети и других функций. И вот в ответ на такой запрос нажимаем кнопку «I Moved It», т.е. указываем, что машина перенесённая.
Перенос непосредственно каталога виртуальных машин на другой компьютер – как видим, способ чрезвычайно простой, но он хорош для случаев, когда мы не стеснены средствами переноса данных. К примеру, у нас есть нужного объёма USB-HDD, либо же мы можем перенести каталог с виртуальными машинами в онлайне с использованием торрент-технологии. Но если у нас нет USB-HDD, а каталог с машинами нужно какое-то время где-то передержать, прежде чем он может быть помещён на целевой компьютер, машины лучше экспортировать. Экспортировать с целью сжатия данных. К примеру, в нашем случае папка одной виртуальной машины с фиксированным виртуальным диском весит 50 Гб.
А вес файлов экспортированной машины будет составлять даже менее 5 Гб.
2. Экспорт виртуальной машины VMware
Сам процесс экспорта чрезвычайно прост: в меню «Файл» кликаем «Экспорт в OVF».
И указываем путь сохранения архива машины.
3. Импорт виртуальной машины в VMware Workstation
Жмём «Импорт».
Ожидаем завершения операции.
И ищем импортированную машину в библиотеке VMware Workstation.
4. Импорт виртуальной машины в VirtualBox
Процесс импорта виртуальной машины из архива OVF в программе VirtualBox схож.
В меню «Файл» кликаем «Импорт конфигураций».
Указываем путь распаковки файлов машины. Жмём кнопку «Импорт».
Дожидаемся завершения процесса импорта.
Как экспортировать и импортировать виртуальные машины в VMware Workstation
Если вы используете VMware Workstation 16 в Linux и хотите знать, как экспортировать и импортировать виртуальные машины, вам необходимо воспользоваться преимуществами формата файла OVF. В этом руководстве мы покажем вам, как использовать VMware для экспорта и импорта виртуальных машин в формате OVF в Linux.
Прежде, чем мы начнем
В этом руководстве мы сосредоточимся на функциях экспорта и импорта в VMware Workstation 16. По этой причине вам понадобится последняя версия VMware Workstation, чтобы следовать этому руководству.
Если вы используете более позднюю версию VMware на своем ПК, рекомендуется удалить ее и загрузить последнюю версию. Если вы используете Ubuntu Linux в качестве хост-ОС для VMware, у нас есть подробное руководство по установке VMware Workstation 16 на Ubuntu, которому вы можете следовать, чтобы приложение заработало.
Экспорт виртуальной машины VMware Workstation как OVF
Экспорт виртуальных машин VMware в OVF — отличная функция, поскольку с этим форматом работает большинство инструментов виртуализации. Благодаря формату файла OVF (открытый формат виртуализации) вы можете экспортировать виртуальную машину со своей рабочей станции VMware в качестве быстрой резервной копии, поделиться ею с коллегами и друзьями или даже загрузить в Интернет.
В последней версии VMware Workstation 16 экспорт любой виртуальной машины стал как никогда простым. Для начала откройте VMware Workstation в вашей операционной системе. В этом руководстве Linux будет основной ОС, но этот метод работает в любой ОС, на которой работает VMware Workstation 16.
Когда VMWare Workstation 16 открыта и готова к использованию, следуйте пошаговым инструкциям ниже, чтобы узнать, как экспортировать свои виртуальные машины в виде файлов OVF.
Шаг 1: Найдите на боковой панели «Библиотека» виртуальную машину, которую вы хотите экспортировать, и выберите ее с помощью мыши.
Если вы не видите виртуальную машину на боковой панели «Библиотека», вам необходимо сначала создать виртуальную машину, прежде чем пытаться ее экспортировать. Невозможно экспортировать виртуальную машину в OVF из VMware 16 без виртуальной машины!
Шаг 2: После выбора виртуальной машины в VMware Workstation 16 с помощью мыши найдите кнопку «Файл» в пользовательском интерфейсе и щелкните по ней. Когда вы нажмете кнопку «Файл», вы увидите несколько вариантов на выбор.
В меню «Файл» выберите мышью кнопку «Экспортировать как OVF».
Шаг 3: После того, как вы открыли окно «Экспорт как OVF», используйте файловый браузер, чтобы найти, где вы хотите сохранить файл OVF. Для достижения наилучших результатов сохраните его в месте, где нет других файлов, чтобы все было легко найти.
Также имейте в виду, что экспорт OVF сохраняет больше, чем просто файл OVF. Он также экспортирует файл жесткого диска VMDK (если вы используете VMDK), а также файл MF и все остальное, подключенное к виртуальной машине.
Шаг 4: Экспорт не происходит мгновенно. Это займет время. Когда экспорт будет завершен, откройте файловый менеджер и сохраните файл OVF, файл MF и файл VMDK в безопасном месте, например в Dropbox, на внешнем жестком диске и т. Д.
Импорт виртуальной машины OVF VMware в VMware
Если вы пытаетесь импортировать ранее экспортированную виртуальную машину Vmware в VMware Workstation 16 с помощью OVF, вам необходимо использовать функцию «Открыть».
Функция «Открыть» при использовании с OVF заставит VMware Workstation автоматически импортировать экспортированную виртуальную машину OVF. Чтобы сделать это в вашей системе, следуйте пошаговым инструкциям ниже.
Шаг 1: Запустите VMWare Workstation 16 на рабочем столе. Как только он откроется, найдите меню «Файл» и щелкните по нему, чтобы открыть все его параметры внутри.
В меню «Файл» найдите кнопку «Открыть» и щелкните по ней, чтобы открыть окно обозревателя файлов «Открыть».
Шаг 2: Найдите свой файл VM OVF с помощью файлового браузера и выберите его. Когда вы выберете его, появится окно «Импортировать виртуальную машину». Нажмите кнопку «Импорт».
Имейте в виду, что файл VMDK, файл MF и другие связанные файлы виртуальной машины должны находиться в одном каталоге, поскольку VMWare использует файл OVF в качестве набора инструкций для создания новой виртуальной машины.
Шаг 3: После нажатия кнопки «Импорт» VMware будет медленно импортировать вашу виртуальную машину в VMware Workstation 16. Этот процесс займет некоторое время, особенно если ваша виртуальная машина имеет большой жесткий диск и много файлов, с которыми нужно работать.
Когда процесс будет завершен, импортированная виртуальная машина появится на боковой панели. Отсюда выберите свою виртуальную машину на боковой панели. После выбора виртуальной машины на боковой панели VMware предложит вам несколько вариантов.
Среди различных опций, доступных в Vmware Workstation, найдите и нажмите «Запустить эту гостевую операционную систему», чтобы начать использовать только что импортированную виртуальную машину! Он должен мгновенно загрузиться и быть готовым к использованию для всех ваших потребностей в виртуализации!
Импортировать в VirtualBox
Если вы экспортировали виртуальную машину в OVF из VMWare и хотите использовать ее в VirtualBox в Linux, вы можете. Для этого откройте файловый менеджер Linux и щелкните правой кнопкой мыши файл OVF. Затем выберите «Открыть с помощью», а затем «Oracle VM VirtualBox», чтобы импортировать виртуальную машину!
База знаний
Выгрузка и загрузка виртуальных машин в VMware vCloud Director
Для выгрузки виртуальной машины из VMware vCloud Director:
1. Перейдите на закладку «vApps«. Убедитесь что vApp с нужной машиной находится в состоянии «Stopped» и нажмите на нем правой кнопкой, в появившемся меню выберите «Download«:
2. Укажите имя, размещение и формат(OVF или OVA) пакета, в который будет выгружена машина:
Для загрузки виртуальной машины в VMware vCloud Director:
1. Перейдите на закладку «vApps» и нажмите на иконку «Add vApp from OVF«:
2. Укажите размещение OVF или OVA пакета, содержащего загружаемую машину:
3. Укажите имя vApp и другие параметры виртуальной машины:
Ещё не пробовали услугу «Облачный хостинг» от Cloud4Y?
Отправьте заявку сейчас и получите 10-ти дневный бесплатный доступ.
Как импортировать ВМ
Через интерфейс html5-консоли VMware vCloud Director® можно осуществлять загрузку образов ОС (ISO) и шаблонов ВМ (OVA, OVF) в библиотеки контента. Образы ОС и шаблоны ВМ хранятся в каталогах. Вы можете делиться данными каталога с другими пользователями или организациями внутри vCloud Director или опубликовать для доступа организаций извне.
Создание каталога
Можно загрузить файлы в существующий каталог или создать новый:
Новый каталог появится в списке доступных каталогов.
Загрузка шаблона ВМ
Чтобы загрузить шаблон виртуальной машины, перейдите в раздел Content Libraries → vApp Templates:
Спустя некоторое время новый шаблон появится в списке доступных шаблонов. Время загрузки зависит от объема загружаемого шаблона и скорости интернет-соединения.
Новый шаблон появится в списке доступных шаблонов в списке Content Libraries → vApp Templates.
Загрузка образа ОС
Чтобы загрузить образ ОС (ISO), перейдите в раздел Content Libraries → Media & Other:
Спустя некоторое время новый шаблон появится в списке доступных шаблонов. Время загрузки зависит от объема загружаемого шаблона и скорости интернет-соединения.
Новый шаблон появится в списке доступных шаблонов в списке Content Libraries → Media & Other.
После установки ОС из ISO рекомендуется установить пакет интеграции VMware Tools (Windows)/open-vm-tools (*nix).
При импорте шаблона ВМ в формате OVA через HTML задача заканчивается с ошибкой
Решение с помощью html5-консоли
При импорте шаблона ВМ в формате OVA через HTML:
Решение с помощью утилиты VMware vcd-cli
Через vcd-cli импорт файла-шаблона ВМ возможен только в формате OVA. Если указать любой другой тип файла (ovf, vmdk, vmx…), то он не будет распознан и будет помещен в раздел Media & Other:
Подключитесь к организации:
Для vDC в московском регионе используйте vcd-msk.selectel.ru вместо vcd.selectel.ru.
Загрузите образ ova в нужный каталог:
Для просмотра списка каталогов в организации введите:

 Виртуальная машина, VMware, Hyper-V, VirtualBox. Знакомые вещи, не так ли?
Виртуальная машина, VMware, Hyper-V, VirtualBox. Знакомые вещи, не так ли?