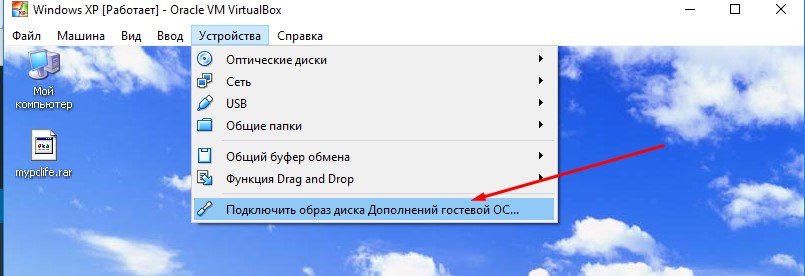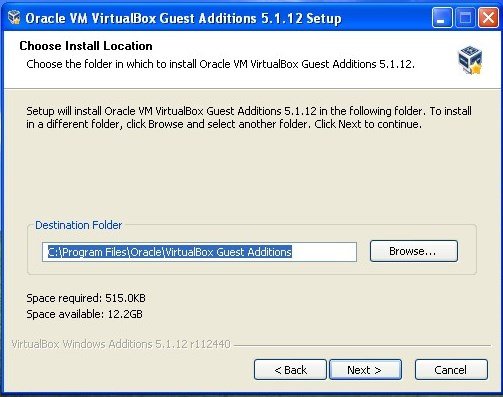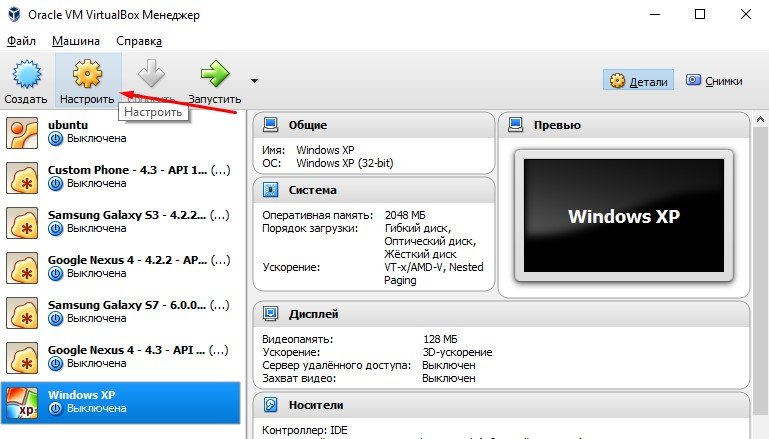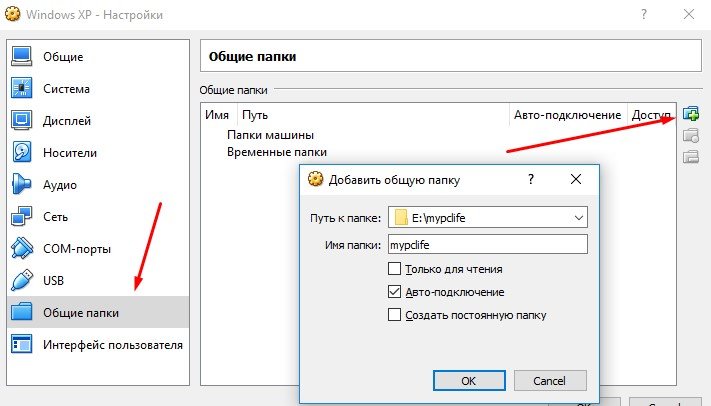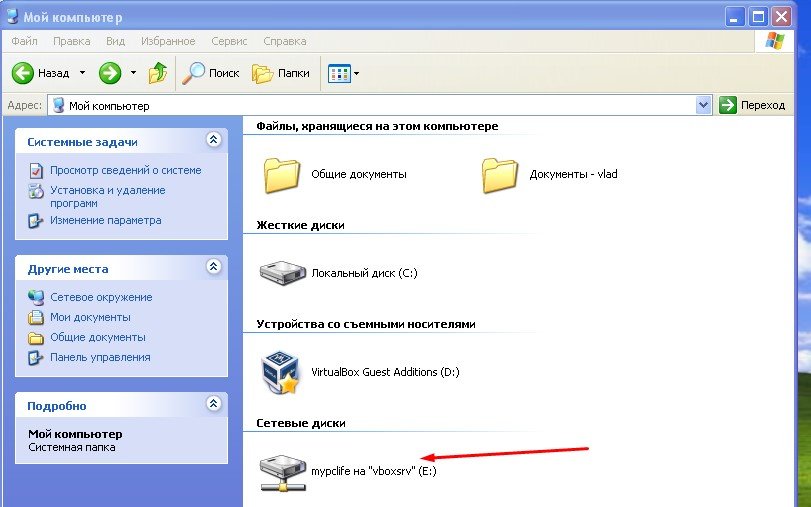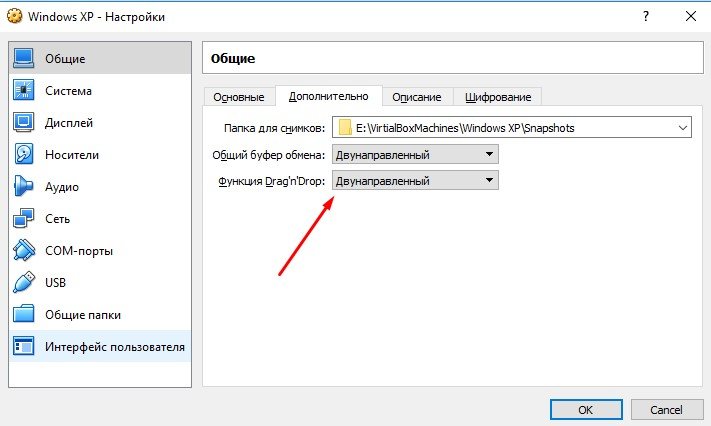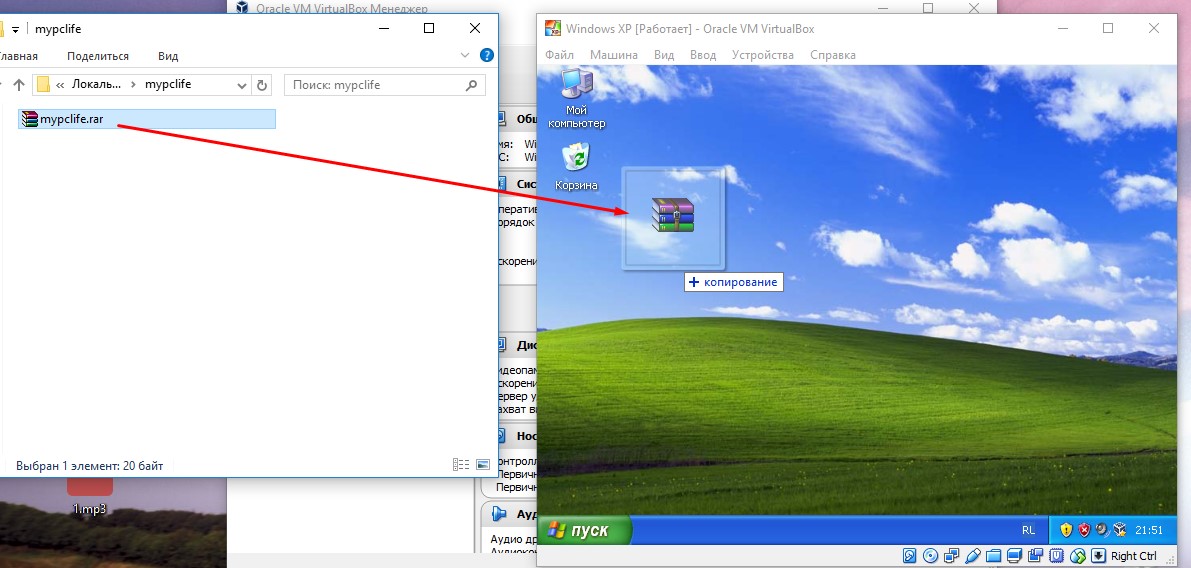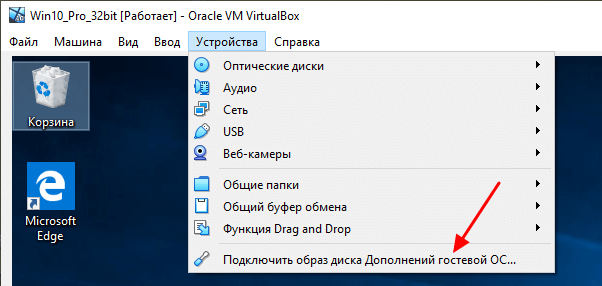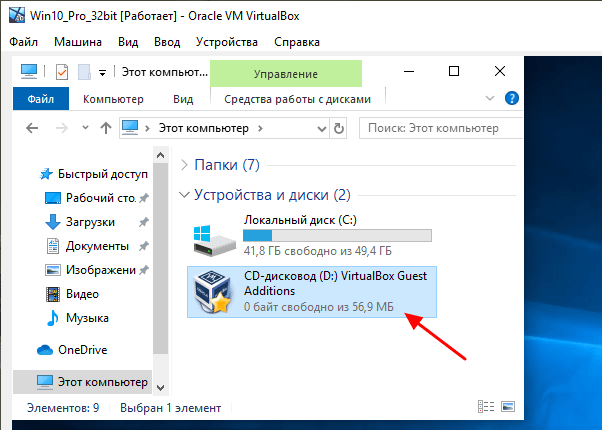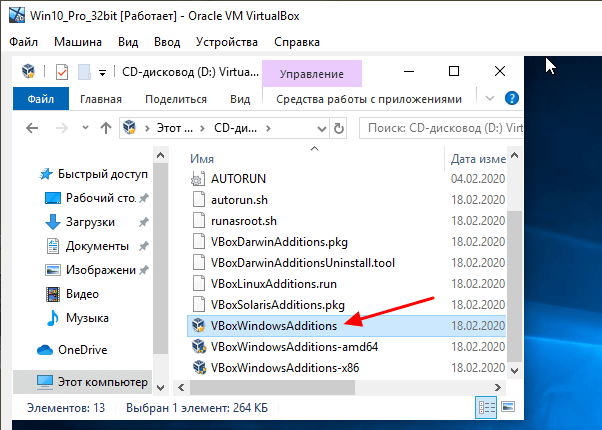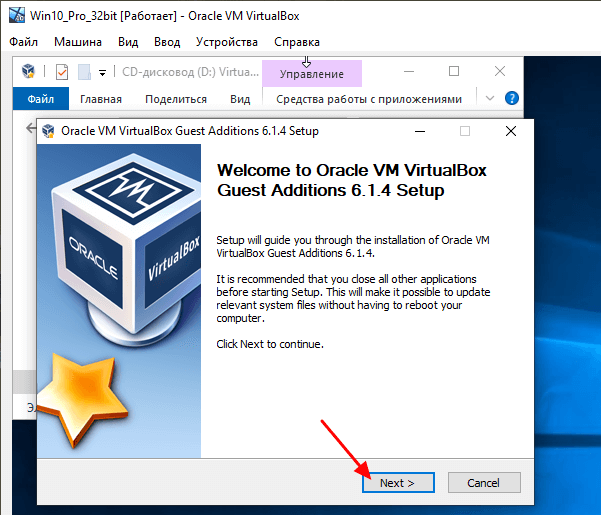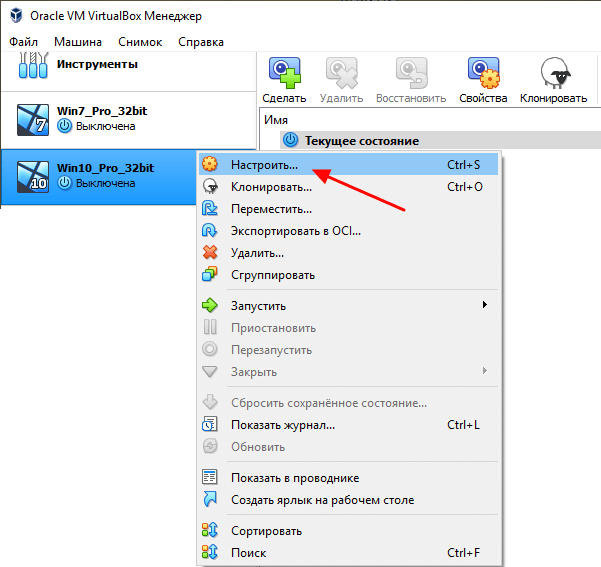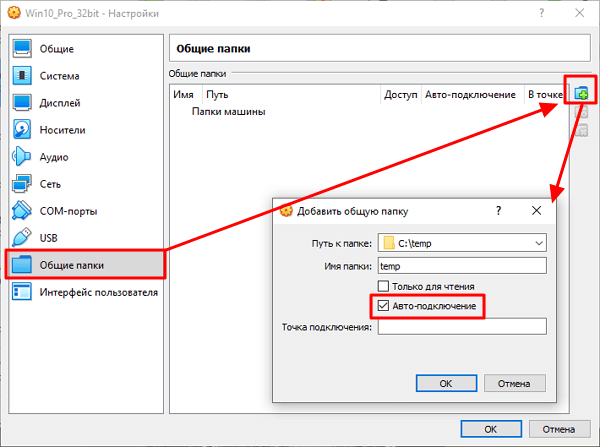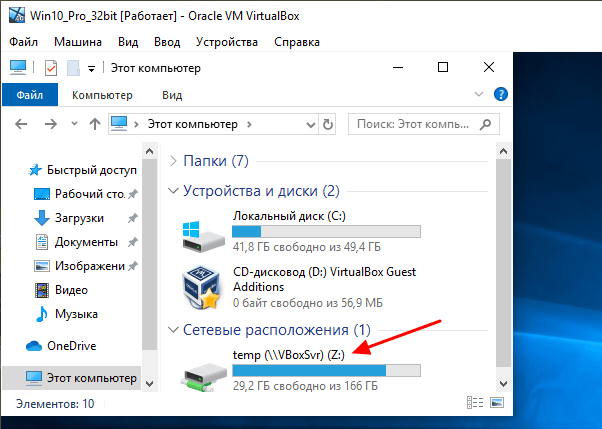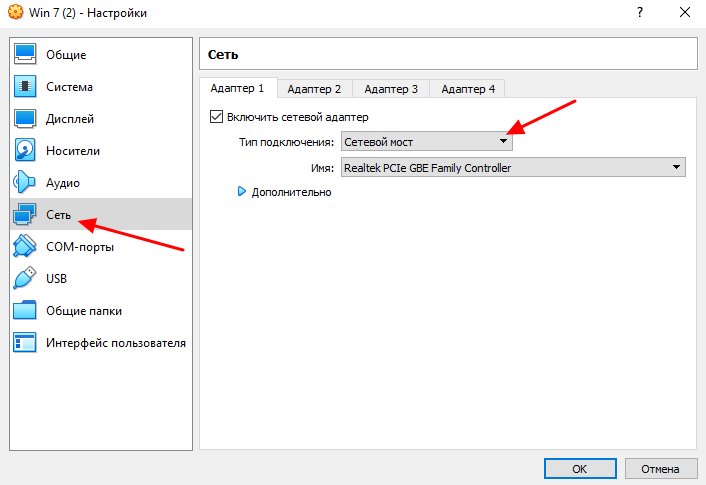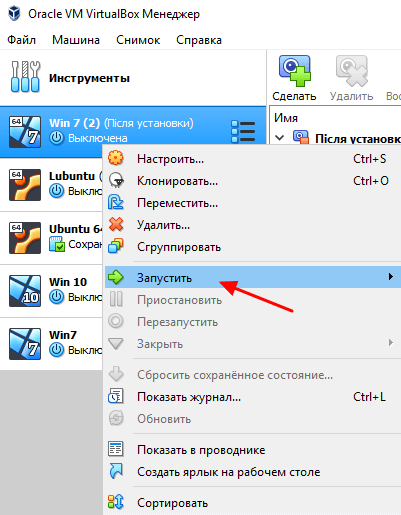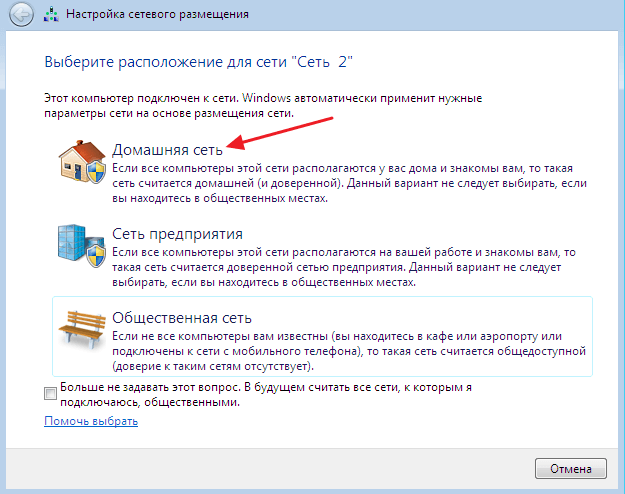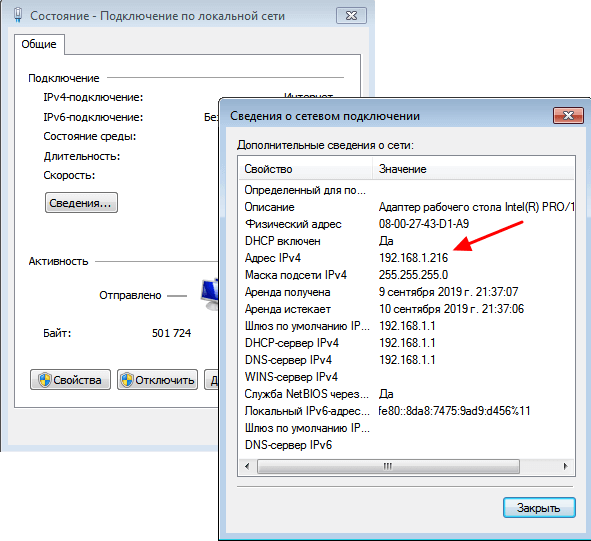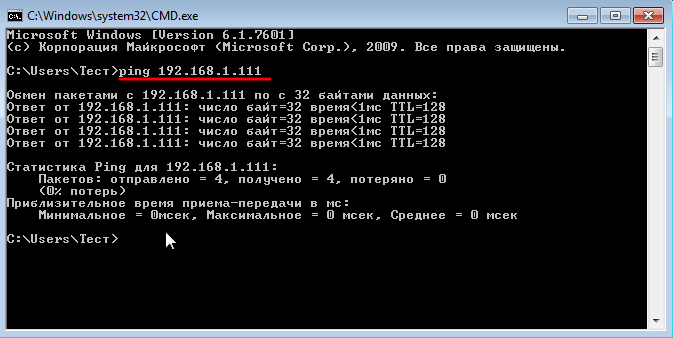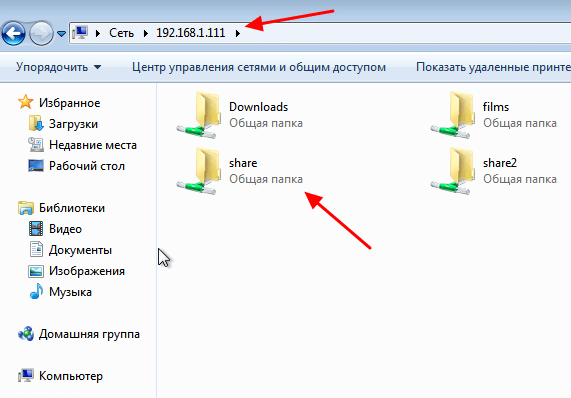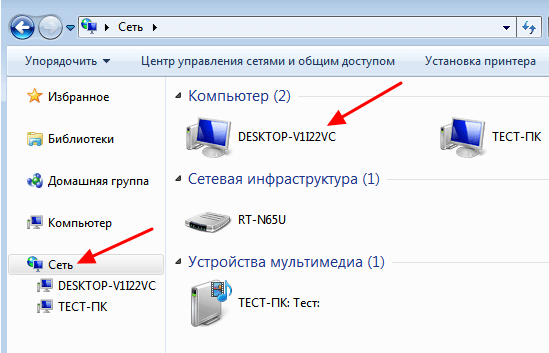VirtualBox: как перенести файлы на виртуальную машину
11.03.2021 Система 224 Просмотров
VirtualBox – одна из наиболее популярных бесплатных программ для создания виртуальных машин. С ее помощью можно в безопасном окружении экспериментировать с программами и операционной системой не опасаясь навредить системе реального компьютера.
Но, для полноценной работы с VirtualBox необходимо настроить обмен файлами, между реальной и виртуальной машиной.
В данной статье мы рассмотрим сразу два способа, как можно перенести файлы с реального компьютера на виртуальную машину VirtualBox. Первый вариант более правильный и предполагает использование инструментов программы VirtualBox, а второй можно считать альтернативным и реализуются только средствами локальной сети и операционной системы Windows.
Перенос файлов с помощью инструментов программы VirtualBox
В данном способе перенос файлов с реального компьютера на виртуальную машину будет реализовываться при помощи стандартных инструментов программы VirtualBox. Поэтому, все действия будут выполнятся только в программе VirtualBox и непосредственно на самой виртуальной машине. В вашей реальной системе никаких изменений не требуется.
Настройка начинается с подключения образа дополнений гостевой ОС. Для этого запускаем виртуальную машину, открываем меню «Устройства»в окне VirtualBox и выбираем пункт «Подключить образ диска Дополнений гостевой ОС».
После подключения данного образа на виртуальной машине должен появится оптический дисковод с программным обеспечением от VirtualBox.
Открываем данный оптический дисковод и запускаем программу «VBoxWindowsAdditions».
После этого на виртуальную машину нужно установить программное обеспечение от VirtualBox. Установка не представляет ничего сложного, нажимаем на кнопку «Next» и подтверждаем установку всех компонентов. После завершения установки отказываемся от перезагрузки и выключаем машину (через «Пуск — Выключить»).
Теперь возвращаемся к основному окну программы VirtualBox и переходим в настройки виртуальной машины.
В настройках открываем раздел «Общие папки», нажимаем на кнопку «Добавить папку» и указываем путь к любой папке на реальном компьютере. Обратите внимание, вы можете выбрать любую папку на вашем компьютере, открывать к ней общий доступ не обязательно.
Также при добавлении папки нужно включить опцию «Авто-подключение». После этого закрываем все окна нажатием на кнопку «ОК».
На этом настройка закончена, можно запускать виртуальную машину и проверять.
После следующего запуска на виртуальной машине появится сетевой диск, который будет указывать на нужную папку на реальном компьютере.
Альтернативный способ переноса файлов на виртуальную машину
В этом способе мы будем использовать общие папки и режим работы сети — Сетевой мост. В этом режиме виртуальная машина подключается к вашей домашней локальной сети и становится ее частью. Это позволяет без проблем получать доступ из виртуальной машины к открытым сетевым папкам, которые хранятся на реальных компьютерах.
Перед тем как приступать к настройке виртуальной машины нужно убедиться, что на реальном компьютере есть сетевая папка с общим доступом и разрешением на запись. Если такой папки нет, то ее нужно создать.
Здесь мы не будем рассматривать процесс открытия доступа к папке, так как это тема для отдельной статьи. О том, как это делается вы можете почитать в статьях:
Начать нужно с включения режима «Сетевой мост» в настройках виртуальной машины. Для этого нужно открыть программу VirtualBox, кликнуть правой кнопкой по виртуальной машине, в которую вы хотите перенести файлы, и выбрать вариант «Настройки».
В настройках виртуальной машины переходим в раздел «Сеть» и меняем тип сетевого подключения на «Сетевой мост». После этого сохраняем настройки нажатием на кнопку «ОК».
Дальше запускаем виртуальную машину и даем операционной системе загрузиться.
После загрузки появится окно предлагающее выбрать тип локальной сети. На этом этапе выбираем «Домашняя сеть», это снизит вероятность проблем при переносе файлов с реального компьютера на виртуальную машину.
После этого Windows может попросить перезагрузить систему. Если такое окно появилось, то перезагружаем виртуальную машину (через Пуск – Выключение – Перезагрузка).
После перезагрузки виртуальной машины она должна стать частью вашей домашней локальной сети и перенос файлов уже должен работать. Вы можете это проверить, открыв окно со сведениями о сетевом подключении на виртуальной машине. Если все настроено правильно, то машина VirtualBox должна получить IP адрес из диапазона вашей домашней сети.
Также вы можете попробовать выполнить команду ping проверив доступ из виртуальной машины к реальной. Если все нормально, то ping должен проходить.
Если проблем не выявлено, то можно открывать сетевые папки, доступ к которым открыт на реальном компьютере. Для этого на виртуальной машине нужно открыть окно «Мой компьютер» и в адресную строку ввести IP адрес реальной машины.
IP-адрес нужно вводить в таком формате, как на скриншоте внизу. Например: \\192.168.1.111\
После этого вы должны получить доступ к сетевым папкам на вашей реальной машине.
Также ваш реальный компьютер должен появиться в сетевом окружении на виртуальной машине.
После получение доступа к сетевым папкам перенос файлов с виртуальной машины VirtualBox на реальный компьютер и обратно не должен вызывать проблем. Вы просто копируете нужные файлы в сетевую папку и получаете к ним доступ на обеих машинах.
Как скинуть файлы с компа на виртуальную машину! VirtualBox #2
Как перенести файлы на виртуальную машину VirtualBox
VirtualBox — полезное приложение от Oracle для создания виртуальных машин. Простыми словами, вы можете запустить несколько операционных систем на вашем компьютере одновременно, например Windows, Android, Linux или MacOS. Это оболочка, которая эмулирует работу реального компьютера с определенными характеристиками (процессор, ОЗУ, видеопамять). Но если вы читаете данную статью, то наверное знаете, зачем используется VirtualBox. Мы ответим на вопрос, который часто задают пользователи Oracle VM — «Как перекинуть файлы на виртуальную машину VirtualBox»
Для примера, я пользуюсь Windows 10 и установил старый добрый Windows XP на «виртуалку». Как осуществить обмен файлами между реальной и дополнительной ОС? Очень просто.
Способ 1 — Общие папки
Прежде всего нужно установить Гостевые дополнения VirtualBox. Без них вы не сможете работать с общими папками. Запустите виртуалку, в меню выберите «Устройства», «Подключить образ диска Дополнений гостевой ОС».
Начнется установка, после которой нужно будет перезагрузить машину. Установили? Можно продолжать.
Запустите VirtualBox, выберите нужную виртуальную машину и нажмите «Настроить».
Перейдите во вкладку «Общие папки». Нажмите на значок добавления новой папки, укажите ее название и местоположение. Также не забудьте поставить галочку напротив «Авто-подключение», чтобы гостевая ОС автоматически подключала эту папку.
Запустите виртуальную ОС. В проводнике Windows XP появился сетевой диск, который является общей папкой, которой можно пользоваться как с гостевой ОС так и с реальной. Теперь можно спокойно перенести нужные файлы на виртуальную машину VirtualBox.
Способ 2 — Функция Drag’n’Drop
Oracle VM имеет очень полезную функцию под названием Drag’n’Drop. Она позволяет перекидывать файлы с помощью мыши, перетаскивая их в нужное место. В настройках вирт. машины зайдите в «Общие», «Дополнительно» и активируйте эту функцию. Режим — двунаправленный.
Уменьшите окно VirtualBox для удобного перемещения и просто перетащите нужные файлы в гостевую операционную систему.
Как видите, перекинуть файлы в VirtualBox очень легко. Мы не стали рассматривать неэффективные варианты с использованием файлообменников или съемных носителей. Используйте любой из способов. Желаю удачи.
Если вы нашли ошибку, пожалуйста, выделите фрагмент текста и нажмите Ctrl+Enter.
Некоторые особенности использования виртуальных машин для новичков
Виртуальные машины, такие как Virtualbox, используются для эмуляции виртуальное оборудование и запуска нескольких операционных систем на компьютере. Чем лучше будет у вас CPU и чем больше будет оперативной памяти, тем быстрее будут выполнятся виртуальные машины на вашем компьютере.
Я предлагаю несколько советов которые помогут вам сэкономить время при начальной настройке виртуальных машин. Это будет полезно для работы с виртуальными машинами VirtualBox, VMware, Parallels, или любой другой. 
Обязательно установите дополнения гостевой ОС VirtualBox или VMware Tools
Установка пакета проста — в VirtualBox, после загрузки гостевой операционной системы, нажмите кнопку меню Устройства и выберите «Install Guest Additions». Если вы используете VMware, выберите «Install VMware Tools» в меню Virtual Machine. Следуйте инструкциям на экране для завершения установки — если вы используете Windows в качестве гостевой операционной системы, то это будет аналогично установке любого другого приложения.
Убедитесь, что вы имеете самую последнюю версию Guest Additions — если вы видите уведомление, что доступно обновление для Guest Additions или VMware Tools, вы должны установить его.
Создание фиксированного размера дисков при первоначальной настройке
При создании виртуальной машины, вы можете создать два различных типа виртуальных дисков. По умолчанию программа обычно предлагает использовать динамически выделяемые диски, которые растут, вместе с занимаемым местом гостевой ОС.
Например, если вы создаете новую виртуальную машину с динамически выделяемым диском с максимальным размером 30 Гб, это не займет до 30 Гб места на жестком диске сразу.После установки операционной системы и программ, диск может только занять до 10 Гб. По мере добавления файлов на виртуальном диске, он будет расширяться до максимального размера в 30 Гб.
Это может быть удобно — каждая виртуальная машина не будет занимать неоправданно много места на вашем жестком диске. Тем не менее, это медленнее, чем создание фиксированного размера диска (диск с заранее выделенным местом). При создании фиксированного размера диска, все 30 Гб, будет занято немедленно на вашем компьютере.
Здесь есть компромисс — фиксированный размер диска занимает больше места на жестком диске, но работает с виртуальным жестким диском быстрее. Вы также избавитесь от фрагментации файла — место будет занято большим блоком вместо того, чтобы добавлять по всему диску более мелкие куски.
Исключите каталог виртуальных машин в вашем антивирусе
Ваш антивирус может сканировать файлы виртуальной машины, когда к ним происходит обращение, снижая производительность. Антивирус не сможет определить вирус внутри виртуальной машины, работающий на вашей гостевой операционной системе, так что эта проверка только вредит.
Чтобы ускорить процесс, вы можете добавить свой виртуальный каталог машины в список исключений антивирусного автора. Как только он находится в списке, ваш антивирус будет игнорировать все файлы в этом каталоге.
Выделите больше памяти
Виртуальные машины любят много виртуальной памяти. Microsoft рекомендует 2 Гб RAM для 64-битной Windows 7, и эта рекомендация относится и к Windows 7 x32, когда он работает в виртуальной машине. Если вы работаете большими приложениями в виртуальной машине, вы можете выделить более 2 Гб оперативной памяти.
Вы можете выделить больше оперативной памяти в диалоге настроек вашей виртуальной машины (виртуальная машина должна быть выключена, чтобы сделать это). Если на Вашем компьютере не хватает памяти, чтобы комфортно работать вместе с виртуальной машиной, вы можете заметить очень большое снижение производительности компьютера при использовании файла подкачки на жестком диске.
Выделите больше процессоров
Если у Вас компьютер с несколькими процессорами или ядрами, вы можете выделить дополнительные процессоры для вашей виртуальной машины из окна настроек VM. VM с двухъядерным (или четырехъядерным) процессором будет более шустро реагировать.
Если вы собираетесь инсталлировать ОС семейства MS-Windows и в будущем чтобы можно было использовать больше ядер при инсталляции указывайте 2 ядра для того чтобы поставился корректный HAL, после инсталляции вы можете выключить машину и поставить 1 ядро по умолчанию для повседневного использования. Но для будущего вы всегда сможете добавить ядра без деинсталляции ОС. Linux VM может динамически определять любое количество ядер при загрузке ОС.
Настройте параметры видео
Тонкая настройка параметров видео и выделение большего объема видеопамяти поможет также улучшить скорость вашей виртуальной машины. Например, включение функции 2D ускорение в VirtualBox улучшает воспроизведение видео в виртуальных машинах, включение 3D-ускорения позволит вам использовать некоторые 3D-приложения.
По большому счету нужно минимизировать использование 3D например ОС Windows 7 — отключив Aero.
Убедитесь, что функции Intel VT-x или AMD-V включены
Intel VT-x и AMD-V являются специальными расширениями процессора, которые улучшают скорость виртуализации. Новые Intel и AMD процессоры обычно включают в себя эти функции. Тем не менее, некоторые компьютеры не включают автоматически VT-x или AMD-V — вам придется включить этот параметр в BIOS вашего компьютера.
Чтобы определить, поддерживает ли Ваш Intel процессор расширение Intel VT, воспользуйтесь утилитами показывающими системную информацию. Если ваш процессор поддерживает эту функцию, но опция недоступна в вашей виртуальной машине, вы должны в BIOS вашего компьютера включить эту функцию. Этот параметр обычно включен по умолчанию в материнских платах с процессорами AMD.
Поместите файлы виртуальной машины на другой диск
Производительность диска может ограничить скорость вашей виртуальной машины. Размещение файлов виртуальной машины на отдельном физическом диске или не на системном диске — может улучшить производительность. Ваша виртуальная машина и система не будут конкурентно читать и писать с одного диска.
Однако, вы не должны запускать виртуальную машину с внешнего диска (USB) — это будет гораздо медленнее.
VirtualBox: как перенести файлы на виртуальную машину
VirtualBox – одна из наиболее популярных бесплатных программ для создания виртуальных машин. С ее помощью можно в безопасном окружении экспериментировать с программами и операционной системой не опасаясь навредить системе реального компьютера. Но, для полноценной работы с VirtualBox необходимо настроить обмен файлами, между реальной и виртуальной машиной.
В данной статье мы рассмотрим сразу два способа, как можно перенести файлы с реального компьютера на виртуальную машину VirtualBox. Первый вариант более правильный и предполагает использование инструментов программы VirtualBox, а второй можно считать альтернативным и реализуются только средствами локальной сети и операционной системы Windows.
Перенос файлов с помощью инструментов программы VirtualBox
В данном способе перенос файлов с реального компьютера на виртуальную машину будет реализовываться при помощи стандартных инструментов программы VirtualBox. Поэтому, все действия будут выполнятся только в программе VirtualBox и непосредственно на самой виртуальной машине. В вашей реальной системе никаких изменений не требуется.
Настройка начинается с подключения образа дополнений гостевой ОС. Для этого запускаем виртуальную машину, открываем меню « Устройства » в окне VirtualBox и выбираем пункт « Подключить образ диска Дополнений гостевой ОС ».
После подключения данного образа на виртуальной машине должен появится оптический дисковод с программным обеспечением от VirtualBox.
После этого на виртуальную машину нужно установить программное обеспечение от VirtualBox. Установка не представляет ничего сложного, нажимаем на кнопку « Next» и подтверждаем установку всех компонентов. После завершения установки отказываемся от перезагрузки и выключаем машину (через « Пуск — Выключить» ).
Теперь возвращаемся к основному окну программы VirtualBox и переходим в настройки виртуальной машины.
На этом настройка закончена, можно запускать виртуальную машину и проверять.
После следующего запуска на виртуальной машине появится сетевой диск, который будет указывать на нужную папку на реальном компьютере.
Альтернативный способ переноса файлов на виртуальную машину
В этом способе мы будем использовать общие папки и режим работы сети — Сетевой мост. В этом режиме виртуальная машина подключается к вашей домашней локальной сети и становится ее частью. Это позволяет без проблем получать доступ из виртуальной машины к открытым сетевым папкам, которые хранятся на реальных компьютерах.
Перед тем как приступать к настройке виртуальной машины нужно убедиться, что на реальном компьютере есть сетевая папка с общим доступом и разрешением на запись. Если такой папки нет, то ее нужно создать.
Здесь мы не будем рассматривать процесс открытия доступа к папке, так как это тема для отдельной статьи. О том, как это делается вы можете почитать в статьях:
Начать нужно с включения режима « Сетевой мост » в настройках виртуальной машины. Для этого нужно открыть программу VirtualBox, кликнуть правой кнопкой по виртуальной машине, в которую вы хотите перенести файлы, и выбрать вариант « Настройки ».
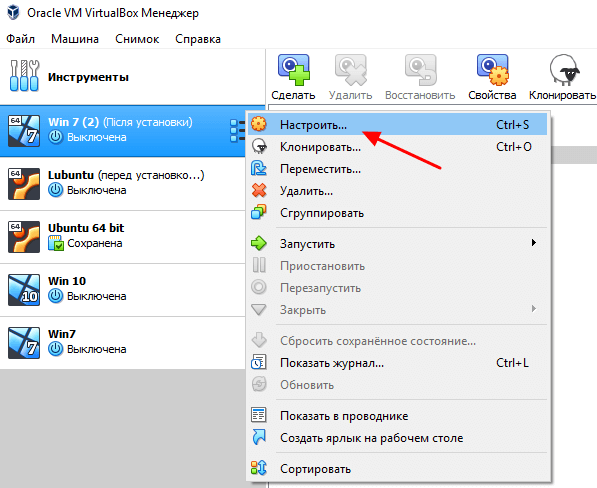
В настройках виртуальной машины переходим в раздел « Сеть » и меняем тип сетевого подключения на « Сетевой мост ». После этого сохраняем настройки нажатием на кнопку « ОК ».
Дальше запускаем виртуальную машину и даем операционной системе загрузиться.
После загрузки появится окно предлагающее выбрать тип локальной сети. На этом этапе выбираем « Домашняя сеть », это снизит вероятность проблем при переносе файлов с реального компьютера на виртуальную машину.
После этого Windows может попросить перезагрузить систему. Если такое окно появилось, то перезагружаем виртуальную машину (через Пуск – Выключение – Перезагрузка ).
После перезагрузки виртуальной машины она должна стать частью вашей домашней локальной сети и перенос файлов уже должен работать. Вы можете это проверить, открыв окно со сведениями о сетевом подключении на виртуальной машине. Если все настроено правильно, то машина VirtualBox должна получить IP адрес из диапазона вашей домашней сети.
Также вы можете попробовать выполнить команду ping проверив доступ из виртуальной машины к реальной. Если все нормально, то ping должен проходить.
Если проблем не выявлено, то можно открывать сетевые папки, доступ к которым открыт на реальном компьютере. Для этого на виртуальной машине нужно открыть окно « Мой компьютер » и в адресную строку ввести IP адрес реальной машины.
IP-адрес нужно вводить в таком формате, как на скриншоте внизу. Например: \\192.168.1.111\
После этого вы должны получить доступ к сетевым папкам на вашей реальной машине.
Также ваш реальный компьютер должен появиться в сетевом окружении на виртуальной машине.
После получение доступа к сетевым папкам перенос файлов с виртуальной машины VirtualBox на реальный компьютер и обратно не должен вызывать проблем. Вы просто копируете нужные файлы в сетевую папку и получаете к ним доступ на обеих машинах.
Создатель сайта comp-security.net, автор более 2000 статей о ремонте компьютеров, работе с программами, настройке операционных систем.
Задайте вопрос в комментариях под статьей или на странице «Задать вопрос» и вы обязательно получите ответ.
Есть более простой способ без открывания дополнительных доступов как потенциальных дыр в безопасности.
добавить общую папку в VirtualBox в настройках виртуальной системы
например c:\ftp
поставить галку на авто подключение
запустить виртуальную систему
добавить сетевой диск любым из способов:
пуск выполнить
net use x:\vboxsvr\ftp
или
подключить сетевой диск
\\vboxsvr\ftp
Совсем забыл надо ещё дополнение виртуалбокса установить в запущенной виртуальной системе из меню Устройства — Подключить образ дополнений гостевой ОС.
Рядом с диском С: появится диск дополнений. Надо установить файлик VBoxWindowsAdditions.
Большое спасибо за подробную инструкцию, работает. Раньше пробовал это настроить, но без этого диска с дополнениями не работало.
Обновил статью и добавил ваш способ как основной.