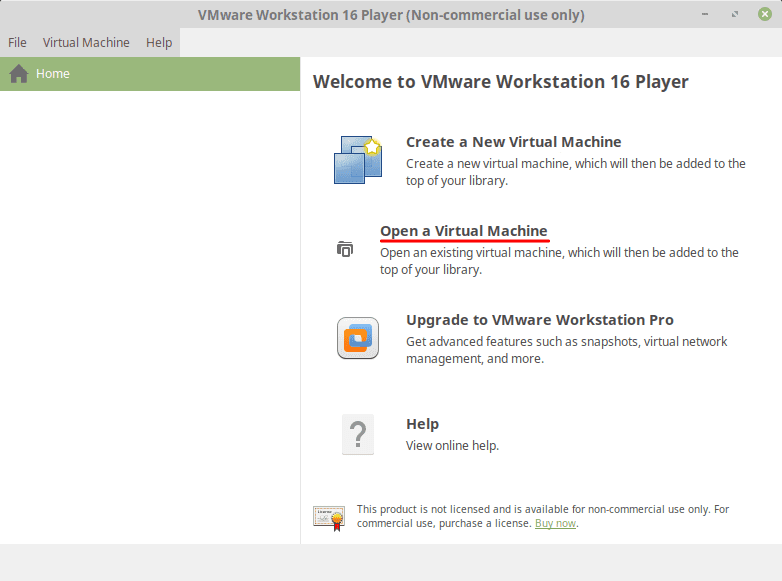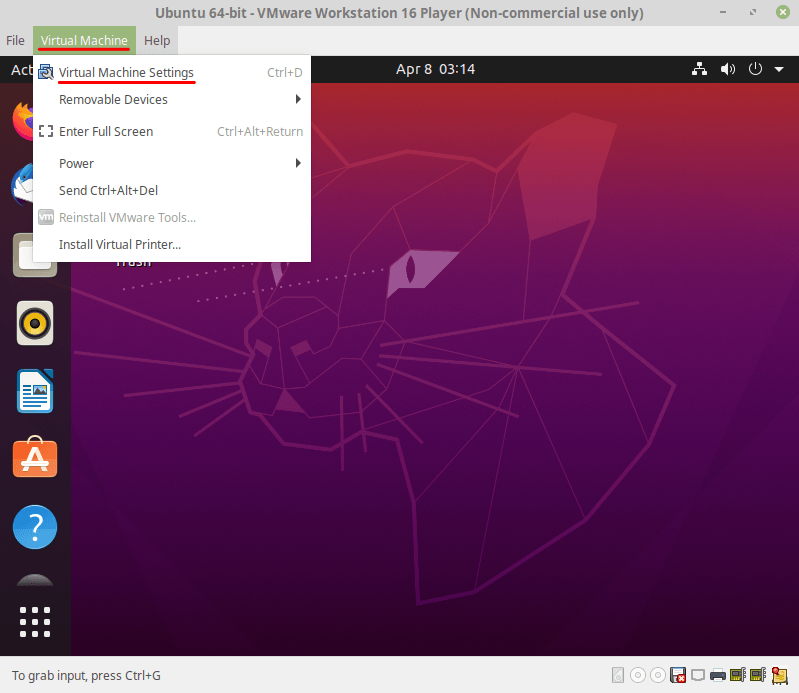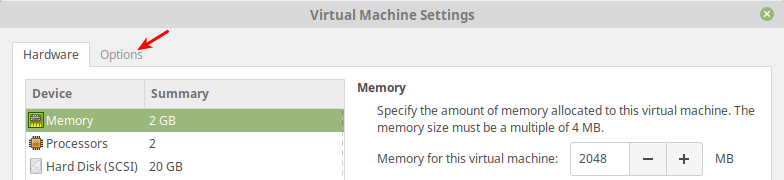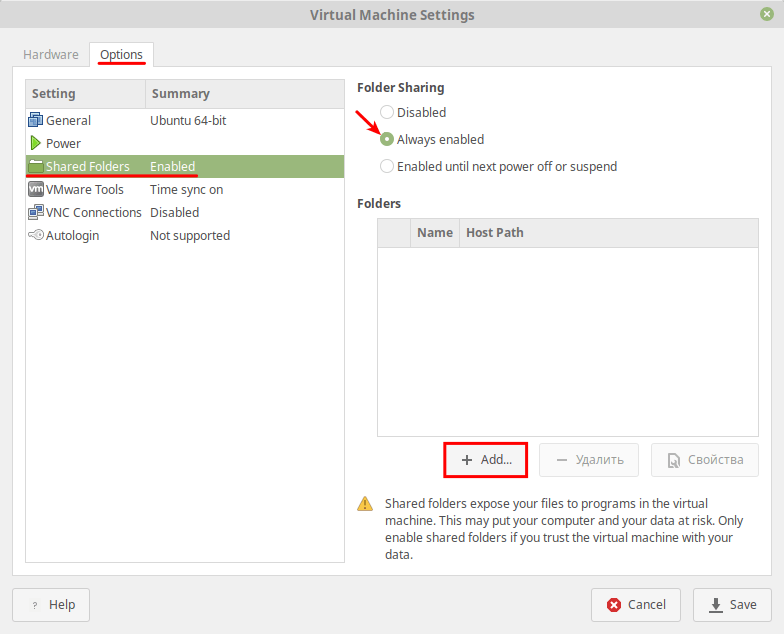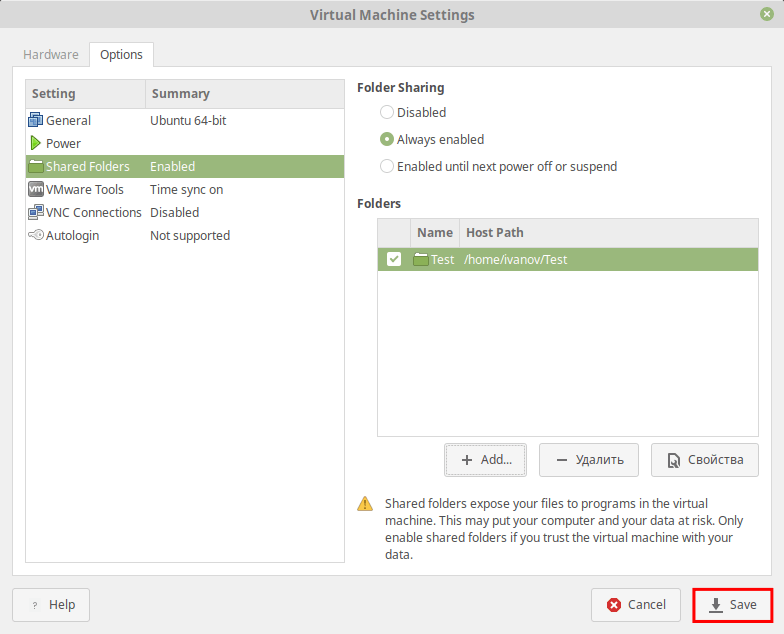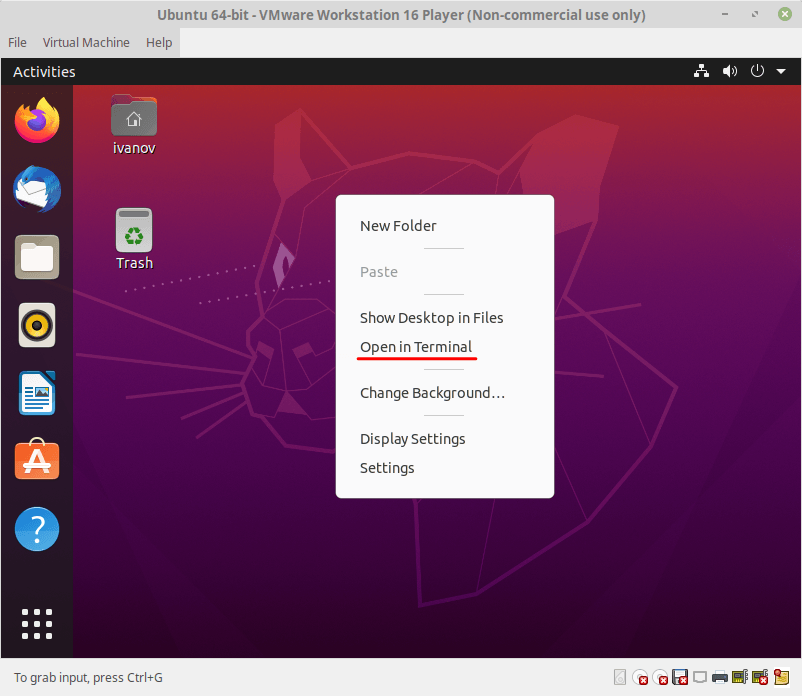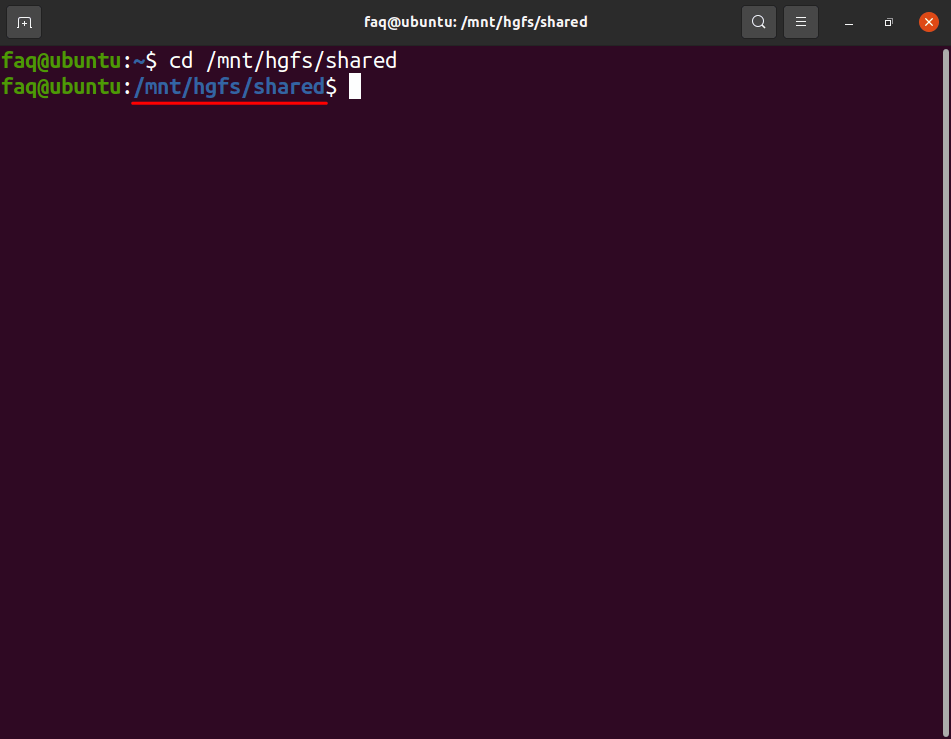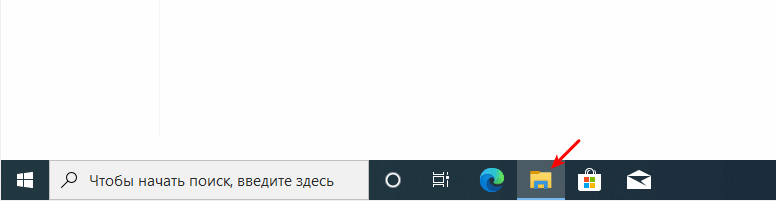Как переместить файлы на виртуальную машину VMware?
Чтобы передать файл с физического компьютера на виртуальную машину, просто перетащите его в окно виртуальной машины (где отображается гостевая ОС). Вы также можете щелкнуть правой кнопкой мыши «Копировать» на физическом компьютере и щелкнуть правой кнопкой мыши «Вставить» в гостевой ОС.
Как добавить файлы на виртуальную машину VMware?
Перейдите в Виртуальная машина »Настройки виртуальной машины» Общие папки. Самый простой способ сделать это — установить VMware Tools в Ubuntu, после чего вы сможете перетащить файл в виртуальную машину Ubuntu.
Как передать файлы на виртуальную машину?
Запустите VirtualBox и откройте «Устройства»> «Общие папки»> «Настройки общих папок». Щелкните +, затем в поле «Путь к папке» щелкните стрелку и выберите «Другое». Найдите (в основной ОС) папку, которую вы используете в качестве общего ресурса, выделите ее, затем выберите папку.
Как передать файлы из Windows в VMware?
Как делиться папками между Windows и Ubuntu с помощью VMware Player
Как подключить локальный диск к виртуальной машине?
Сопоставление сетевых дисков с виртуальными машинами Windows
Как получить доступ к общей папке на виртуальной машине?
Выберите виртуальную машину и выберите Player> Manage> Virtual Machine Settings:
Как перенести файлы с USB на виртуальную машину?
Вам нужно добавить USB-контроллер. для доступа к вашему запоминающему устройству. В VMware перейдите в ВМ> Съемные устройства> Там вы должны увидеть список устройств. В подменю USB-накопителя будет возможность подключиться к виртуальной машине. Затем вы можете получить доступ к USB-накопителю.
Как мне перемещать файлы между двумя виртуальными машинами в VirtualBox?
Проверьте вкладку «Дополнительно» в настройках «Общие» вашей виртуальной машины в Virtual Box Manager. Там вы можете активировать общий буфер обмена и перетаскивать. Более того, вы можете настроить общие ресурсы между хостом и виртуальной машиной в настройках виртуальной машины. И, наконец, вы можете запустить виртуальную сеть, связывающую все виртуальные машины и, при необходимости, хост.
Как обмениваться файлами между Windows и VMware?
Как обмениваться файлами между хостом и гостем в VMware
Как перенести файлы с Windows на виртуальную машину Linux?
5 способов переноса файлов из Windows в Linux
Как перенести файлы с VMware Workstation в Windows?
Вы также можете щелкнуть правой кнопкой мыши «Копировать» на физическом компьютере и щелкнуть правой кнопкой мыши «Вставить» в гостевой ОС. Отобразится окно передачи VMware, а другое — гостевой ОС. Как видите, перетаскиваемые файлы или папки будут скопированы гостевой ОС из папки со странным именем.
Как скопировать файлы с одной виртуальной машины на другую в Linux?
5 команд для копирования файла с одного сервера на другой в Linux или …
Как создать общую папку в VMware Workstation
В статье мы рассмотрим, для чего нужна общая папка и как её создать в VMware Workstation.
Перед настройкой общей папки нужно создать виртуальную машину и установить на неё VMware Tools. Используйте наши инструкции, если хотите создать виртуальные машины Windows 10 или Ubuntu.
Зачем нужна общая папка
Общая папка нужна для быстрого обмена файлами между хостовой (физической) и гостевой (виртуальной) ОС.
Предположим, вам нужно установить одну из программ на виртуальную машину. При этом эта программа уже установлена на вашей физической машине. Если общей папки нет, вам придется скопировать файл программы с хостовой ОС на съемный носитель (например, флешку) а затем с носителя перенести его на гостевую ОС.
Если у вас уже настроена общая папка, достаточно поместить в неё нужный файл и программу можно будет использовать как на физической, так и на виртуальной машине. Таким образом с помощью общей папки вы сможете быстрее и удобнее обмениваться файлами между ОС. Давайте посмотрим, как создать такую папку.
Как сделать общую папку в VMware
Предварительно создайте папку в хостовой ОС. Это можно сделать в любом разделе компьютера (например, «Рабочий стол» или «Документы»).
Чтобы сделать папку общей:
Запустите виртуальную машину. Для этого откройте программу VMware Player и кликните Open a Virtual Machine:
Перейдите в раздел «Virtual Machine» и кликните Virtual Machine Settings:
В открывшемся окне выберите вкладку Options:
На вкладке «Options» кликните на строку Shared Folders. Отметьте галочкой пункт «Enabled»: так вы сможете работать с папкой и с хостовой, и с гостевой ОС. В открывшемся разделе нажмите +Add…:
Отметьте галочкой пункт «Enabled» и нажмите OK:
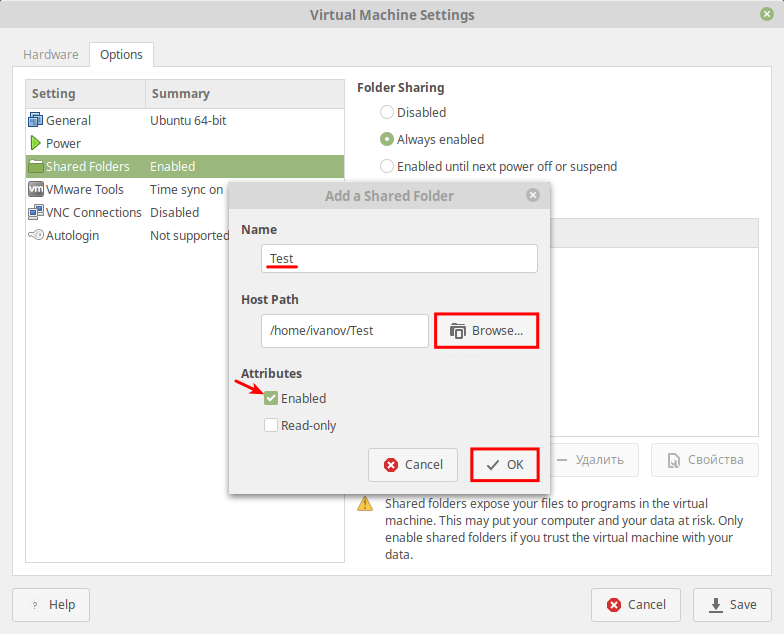
Чтобы сохранить изменения, нажмите Save:
Готово, вы создали общую папку.
Как открыть общую папку
Выберите инструкцию в зависимости от вашей гостевой операционной системы.
В Ubuntu общая папка находится в каталоге hgfs. Полный путь до этого каталога — /mnt/hgfs/.
Чтобы открыть папку:
Кликните правой кнопкой мыши по пустому полю и выберите Open in Terminal:
Где name — имя общей папки.
Строкой ниже вы увидите путь до неё — это значит, что вы попали в папку:
Чтобы увидеть содержимое, введите команду:
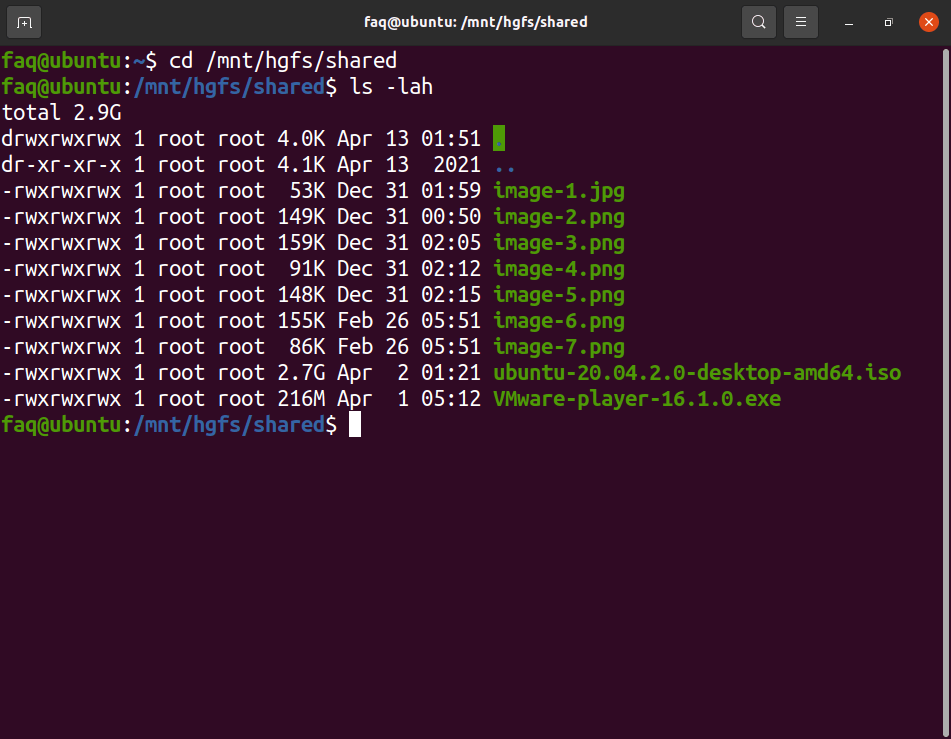
В гостевой ОС Windows общая папка отобразится в разделе «Проводник».
Чтобы попасть в неё:
Откройте раздел «Проводник»:
Разверните блок «Сетевые расположения». Левой кнопкой мыши дважды кликните по диску «Shared Folders»:
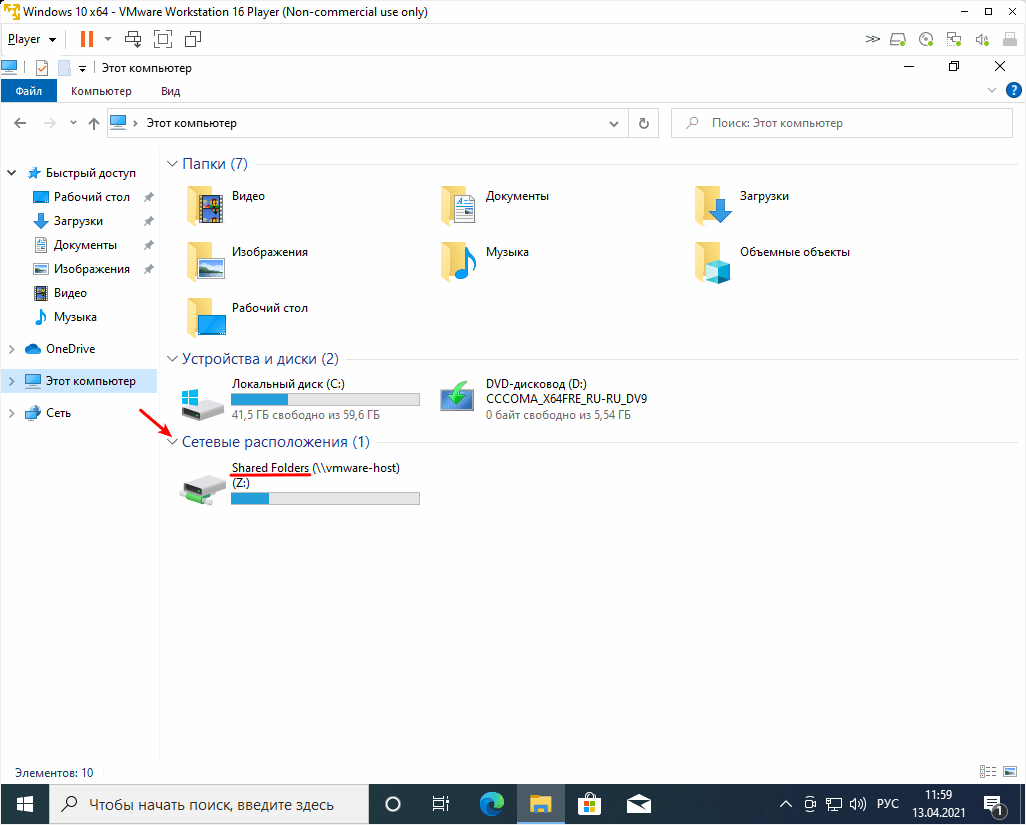
Как передавать файлы между гостевой виртуальной машиной и хост-компьютером
Использование виртуальной машины может значительно повысить вашу производительность. Но часто возникает проблема: копировать текст или файлы с главного компьютера на гостевой компьютер или наоборот.
Дело в том, что это не так сложно, как кажется на первый взгляд. Вот как можно передавать файлы между гостевой операционной системой вашей виртуальной машины и хост-ПК, используя VirtualBox или VMware.
Как вы можете обмениваться данными между хост-компьютером и виртуальной машиной
Виртуальная машина — это программная среда, которая эмулирует оборудование, необходимое для установки операционной системы (ОС). В общих чертах, это позволяет вам установить операционную систему на существующую ОС, очень похожую на приложение.
Наше руководство по виртуальным машинам объясняет это более подробно.
Вы не будете удивлены вариантами обмена данными между хост-компьютером и любой гостевой операционной системой, работающей на виртуальной машине. Что может вас удивить, так это то, как сложно их настроить. Ваши варианты:
Очевидно, что каждый вариант лучше всего подходит для определенного типа данных. Например, копирование и вставка лучше всего подходят для совместного использования текстовых и небольших файлов, таких как копирование кода из браузера на хост-компьютере в сеанс терминала в гостевой ОС.
Ниже мы рассмотрим обмен данными с помощью этих трех методов на виртуальных машинах. работая на Oracle VirtualBox и VMware Workstation Player.
Копировать и вставить данные
Самый простой вариант — скопировать данные с хост-компьютера и вставить их в окно гостевой виртуальной машины. Или скопируйте с гостевой виртуальной машины и в открытый файловый браузер на хосте. Но так ли просто, как кажется?
К счастью, да, это так.
Скопируйте и вставьте данные в VirtualBox
Это все, что нужно сделать.
Как копировать и вставлять данные в VMware
Такой способ обмена данными между гостевой и хост-операционной системами лучше всего подходит для небольших файлов. Вы также можете поделиться текстовыми строками, URL-адресами и тому подобное. Держитесь подальше от больших файлов — у вас есть другие варианты для них.
Флешка
Использование USB-накопителя для передачи данных между двумя физическими машинами — давняя традиция. Флэш-накопители USB по сути заменили 3,5-дюймовые дискеты в начале 2000-х годов.
Но как вы можете использовать USB-накопитель для обмена данными между виртуальной машиной и хост-компьютером?
Делитесь файлами с USB-накопителя в VirtualBox
Копирование файлов с USB в VMware
В VMware, когда устройство USB подключено, а виртуальная машина является активным окном, устройство обнаруживается. Однако в этом сценарии он не будет обнаружен хост-компьютером. Чтобы это произошло, извлеките диск, сверните виртуальную машину и снова подключитесь.
Это просто, но может запутаться, если вы забудете, к какой операционной системе подключен USB-накопитель.
Этот вариант лучше всего подходит для больших файлов. Конечно, вы ограничены емкостью устройства USB, так что имейте это в виду. Какое бы программное обеспечение VM вы ни использовали, безопасное извлечение USB-устройств рекомендуется как на хост-компьютере, так и на гостевой виртуальной машине.
Создать общий диск
Третий вариант — настроить сетевой ресурс на хост-компьютере, к которому может обращаться гостевая виртуальная машина. Это означает, что часть жесткого диска вашего компьютера должна быть доступна по локальной сети. С этой настройкой виртуальная машина может затем подключиться к сети и получить доступ к диску.
Хотя физически все на одном компьютере, это увеличивает емкость обмена данными с вашей виртуальной машиной.
Создать общий доступ в VirtualBox
В гостевой ОС вы найдете общий ресурс, настроенный в обычном месте для сетевых ресурсов. Например, в Windows 10 это будет в разделе «Расположение сети» в проводнике Windows.
Совместное использование сетевого диска в VMWare
Общий доступ к данным через диск включен в VMware по умолчанию. Все, что вам нужно сделать, это выполнить обычные для конкретной ОС шаги, чтобы настроить сетевой ресурс. Например, если вы работали с Windows в качестве хоста, а Linux в качестве гостевой ОС, выполните следующие действия для обмена файлами между Windows и Linux. обмениваться файлами между Windows и Linux обмениваться файлами между Windows и Linux.
Это будет работать для Windows, Linux и BSD.
Обратите внимание, что общий доступ к папкам недоступен в бесплатном VMware Player.
Хотя это наиболее сложный вариант настройки, вы сможете без труда обмениваться большими файлами. К ним могут относиться установщики, файлы образов дисков и видеоролики высокого разрешения.
Обмен данными для максимизации производительности виртуальных машин
Не всем нужно использовать виртуальную машину, но те из нас, кому почти всегда нужно обмениваться данными. Если вы не копируете файлы с хоста на гостевую ОС, есть причина для копирования данных с виртуальной машины. Обычно это происходит, когда вы собираетесь уничтожить виртуальную машину и хотите сделать резервную копию ваших данных.
Изучение того, как обмениваться данными между виртуальной машиной и хост-ОС, поможет значительно повысить эффективность использования вашей виртуальной машины. Эти советы по повышению производительности виртуальных машин. советов по повышению производительности виртуальных машин. советов по повышению производительности также поможет.
Начинаем работать с VMware Workstation
(для чайников)
Многие, услышав термин «Виртуальная машина», думают, что это очень сложно и не хотят использовать этот прекрасный и очень полезный инструмент, во многом облегчающий жизнь, как разработчиков программного обеспечения, тестеров, так и простых пользователей. В этой статья я попытаюсь развеять миф о сложности работы с виртуальными машинами и опешу весь процесс, начиная с установки программы виртуализации, заканчивая установкой и настройкой гостевой операционной системы. Так же, в заключении, приведу базовые приемы работы с виртуальной машиной.
В качестве примера я выбрал виртуальную машину VMware Workstation 7.1.4 и гостевую операционную систему ubuntu-12.04. А устанавливать и настраивать все это буду в хостовой операционной системе Window XP.
Описание установки, настройки и работы с бесплатной виртуальной машиной VirtualBox можно посмотреть в статье «Начинаем работать с VirtualBox».
Ну что же, приступим и начнем с описания процесса установки виртуальной машины.
Содержание.
1. Устанавливаем виртуальную машину VMware Workstation 7.1.4.
Дистрибутив VMware Workstation 7.1.4 поставляется в виде одного исполняемого файла: VMware_Workstation_7.1.4_Micro_Rus.exe. После запуска исполняемого файла на экране появляется окно, показывающее процесс подготовки к установке программы (рисунок 1).
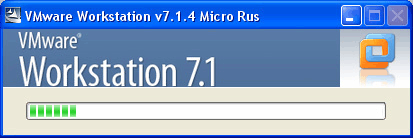
Рисунок 1. Подготовка к установке системы виртуализации.
Через 10-20 секунд, после сбора всех необходимых сведений и подготовки к установке VMware, на экране откроется окно помощника установки, в первую очередь предупреждающее о правах на интеллектуальную собственность (рисунок 2).
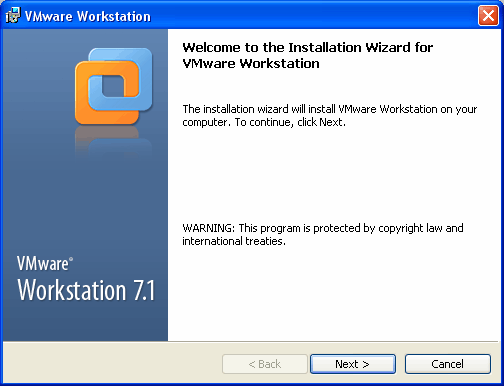
Рисунок 2. Помощник установки VMware.
Смело жмите кнопку «next» для перехода к выбору типа установки (рисунок 3).
Раз в статье описывается установка для начинающих пользователей, то не будем мудрить и выберем установку стандартного пакета VMware, которого будет достаточно для большинства требований пользователей к программе виртуализации. В будущем всегда можно будет добавить компоненты, которые не входят в стандартный пакет.
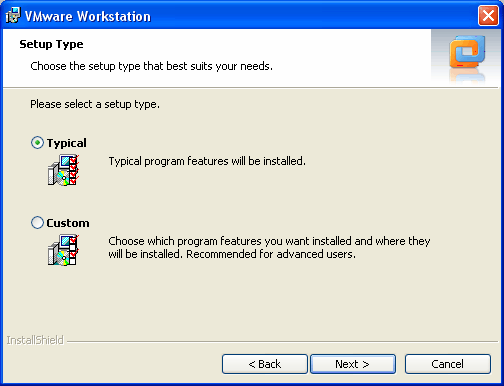
Рисунок 3. Выбор типа установки.
После нажатия на кнопку «Next» помощник установки предложит выбрать папку, в которую будет установлена программа (рисунок 4).
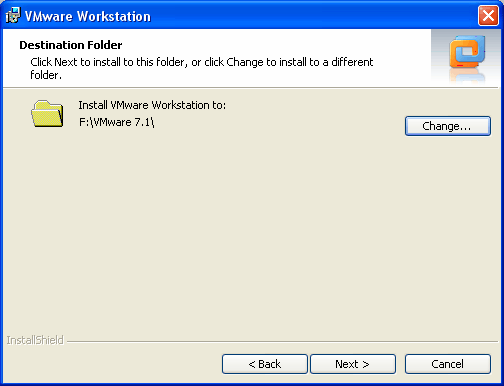
Рисунок 4. Выбор места установки.
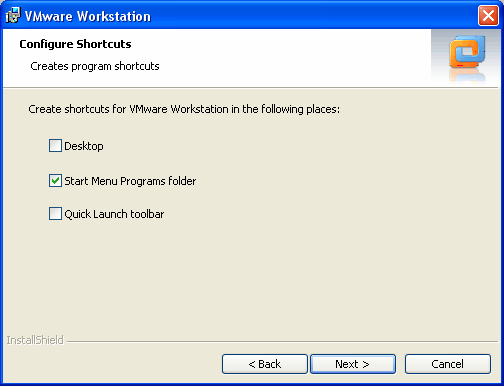
Рисунок 5. Выбор места быстрого запуска.
Это была последняя подготовка к установке, о чем Вам сообщит окно, открывшееся после нажатия на кнопку «Next» (рисунок 6).
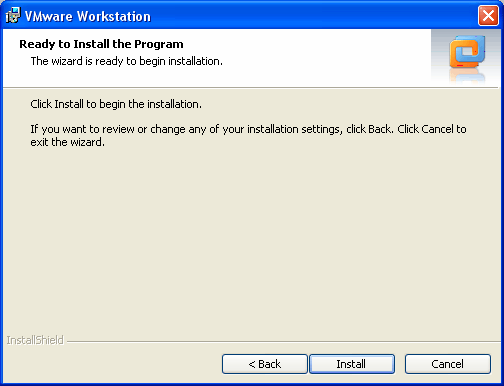
Рисунок 6. Сообщение о готовности к установке.
Для начала установки нажмите кнопку «Install» и перед вами откроется окно, показывающее процесс установки (рисунок 7). Теперь придется подождать пару минут.
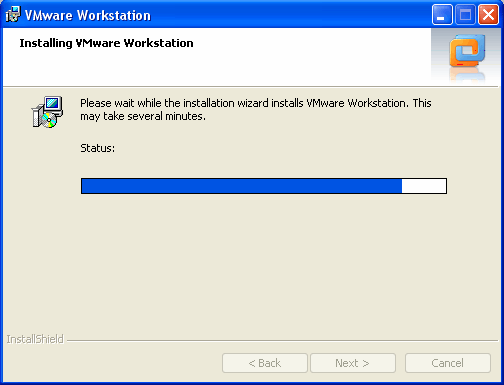
Рисунок 7. Установка VMware Workstation.
После того, как установка закончится, на экране откроется окно, сообщающее об этом долгожданном событии (рисунок 8). Нажмите кнопку «Finish» для завершения установки и перехода к созданию и настройки Вашей первой виртуальной машины.
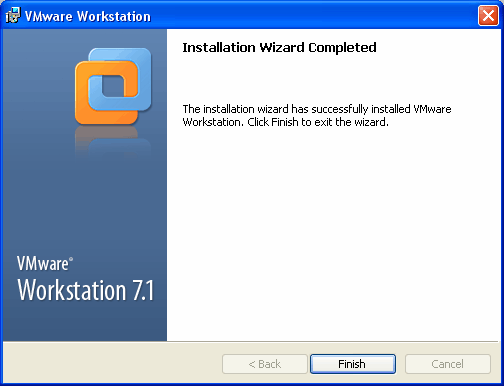
Рисунок 8. Завершение установки VMware Workstation.
2. Создаем виртуальную машину.
Создать Вашу первую виртуальную машину будет так же просто, как установить программу виртуализации. Для создания виртуальной машины запустите из меню «Пуск» (рисунок 9) программу виртуализации «VMware Workstation».
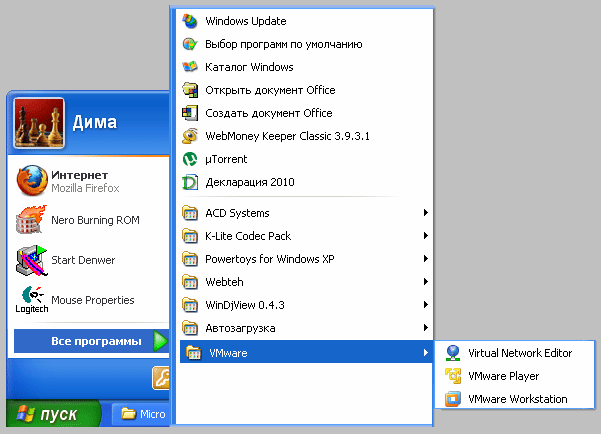
Рисунок 9. Запуск VMware Workstation.
Естественно, при первом запуске программы, она предложит Вам прочитать лицензионное соглашение и принять его (рисунок 10). Выбора у нас особого нет, и если мы хотим создать виртуальную машину на базе VMware, то соглашаемся с ним.
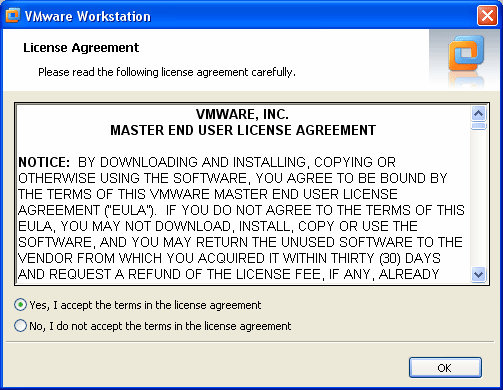
Рисунок 10. Лицензионное соглашение.
Так как это наш первый запуск VMware Workstation, то открывать пока что нечего, а создавать группу рано, в начале надо научиться обращаться с отдельной виртуальной машиной. По этому выбираем первый из предложенных вариантов.
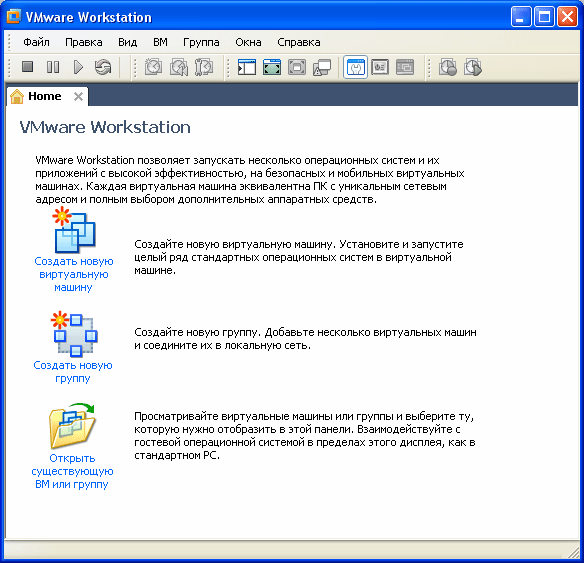
Рисунок 11. Программа VMware Workstation.
После выбора первого варианта откроется окно мастера создания виртуальных машин (рисунок 12), который поможет быстро и просто создать и настроить Вашу первую виртуальную машину.
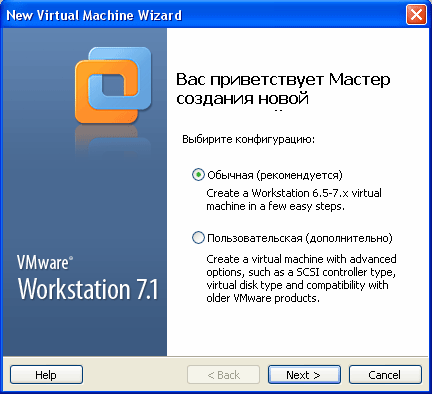
Рисунок 12. Мастер создания виртуальной машины.
Для первого раза выберем стандартную конфигурацию виртуальной машины, которая подойдет большинству пользователей. Для чего отметим в предложенных на выбор вариантах конфигурации вариант: «Обычная (рекомендуемая)» и нажмем кнопку «Next».
После этого откроется окно выбора источника установки гостевой операционной системы (рисунок 13). Гостевую операционную систему Ubuntu 12.04 я заранее скачал с RuTracker.org в виде образ инсталляционного диска (.iso). По этому в открывшемся окне выбираем второй вариант: «Установить из образа инсталляционного диска» и указываем путь к требуемому файлу (ubuntu-12.04-oem-i386.iso).
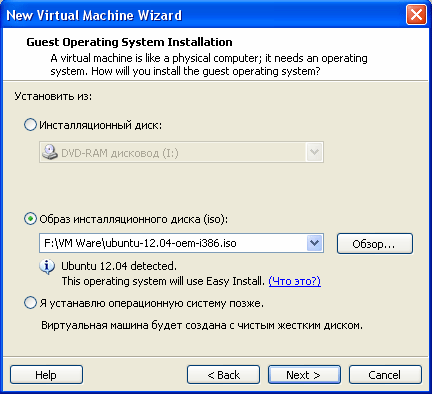
Рисунок 13. Выбор источника установки гостевой ОС.
Для упрощения установки гостевой операционной системы, на следующем шаге, мастер создания виртуальных машин предложит задать персональные данные для установки гостевой операционной системы (рисунок 14). В открывшемся окне введите ваше имя, имя пользователя и пароль.
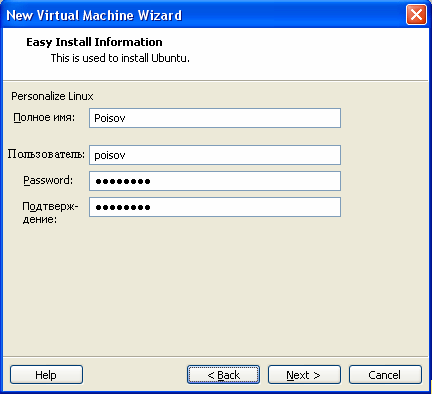
Рисунок 14. Ввод персональных данных.
После очередного нажатия на кнопку “Next” переходим к настройке параметров создаваемой виртуальной машины. В первую очередь у Вас спросят название виртуальной машины и место ее размещения. Пример заполнения этих параметров приведен на рисунке 15.
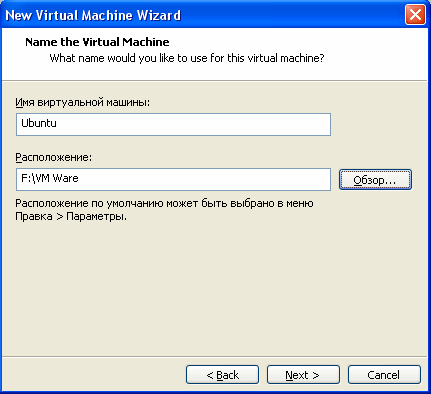
Рисунок 15. Название и место размещение создаваемой виртуальной машины.
Для комфортной работы с операционной системой Ubuntu вполне достаточно 20 Гб. Размер файла достаточно большой, так что, если вы планируете его переносить на другие компьютеры или делать резервные копии, то Вам стоит задуматься о возможности размещения виртуального жесткого диска в нескольких файлах.
Так как у меня задачи перемещать или копировать виртуальную машину не стоит, то я выберу вариант «Сохранять виртуальный диск одним файлом». К тому же, виртуальная машина работает с такими виртуальными жесткими дисками немного быстрее.
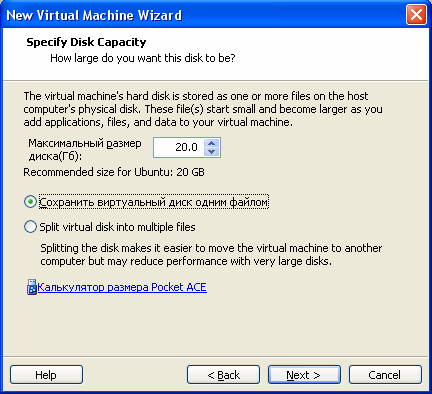
Рисунок 16. Настройка параметров виртуального жесткого диска.
На этом базовые настройки виртуальной машины заканчиваются и после нажатия на кнопку “Next” откроется окно, показывающее установленные вами параметры виртуальной машины (рисунок 17).
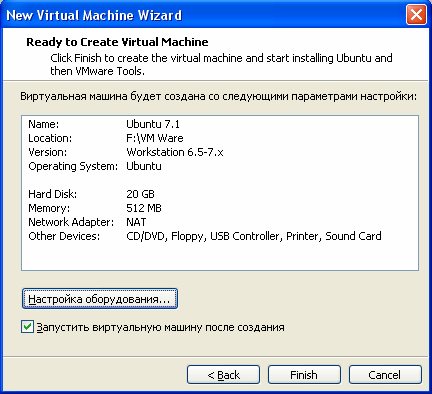
Рисунок 17. Установленные параметры виртуальной машины.
Здесь присутствуют почти все виртуальные устройства и их параметры вполне подходят для нормальной работы с виртуальной машиной. Если Вам, по какой либо причине, требуется подключить дополнительное устройство или изменить параметры виртуальной машины, например, объем оперативной памяти, то нажмите кнопку «Настройка оборудования…» и выберите добавить устройства или измените их параметры.
Так как добавить новые устройства или изменить любые параметры виртуальной машины можно без проблем и после ее создания и установки гостевой операционной системы, то я на этом этапе не буду ничего изменять в предложенных параметрах и перейду к установке гостевой операционной системы.
Для этого достаточно отметить галочкой пункт «Запустить виртуальную машину после создания» и нажать «Finish» для завершения создания виртуальной машины. При этом в выбранной Вами папке появятся файлы Вашей виртуальной машины (рисунок 18), виртуальная машина запуститься, и автоматически начнется процесс установки гостевой операционной системы (рисунок 19).
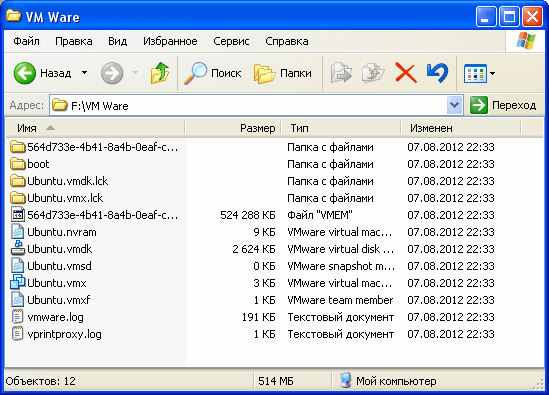
Рисунок 18. Файлы созданной виртуальной машины.
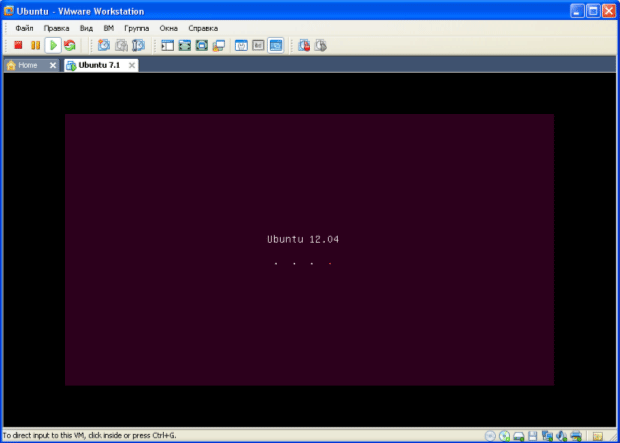
Рисунок 19. Начало установки гостевой ОС.
3. Устанавливаем гостевую операционную систему.
Гостевая операционная система на виртуальную машину ставится практически так же, как и на обыкновенную ЭВМ, но все же коротко опишу процесс установки Ubuntu 12.04 в качестве гостевой операционной системы.
Естественно выбираем второй вариант, так как нам нужна полноценная гостевая операционная система. Нажимаем кнопку «Установить Ubuntu» для начала установки гостевой операционной системы.
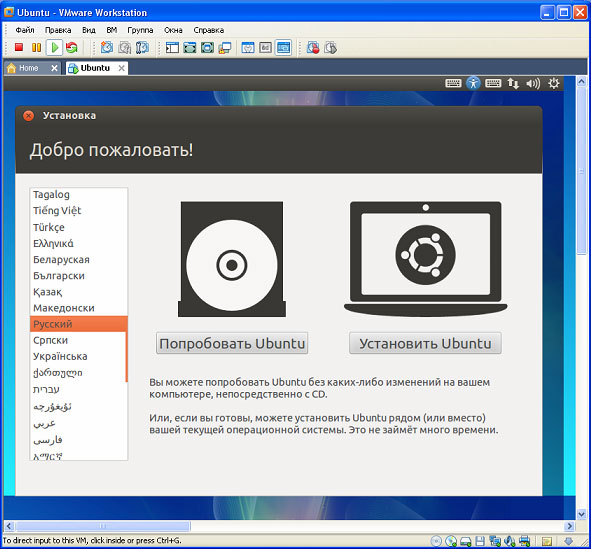
Рисунок 20. Мастер установки Ububtu.
Если у Вас медленный доступ в интернет или нет его вовсе, или Вы, по каким то причинам, не хотите скачивать обновления для устанавливаемой операционной системы, снимите галочку с пункта меню Enable Networking, для чего нажмите кнопку 
В результате проведенных действий галочка напротив строки «Enable Networking» должна отсутствовать. Это позволит Вам прилично сэкономить время при установке операционной системы, а при желании обновить систему и установить последние версии программного обеспечения можно и после установки и настройки Ununtu.

Рисунок 21. Отключение сети на время установки.
Перед началом установки «мастер установки» проинформирует о требуемом объеме жесткого диска и необходимости подключения к Интернету, что желательно, но вовсе и необязательно (рисунок 22). К тому же при медленном Интернете может сильно затянуть процесс установки.
Так же желательно разрешить установку Fluendo MP3 для воспроизведение мультимедийного контента.
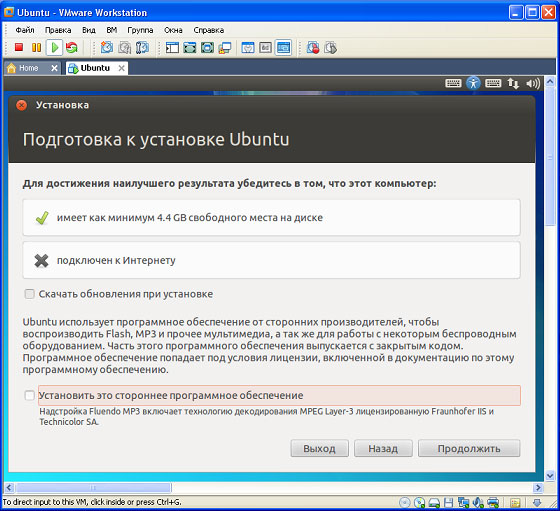
Рисунок 22. Подготовка к установке Ubuntu.
На следующем этапе необходимо выбрать способ разбиения жесткого диска на разделы (рисунок 23). Так как мы создали только один виртуальный жесткий диск и не очень большого размера, то выберем первый вариант, к тому же после создания виртуального жесткого диска на нем нет никакой полезной информации и можно смело его форматировать.
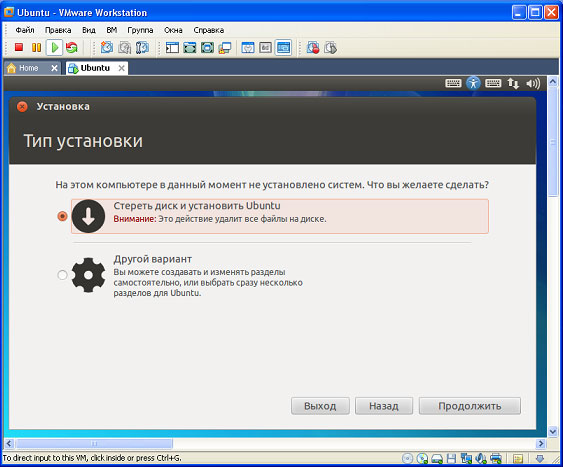
Рисунок 23. Разбиение жесткого диска на разделы.
На следующем этапе выбираем жесткий диск на который будем устанавливать операционную систему. А так как у нас всего один виртуальный жесткий диск, то выбирать собственно говоря не из чего и он будет предложен по умолчанию. Просто жмем кнопку «Установить сейчас» для начала установки.
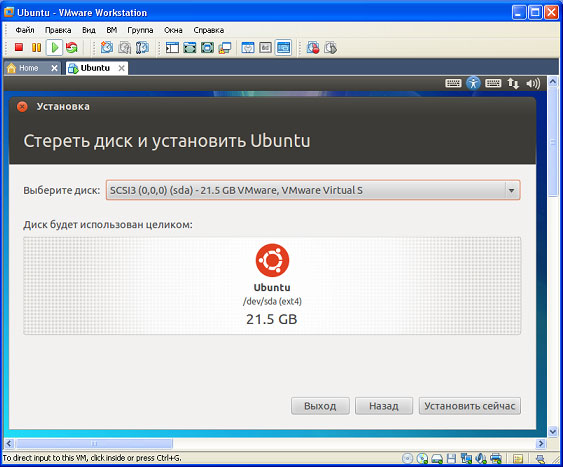
Рисунок 24. Выбор жесткого диска для установки.
После нажатия кнопки «Установить сейчас» начнется копирования файлов с образа установочного диска на виртуальный жесткий диск. Для экономии времени параллельно с процессом копирования нужно произвести базовые настройки операционной системы и первой настройкой будет выбор вашего местоположения.
Можно ввести название города или выбрать его примерное местоположение на карте. Как только требуемый город будет задан, жмите кнопку “Продолжить”.
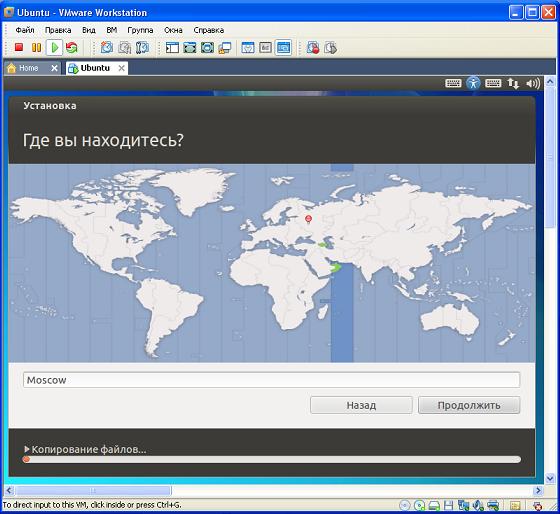
Рисунок 25. Выбор местоположения.
На следующем этапе выбирается раскладка клавиатуры (рисунок 26). В том же окне можно проверить выбор и убедится в корректном отображении печатаемого текста. Обычно по умолчанию раскладка клавиатуры определяется верно по указанному вами городу и дополнительных действий на этом этапе не требуется. Жмем кнопку «Продолжить» для перехода к следующему этапу настройки Ubuntu.
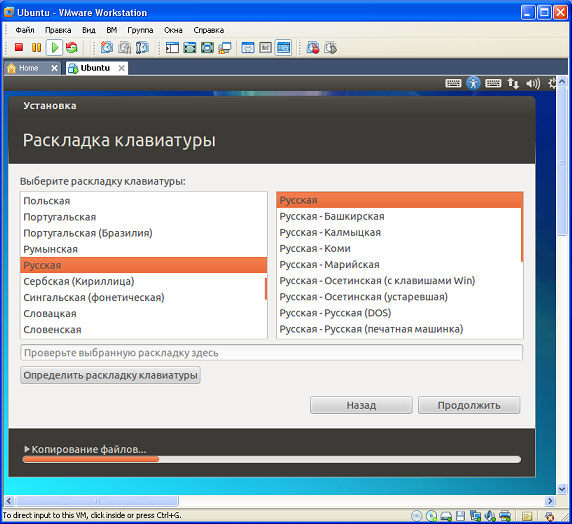
Рисунок 26. Выбор раскладки клавиатуры.
Здесь же попросят указать способ входа в систему: автоматически или после ввода пароля. Если к Вашей виртуальной машине будут иметь доступ посторонние люди, то лучше выбрать вариант «требовать пароль для входа в систему». Это позволит сохранить вашу персональную информацию в неприкосновенности.
После ввода всех данных жмем кнопку «Продолжить».
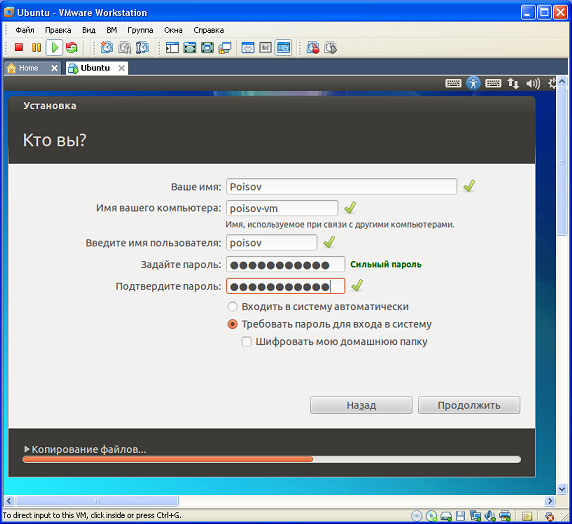
Рисунок 27. Ввод персональных данных.
На этом базовые настройки Ubuntu заканчиваются (рисунок 28) и весь дальнейший процесс установки пройдет автоматически.

Рисунок 28. Автоматическая установка Ubuntu.
В процессе установки периодически будут появляться рекламные заставки, описывающие преимущество устанавливаемой операционной системы перед предыдущими версиями Ubuntu, что поможет несколько скрасить ожидание завершения установки. Однако, процесс установки может затянуться на несколько десятков минут, но благо мы устанавливаем операционную систему на виртуальную машину, и окно с процессом установки можно просто свернуть и заняться своими делами.
Когда установка будет завершена, на экране появится сообщение, уведомляющее о завершении установки и предлагающая перезапустить компьютер (рис 29). Смело жмите «перезагрузить», ведь это касается всего лишь вашей новой, уже готовой виртуальной машины, а не всего компьютера.
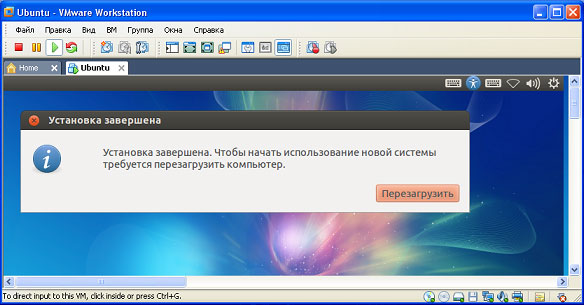
Рисунок 29. Завершение установки Ubuntu.
Через несколько секунд перед вами откроется окно виртуальной машины с установленной операционной системой Ubuntu (рисунок 30), открывающее доселе не используемые Вами широчайшие возможности виртуальных машин и комплексов. Настраивайте параметры операционной системы под себя и наслаждайтесь работой.
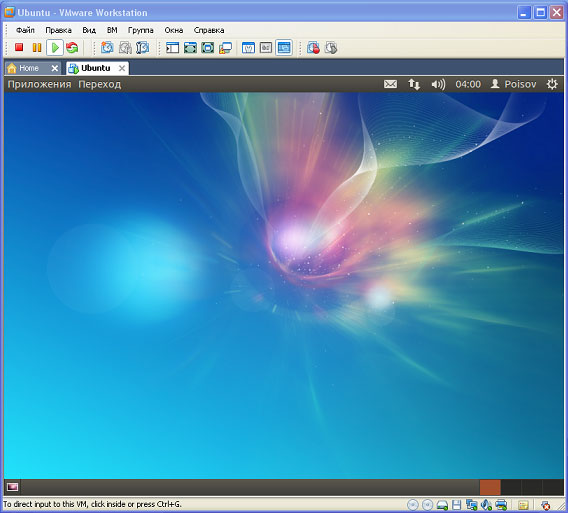
Рисунок 30. Операционная система Ubuntu 12.04.
4. Базовые операции с виртуальной машиной.
4.1. Запуск виртуальной машины
Из меню «пуск» запустите систему виртуализации:
Пуск->Все программы->VMwre-> VMware workstation
В открывшемся окне выберите пункт меню:
4.2. Установка виртуальной машины на паузу.
Когда вы закончите работать с виртуальной машиной ее можно поставить на паузу, при этом сохранится состояние виртуальной машины на момент завершения работы, и программу виртуализации можно будет закрыть.
После возобновления работы (см. п. 4.1) виртуальная машина предстанет перед вами в том виде, в котором вы заканчивали с ней работу. Это наиболее распространенный и удобный способ завершения работы с виртуальной машиной.
4.3. Выключение виртуальной машины.
Для выключения виртуальной машины достаточно завершить стандартным способом работу гостевой операционной системы. При этом работа виртуальной машины завершиться автоматически и можно будет закрыть программу виртуализации.
4.4. Подключение съемных устройств к виртуальной машине.
Подключать съемные устройства можно в меню:
Устанавливая галочку напротив требуемых съемный устройств, вы подключаете их к виртуальной машине, снимая галочку – отключаете. Как видите все очень просто.
Чтобы было еще проще, приведу пример подключения к виртуальной машине USB накопителя:
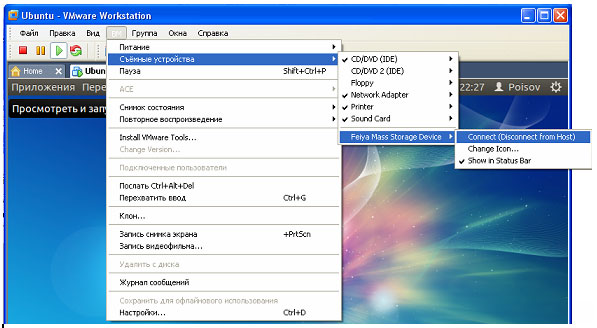
Рисунок 31. Подключение USB накопителя.
Для отключения USB накопителя снимите установленную галочку в том же меню.
4.5. Переключение между хостовой и гостевой операционными системами.
Для переключения с гостевой операционной системы на хостовую нужно нажать сочетание клавиш ctrl+alt. Для возврата к гостевой операционной системы нудно кликнуть на окно с гостевой операционной системой.
Этого вполне достаточно для начала работы с виртуальной машиной, а в дальнейшем, если Вам понравятся возможности нового инструмента, а они непременно Вам понравятся, Вы с легкостью изучите все его возможности, а я Вам постараюсь помочь в одной из следующих статьей.