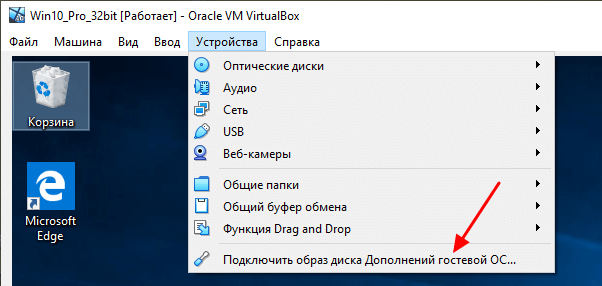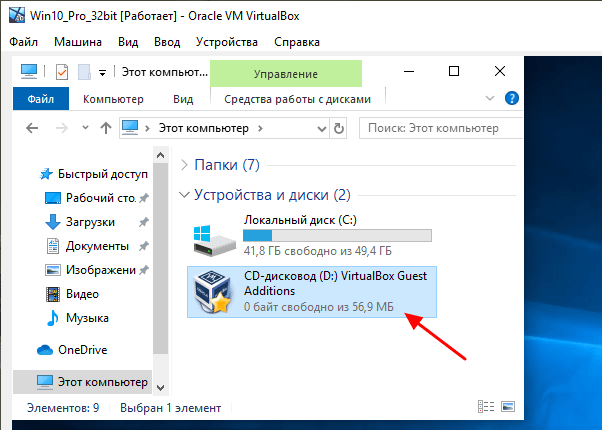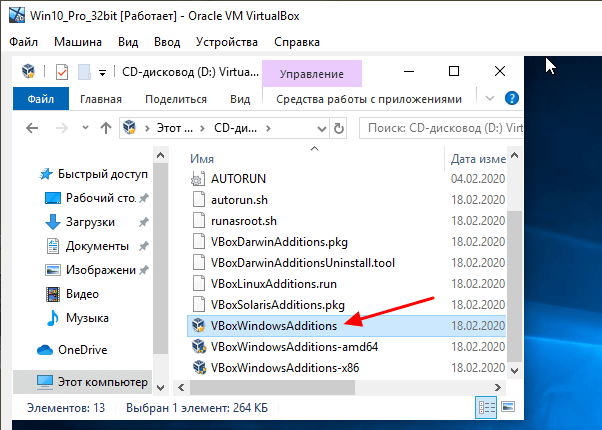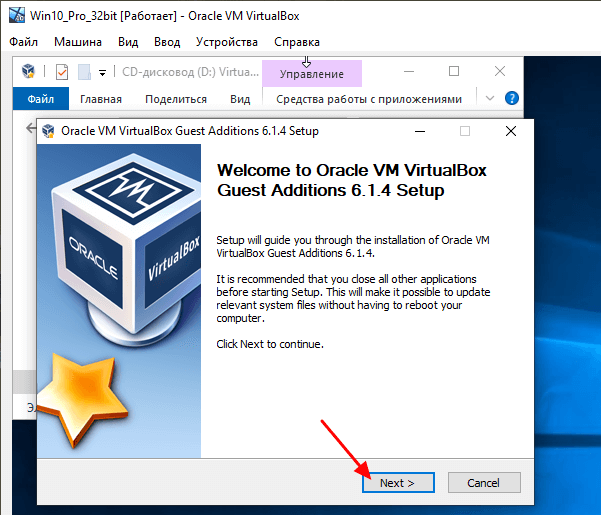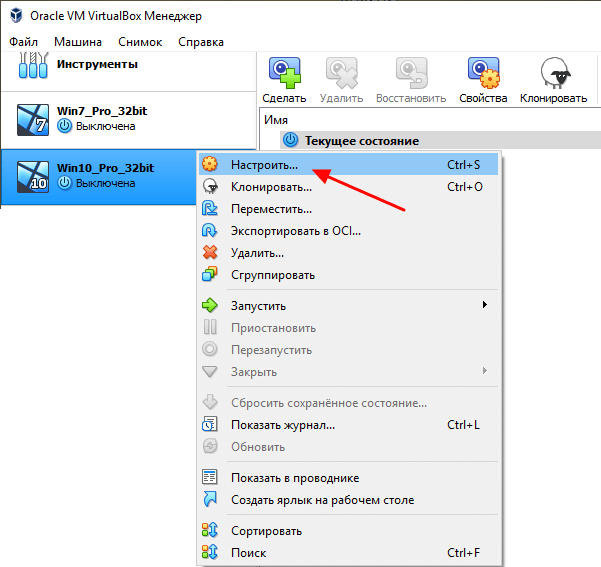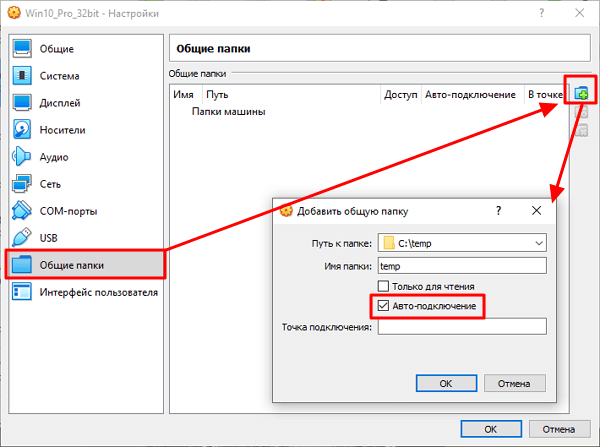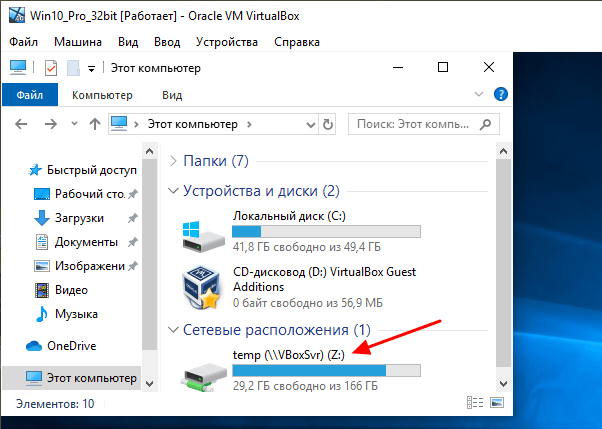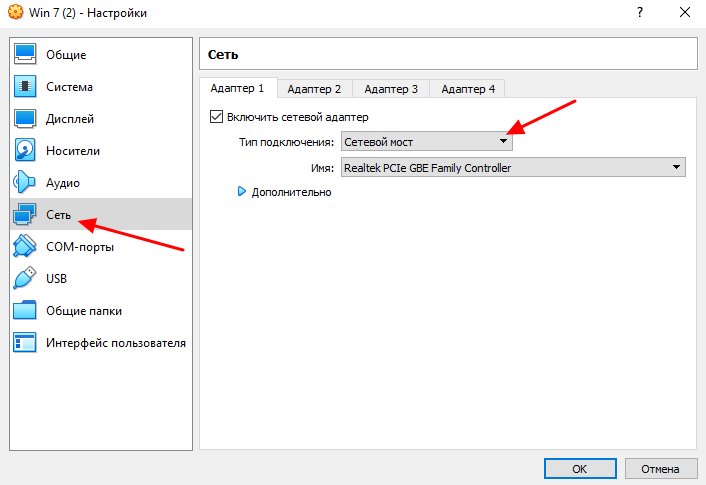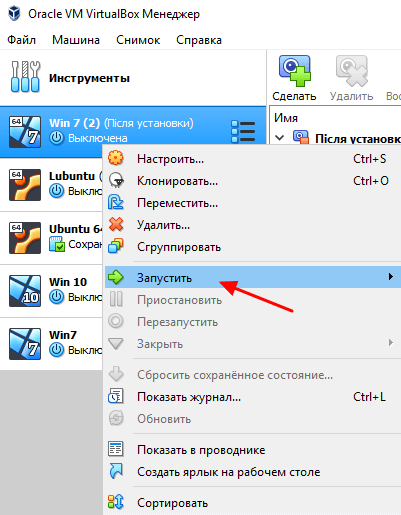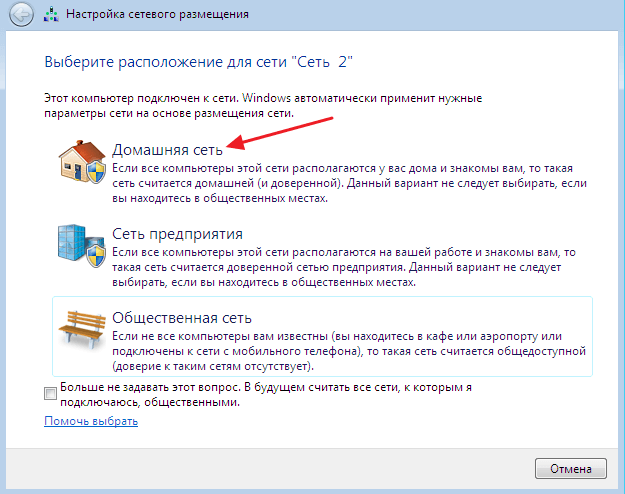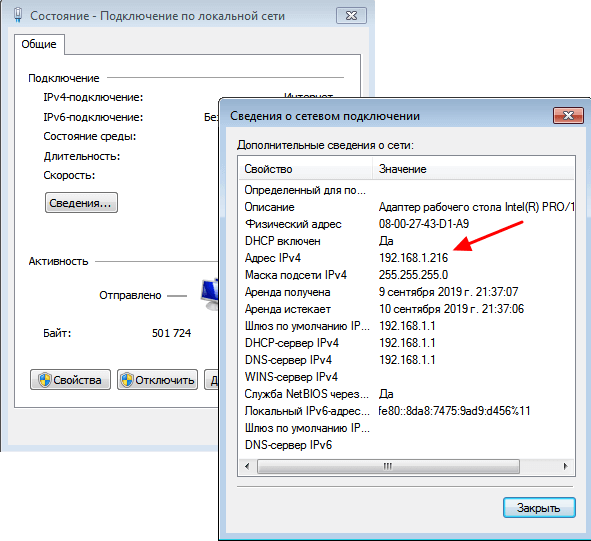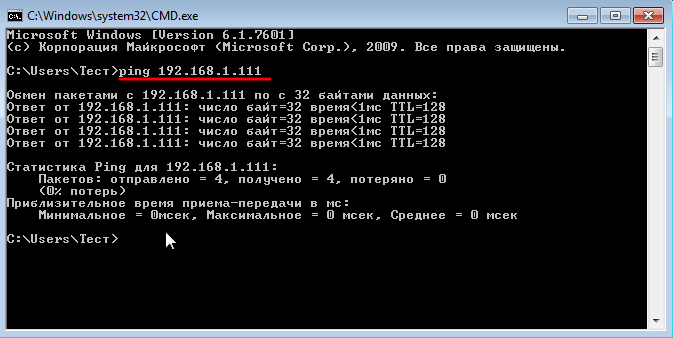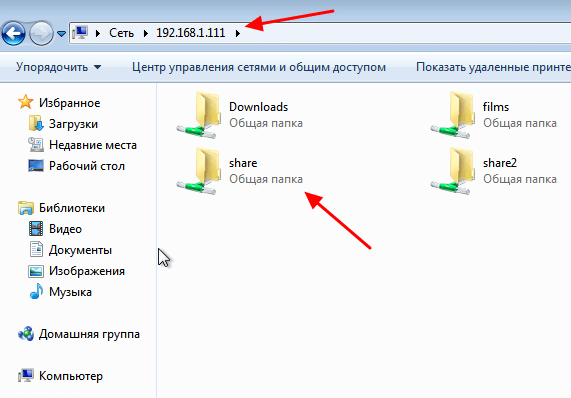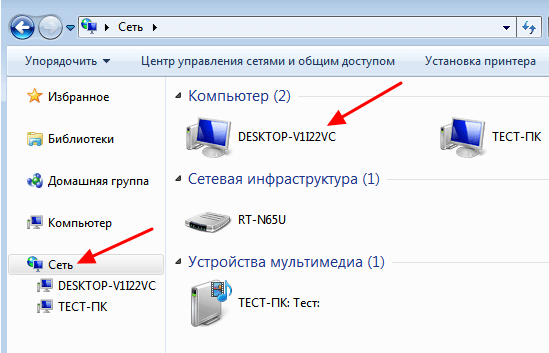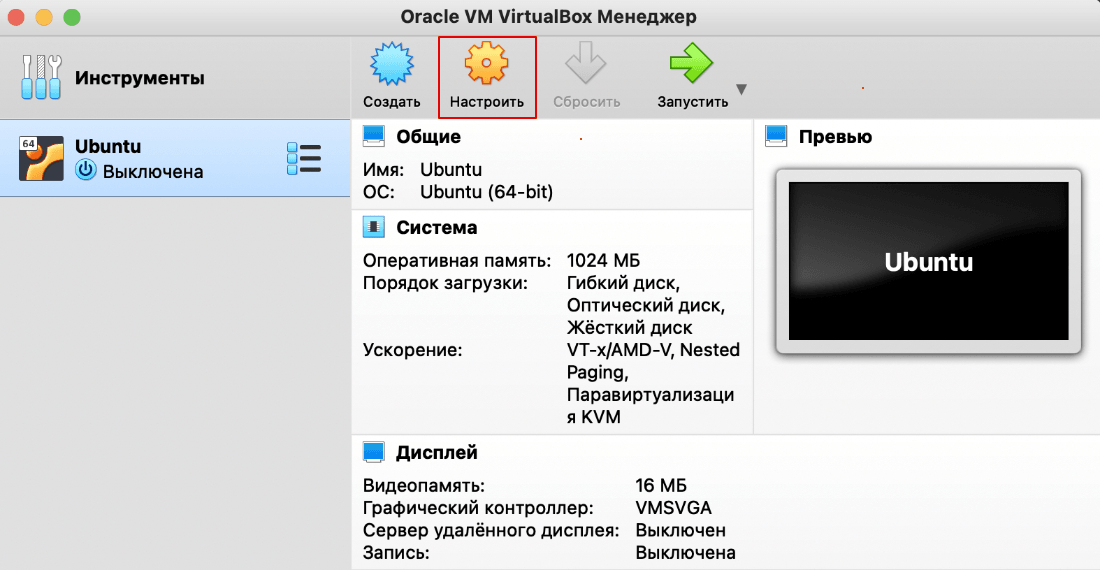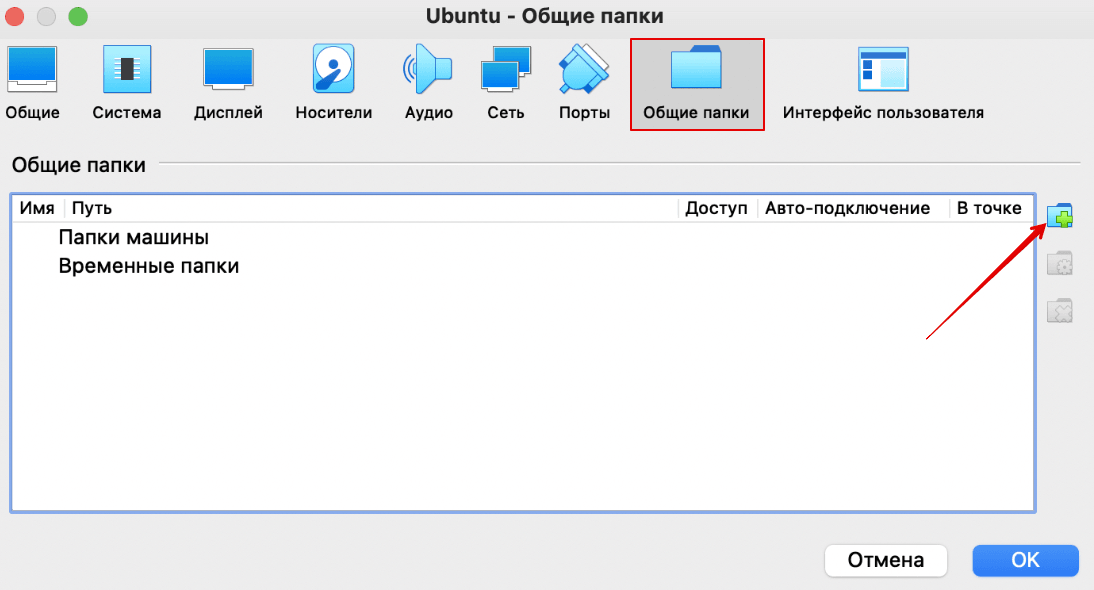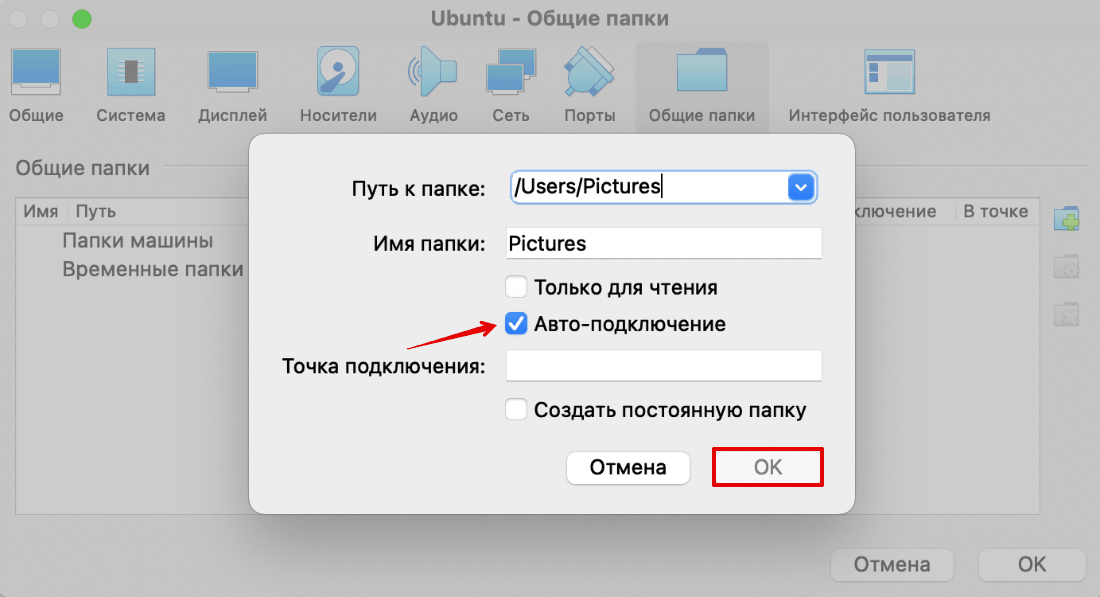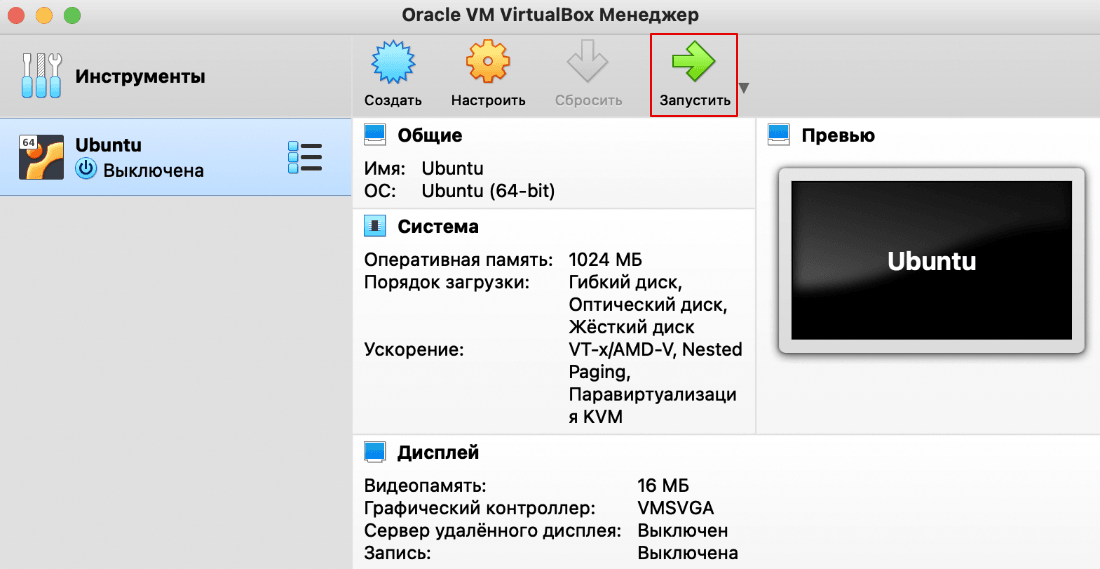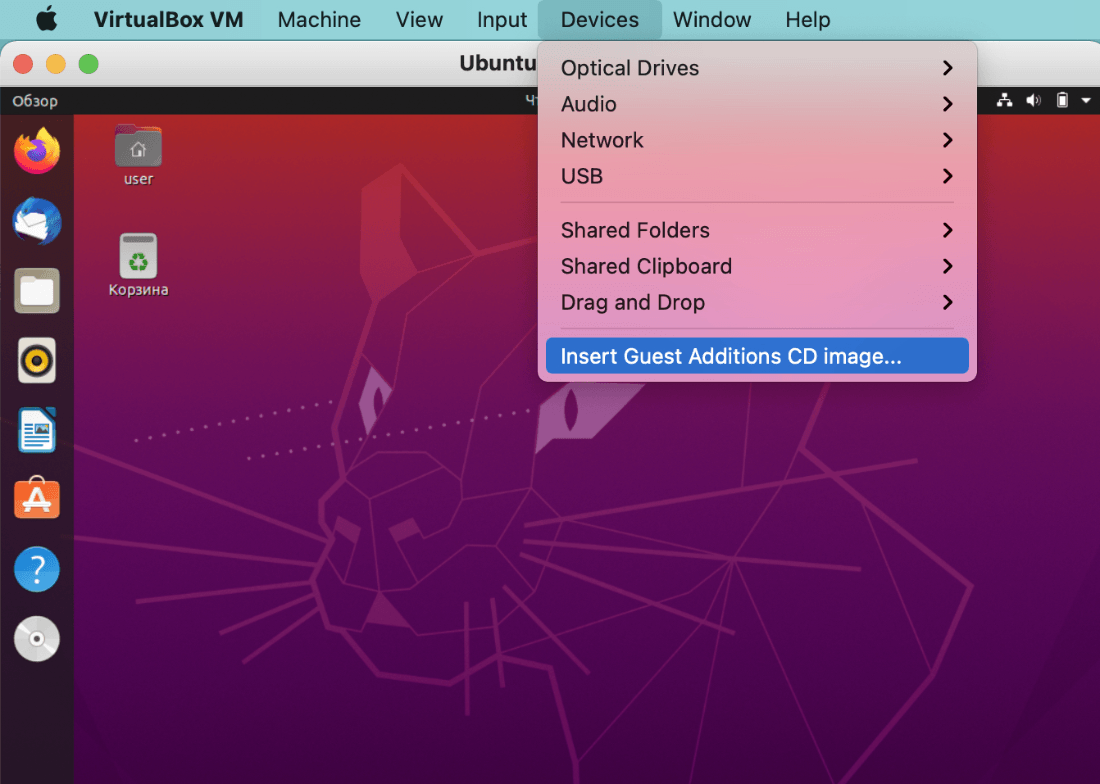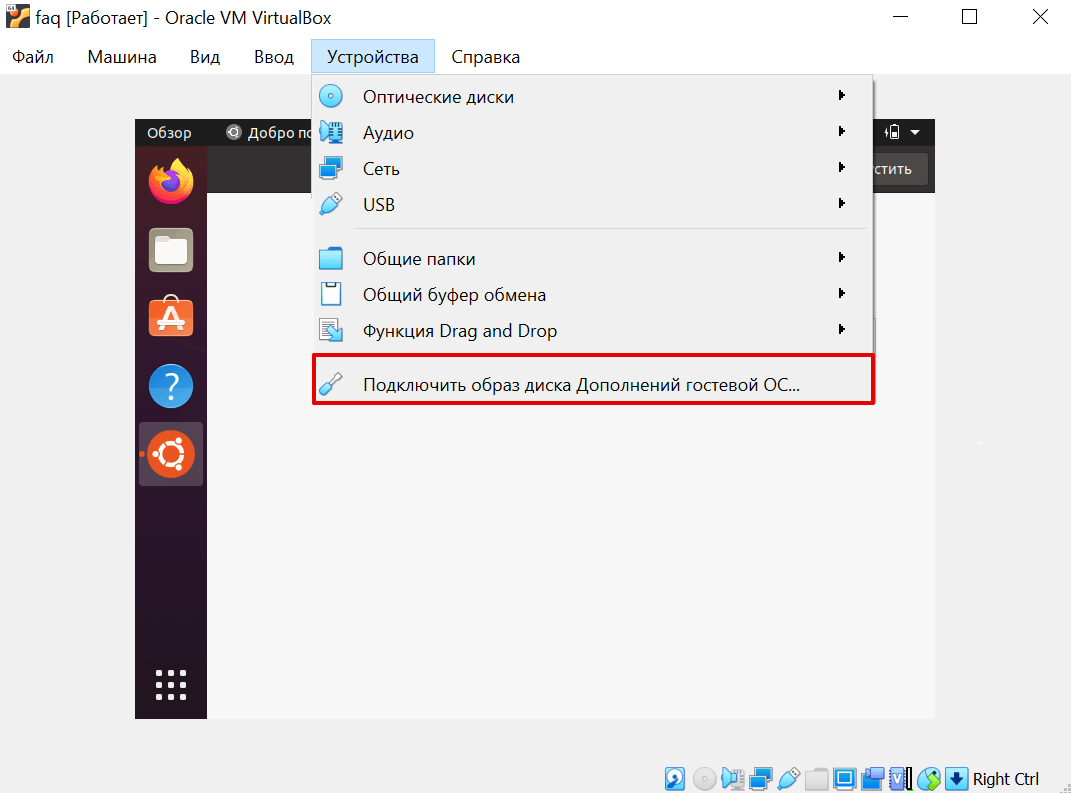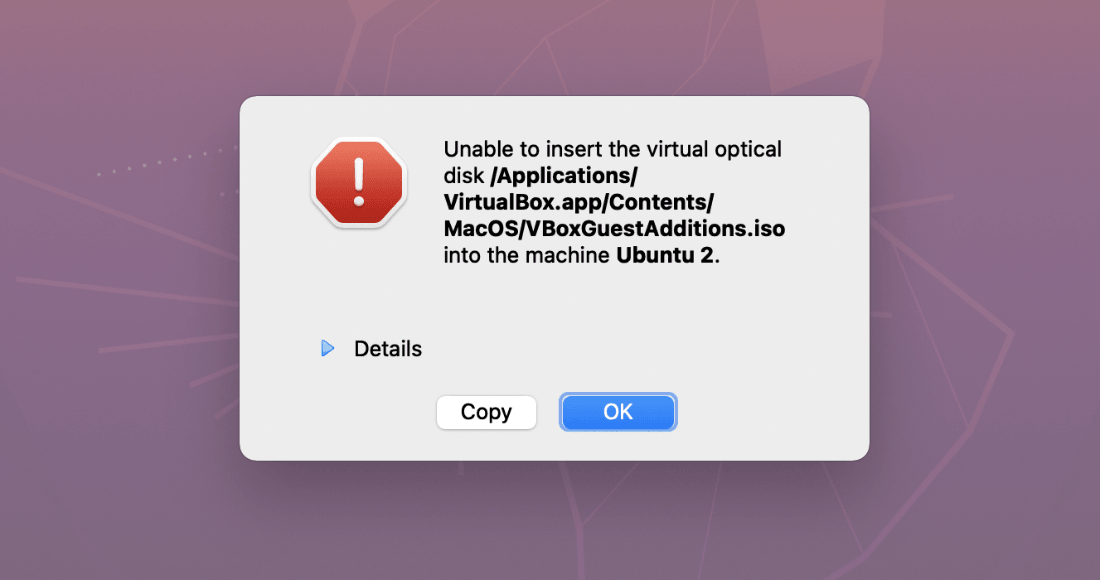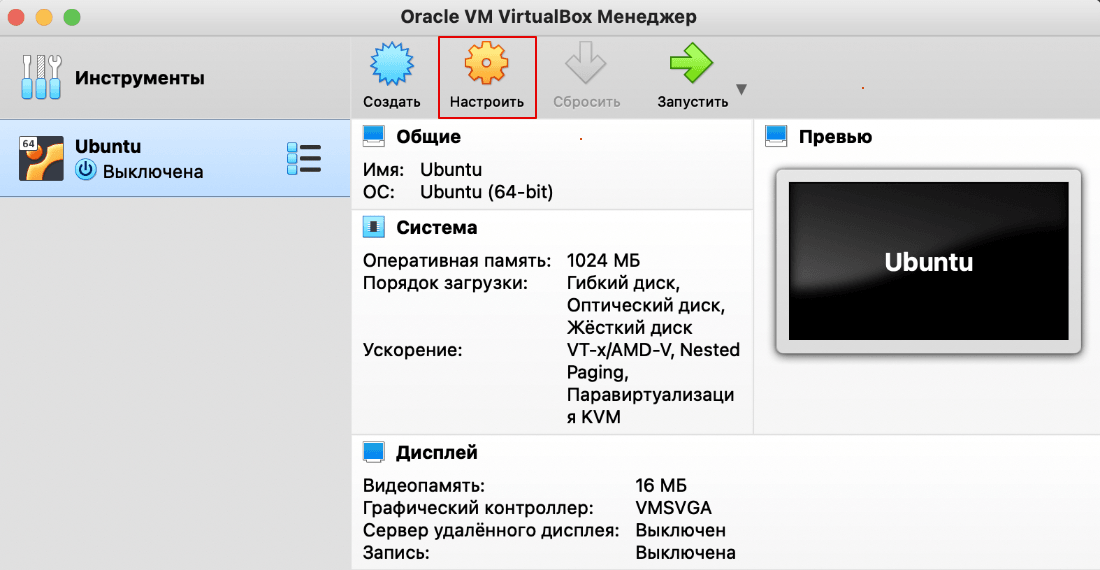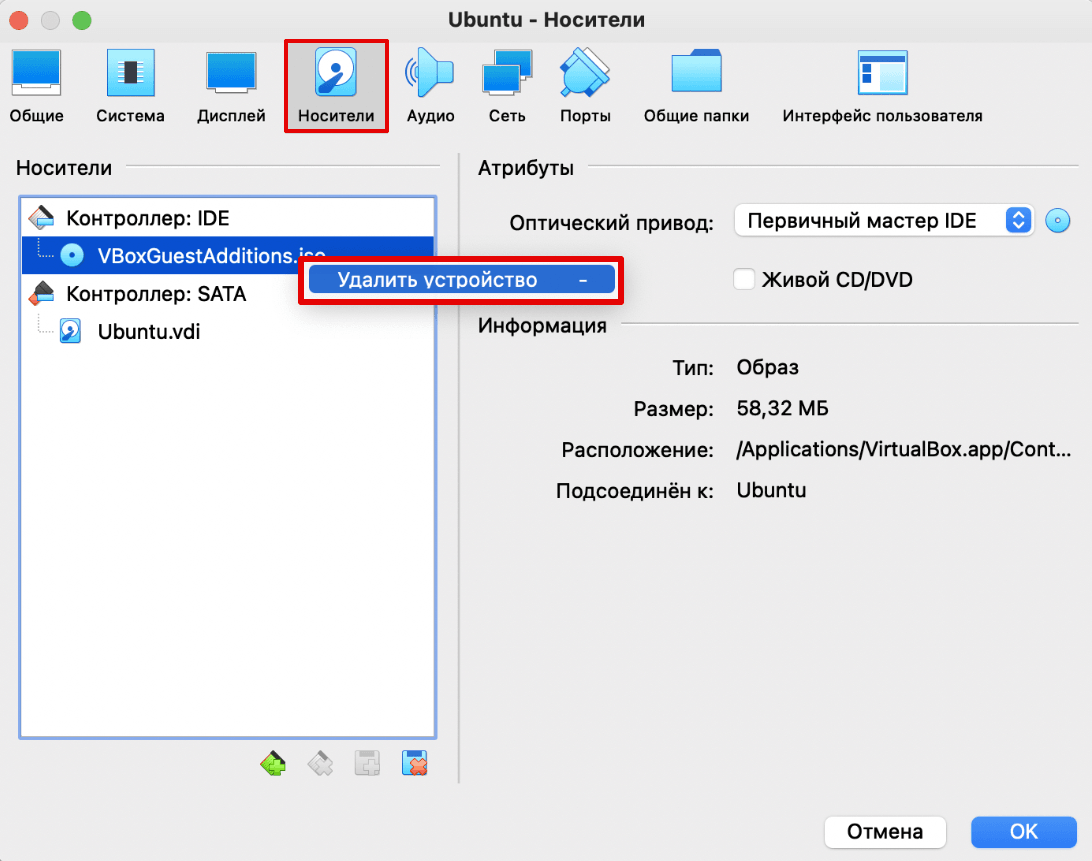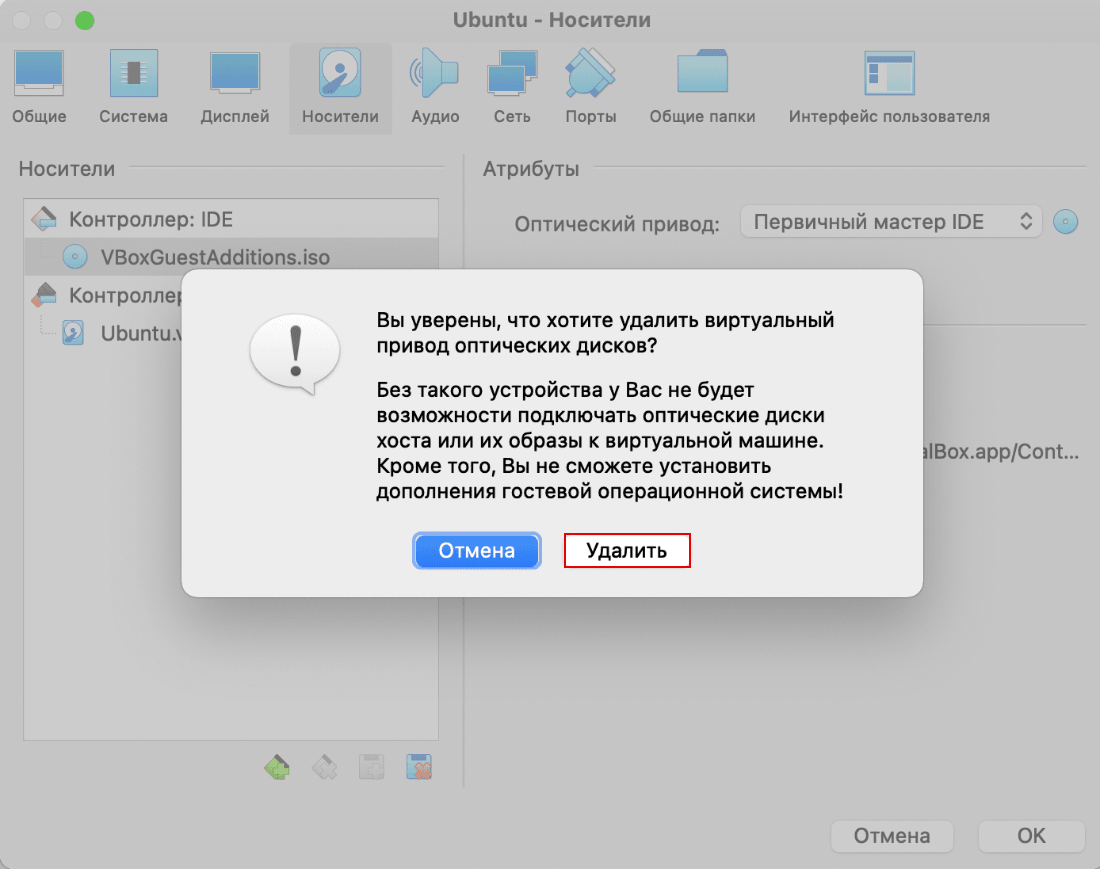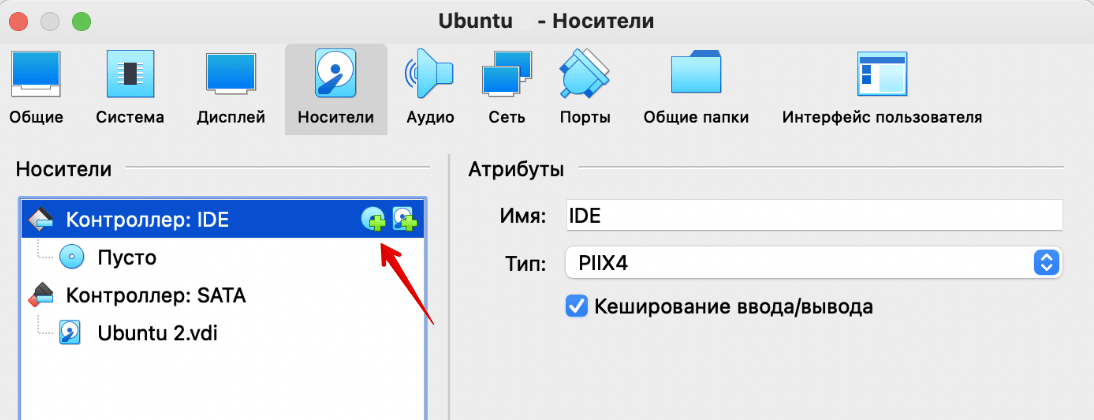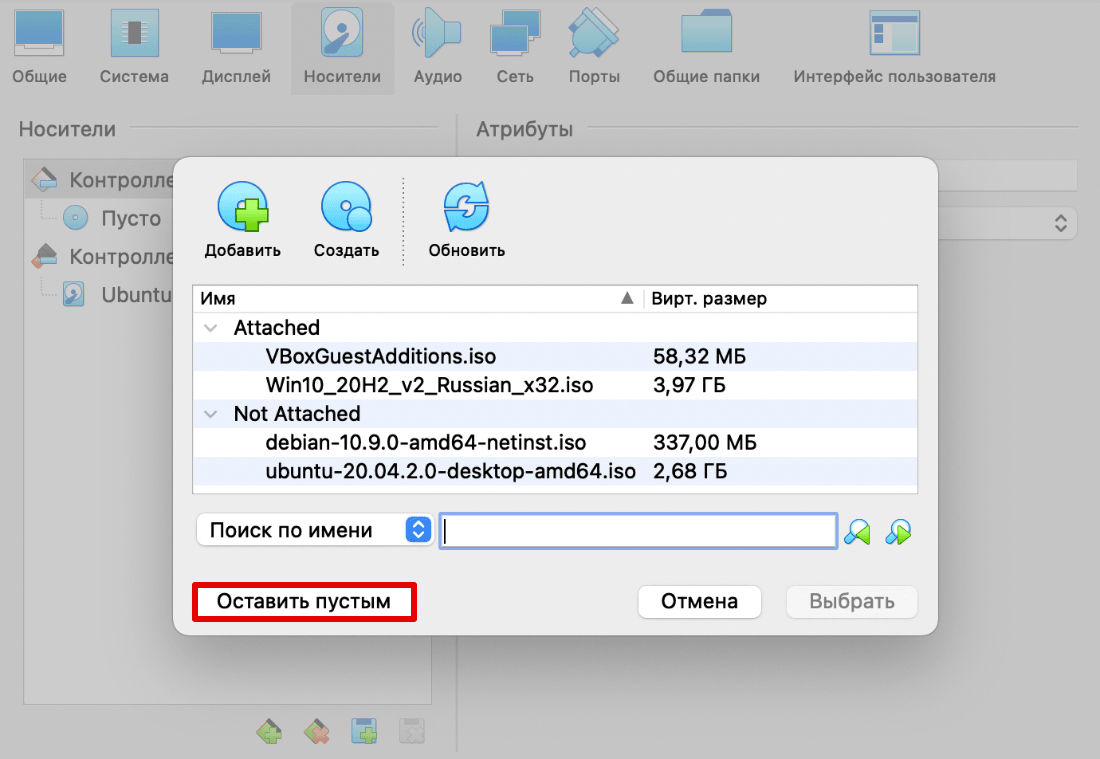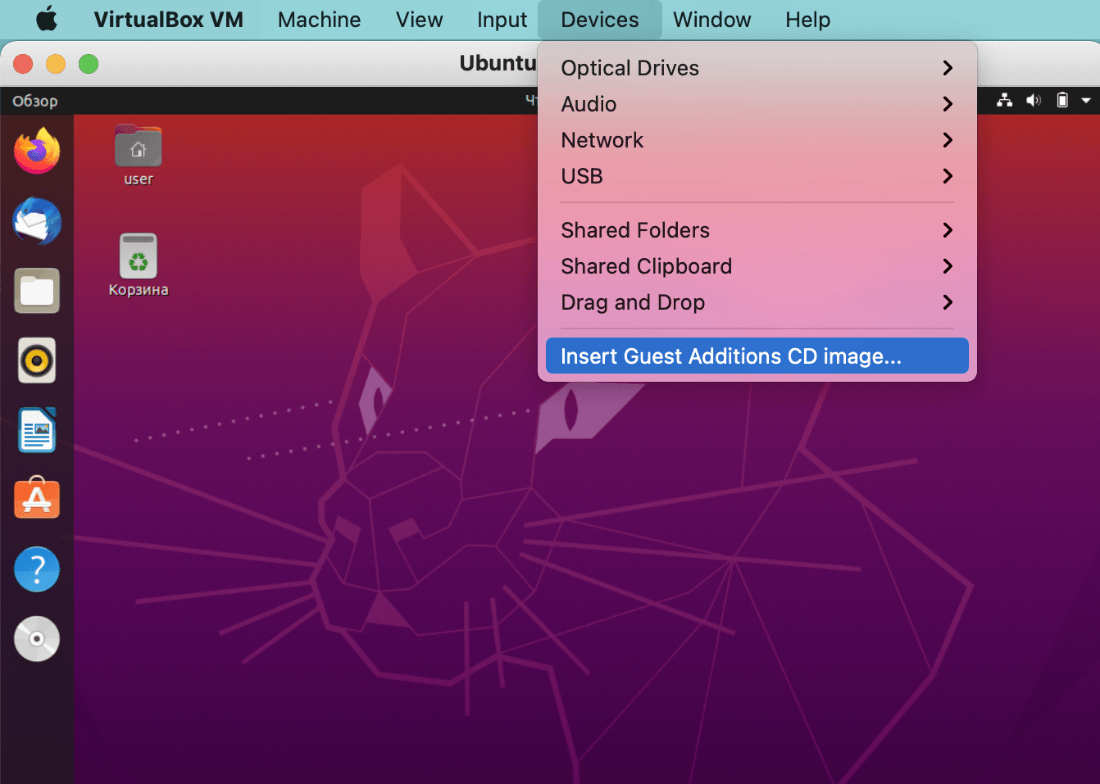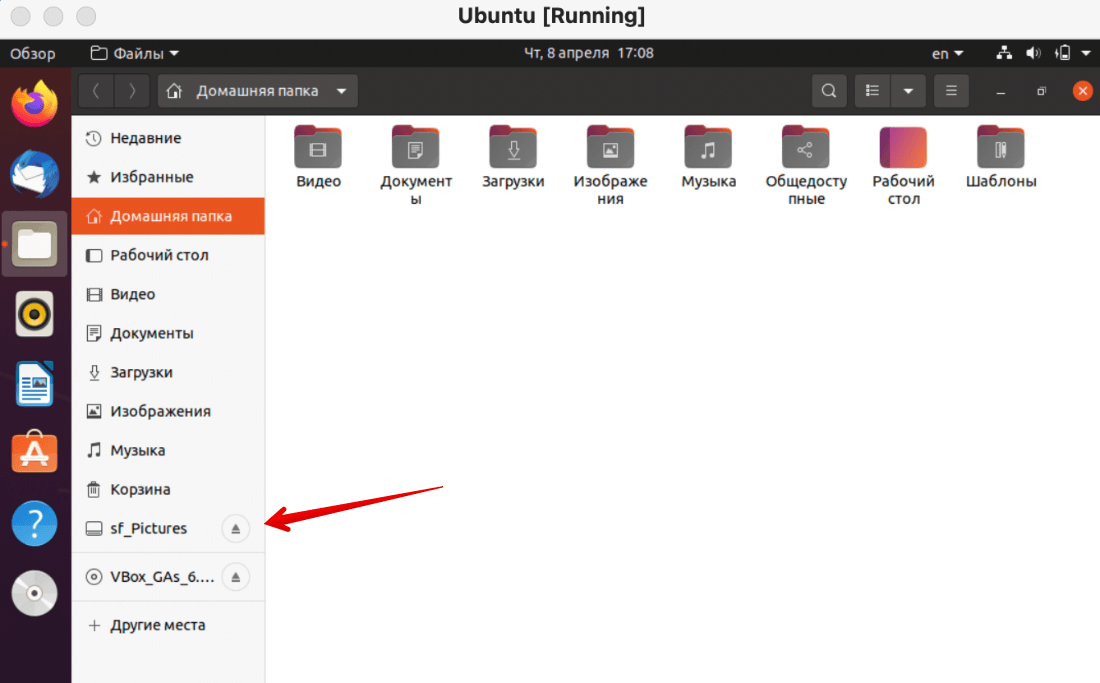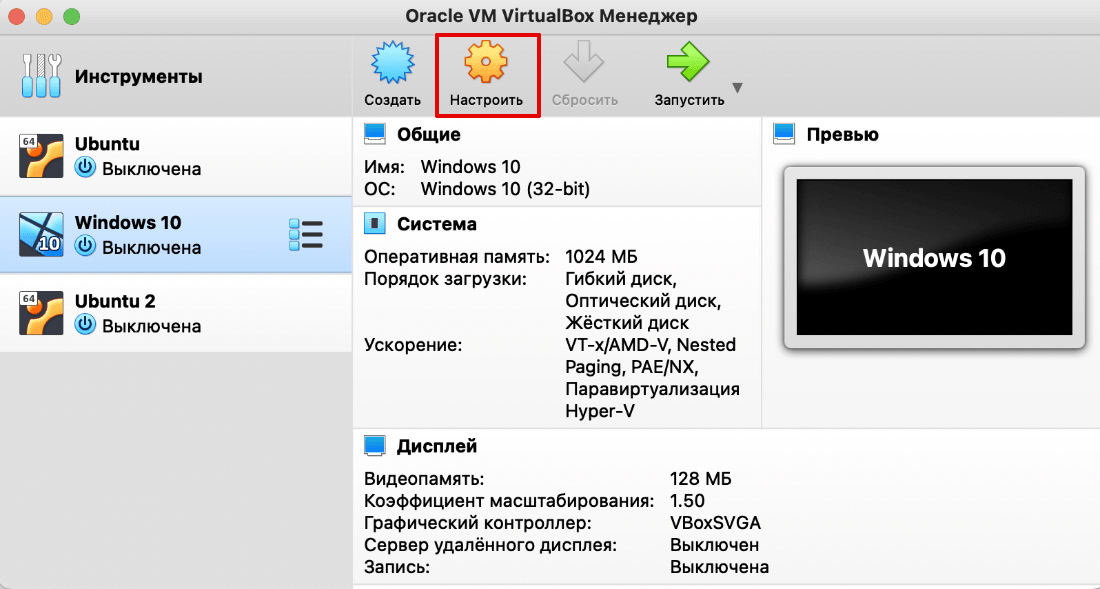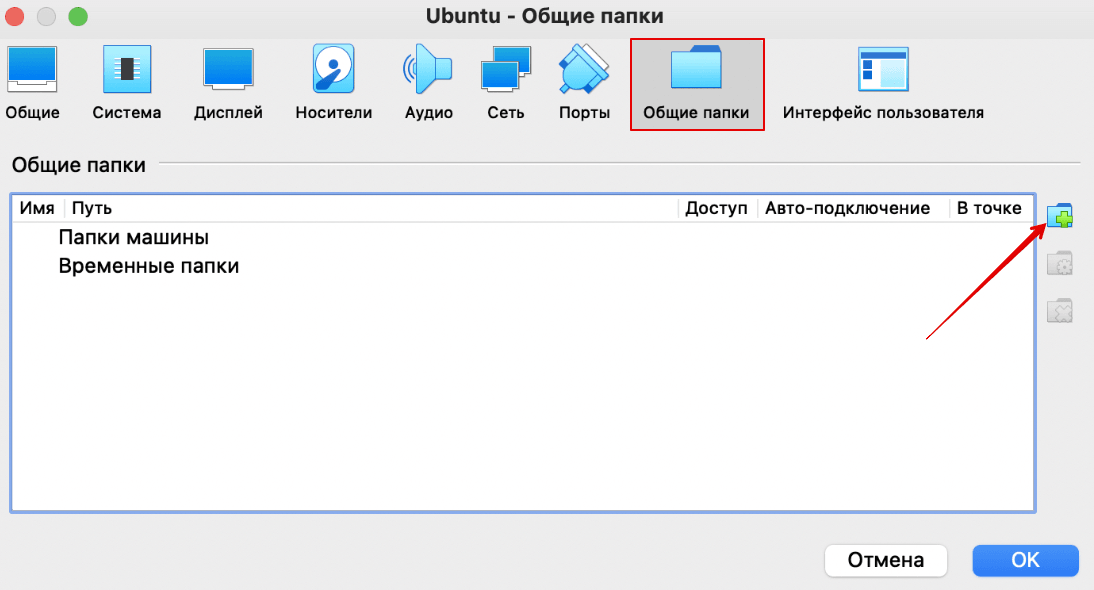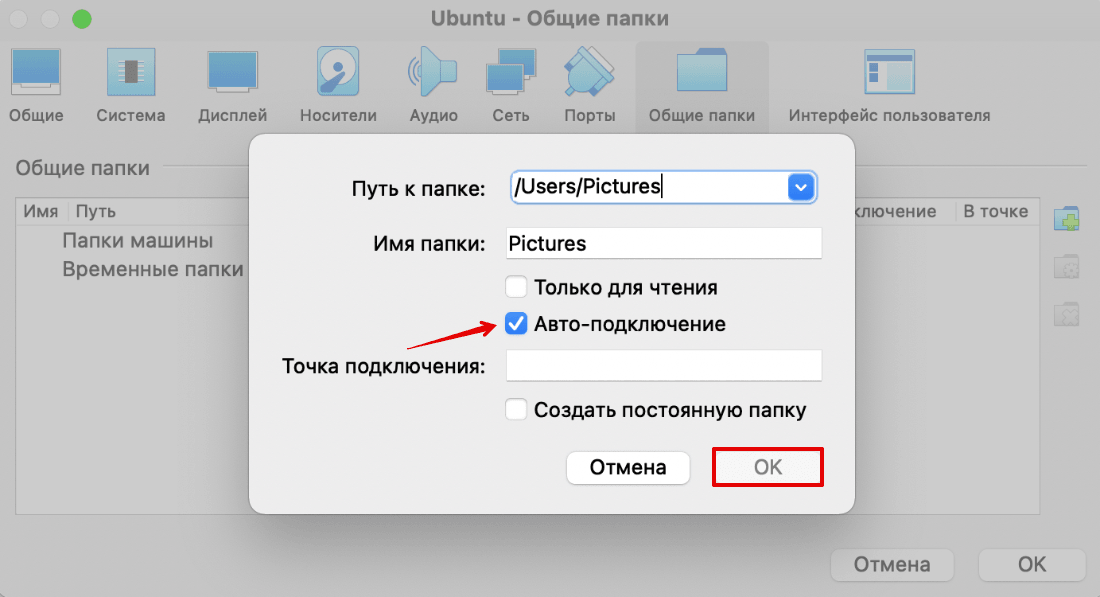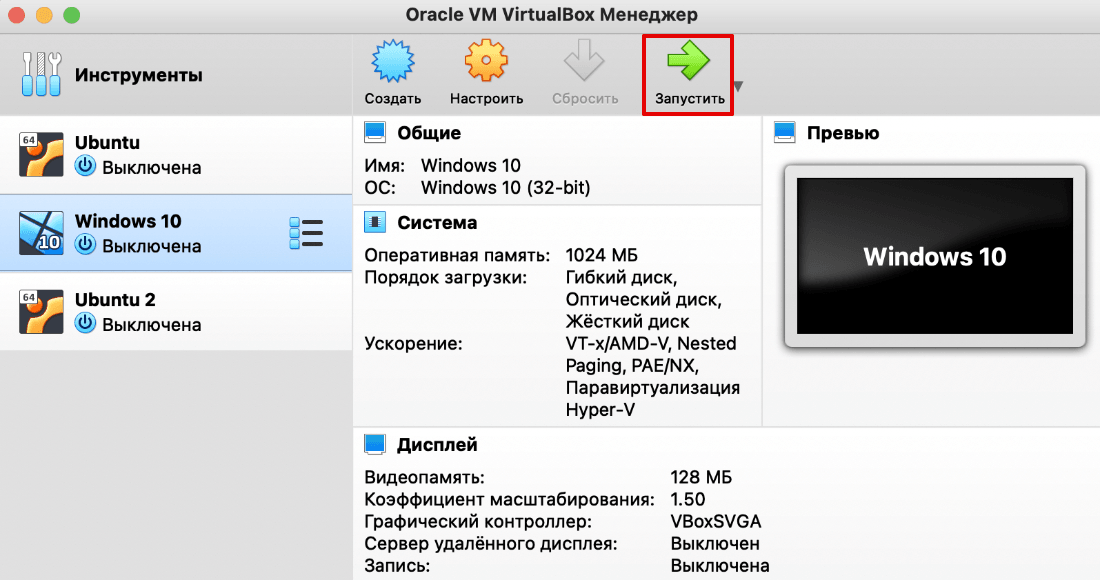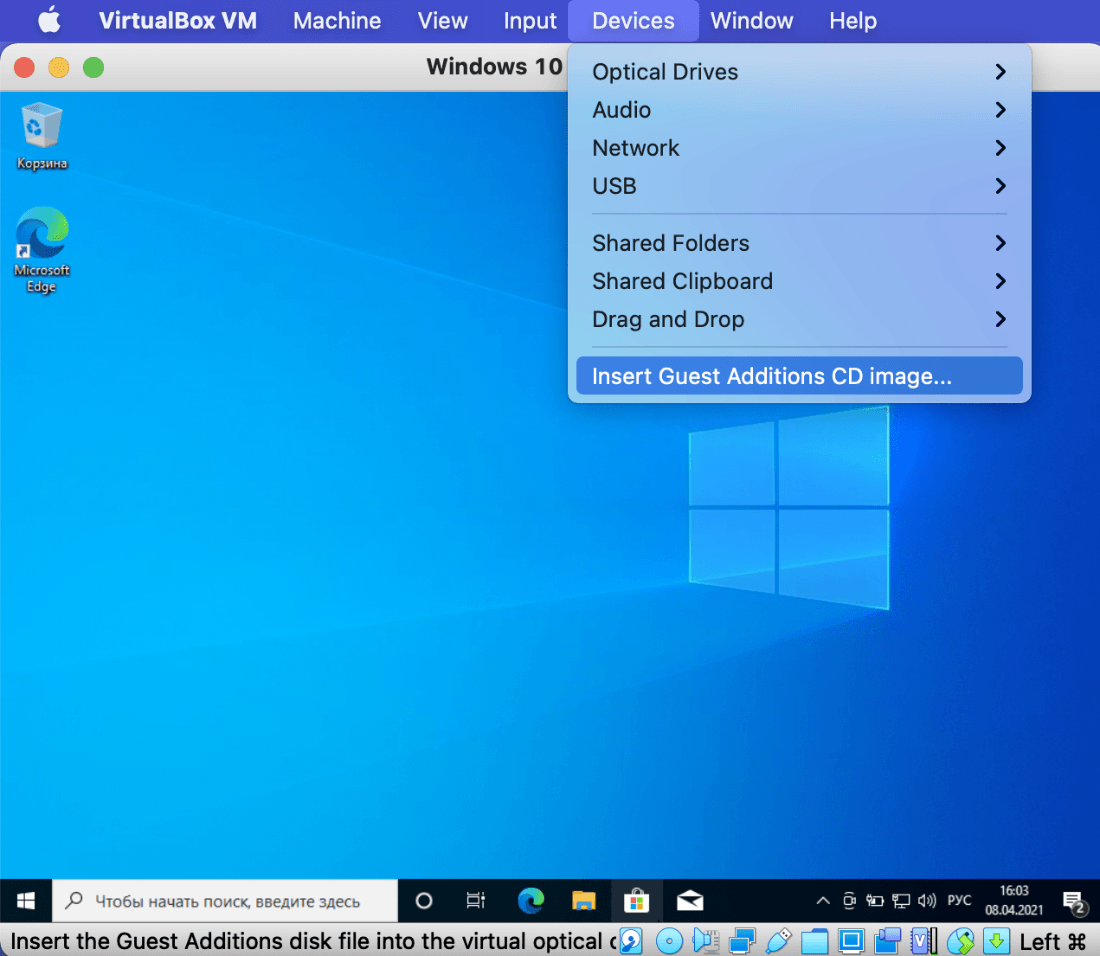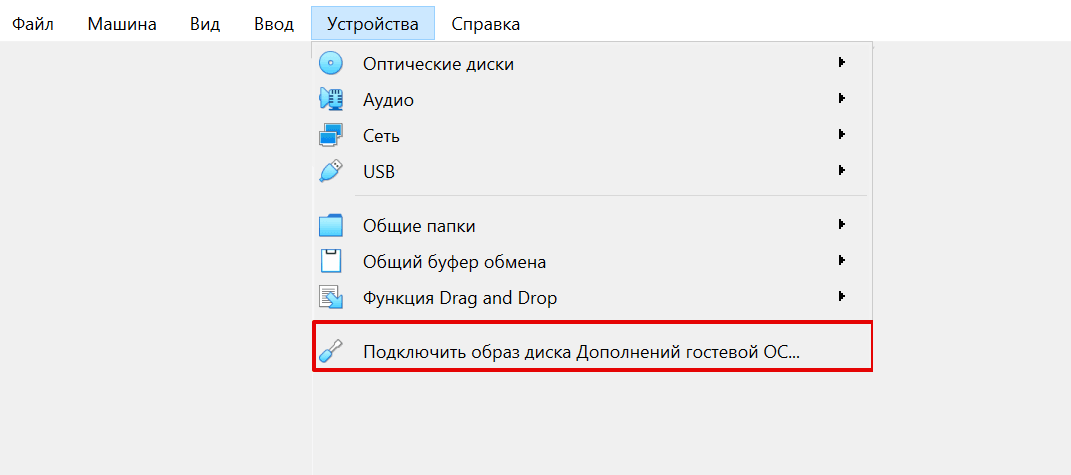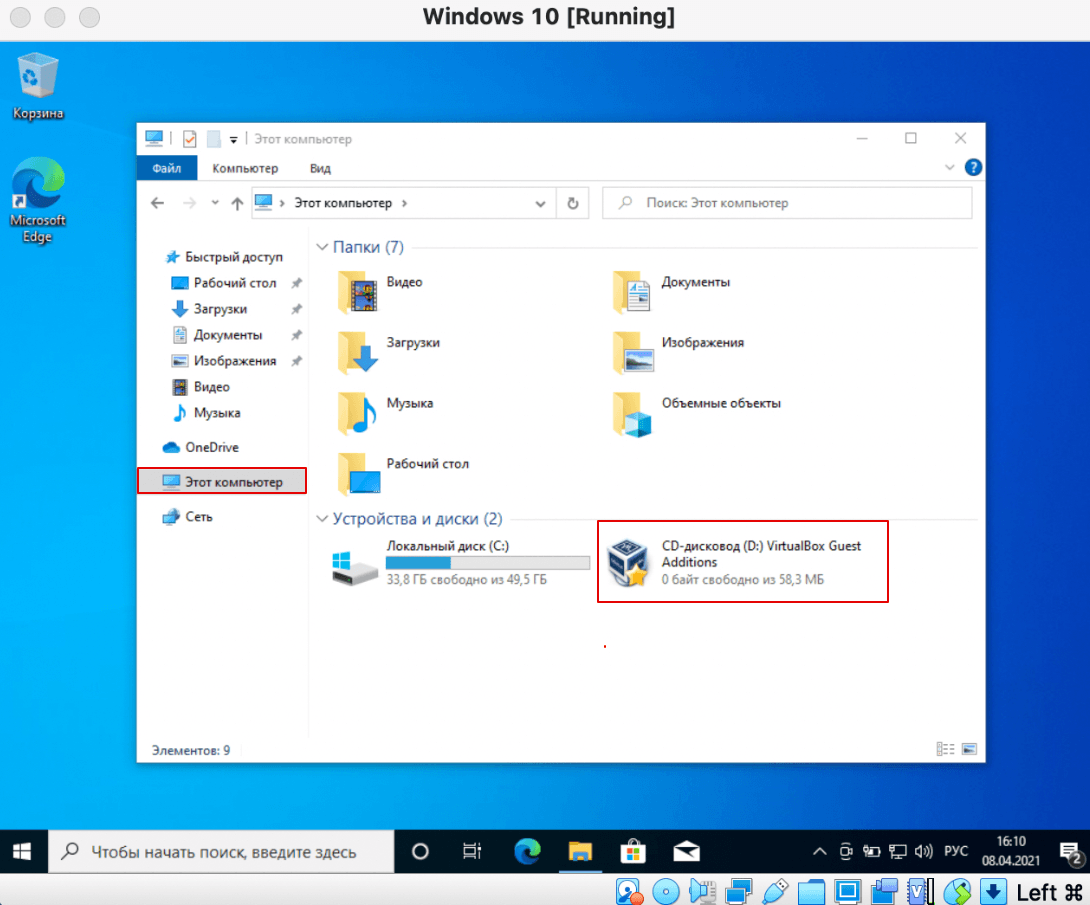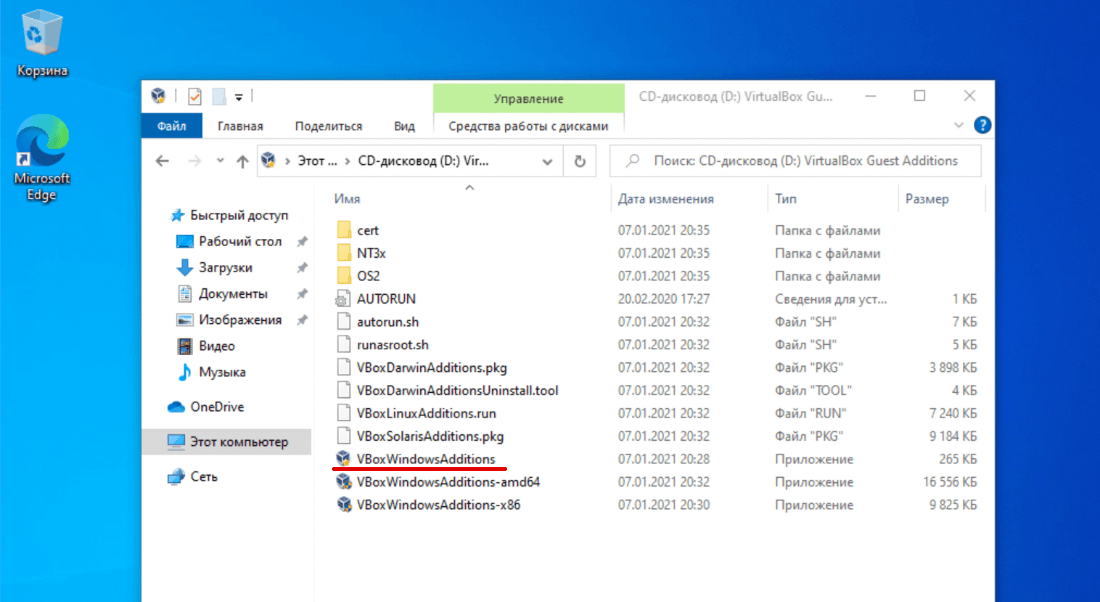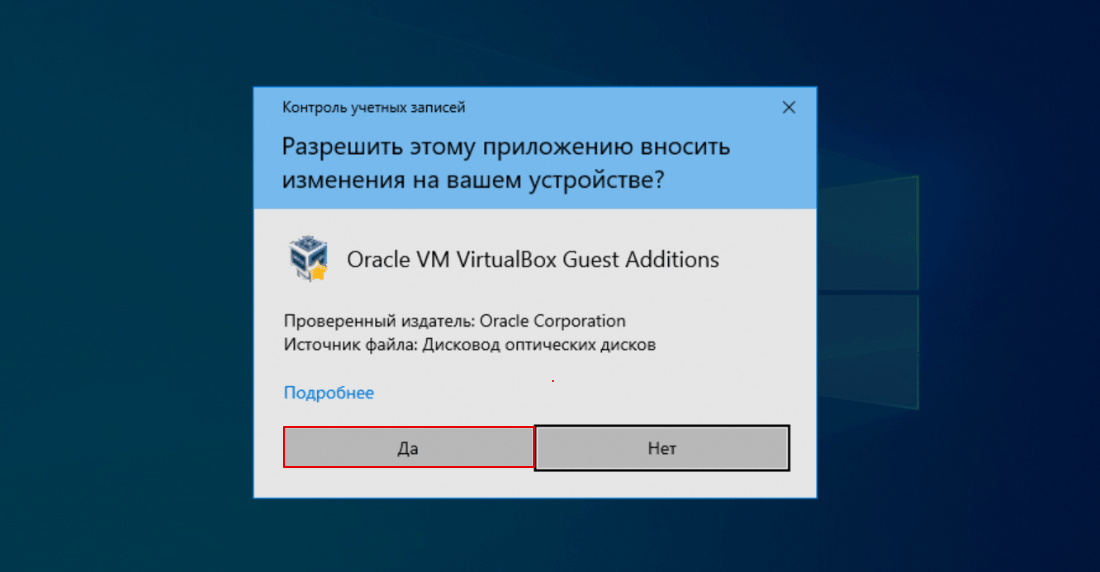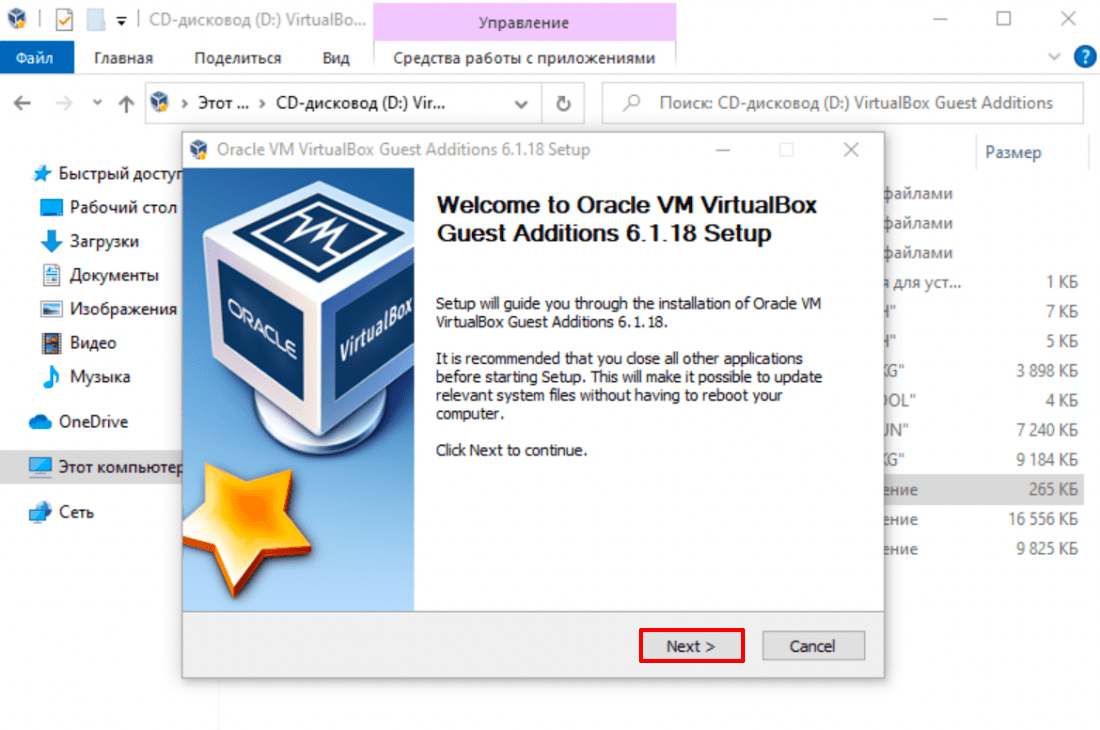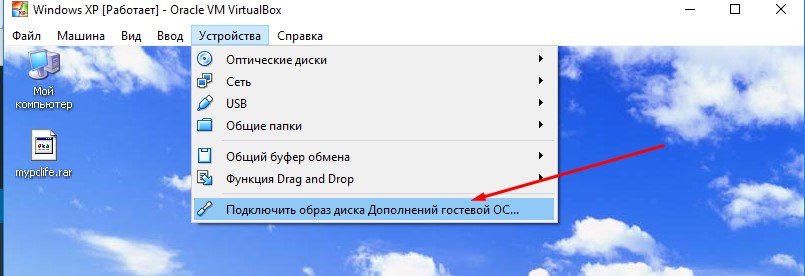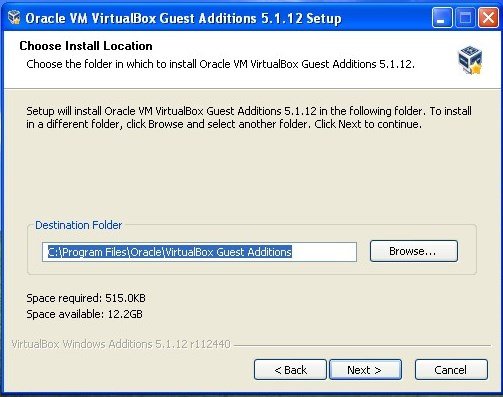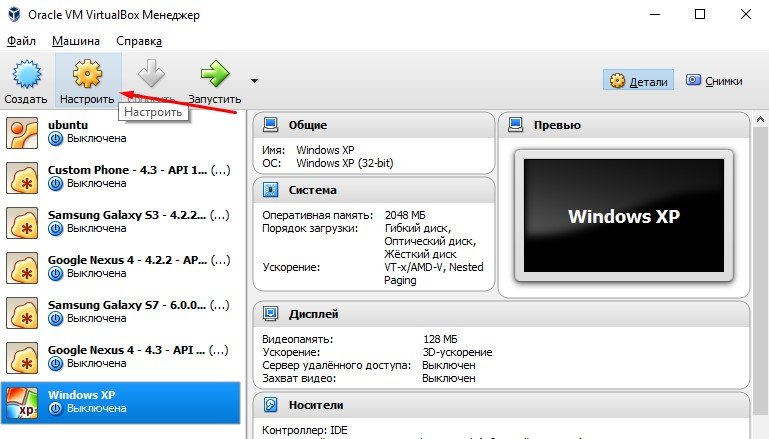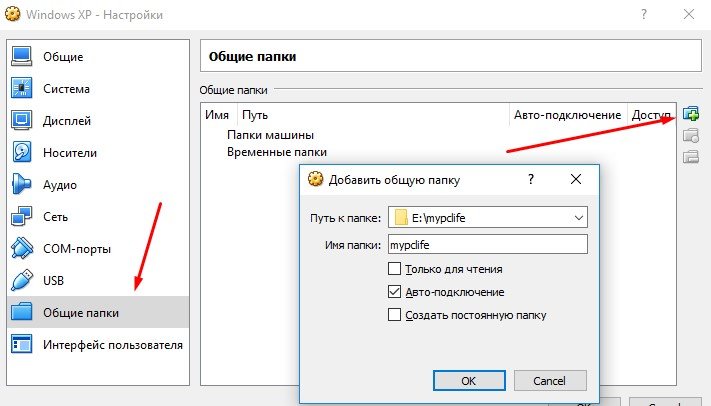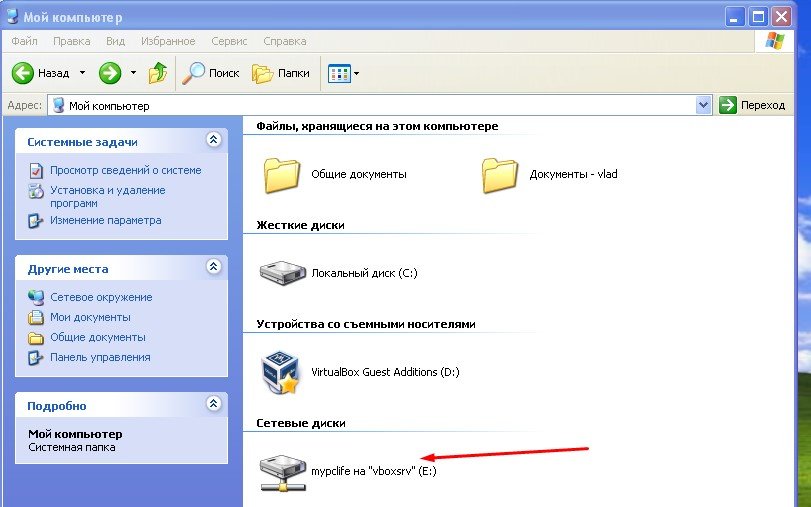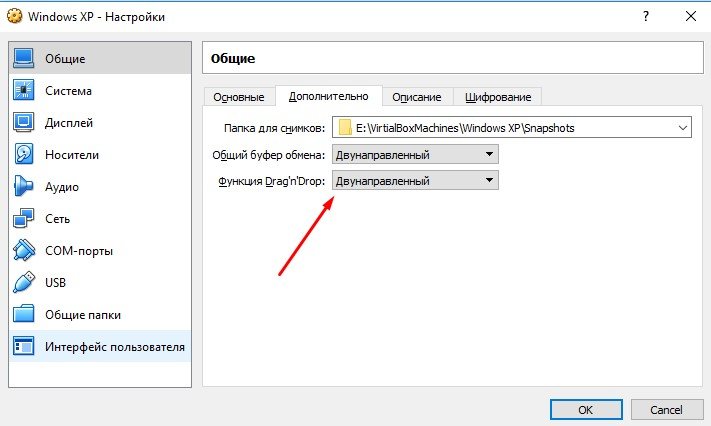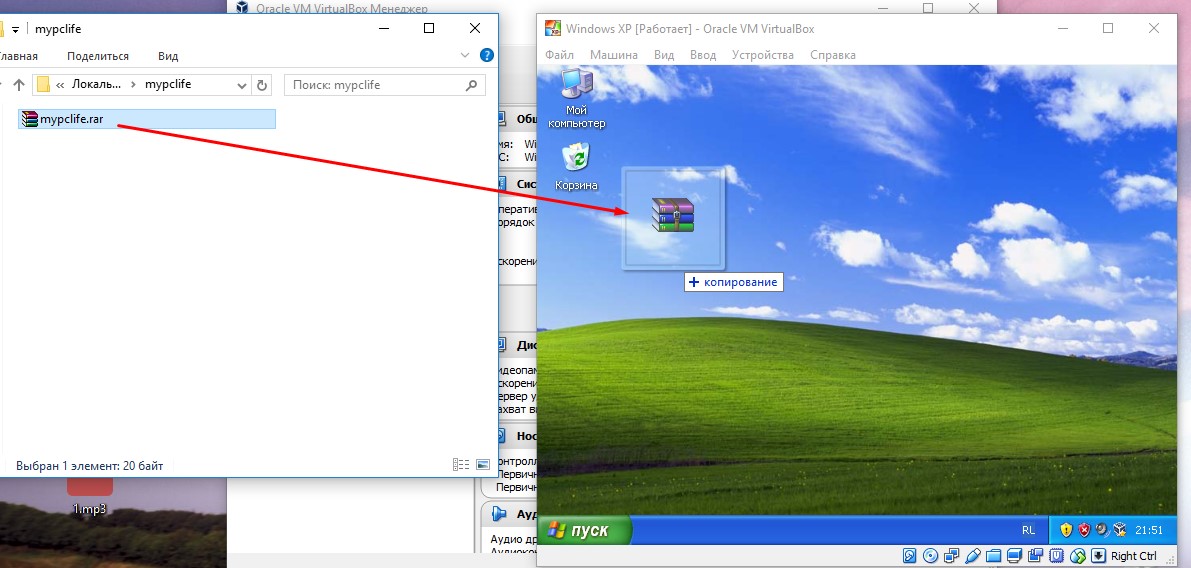VirtualBox: как перенести файлы на виртуальную машину
VirtualBox – одна из наиболее популярных бесплатных программ для создания виртуальных машин. С ее помощью можно в безопасном окружении экспериментировать с программами и операционной системой не опасаясь навредить системе реального компьютера. Но, для полноценной работы с VirtualBox необходимо настроить обмен файлами, между реальной и виртуальной машиной.
В данной статье мы рассмотрим сразу два способа, как можно перенести файлы с реального компьютера на виртуальную машину VirtualBox. Первый вариант более правильный и предполагает использование инструментов программы VirtualBox, а второй можно считать альтернативным и реализуются только средствами локальной сети и операционной системы Windows.
Перенос файлов с помощью инструментов программы VirtualBox
В данном способе перенос файлов с реального компьютера на виртуальную машину будет реализовываться при помощи стандартных инструментов программы VirtualBox. Поэтому, все действия будут выполнятся только в программе VirtualBox и непосредственно на самой виртуальной машине. В вашей реальной системе никаких изменений не требуется.
Настройка начинается с подключения образа дополнений гостевой ОС. Для этого запускаем виртуальную машину, открываем меню « Устройства » в окне VirtualBox и выбираем пункт « Подключить образ диска Дополнений гостевой ОС ».
После подключения данного образа на виртуальной машине должен появится оптический дисковод с программным обеспечением от VirtualBox.
После этого на виртуальную машину нужно установить программное обеспечение от VirtualBox. Установка не представляет ничего сложного, нажимаем на кнопку « Next» и подтверждаем установку всех компонентов. После завершения установки отказываемся от перезагрузки и выключаем машину (через « Пуск — Выключить» ).
Теперь возвращаемся к основному окну программы VirtualBox и переходим в настройки виртуальной машины.
На этом настройка закончена, можно запускать виртуальную машину и проверять.
После следующего запуска на виртуальной машине появится сетевой диск, который будет указывать на нужную папку на реальном компьютере.
Альтернативный способ переноса файлов на виртуальную машину
В этом способе мы будем использовать общие папки и режим работы сети — Сетевой мост. В этом режиме виртуальная машина подключается к вашей домашней локальной сети и становится ее частью. Это позволяет без проблем получать доступ из виртуальной машины к открытым сетевым папкам, которые хранятся на реальных компьютерах.
Перед тем как приступать к настройке виртуальной машины нужно убедиться, что на реальном компьютере есть сетевая папка с общим доступом и разрешением на запись. Если такой папки нет, то ее нужно создать.
Здесь мы не будем рассматривать процесс открытия доступа к папке, так как это тема для отдельной статьи. О том, как это делается вы можете почитать в статьях:
Начать нужно с включения режима « Сетевой мост » в настройках виртуальной машины. Для этого нужно открыть программу VirtualBox, кликнуть правой кнопкой по виртуальной машине, в которую вы хотите перенести файлы, и выбрать вариант « Настройки ».
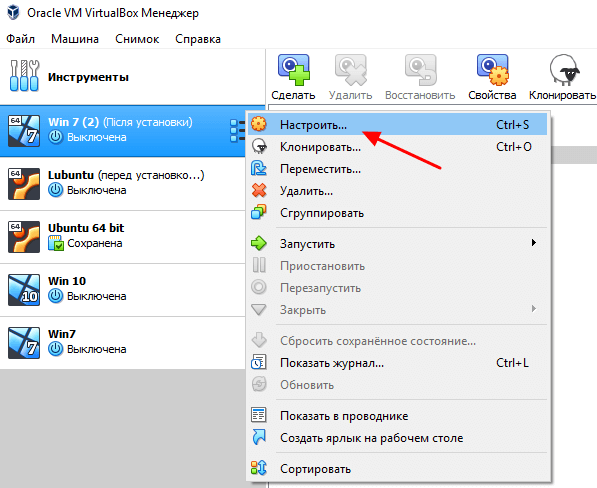
В настройках виртуальной машины переходим в раздел « Сеть » и меняем тип сетевого подключения на « Сетевой мост ». После этого сохраняем настройки нажатием на кнопку « ОК ».
Дальше запускаем виртуальную машину и даем операционной системе загрузиться.
После загрузки появится окно предлагающее выбрать тип локальной сети. На этом этапе выбираем « Домашняя сеть », это снизит вероятность проблем при переносе файлов с реального компьютера на виртуальную машину.
После этого Windows может попросить перезагрузить систему. Если такое окно появилось, то перезагружаем виртуальную машину (через Пуск – Выключение – Перезагрузка ).
После перезагрузки виртуальной машины она должна стать частью вашей домашней локальной сети и перенос файлов уже должен работать. Вы можете это проверить, открыв окно со сведениями о сетевом подключении на виртуальной машине. Если все настроено правильно, то машина VirtualBox должна получить IP адрес из диапазона вашей домашней сети.
Также вы можете попробовать выполнить команду ping проверив доступ из виртуальной машины к реальной. Если все нормально, то ping должен проходить.
Если проблем не выявлено, то можно открывать сетевые папки, доступ к которым открыт на реальном компьютере. Для этого на виртуальной машине нужно открыть окно « Мой компьютер » и в адресную строку ввести IP адрес реальной машины.
IP-адрес нужно вводить в таком формате, как на скриншоте внизу. Например: \\192.168.1.111\
После этого вы должны получить доступ к сетевым папкам на вашей реальной машине.
Также ваш реальный компьютер должен появиться в сетевом окружении на виртуальной машине.
После получение доступа к сетевым папкам перенос файлов с виртуальной машины VirtualBox на реальный компьютер и обратно не должен вызывать проблем. Вы просто копируете нужные файлы в сетевую папку и получаете к ним доступ на обеих машинах.
Создатель сайта comp-security.net, автор более 2000 статей о ремонте компьютеров, работе с программами, настройке операционных систем.
Задайте вопрос в комментариях под статьей или на странице «Задать вопрос» и вы обязательно получите ответ.
Есть более простой способ без открывания дополнительных доступов как потенциальных дыр в безопасности.
добавить общую папку в VirtualBox в настройках виртуальной системы
например c:\ftp
поставить галку на авто подключение
запустить виртуальную систему
добавить сетевой диск любым из способов:
пуск выполнить
net use x:\vboxsvr\ftp
или
подключить сетевой диск
\\vboxsvr\ftp
Совсем забыл надо ещё дополнение виртуалбокса установить в запущенной виртуальной системе из меню Устройства — Подключить образ дополнений гостевой ОС.
Рядом с диском С: появится диск дополнений. Надо установить файлик VBoxWindowsAdditions.
Большое спасибо за подробную инструкцию, работает. Раньше пробовал это настроить, но без этого диска с дополнениями не работало.
Обновил статью и добавил ваш способ как основной.
VirtualBox: как перенести файлы на виртуальную машину
11.03.2021 Система 224 Просмотров
VirtualBox – одна из наиболее популярных бесплатных программ для создания виртуальных машин. С ее помощью можно в безопасном окружении экспериментировать с программами и операционной системой не опасаясь навредить системе реального компьютера.
Но, для полноценной работы с VirtualBox необходимо настроить обмен файлами, между реальной и виртуальной машиной.
В данной статье мы рассмотрим сразу два способа, как можно перенести файлы с реального компьютера на виртуальную машину VirtualBox. Первый вариант более правильный и предполагает использование инструментов программы VirtualBox, а второй можно считать альтернативным и реализуются только средствами локальной сети и операционной системы Windows.
Перенос файлов с помощью инструментов программы VirtualBox
В данном способе перенос файлов с реального компьютера на виртуальную машину будет реализовываться при помощи стандартных инструментов программы VirtualBox. Поэтому, все действия будут выполнятся только в программе VirtualBox и непосредственно на самой виртуальной машине. В вашей реальной системе никаких изменений не требуется.
Настройка начинается с подключения образа дополнений гостевой ОС. Для этого запускаем виртуальную машину, открываем меню «Устройства»в окне VirtualBox и выбираем пункт «Подключить образ диска Дополнений гостевой ОС».
После подключения данного образа на виртуальной машине должен появится оптический дисковод с программным обеспечением от VirtualBox.
Открываем данный оптический дисковод и запускаем программу «VBoxWindowsAdditions».
После этого на виртуальную машину нужно установить программное обеспечение от VirtualBox. Установка не представляет ничего сложного, нажимаем на кнопку «Next» и подтверждаем установку всех компонентов. После завершения установки отказываемся от перезагрузки и выключаем машину (через «Пуск — Выключить»).
Теперь возвращаемся к основному окну программы VirtualBox и переходим в настройки виртуальной машины.
В настройках открываем раздел «Общие папки», нажимаем на кнопку «Добавить папку» и указываем путь к любой папке на реальном компьютере. Обратите внимание, вы можете выбрать любую папку на вашем компьютере, открывать к ней общий доступ не обязательно.
Также при добавлении папки нужно включить опцию «Авто-подключение». После этого закрываем все окна нажатием на кнопку «ОК».
На этом настройка закончена, можно запускать виртуальную машину и проверять.
После следующего запуска на виртуальной машине появится сетевой диск, который будет указывать на нужную папку на реальном компьютере.
Альтернативный способ переноса файлов на виртуальную машину
В этом способе мы будем использовать общие папки и режим работы сети — Сетевой мост. В этом режиме виртуальная машина подключается к вашей домашней локальной сети и становится ее частью. Это позволяет без проблем получать доступ из виртуальной машины к открытым сетевым папкам, которые хранятся на реальных компьютерах.
Перед тем как приступать к настройке виртуальной машины нужно убедиться, что на реальном компьютере есть сетевая папка с общим доступом и разрешением на запись. Если такой папки нет, то ее нужно создать.
Здесь мы не будем рассматривать процесс открытия доступа к папке, так как это тема для отдельной статьи. О том, как это делается вы можете почитать в статьях:
Начать нужно с включения режима «Сетевой мост» в настройках виртуальной машины. Для этого нужно открыть программу VirtualBox, кликнуть правой кнопкой по виртуальной машине, в которую вы хотите перенести файлы, и выбрать вариант «Настройки».
В настройках виртуальной машины переходим в раздел «Сеть» и меняем тип сетевого подключения на «Сетевой мост». После этого сохраняем настройки нажатием на кнопку «ОК».
Дальше запускаем виртуальную машину и даем операционной системе загрузиться.
После загрузки появится окно предлагающее выбрать тип локальной сети. На этом этапе выбираем «Домашняя сеть», это снизит вероятность проблем при переносе файлов с реального компьютера на виртуальную машину.
После этого Windows может попросить перезагрузить систему. Если такое окно появилось, то перезагружаем виртуальную машину (через Пуск – Выключение – Перезагрузка).
После перезагрузки виртуальной машины она должна стать частью вашей домашней локальной сети и перенос файлов уже должен работать. Вы можете это проверить, открыв окно со сведениями о сетевом подключении на виртуальной машине. Если все настроено правильно, то машина VirtualBox должна получить IP адрес из диапазона вашей домашней сети.
Также вы можете попробовать выполнить команду ping проверив доступ из виртуальной машины к реальной. Если все нормально, то ping должен проходить.
Если проблем не выявлено, то можно открывать сетевые папки, доступ к которым открыт на реальном компьютере. Для этого на виртуальной машине нужно открыть окно «Мой компьютер» и в адресную строку ввести IP адрес реальной машины.
IP-адрес нужно вводить в таком формате, как на скриншоте внизу. Например: \\192.168.1.111\
После этого вы должны получить доступ к сетевым папкам на вашей реальной машине.
Также ваш реальный компьютер должен появиться в сетевом окружении на виртуальной машине.
После получение доступа к сетевым папкам перенос файлов с виртуальной машины VirtualBox на реальный компьютер и обратно не должен вызывать проблем. Вы просто копируете нужные файлы в сетевую папку и получаете к ним доступ на обеих машинах.
Как скинуть файлы с компа на виртуальную машину! VirtualBox #2
Как переместить файл на виртуальную машину Virtualbox
В этой статье мы расскажем, как перенести файлы на виртуальную машину VirtualBox и какие ошибки могут появиться в процессе настройки общих папок.
VirtualBox ― это популярная бесплатная программа для создания виртуальных машин. Она позволяет использовать несколько операционных систем на одном устройстве. С ее помощью можно создать безопасное окружение для экспериментов с новыми и сомнительными программами. Все ОС изолированы друг от друга, поэтому можно не бояться навредить основной (хостовой) системе компьютера.
В отличие от VMware у VirtualBox есть один недостаток ― нельзя переносить файлы между компьютером и виртуальной машиной. Однако в VirtualBox есть дополнительные настройки, которые помогают отображать общие папки хостовой и гостевой системы.
Настройка общих папок на гостевых ОС отличается на Unix-подобных системах и Windows. Мы дадим две инструкции для каждого вида операционных систем.
Как скопировать файл в виртуальную машину VirtualBox на гостевую систему Ubuntu
Суть этого способа в том, чтобы открыть доступ к конкретной папке для гостевой операционной системы:
Добавьте папку, данные которой хотите использовать на гостевой операционной системе, в настройки виртуальной машины. Для этого выберите нужную виртуальную машину и нажмите Настроить:
Перейдите во вкладку «Общие папки» и нажмите на значок папки с плюсом:
Выберите папку, которую хотите добавить в гостевую ОС. Чтобы постоянно не настраивать обмен папками, поставьте галочку напротив Авто-подключение. Нажмите ОК:
Запустите виртуальную машину:
Установите дополнения для гостевой ОС. Если вы используете хостовую систему macOS, в верхнем меню выберите «Devices» и нажмите Insert Guest Additions CD image:
Если у вас хостовая система Windows, в верхнем меню выберите вкладку «Устройства» и нажмите Подключить образ диска Дополнений гостевой ОС:
Перед вами появится сообщение с предложением установки. Установите дополнение по подсказкам в системе.
При установке дополнений часто возникают ошибки. Например, при нажатии на «Insert Guest Additions CD image» появляется ошибка:
Если у вас появилось что-то подобное, ниже мы предложим небольшую инструкцию по устранению проблемы. Если установка дополнений прошла успешно, переходите к следующему шагу.
Вернитесь в настройки виртуальной машины:
Перейдите во вкладку «Носители». Найдите VBoxGuestAdditions.iso и нажмите на него правой кнопкой мыши. Нажмите Удалить устройство:
Перед вами появится предупреждение. Нажмите Удалить:
Нажмите на иконку диск с плюсом:
Нажмите Оставить пустым:
Теперь снова запустите машину и нажмите Insert Guest Additions CD image или Подключить образ диска Дополнений гостевой ОС:
Готово, начнётся процесс загрузки. После этого вы можете продолжить настройку общих папок.
Чаще всего этот способ помогает. Если ошибка возобновилась, можно обратиться на форумы.
Теперь нужно открыть доступ к папке в гостевой операционной системе. Для этого зайдите в терминал и введите команду:
sudo adduser user vboxsf
Вместо user введите имя вашей гостевой системы.
Перезагрузите операционную систему.
Готово, теперь в основном меню будет отображаться общая папка:
Как скопировать файл в виртуальную машину VirtualBox на гостевую систему Windows
Добавьте папку, данные которой хотите использовать на гостевой операционной системе, в настройки виртуальной машины. Для этого выберите нужную виртуальную машину и нажмите Настроить:
Перейдите во вкладку «Общие папки» и нажмите на значок папки с плюсом:
Выберите папку, которую хотите добавить в гостевую ОС. Чтобы постоянно не настраивать обмен папками, поставьте галочку напротив Авто-подключение. Нажмите ОК:
Запустите виртуальную машину:
Установите дополнения для гостевой ОС.
Если вы используете хостовую систему macOS, в верхнем меню выберите «Devices» и нажмите Insert Guest Additions CD image:
Если у вас хостовая система Windows, в верхнем меню выберите вкладку «Устройства» и нажмите Подключить образ диска Дополнений гостевой ОС:
В виртуальной машине перейдите в «Этот компьютер». Здесь должен появиться оптический дисковод с программным обеспечением от VirtualBox. Откройте его двойным кликом:
Запускаем программу VBoxWindowsAdditions:
Разрешите приложению вносить изменения:
Начнётся установка. Нажимаем на кнопку Next:
Готово, теперь в «Этот компьютер» отобразится добавленная общая папка:
Как перенести файлы на виртуальную машину VirtualBox
VirtualBox — полезное приложение от Oracle для создания виртуальных машин. Простыми словами, вы можете запустить несколько операционных систем на вашем компьютере одновременно, например Windows, Android, Linux или MacOS. Это оболочка, которая эмулирует работу реального компьютера с определенными характеристиками (процессор, ОЗУ, видеопамять). Но если вы читаете данную статью, то наверное знаете, зачем используется VirtualBox. Мы ответим на вопрос, который часто задают пользователи Oracle VM — «Как перекинуть файлы на виртуальную машину VirtualBox»
Для примера, я пользуюсь Windows 10 и установил старый добрый Windows XP на «виртуалку». Как осуществить обмен файлами между реальной и дополнительной ОС? Очень просто.
Способ 1 — Общие папки
Прежде всего нужно установить Гостевые дополнения VirtualBox. Без них вы не сможете работать с общими папками. Запустите виртуалку, в меню выберите «Устройства», «Подключить образ диска Дополнений гостевой ОС».
Начнется установка, после которой нужно будет перезагрузить машину. Установили? Можно продолжать.
Запустите VirtualBox, выберите нужную виртуальную машину и нажмите «Настроить».
Перейдите во вкладку «Общие папки». Нажмите на значок добавления новой папки, укажите ее название и местоположение. Также не забудьте поставить галочку напротив «Авто-подключение», чтобы гостевая ОС автоматически подключала эту папку.
Запустите виртуальную ОС. В проводнике Windows XP появился сетевой диск, который является общей папкой, которой можно пользоваться как с гостевой ОС так и с реальной. Теперь можно спокойно перенести нужные файлы на виртуальную машину VirtualBox.
Способ 2 — Функция Drag’n’Drop
Oracle VM имеет очень полезную функцию под названием Drag’n’Drop. Она позволяет перекидывать файлы с помощью мыши, перетаскивая их в нужное место. В настройках вирт. машины зайдите в «Общие», «Дополнительно» и активируйте эту функцию. Режим — двунаправленный.
Уменьшите окно VirtualBox для удобного перемещения и просто перетащите нужные файлы в гостевую операционную систему.
Как видите, перекинуть файлы в VirtualBox очень легко. Мы не стали рассматривать неэффективные варианты с использованием файлообменников или съемных носителей. Используйте любой из способов. Желаю удачи.
Если вы нашли ошибку, пожалуйста, выделите фрагмент текста и нажмите Ctrl+Enter.