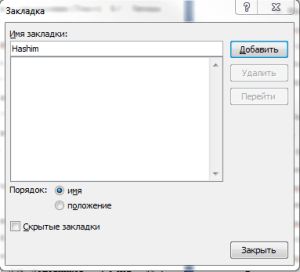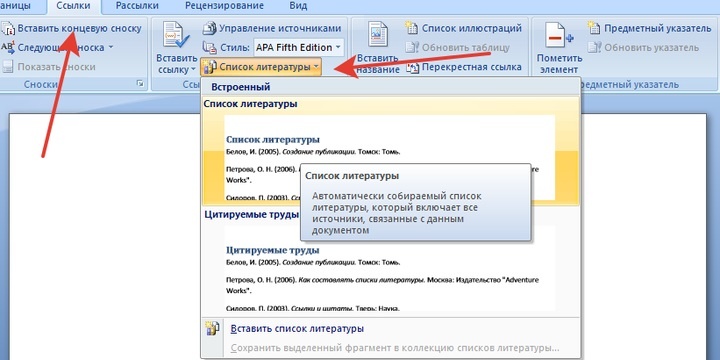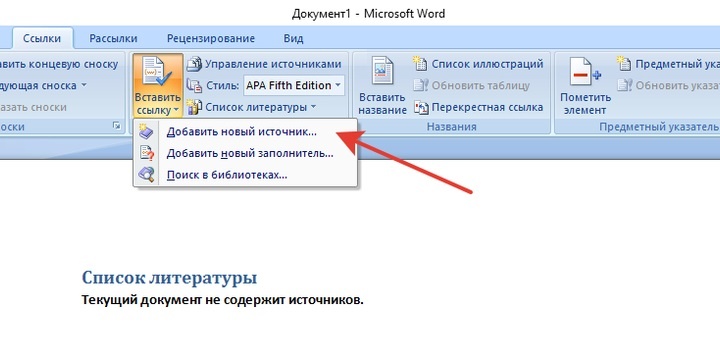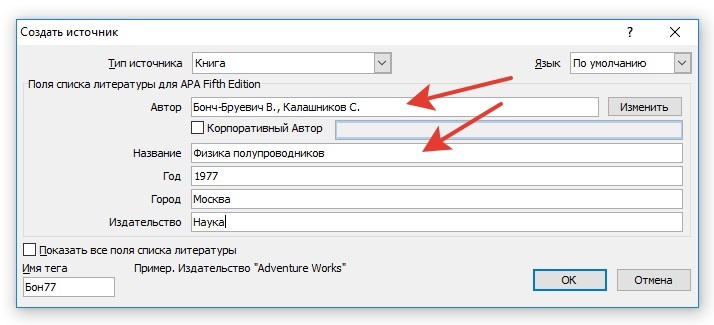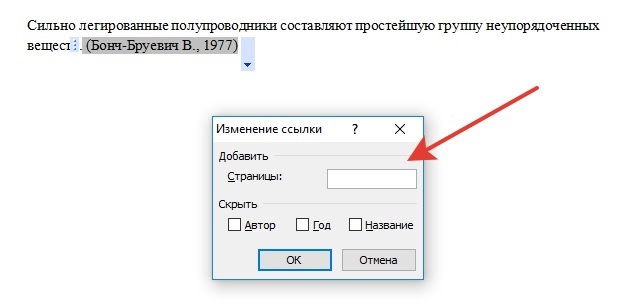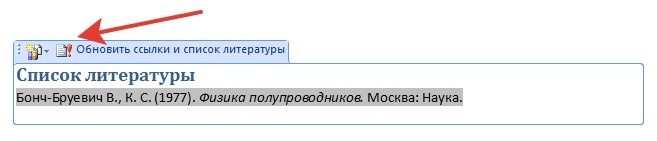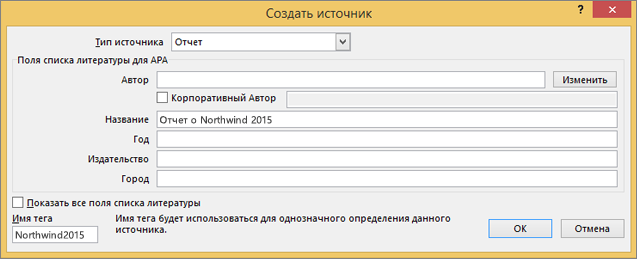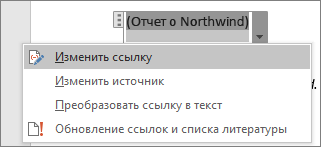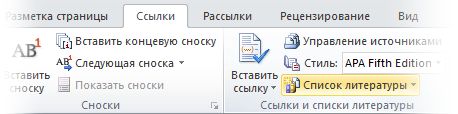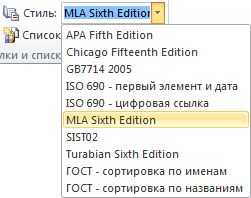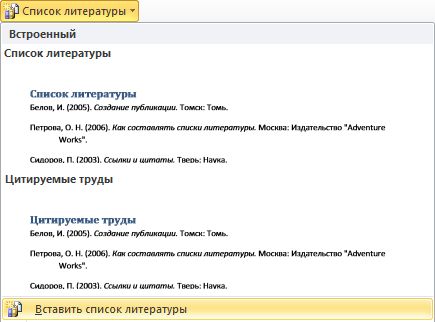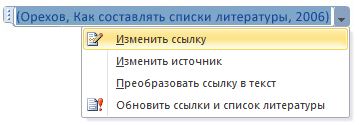IT Blog. Code Inside
Автоматическая нумерация ссылок на список литературы в документе Word
В этой статье рассмотрим эффективный механизм использования автоматических ссылок в документе Word. Это может пригодиться тем, кто использует в тексте документа (статьи, реферата, диплома или диссертации) ссылки на список литературы в конце документа.
Для использования этого способа список литературы в конце публикации оформим с использованием автоматической нумерации. Gроще говоря, с помощью нумерованного списка, созданного штатными свойствами Word.
Чтобы сделать автоматическую ссылку на источник в Word 2007 или более новом, выполняем следующее:
1) переводим курсор в любое место текста в первом пункте списка литературы (например, на название)
2) переходим на ленту «Вставка», далее выбираем «Закладка». Появилось окно добавления закладки, в котором необходимо ввести имя закладки и нажать кнопку «Добавить». Наименование закладки может быть любое, но не более 40 символов, не содержащее пробелов и других спецсимволов (кроме знака подчеркивания). Называть закладку удобнее всего по фамилии автора и паре ключевых слов из названия статьи, например «Hashim_IT_decision_making». Если вы уверены, что данного автора у вас только одна статья, то можно оставить только фамилию.

Можно создать закладки сразу на все источники, а затем перейти к проставлению ссылок на них в тексте.
3) В тексте, в месте, где нужно сослаться на вышеуказанную статью, вставляем квадратные скобки без пробела и ставим курсор между ними.
4) Теперь, чтобы поставить автоматическую ссылку, необходимо сделать перекрёстную ссылку на установленную закладку.
Для этого переходим на ленту «Вставка», нажимаем «Перекрестная ссылка». Появилось окно, в котором в списке «Тип ссылки» нужно выбрать «Закладка», а в списке «Вставить ссылку на» — выбрать «Номер абзаца». Выбираем имя созданной закладки и нажимаем «Вставить».

Внутри квадратных скобок появилась цифра 1, что соответствует порядковому номеру этой публикации в списке литературы.
Для того, чтобы ссылки в тексте автоматически обновились, нужно выполнить два действия:
1) Выделить весь текст, в котором следует перенумеровать ссылки. Будьте осторожны с выделением текста во всем документе (Ctrl+A). Word расценивает автоматическое оглавление как набор ссылок, поэтому если выделить его вместе с текстом, оглавление обновится тоже.
2) Нажать F9
После нажатия на F9 ссылки в тексте обновятся и приобретут значение, соответствующее нахождению источников в списке литературы.
Если вы удалили источники из списка, не поленитесь после обновления просмотреть весь документ еще раз. «Подвешенные» ссылки на несуществующий источник станут обозначены как «Ошибка, закладка не найдена». Не забудьте удалить их из основного текста.
Как сделать автоматический список литературы в Word?
Обновлено: 04 Марта 2021
Сделали пошаговую инструкцию на примере Microsoft Office Word 2007.
Зачем нужен список литературы
Список литературы — перечень книг, журналов, веб-ссылок, нормативных актов и других опубликованных материалов, которыми пользовался при написании работы автор. Любую цитату или научную идею нужно подтверждать ссылками на источник, поэтому цитирования в курсовых и дипломных работах не избежать.
Список литературы в Word
В больших работах источников предсказуемо много. Необязательно каждую сноску оформлять вручную. Автоматический список литературы можно сделать в Word: он отсортирует авторов в алфавитном порядке и будет хранить в памяти документа необходимые данные.
Шаг 1. Перейдите в раздел «Ссылки», затем наведите курсор на «Список литературы». Вот как он выглядит в Word 2007:
В появившемся окне выберите подходящий вариант списка.
Шаг 2. Теперь поместите курсор в то место, где необходимо указать ссылку на источник (например, конец цитаты). Вернитесь в «Ссылки», затем выберите «Вставить ссылку/Добавить новый источник».
Появится окно, где нужно заполнить данные о книге (журнале, веб-сайте и т.п.).
Нажмите «ОК» — и в выбранном месте появятся скобки с указанием источника. Эта ссылка теперь хранится в памяти документа, поэтому ее можно добавить после другой цитаты, перейдя по адресу «Ссылки/Вставить ссылку».
Чтобы источники отобразились в самом списке литературы, нажмите кнопку «Обновление ссылок и списка литературы».
Если самостоятельно оформить список литературы все равно не получается или вам нужна любая другая помощь в написании дипломной работы, обращайтесь за помощью в ФениксХелп.
Создание списка литературы, цитат и ссылок
Поместите курсор в конец текста, который хотите процитировать.
Перейдите в раздел Ссылки > Стиль и выберите стиль ссылки.
Нажмите кнопку Вставить ссылку.
Выберите Добавить новый источник и введите сведения об источнике.
После добавления источника в свой список, вы можете снова процитировать его:
Поместите курсор в конец текста, который хотите процитировать.
Перейдите в раздел Ссылки > Вставить ссылку и выберите источник, который вы цитируете.
Чтобы добавить сведения, например номера страниц, если вы ссылались на книгу, выберите Параметры ссылки, а затем Изменить ссылку.

Создание списка литературы
Если в документе есть ссылки на источники, вы можете создать библиографию.
Поместите курсор туда, куда нужно добавить список литературы.
Щелкните Ссылки > Список литературы и выберите формат.
Совет: Если вы ссылались на новый источник, добавьте его в список литературы, щелкнув в любом месте и выбрав Обновление ссылок и списка литературы.
Как сделать список литературы в Word
Многие пользователи во время работы с документами Word интересует вопрос о том, как сделать список литературы в Ворде. Подобный список литературы необходим в Ворде, если в тексте документа используются различные заимствования из других источников.
Список литературы Word — это перечень всех источников, например, книг, журналов, газетных статей, сайтов в интернете и т. д., процитированных в документе. Список использованной литературы Word, обычно, располагается в конце документа.
Если не показывать ссылки на источники, то автора данного документа могут обвинить в плагиате, потому что он не указал откуда он взял использованную информацию. Подобные сведения зачастую ссылаются на авторитетные источники, поэтому они придают дополнительный «вес» этому документу.
Существует два вида ссылок на источники информации: авторского и цифрового типов. Как оформить список литературы в Ворде зависит от предъявляемых требований, исходящих от вышестоящего органа, редакции журнала, руководства учебного заведения и т. п.
Ссылки в Ворде на список литературы состоят из ссылки в тексте документа на источник, находящийся в списке литературы. Благодаря этому, читатель сможет быстро узнать, на что именно ссылались в данном фрагменте текста.
В этой статье мы рассмотрим, как сделать список литературы в Word несколькими способами. Эти инструкции можно применять в следующих версиях приложения: Word для Microsoft 365, Word 2019, Word 2016, Word 2013, Word 2010, Word 2007. В интерфейсе программы Microsoft Word разных версий могут быть несущественные различия.
Как сделать список литературы в Ворде автоматически
Сначала мы попробуем создать автоматический список литературы в Ворде. В тексте документа будут проставлены ссылки на источники, которые будут добавлены в список литературы.
Выполните следующие действия в окне текстового редактора Word:
Для общественно-политических и литературных источников, обычно, используются стили «MLA» и «APA». В технической литературе более распространены ссылки с цифрами, например, «ISO 690 — цифровая ссылка».
Если вам нужен список литературы в Ворде по ГОСТу, выберите соответствующий стиль. В Word список литературы по ГОСТ можно применять по двум вариантам: «ГОСТ — сортировка по имена» или «ГОСТ — сортировка по названиям».
Вам нужно выбрать тип источника (книга, журнал, реферат, отчет, веб-сайт и т. д.), а затем заполнить рекомендованные поля. Чтобы открыть дополнительные поля для конкретного типа источника, поставьте флажок в пункте «Показать все поля списка литературы».
После фамилии автора нужно поставить запятую перед его инициалами. Если у данной книги несколько авторов, активируйте пункт «Корпоративный автор», чтобы добавить сведения о всех авторах.
Если ранее созданную ссылку снова нужно ввести в текст, нажмите на кнопку «Вставить ссылку», а затем выберите ее из списка доступных.
Добавление сведений об источнике в списке литературы
Если сведений о литературном источнике недостаточно, можно использовать функцию «Заполнитель». Заполнители ссылок не отображаются в списке литературы.
Пройдите последовательные шаги:
Заполнители в текущем списке располагаются по именам тегов в алфавитном порядке с номерами в названии.
Цифровой список литературы Ворд (квадратные скобки)
При создании списка литературы часто используются ссылки в квадратных скобках с порядковыми числами. В квадратные скобки добавляется номер ссылки на источник, находящийся в списке использованной литературы.
Создание списка литературы в Word проходит следующим образом:
Ранее выделенный список литературы автоматически пронумеруется.
Проделайте подобную операцию со следующей ссылкой, находящейся в тексте документа Word.
Если вы после сохранения начали снова редактировать файл: вставлять новые или удалять старые ссылки, то нумерация в списке литературы может перестать совпадать. Решить эту проблему можно следующим образом:
Список литературы будет заново автоматически пронумерован.
Как сделать список литературы по алфавиту в Ворде
В некоторых случаях, пользователям нужен список литературы в алфавитном порядке.
Сделать это можно следующим способом:
При настройках по умолчанию сортировка текста идет по возрастанию.
Как удалить список литературы в Word
В приложении MS Word не предусмотрен функционал для удаления ненужных ссылок на источники информации с помощью программных методов.
Если вы нажмете на значок «Управление источниками» в группе «Ссылки и списки литературы», то в окне «Диспетчер источников» при попытке удалить из списка ненужный источник, вы увидите, что кнопка «Удалить» не активна, поэтому у вас не получится воспользоваться этим функционалом.
Ссылки на источники и сам список литературы вам придется удалить вручную.
Если ссылок много, воспользуйтесь следующим способом:
Список литературы вам нужно будет удалить вручную.
Выводы статьи
При написании статей, рефератов, дипломных работ или других типов документов, часто ссылаются на другие источники информации. Ссылки на использованные источники помещают в список литературы (цитируемые труды), находящийся в конце документа. Пользователь может создать с помощью нескольких способов список используемой литературы в текстовом редакторе Word.
Автоматическое форматирование списков литературы с помощью стилей APA, MLA, Chicago
Word автоматически создает bibliography из источников, использованных при написании документа. Каждый раз, когда вы добавляете в документ новую цитату, Word добавляет этот источник в нужный формат, например MLA,APAи Chicago.
Добавление ссылки после цитаты
На вкладке Ссылки в группе Ссылки и списки литературы щелкните стрелку рядом со списком Стиль.
Выберите стиль, который следует применить к ссылке и литературному источнику.
Щелкните место в конце предложения или выражения, которое будет использовано в качестве ссылки.
Нажмите кнопку Вставить ссылку и выберите пункт Добавить новый источник.
В окне Создать источник введите сведения об источнике ссылки и нажмите кнопку ОК.
После завершения этих действий цитата будет добавлена в список доступных. При следующей цитате ссылки вам не придется вводить ее снова, просто нажмите кнопку Вставить ссылку и выберите ссылку.
Важно: Форматы APA и MLA могут меняться, поэтому нужно проверять, соответствуют ли имеющиеся версии форматов требованиям. Можно создать собственную обновленную версию стиля или пользовательские стили. Дополнительные сведения см. в статье Общие сведения о списке литературы и ссылках: создание пользовательских стилей.
Создание списка литературы на основе источников
Чтобы создать список литературы на основе источников, выполните указанные ниже действия.
Щелкните место, куда вы хотите вставить bibliography. Обычно они находятся в конце документа.
Так же как и в построителе оглавления в Word, здесь можно выбрать готовый формат списка литературы, содержащий название, или просто выбрать пункт Вставить список литературы, чтобы добавить ссылку без названия.
Если вы хотите узнать больше об использовании заполнителей ссылок и изменении источников, ознакомьтесь со статьей Создание списка литературы. Если вы хотите экспортировать источники bibliography на другой компьютер, ознакомьтесь с этой записью в блоге Microsoft Word.
Процедура исправления стиля сносок APA 6th Edition
В стиле APA используется имя автора и дата публикации. Если имеется несколько ссылок на одного автора, возникает известная ошибка Word 2010, связанная с заполнением названия публикации, когда этого не требуется. Чтобы исправить эту ошибку, выполните указанные ниже действия.
В документе Word выделите ссылку.
Щелкните стрелку вниз и выберите пункт Изменить ссылку.
Установите флажок Название и нажмите кнопку ОК.
Форматы APA и MLA могут меняться, поэтому нужно проверять, соответствуют ли имеющиеся версии форматов требованиям. Можно создать собственную обновленную версию стиля или пользовательские стили. Дополнительные сведения см. в & CITATIONS 102 — создание пользовательских стилей.
При использовании стиля ссылок APA 5th Edition нужно знать об одной проблеме. В стиле APA используется имя автора и дата публикации. Если имеется несколько ссылок на одного автора, возникает известная ошибка Word 2010, связанная с заполнением названия публикации, когда это не требуется. Если это произойдет, см. раздел ‘APA 5th Edition, процедура исправления стиля ссылок ниже.
Добавление ссылки после цитаты
В документе Word откройте на ленте вкладку Ссылки.
В группе Ссылки и списки литературы щелкните стрелку в списке Стиль.
Выберите стиль, который следует применить к ссылке и литературному источнику.
Щелкните место в конце предложения или выражения, которое будет использовано в качестве ссылки.
Нажмите кнопку Вставить ссылку и выберите пункт Добавить новый источник.
Введите сведения об источнике цитаты и нажмите кнопку ОК.
После этого источник будет добавлен в список, открывающийся по нажатию кнопки Вставить ссылку, и следующий раз при добавлении ссылки на него не нужно будет вводить все заново.
Создание списка литературы на основе источников
Чтобы создать список литературы на основе источников, выполните указанные ниже действия.
Щелкните место, куда вы хотите вставить bibliography. Обычно они находятся в конце документа.
На вкладке Ссылки в группе Ссылки и списки литературы нажмите кнопку Список литературы.
Так же как и в построителе оглавления, здесь можно выбрать готовый формат списка литературы, содержащий заголовок, или просто выбрать пункт Вставить список литературы, чтобы добавить ссылку без заголовка.
Если вы хотите узнать больше об использовании заметивов для ссылки и редактировании источников, продумайте статью Создание bibliography в Word 2010. Если вы хотите экспортировать источники bibliography на другой компьютер, ознакомьтесь с этой записью в блоге Microsoft Word.
Процедура исправления стиля сносок APA 5th Edition
В стиле APA используется имя автора и дата публикации. Если имеется несколько ссылок на одного автора, возникает известная ошибка Word 2010, связанная с заполнением названия публикации, когда это не требуется. Чтобы исправить эту ошибку, выполните указанные ниже действия.
В документе Word выделите ссылку.
Щелкните стрелку вниз и выберите пункт Изменить ссылку.
Щелкните флажок Название и нажмите кнопку ОК.
В Word Online нельзя автоматически создавать цитаты. Word Online сохраняет в документе bibliography, но не создает его.
Если у вас есть настольная версия Word, выберите Открыть в Word, чтобы открыть документ.
Когда вы сделаете это и сохраните документ в Word, то при повторном его повторном доступе в Word Online вы увидите одержимые.