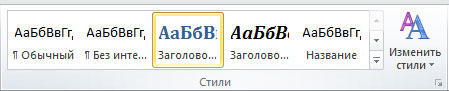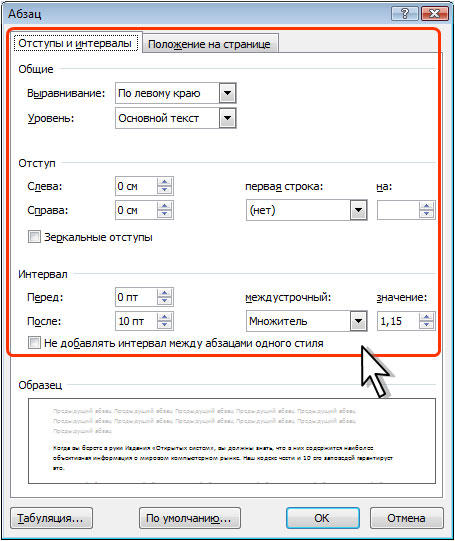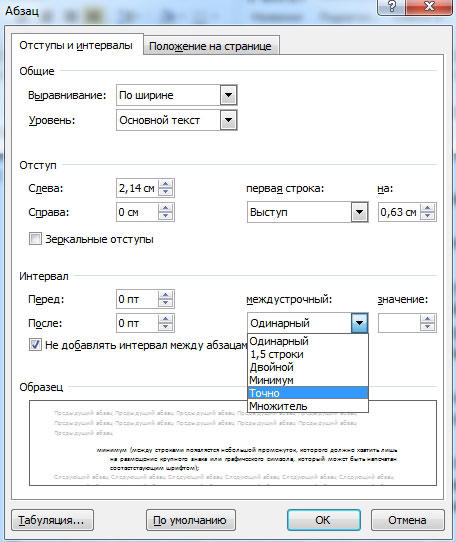Настройка абзацных отступов в Microsoft Word
Параметры отступов
Чтобы применить настройки к конкретному отрезку текста в документе Microsoft Word, нужно его выделить мышкой. Если редактированию подлежит все содержимое, нажмите CTRL+A.
Общие настройки
В эту группу входят выравнивание и уровень текста. Текст выравнивается по 4 положениям: по центру, ширине, левому и правому краям. В выпадающем списке «Уровень» работа касается основного текста и абзацев в режиме структуры по нескольким уровням.
Отступы
В этой категории находятся опции отступа слева/справа и первая строка. При заданном значении весь абзац «съезжает» на указанную величину от полей вправо/влево или с обеих сторон.
Поле «Первая строка» раскрывает список «Выступ» и «Отступ». Выступ – это положение первой строки, остается неизменным, а оставшийся абзац сдвигается на указанную величину.
Отступ – положение, при котором формируется так называемая красная строка, т.е. первая строка сдвигается на величину, заданную пользователем. По умолчанию она равняется 1,25 см.
Интервалы
Это величины, которые формируют расстояние между абзацами и строками. Так интервалы «Перед/после» указываются в пунктах или строках. По умолчанию величина задается 14,4пт или 2 строки.
Междустрочный интервал – расстояние между строками. По умолчанию этот параметр равняется 1,5. Также в выпадающем списке есть категории: одинарный, полуторный, двойной, минимум, точно и множитель. Если вы хотите задать произвольное число, тогда при вводе в поле «Значение» любого дробного или целочисленного выражения Word автоматически подставит параметр «Множитель».
Настройка абзацного отступа
Чтобы задать настройки для всего текста или конкретного отрывка, сначала выделите их, а затем воспользуйтесь одним из предложенных вариантов в зависимости от объема работы.
Вариант 1: Панель инструментов
Основные настройки по заданию интервалов и отступов находятся на панели инструментов во вкладке «Главная».
Вариант 2: Горячие клавиши
Если необходимо выполнить настройку абзаца со стандартными значениями, вам пригодятся основные клавиатурные сочетания. Чтобы применить горячие клавиши к конкретному отрывку текста, выделите его и нажмите предложенное сочетание.
Вариант 3: Контекстное меню
Получить быстрый доступ к диалоговому окну, показанному в части «Параметры отступов» настоящей статьи, можно через клик правой кнопкой мыши. Для этого выделите необходимый отрывок, щелкните по нему ПКМ и выберите пункт «Абзац».
Вариант 4: Линейка
Чтобы создать отступы справа и слева от полей, воспользуйтесь бегунками на линейке. Для этого передвиньте их на желаемое расстояние и задайте таким образом ограничение. Чаще всего таким образом выделяют примечание или блок текста, обязательный к прочтению (чтобы его хорошо было заметно в полотне строк без применения форматирования шрифта).
Вариант 5: Диалоговое окно
Кликните на стрелку в блоке «Абзац» на Ленте.
Помимо этой статьи, на сайте еще 12540 инструкций.
Добавьте сайт Lumpics.ru в закладки (CTRL+D) и мы точно еще пригодимся вам.
Отблагодарите автора, поделитесь статьей в социальных сетях.
Интервалы в Word
В Microsoft Word просто и удобно создавать и редактировать документы – набирать, копировать, вырезать текст, а презентабельное оформление осуществляется в автоматическом режиме. Благодаря специальным опциям задаются величины отступов и интервалов – все настраивается под индивидуальные потребности пользователя.
В Microsoft Word просто и удобно создавать и редактировать документы – набирать, копировать, вырезать текст, а презентабельное оформление осуществляется в автоматическом режиме. Благодаря специальным опциям задаются величины отступов и интервалов – все настраивается под индивидуальные потребности пользователя.
Межстрочный интервал в Word
Как уменьшить или увеличить интервал между строками
Чтобы сделать полуторный интервал, можно просто выделить текст и зажать одновременно клавиши Ctrl+5, одинарный – Ctrl+1.
Настройка интервала по умолчанию
Как убрать интервал между абзацами
В открывшемся диалоговом окне следует обратить внимание на раздел «Интервал».
«Перед» – размер свободного места перед абзацем, «После» – размер свободного места после абзаца. Если не добавлять расстояние между абзацами одного стиля, в результате свободного пространства не будет.
Убрать интервалы между абзацами возможно, поставив значение «0» в полях «Перед» и «После» – для всего документа или отдельных абзацев, это настраивается при помощи выделения текста.
В разделе «Отступ» устанавливается красная строка (от левого края) и ее значение. По умолчанию – 1,25 см. Чтобы убрать отступ, достаточно поставить «Нет» в пункте «Первая строка».
Цифровые значения отступа и интервала настраиваются также во вкладке «Разметка страницы».
Как настроить интервалы в Ворде
В этом посте разберём, как настроить интервалы в Ворде, а именно: междустрочный (межстрочный) интервал и интервал между абзацами. Чаще всего данная тема интересует школьников и студентов, у которых строгие требования к оформлению работ. Или же тех, кто начал пользоваться Word 2007 или Word 2010. По сравнению с предыдущей версией, где межстрочный интервал – 1, а между абзацами их вообще не было, в данный момент значения 1,15 и 10 пунктов соответственно.
Если Вам необходимо правильно оформить документ в соответствии с какими-то требованиями, а может просто не привычно смотреть на новые расстояния между рядками в Ворд 2007 и Ворд 2010 – давайте постараемся освоиться с вопросом, как установить нужные интервалы в Ворде.
Междустрочный интервал в Ворде
Чтобы настроить междустрочный интервал для всего текста, выделите его нажав сочетание клавиш Сtrl+A. Перейдите во вкладку « Главная » и в разделе « Абзац » кликните по кнопочке « Интервал ». Выберите подходящее значение из выпадающего списка.
Если Вам не подойдет ни одно из предложенных значений, нажмите кнопочку « Другие варианты… ».
На вкладке « Отступы и интервалы », в поле « междустрочный » выберите « Множитель », в поле « значение », поставьте нужное число. Затем нажмите « OK ».
Если Вам надо, к примеру, уменьшить расстояние между рядками для определенного куска текста или для одной страницы, чтобы на ней поместился определенный текст, выделите его мышью и повторите вышеописанные действия.
Видео с настройкой междустрочного интервала в Word
Интервал между абзацами в ворде
Чтобы настроить расстояния между частями текста в документе, на вкладке « Главная » в разделе « Абзац » кликните по маленькой стрелочке в правом нижнем углу.
Откроется, уже знакомое нам, диалоговое окно. Здесь, в разделе « Интервал », установите значение в поле « Перед » и « После ». Ещё можно поставить галочку в пункте « Не добавлять интервал между абзацами 1-го стиля ». Нажмите « OK ».
Если установить в полях значение « 0 пт », то расстояния между абзацами не будет.
Чтобы установленные параметры сохранились во всех последующих документах Word, в диалоговом окне, которое показано выше, нажмите кнопочку « По умолчанию ». В данный момент поставьте марке в поле « всех документов, основанных на шаблоне Normal » и кликните « OK ».
Рассмотрим еще один способ, который поможет изменить расстояния между абзацами. На вкладке « Главная » кликните по кнопочке « Изменить стили » и выберите « Интервал между абзацами ». Откроется список. Наводите мышью на разные пункты и смотрите, как меняется текст. Выберите подходящий.
Если вы изменили интервал и хотите, чтобы он применялся в других документах, нажмите кнопочку « По умолчанию ».
Видео с настройкой интервала между абзацами в Word
Надеюсь, у вас получилось настроить нужный междустрочный интервал и интервалы между абзацами в Ворде 2007 или 2010.
Изменение расстояния между абзацами и строками в текстовом редакторе Word
Введение
Ввиду того, что постоянно развивающиеся программные продукты совершенствуются, в версиях одного и того же приложения могут появляться значительные отличия. Например, стандартный межстрочный интервал в Word 2007 по умолчанию равен 1,15, кроме того, между абзацами всегда появляется дополнительная пустая строка. В свою очередь, в предшествующем Word 2003 автоматически проставляемый межстрочный интервал равен 1,0, кроме того, между абзацами пустая строка не появляется.
В некоторых случаях стандартное форматирование документа нужно корректировать
Исправление междустрочного интервала
Пользователь текстового редактора Microsoft Word может всего за несколько действий изменить междустрочный интервал во всём ранее набранном тексте. Для этого будет нужно воспользоваться исключительно одним из существующих в программе экспресс-стилей, который обладает требуемым интервалом. В том случае, когда произвести изменения существующего отступа следует только в нескольких абзацах, предварительно их придётся выделить и впоследствии изменить параметры.
Изменить межстрочный интервал в Word можно посредством раздела «Главная», среди прочего инструментария на вкладке расположена категория «Стили», которую юзеру придётся поменять в соответствии со своими личными предпочтениями или нуждами.
В «Наборе» категории пользователь может познакомиться со множеством встроенных стилей. Чтобы остановиться на оптимальном варианте, можно посредством удобного динамического просмотра увидеть, как при переходе меняется свободное пространство.
Значительно уменьшить расстояние между строками позволяют, в частности, «Традиционные» стили, которые устанавливают исключительно одинарный отступ. После того как юзер остановится на подходящем варианте, нужно единожды нажать на имя стиля.
Исправления в определённом фрагменте текста
Убрать неподходящий интервал между абзацами в Word поможет выделение части документа, которая требует исправления или форматирования.
На помощь пользователю придёт инструмент «Абзац», расположенный в «Главной» категории. Юзеру нужно выбрать «Междустрочный интервал» и указать параметр, который отвечает за изменяемую величину. Пользователь может проставить одно из нескольких значений, которые предлагает ниспадающее меню. Выбор значения 2,0 позволит изменить прежний межстрочный промежуток на двойной. Уменьшить расстояние между строками можно посредством одинарного отступа, особенно популярного в самых первых версиях текстового редактора Word.
Список всевозможных параметров
На сегодняшний день в популярнейшем текстовом редакторе можно воспользоваться шестью различными вариантами отступа от строчки к строчке документа. В частности, юзер может проставить в своём тексте:
Прежде чем уменьшить расстояние, пользователь должен знать об одной особенности текстового редактора, которая касается наличия в документе крупных символов и формул. Дело в том, что, обнаружив такие знаки, Word самостоятельно увеличит пространство до и после строки.
Пространство до и после абзаца
Когда юзеру необходимо убрать пробелы, проще всего прибегнуть к помощи встроенных экспресс-стилей. Избавиться от ненужных пробелов можно как во всём документе, так и в его части (фрагменте текста), для этого нужно выделить раздел для форматирования, в свойствах изменить параметры, касающиеся межстрочного расстояния.
Если у пользователя на компьютере установлен Word 2003, то убрать пробелы между абзацами достаточно просто. Автоматически программа не добавляет дополнительную строку посреди набранных блоков текста. Практически все стили Word 2007 устанавливают двойной отступ от одного раздела к другому, при этом самостоятельно увеличивая интервал, который располагается непосредственно над заголовком.
После того как будет решён вопрос относительно выбора оптимального стиля, нужно нажать единожды на его названии.
Исправление расстояния в выделенных абзацах
Особенность текстового редактора проявляется в дополнительном добавлении после каждого отдельного блока текста пустой строчки, а над заголовком — не всегда нужного пространства.
Убрать пробелы поможет выделение абзаца, промежуток перед которым подлежит форматированию. Пользователь должен в категории «Абзац» найти подраздел «Макет страницы», где можно в ручном режиме указать необходимый отступ до и после отдельного фрагмента.
Заключение
Знание основного инструментария текстового редактора Microsoft Word позволяет быстро изменить расстояние между строками и абзацами, придать тексту привлекательный внешний вид. Ведь каким бы интересным не было содержание текстового сообщения, без должного форматирования оно не будет привлекать внимание других людей и тем более соответствовать определённым нормам.
Убираем интервал между абзацами в Microsoft Word
В программе Microsoft Word, как и в большинстве текстовых редакторов, задан определенный отступ (интервал) между абзацами. Это расстояние превышает расстояние между строками в тексте непосредственно внутри каждого абзаца, а необходимо оно для лучшей читабельности документа и удобства навигации. Кроме того, определенное расстояние между абзацами является необходимым требованием при оформлении документов, рефератов, дипломных работ и прочих не менее важных бумаг.
Для работы, как и в случаях, когда документ создается не только для личного пользования, эти отступы, конечно, нужны. Однако, в некоторых ситуациях может возникнуть необходимость уменьшить, а то и вовсе убрать установленное расстояние между абзацами в Ворде. О том, как это сделать, мы расскажем ниже.
Удаляем интервал между абзацами
1. Выделите текст, интервал между абзацами в котором вам нужно изменить. Если это фрагмент текста из документа, используйте мышку. Если же это все текстовое содержимое документа, используйте клавиши “Ctrl+A”.
2. В группе “Абзац”, которая расположена во вкладке “Главная”, найдите кнопку “Интервал” и нажмите на небольшой треугольничек, расположенный справа от нее, чтобы развернуть меню данного инструмента.
3. В появившемся окошке выполните необходимо действие, выбрав одних из двух нижних пунктов или оба (это зависит от ранее установленных параметров и того, что вам необходимо в результате):
4. Интервал между абзацами будет удален.
Изменяем и выполняем точную настройку интервалов между абзацами
Метод, который мы рассмотрели выше, позволяет быстро переключаться между стандартными значениями интервалов между абзацами и их отсутствием (опять же, стандартным значением, установленным в Ворд по умолчанию). Если же вам нужно выполнить точную настройку этого расстояния, задать какое-то свое значение, чтобы оно, к примеру, было минимальным, но все же заметным, проделайте следующие действия:
1. С помощью мышки или кнопок на клавиатуре выделите текст или фрагмент, расстояние между абзацами в котором необходимо изменить.
2. Вызовите диалоговое окно группы “Абзац”, нажав на маленькую стрелочку, которая расположена в правом нижнем углу этой группы.
3. В диалоговом окне “Абзац”, которое откроется перед вами, в разделе “Интервал” задайте необходимые значения “Перед” и “После”.
- Совет: Если это необходимо, не покидая диалогового окна “Абзац”, вы можете отключить добавление интервалов между абзацами, написанными в одном стиле. Для этого установите галочку напротив соответствующего пункта.
- Совет 2: Если вам не нужны интервалы между абзацами вообще, для интервалов “Перед” и “После” задайте значения “0 пт”. Если интервалы нужны, хоть и минимальные, задайте значение больше 0.
4. Интервалы между абзацами изменятся или исчезнут, в зависимости от заданных вами значений.
- Совет: Если это необходимо, вы всегда можете установить заданные вручную значения интервалов в качестве параметров по умолчанию. Для этого достаточно в диалоговом окне “Абзац” нажать на соответствующую кнопку, которая расположена в его нижней части.
Аналогичные действия (вызов диалогового окна “Абзац”) можно проделать и через контекстное меню.
1. Выделите текст, параметры интервалов между абзацами в котором требуется изменить.
2. Кликните правой кнопкой мышки по тексту и выберите пункт “Абзац”.
3. Задайте необходимые значения, чтобы изменить расстояние между абзацами.
На этом мы можем закончить, ведь теперь вы знаете, как в Ворде изменить, уменьшить или удалить интервалы между абзацами. Желаем вам успехов в дальнейшем освоение возможностей многофункционального текстового редактора от компании Microsoft.
Помимо этой статьи, на сайте еще 12540 инструкций.
Добавьте сайт Lumpics.ru в закладки (CTRL+D) и мы точно еще пригодимся вам.
Отблагодарите автора, поделитесь статьей в социальных сетях.