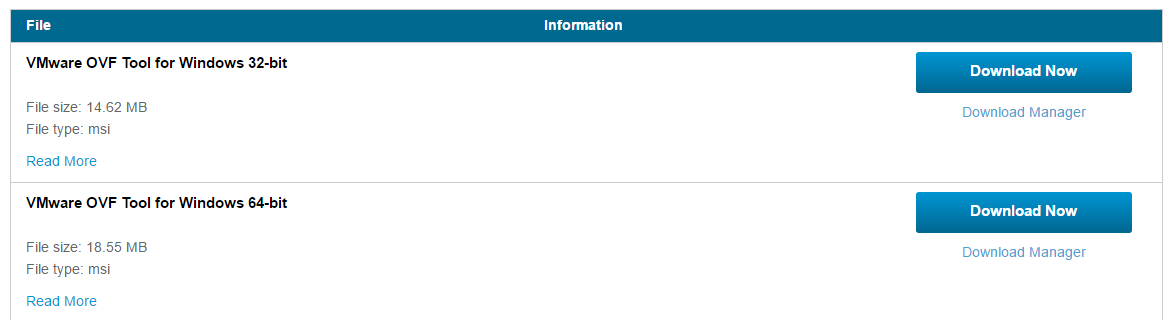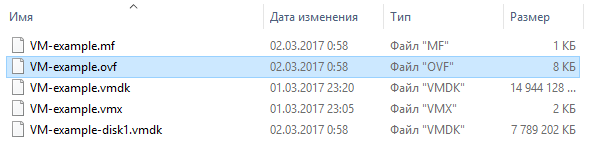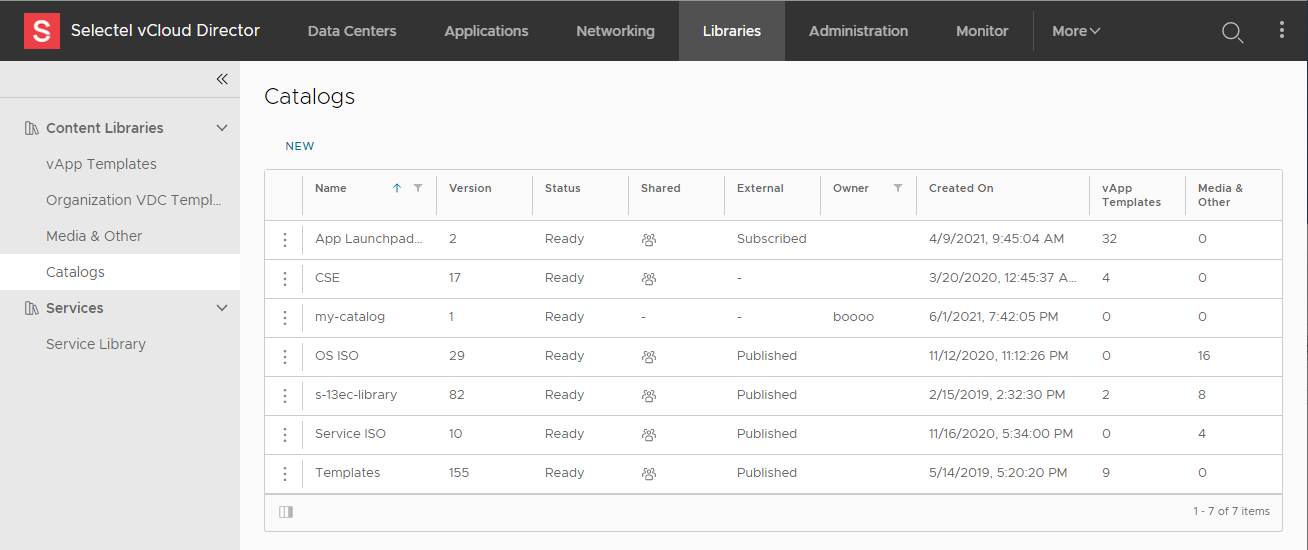Экспорт-импорт виртуальных машин VMware
1. Открытие виртуальных машин в VMware Workstation
Если работа с виртуальными машинами будет производиться и далее в среде VMware Workstation, нет в принципе нужды экспортировать машины. После переустановки хост-системы Windows нужно установить гипервизор и в меню «Файл» выбрать «Сканирование виртуальных машин».
Далее указываем каталог расположения машин, тот, что был до переустановки хостовой Windows.
И добавляем все обнаруженные машины в библиотеку VMware Workstation. Если нужны не все, то, соответственно, снимаем галочки с ненужных.
Далее открываем программную библиотеку и можем работать с добавленными в интерфейс машинами.
По этому же принципу можем поступить и при переходе на другой компьютер. Мы физически переносим каталог хранения виртуальных машин VMware на диск другого компьютера. И в установленной на том другом компьютере программе VMware Workstation добавляем перенесённые виртуальные машины. При добавлении новых готовых машин программа во время их первого запуска обычно выдаёт запрос: мол, обнаружено, что это перенесённая или скопированная машина. Но программе необходимо точно указать, машина перенесена или скопирована. Это нужно для настройки сети и других функций. И вот в ответ на такой запрос нажимаем кнопку «I Moved It», т.е. указываем, что машина перенесённая.
Перенос непосредственно каталога виртуальных машин на другой компьютер – как видим, способ чрезвычайно простой, но он хорош для случаев, когда мы не стеснены средствами переноса данных. К примеру, у нас есть нужного объёма USB-HDD, либо же мы можем перенести каталог с виртуальными машинами в онлайне с использованием торрент-технологии. Но если у нас нет USB-HDD, а каталог с машинами нужно какое-то время где-то передержать, прежде чем он может быть помещён на целевой компьютер, машины лучше экспортировать. Экспортировать с целью сжатия данных. К примеру, в нашем случае папка одной виртуальной машины с фиксированным виртуальным диском весит 50 Гб.
А вес файлов экспортированной машины будет составлять даже менее 5 Гб.
2. Экспорт виртуальной машины VMware
Сам процесс экспорта чрезвычайно прост: в меню «Файл» кликаем «Экспорт в OVF».
И указываем путь сохранения архива машины.
3. Импорт виртуальной машины в VMware Workstation
Жмём «Импорт».
Ожидаем завершения операции.
И ищем импортированную машину в библиотеке VMware Workstation.
4. Импорт виртуальной машины в VirtualBox
Процесс импорта виртуальной машины из архива OVF в программе VirtualBox схож.
В меню «Файл» кликаем «Импорт конфигураций».
Указываем путь распаковки файлов машины. Жмём кнопку «Импорт».
Дожидаемся завершения процесса импорта.
Export and import VMware Workstation 16 or 15 virtual machines in OVF (OVA) or VMX
2. Export and import in Open Virtual Machine Format (OVF)
To maximize compatibility with other virtualization solutions, the Open Virtual Machine Format (OVF) has been created and has been proposed since 2007 as a standard for virtual machine exchange.
In addition, some virtualization solutions only support specific versions of the OVF format.
For example : VMware Workstation (version 15 for the moment) currently only supports the OVF format in version 1.x. Version 2.0 of the OVF format is not yet supported by VMware Workstation.
2.1. Export to OVF (Open Virtual Machine Format)
In short, to export a VMware virtual machine in OVF format, open it in VMware Workstation, then go to the «File» menu and click on : Export to OVF.
Note that you can’t export encrypted VMware virtual machines in OVF format and the VM must be stopped before you can export it in OVF format.
Provide a name for your virtual machine.
Wait while exporting the virtual machine.
Once exported, you will find several files :
2.2. Import from OVF (Open Virtual Machine Format)
To import a virtual machine in OVF format into VMware Workstation, simply open it as you would with any VMware virtual machine.
To do this, go to the File menu and click Open.
Select the ovf or ova file of the virtual machine to import.
Since the selected virtual machine is in the ovf (or ova) format, VMware will need to convert it back to VMware format in order to use it.
An «Importing [virtual machine name]» window will be displayed.
Ignore the warning that appears by clicking Retry.
Note that this warning will be displayed even when you export a virtual machine in OVF format from the same version of VMware Workstation (except since version 16, where this no longer happens).
Wait while importing and converting your virtual machine.
Once imported, you will see at the bottom right that this virtual machine is now using a configuration file in vmx format and hardware compatibility that would probably be lower than the version of VMware Workstation you are using.
However, you can upgrade the hardware of this virtual machine by clicking on «Upgrade this virtual machine» and installing the VMware Tools inside.
Important : if the machine was created from another virtualization solution, make sure that the drivers installed by the older virtualization solution are deleted (for example : VirtualBox Guest Additions).
As you can see, our virtual machine now uses the VMware configuration files :
The advantage of the OVF format support is that you will also be able to use preinstalled virtual machines available on the Internet, including the VMware Solution Exchange site of VMware.
You’ll find, for example, the Citrix NetScaler VPX HTTPS gateway which allow you to securely access desktops published from Citrix XenDesktop and applications published from Citrix XenApp.
Перенос виртуальной машины VMware
VMware – программное обеспечение, с помощью которого осуществляется имитация работы иных операционных систем в уже установленной ОС без необходимости ее переустановки. Для переноса нужно преобразовать формат виртуального сервера в ovf или ova.
Open Virtualization Format – это стандарт упаковки для хранения и распространения программных систем.
Open Virtual Appliance – пакет распространения каталога OVF.
Форматы должны соответствовать таким требованиям:
Все продукты VMware характеризуются легким процессом преобразования в требуемый формат. Подробно рассмотрим виртуализацию серверов и устройств для некоторых продуктов программного обеспечения.
VMware Workstation
VMware Fusion
Требования аналогичны условиям для работы с VMware Workstation, то есть необходимо выключить программную систему и убедиться в том, что она не зашифрована.
vSphere Client
VMware OVF Tool
Первый шаг – загрузка продукта из официального источника. В установщике программы выберите нужную версию.
Следующий шаг: войдите в папку «Загрузки» и начните процесс установки.
После этого войдите в приложение Windows PowerShell. Чтобы преобразовать формат, в директории, выбранной при установке, найдите файл с именем ovftool.exe. Ниже приведен пример:
C:\Program Files\VMware\VMware OVF Tool\ovftool.exe
Командой cd войдите в «VMware OVF Tool»:
cd ‘C:\Program Files\VMware\VMware OVF Tool\’
Введите команду приведенную ниже:
.\ovftool.exe «C:\VM\VM-example\VM-example.vmx» «C:\VM\VM-example\VM-example.ovf»
При четком следовании инструкции по установке, процесс миграции виртуальной машины VMware осуществится успешно.
Как импортировать ВМ
Через интерфейс html5-консоли VMware vCloud Director® можно осуществлять загрузку образов ОС (ISO) и шаблонов ВМ (OVA, OVF) в библиотеки контента. Образы ОС и шаблоны ВМ хранятся в каталогах. Вы можете делиться данными каталога с другими пользователями или организациями внутри vCloud Director или опубликовать для доступа организаций извне.
Создание каталога
Можно загрузить файлы в существующий каталог или создать новый:
Новый каталог появится в списке доступных каталогов.
Загрузка шаблона ВМ
Чтобы загрузить шаблон виртуальной машины, перейдите в раздел Content Libraries → vApp Templates:
Спустя некоторое время новый шаблон появится в списке доступных шаблонов. Время загрузки зависит от объема загружаемого шаблона и скорости интернет-соединения.
Новый шаблон появится в списке доступных шаблонов в списке Content Libraries → vApp Templates.
Загрузка образа ОС
Чтобы загрузить образ ОС (ISO), перейдите в раздел Content Libraries → Media & Other:
Спустя некоторое время новый шаблон появится в списке доступных шаблонов. Время загрузки зависит от объема загружаемого шаблона и скорости интернет-соединения.
Новый шаблон появится в списке доступных шаблонов в списке Content Libraries → Media & Other.
После установки ОС из ISO рекомендуется установить пакет интеграции VMware Tools (Windows)/open-vm-tools (*nix).
При импорте шаблона ВМ в формате OVA через HTML задача заканчивается с ошибкой
Решение с помощью html5-консоли
При импорте шаблона ВМ в формате OVA через HTML:
Решение с помощью утилиты VMware vcd-cli
Через vcd-cli импорт файла-шаблона ВМ возможен только в формате OVA. Если указать любой другой тип файла (ovf, vmdk, vmx…), то он не будет распознан и будет помещен в раздел Media & Other:
Подключитесь к организации:
Для vDC в московском регионе используйте vcd-msk.selectel.ru вместо vcd.selectel.ru.
Загрузите образ ova в нужный каталог:
Для просмотра списка каталогов в организации введите:
Table of Contents:
VMware разрабатывает линейку программ для виртуальных машин для Windows, Mac OS X и Linux. VMware создает виртуальные машины (ВМ), которые запускают гостевые операционные системы внутри операционной системы хоста, работающей на компьютере. Каждая виртуальная машина имеет свою собственную конфигурацию виртуального оборудования и файл VMDK, который содержит образ виртуального жесткого диска операционной системы. Вы можете перенести виртуальную машину VMware с одного компьютера на другой, переместив каталог, содержащий эти файлы, при условии, что виртуальная машина выключается первой.
Шаг 1
Выключите виртуальную машину, если она включена, щелкнув меню «Виртуальная машина» в VMware, наведя курсор мыши на «Power» и нажав «Power Off».
Шаг 2
Выберите виртуальную машину, щелкнув ее имя в окне VMware.
Шаг 3
Откройте меню «Виртуальная машина» и нажмите «Настройки виртуальной машины».
Шаг 4
Нажмите на вкладку «Параметры» в верхней части появившегося окна настроек.
Шаг 5
Прочтите каталог в поле «Рабочий каталог» в правом нижнем углу панели «Параметры». Этот каталог содержит файлы виртуальной машины.
Шаг 6
Нажмите «Пуск», нажмите «Компьютер» и перейдите в рабочий каталог виртуальной машины на вашем компьютере.
Шаг 7
Перенесите рабочий каталог виртуальной машины на другой компьютер с помощью флэш-накопителя USB, записываемого диска или сетевого подключения.
Шаг 8
Откройте меню «Файл» в VMware на другом компьютере и нажмите «Открыть виртуальную машину».
Шаг 9
Перейдите в рабочий каталог виртуальной машины и дважды щелкните файл VMX внутри него.