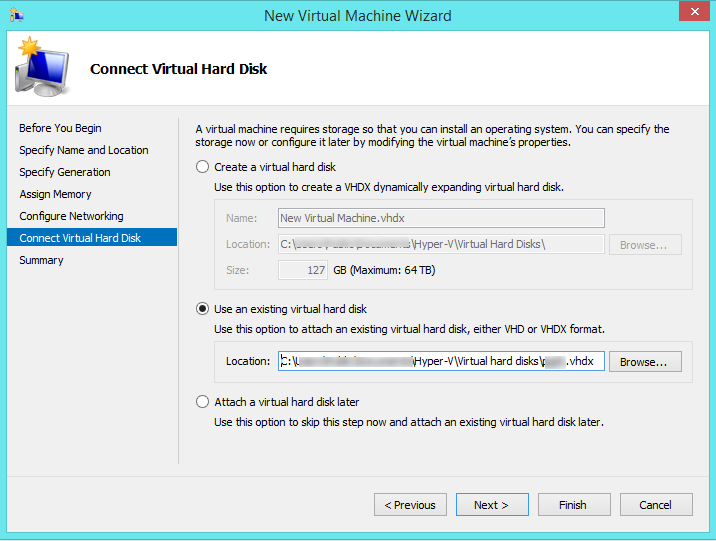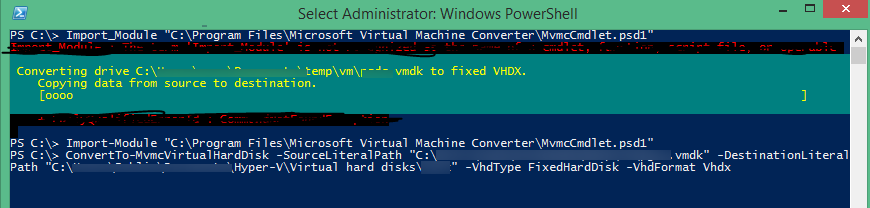Русские Блоги
Миграция виртуальных машин VMware к платформе Hyper-V
один Представлять
Во многих средах виртуализации бизнеса есть платформы VMware и Hyper-V, которые должны работать одновременно, для стратегии компании, или потребности бизнес-систем, администраторы, возможно, должны быть на платформе VMware и платформы Hyper-V. Мигрируйте виртуальную машину. Мы знаем, что наиболее эффективный инструмент для миграции на платформу VMware является преобразователем, то если он мигрируется на платформу Hyper-V, у вас есть аналогичный инструмент или какой особенный способ? Эта статья будет изучать несколько возможных методов.
два Предпосылки
Как описано в этой статье, это будет наиболее распространенная версия, т.е. vsphere5 и hyper-v3.0, которые являются одинаковым принципом для других версий, но могут быть детализированы некоторые различия и будут отличаться от здесь.
Существует две методы миграции в основном введены в настоящей статье:
l Миграция с помощью Microsoft Microsoft Virtual Machine Converter (MVMC) Инструменты
Этот метод напрямую преобразует виртуальную машину, очень удобную.
Все конфигурации поддержки при использовании MVMC для V2V следующие:
Ø Поддержка версии операционной системы для установки MVMC
Windows Server 2012 R2 Standard
Windows Server 2012 R2 Datacenter
Windows Server 2012 Standard
Windows Server 2012 Datacenter
Windows Server 2008 R2 Standard with Service Pack 1 (SP1)
Windows Server 2008 R2 Enterprise with Service Pack 1 (SP1)
Windows Server 2008 R2 Datacenter with Service Pack 1 (SP1)
Ø Поддерживаемый исходный VMware версия
VMware vSphere 5.5 (VMware ESXi 5.5)
VMware vSphere 5.1 (VMware ESXi 5.1)
VMware vSphere 4.1 (VMware ESXi/ESX 4.1)
VMware vCenter Server 5.5
VMware vCenter Server 5.1
VMware vCenter Server 4.1
Ø Поддерживаемая версия операционной системы хост-системной системы преобразования (функция Hyper-V)
Windows Server 2012 R2 Standard
Windows Server 2012 R2 Datacenter
Windows Server 2012 Standard
Windows Server 2012 Datacenter
Windows Server 2008 R2 Standard with Service Pack 1 (SP1)
Windows Server 2008 R2 Enterprise with Service Pack 1 (SP1)
Windows Server 2008 R2 Datacenter with Service Pack 1 (SP1)
Ø Поддерживаемая версия операционной системы виртуальной машины преобразования (Microsoft)
Windows Server 2012 R2 Standard
Windows Server 2012 R2 Datacenter
Windows Server 2012 Standard
Windows Server 2012 Datacenter
Windows Server 2008 R2 Standard
Windows Server 2008 R2 Enterprise
Windows Server 2008 R2 Datacenter
Windows Server 2008 R2 with SP1
Windows Server 2008 Standard (x86/x64)
Windows Server 2008 Enterprise (x86/x64)
Windows Server 2008 Datacenter (x86/x64)
Windows 8.1 Enterprise (x86/x64)
Windows 8.1 Pro (x86/x64)
Windows 8 Enterprise (x86/x64)
Windows 8 Pro (x86/x64)
Windows 7 Enterprise (x86/x64)
Windows 7 Professional (x86/x64)
Windows 7 Ultimate (x86/x64)
Windows Vista Enterprise x86/x64
Ø Поддерживаемая версия операционной системы виртуальной машины преобразования (Linux)
Red Hat Enterprise Linux 6 (x86/x64)
Red Hat Enterprise Linux 5 (x86/x64)
Ubuntu 12.04 (x86/x64)
Ubuntu 10.04 (x86/x64)
SUSE Linux Enterprise Server 11 (x86/x64)
Debian GNU/Linux 7 (x86/x64)
Oracle Linux 6 (x86/x64)
Oracle Linux 5 (x86/x64)
l Миграция конверсионных инструментов с использованием формата диска
Этот метод не распространяется напрямую не мигрирует виртуальную машину, но преобразует виртуальную машину Hyper-V, преобразуя VMDK виртуальной машины VMware в формат VHD (X), повторно создавая виртуальную машину Hyper-V для достижения миграции. Рекомендуемый преобразователь изображения StarWind V2V (адрес скачивания:http://starwindfreev2vconverter.en.softonic.com/download) Используйте этот инструмент для быстрого реализации взаимного преобразования IMG-VHD-VMDK.
Этот метод эффективности преобразования выше, но необходимо остановить виртуальную машину, и существует риск коммутации, лучше всего сделать резервную копию диска заранее.
три Операционный процесс
3.1 Внедрить миграцию с использованием Microsoft MVMC Tools
3.1.1 Скачать и установить MVMC Tools
1. MVMC Tools можно загрузить напрямую с официального сайта Microsoft, скачать ссылки
2. После завершения загрузки скопируйте установочный файл на сервер, где вы хотите установить MVMC.
3. Выполните установку, всплывающую мастер установки, нажмите «Далее»
4. Примите лицензионное соглашение, нажмите «Далее»
5. Выберите путь установки, нажмите «Далее»
6. Нажмите «Установить», чтобы завершить установку
3.1.2 Преобразование виртуальных машин с использованием MVMC
Примечание. Процесс преобразования не удаляет и изменяет виртуальную машину источника, но рекомендуется выполнить резервную копию виртуальной машины заранее как лучшую практическую рекомендацию.
1. Запустите MVMC в каталоге установки
2. Выберите «Преобразование виртуальной машины», следующий шаг
3. Выберите «Миграция на Hyper-V», следующий шаг
4. Укажите целевой Hyper-V-хост преобразования виртуальной машины и обеспечивают эффективную информацию об учетной записи, следующий шаг
5. После ожидания проверки необходимо выбрать путь к хранилищу преобразованной виртуальной машины. Обратите внимание, что вам нужно заполнить действительный общий путь, прежде чем щелкать, чтобы выбрать конкретный путь. В то же время вы можете выбрать преобразование типа и формата диска виртуальной машины. После подтверждения нажмите Далее.
6. Определяет местоположение источника виртуальной машины, которая должна быть преобразована, может быть хост VCenter или ESX / ESXI и обеспечивает эффективную информацию об учетной записи, следующий шаг
7. На данный момент вы можете увидеть все виртуальные машины и их информацию о главной машине исходности (или VCenter), выберите объект, который вы хотите преобразовать, следующий шаг
8. Состояние исходной виртуальной машины и целевой виртуальной машины могут быть указаны отдельно, состояние исходной виртуальной машины и целевой виртуальной машины (загрузка или отключение)
9. MVMC Во время преобразования виртуальной машины необходимо временно хранить файлы дисков, поэтому вы должны убедиться, что на сервере есть достаточно дискового пространства на сервере, запущенном MVMC (после завершения, временный файл будет автоматически удален), где вам нужно Укажите место хранения
10. После подтверждения того, что информация верна, нажмите «Готово», вы можете запустить преобразование виртуальной машины, ожидая, чтобы быть завершенным. Скорость преобразования зависит от размера и состояния сети виртуальной машины.
3.1.3 Проверьте миграцию состояния виртуальной машины
После завершения миграции вы можете увидеть соответствующую виртуальную машину на хосте Hyper-V. Согласно выбору преобразования, это может быть состояние загрузки или выключения. Проверьте, является ли его рабочее состояние нормальным контроллером управления
3.2 Миграция конверсионных инструментов с использованием формата диска
Давайте поговорим о том, как использовать преобразователь изображения StarWind V2V для завершения миграции виртуальной машины.
3.2.1 Установить преобразователь StarWind V2V
Загрузите установочный файл преобразователя StarWind V2V и выполните установку, процесс установки выполняется в соответствии с загрузочным.
3.2.2 Преобразовать диски VMDK в формат VHD
1. Подключитесь к инструменту VCLIARD к хосту VCenter или ESX / ESXI, машину переведенной виртуальной машины и скопируйте файл VMDK виртуальной машины;
2. Запустите преобразователь изображения StarWind V2V, выберите указанный выше файл VMDK в качестве источника преобразования,
3. Формат преобразования выбран в качестве VHD (выбирая растущий формат, легко расширяется)
После ожидания преобразования получите требуемый файл VHD.
3.2.3 Создайте виртуальную машину с помощью файла VHD на платформе Hyper-V
существовать Hyper-V Создайте виртуальную машину на хосте и проверьте «используйте существующий виртуальный жесткий диск» при подключении виртуального диска, выберите виртуальный жесткий диск VHD, который преобразуется выше, и завершите преобразование виртуальной машины после создания виртуальной машины.
Четыре Меры предосторожности
2. Во время преобразования виртуальной машины существует определенный риск, чтобы защитить безопасность виртуальных машин и данных, обращать внимание на резервную работу заранее, в противном случае это может быть потеряно.
С Hyper-V на VMware и обратно: конвертация виртуальных дисков
Периодически я слышу от практикующих инженеров странное: VMDK, VHD и VHDX – абсолютно разные форматы виртуальных дисков, чуть ли не закрытые, а конвертировать из одного в другое – долго и больно. Сегодня наглядно покажу, что это не так, разберу, как эти форматы соотносятся друг с другом и как делать быструю конвертацию при миграции с Hyper-V на VMware и обратно.
Немного теории. C точки зрения свойств, виртуальные диски делятся на два типа:
Форматы дисков
RAW – «сырой» образ любого диска. Это обычный контейнер, который не содержит никаких специфических заголовков и футеров и представляет образ диска «как есть». Если мы откроем такой образ HEX-редактором, то сразу увидим заголовки GPT/MBR и/или файловой системы. Точно такой же образ получается через команду dd в Linux. RAW в этом плане абсолютно честен с нами.

Начало файла RAW.

Конец файла RAW.
VMDK. VMware ESXi – обыкновенный RAW, где геометрия диска описывается в обычном текстовом файле-описателе (дескрипторе). Именно его имя мы видим в vSphere Console, когда подключаем виртуальный диск к виртуальной машине или просматриваем содержимое каталога на Datastore. VMware ESXi ничего не делает с образом. Совсем. Диск покоится себе и расширяется по мере необходимости. В лучших традициях VMware формат описателя очень простой:
И он не только простой, но и функциональный: достаточно сделать пометки в файле-описателе, чтобы расширить виртуальный диск до каких угодно поддерживаемых значений. Это позволяет заполнить диски нулями или пометить его как тонкий, без необходимости держать информацию о геометрии в заголовках диска.
Ниже представлены некоторые стандартные значения всех разделов дескриптора:
| Раздел | Параметр | Описание | Значение |
| Header (# Disk DescriptorFile) | version | Задает номер версии дескриптора. Обычно не меняется. | 1 (по умолчанию) |
| CID | Content ID. Случайный 32-битный идентификатор диска, участвующий в построении дерева снапшотов. Является ParentCID для дочерних дельта-дисков. | Случайное 32-битное значение, генерируемое на момент создания. | |
| parentCID | CID родительского диска. Если родительского диска нет, то выставляется флаг CID_NOPARENT (ffffffff). | Ffffffff (CID_NOPARENT) CID родительского диска. | |
| createType | Указатель на тип диска, описываемого в дескрипторе (это вполне может быть и физический диск, и разностные диски, и даже массив дисков VMDK). Для ESXi набор свойств ограничен. | Для ESXi – vmfs (в случае виртуального диска) или vmfsRawDeviceMap и vmfsPassthroughRawDeviceMap (в случае RDM). | |
| isNativeSnapshot | Помечает, какими средствами будет делаться снапшот: VMkernel или средствами СХД (VAAI). | no (VMkernel), yes (VAAI) | |
| Extents (# Extent description) | Раздел содержит путь к диску, тип доступа и размер. В формате: . | ||
| Access | Тип доступа к диску. | RW (чтение/запись) RO (только чтение) NOACCESS (доступ запрещен). | |
| Size | Размер диска. | Указывается количество логических секторов виртуального диска. Вычисляется по формуле: / Подробнее о расчетах геометрии диска здесь. | |
| Type of extent | Указатель на режим работы диска. | Может принимать значение FLAT, SPARSE, ZERO, VMFS, VMFSSPARSE, VMFSRDM, VMFSRAW. | |
| Filename | Путь к файлу VMDK. | ||
| Offset | Используется, если необходимо указать смещение начала данных гостевой ОС. Для виртуальных дисков, как правило, равно 0 (или не указывается). Для RDM может быть ненулевым. | Смещение в байтах относительно начала диска до начала блока данных. | |
| Disk Database (# The Disk Data Base) | Описывает геометрию виртуального диска. | ||
| ddb.adapterType | Тип виртуального SCSI-адаптера ВМ. | Поддерживаются только 3 типа: ide, buslogic, lsilogic. |
Причем адаптер VMware Paravirtual всегда помечается как lsilogic.
ddb.geometry.heads = «255»
ddb.geometry.sectors = «63»
0 или отсутствует – толстый диск
Описание всех значений можно посмотреть в спецификации формата: VMware Virtual Disk Format 1.1
VHD. Толстый VHD – тот же самый RAW, но с 512-байтным футером, где описывается геометрия диска. Какого-то отдельного файла-описателя у виртуальной машины Microsoft Hyper-V нет. Описание геометрии диска занимает 4 байта. Собственно, отсюда ограничение на размер диска в 2 Тб.

Футер. Последние 512 байт диска.
Самое интересное, что если создать файл-описатель и подсунуть в ESXi VHD-диск с футером, то гипервизор VMware проигнорирует этот футер и примет VHD как родной.
При Storage vMotion с конвертацией диска в тонкий он просто отрежет этот футер, и на выходе мы получим тот же RAW без нулей в конце. А при конвертации в толстый диск – честный RAW. Это я и собираюсь продемонстрировать чуть позже.
VHDX. Вся информация о геометрии диска хранится в первых 4096 Кбайтах виртуального диска – в области заголовка.

Общая схема толстого диска VHDX.
Что представляет из себя эта область? В ней содержатся две копии заголовков со своими логами, BAT и область метаданных общие.

Логическая структура заголовка диска.
В единицу времени только одна копия заголовка активна. Это обеспечивает определенный уровень отказоустойчивости заголовка в случае незапланированных прерываний операций чтения/записи. После каждой операции I/O копия реплицируется, и происходит переключение на нее.

Макет области заголовка.
Для конвертации VHDX в RAW нам всего-то нужно отрезать первые 4096 KB.

Начало данных на 5 МБ.
Внимательный читатель, конечно же, скажет: ок, Женька, а слабо RAW конвертнуть в VHDX? На что я отвечу: зависит от файловой системы и от того, насколько она позволяет записывать данные в начало файла. Вручную на файловой системе NTFS это можно сделать, сместив в MFT начало файла на 4 Мб вперед и дописав в это место заголовок.
По этому же принципу работает утилита vhdxtool.exe. Однако при этом преобразовании мы не получим красивую картинку в виде 4 Мбайт заголовка и RAW. Диск будет виден и даже будет корректно работать как VHDX, но будет и много «мусора» из нулей, появившихся из-за манипуляций со смещениями (offsets). Диск будет не оптимизирован. ВМ с таким диском рекомендуется смигрировать на другой том или оптимизировать через командлеты Convert-VHD или Optimize-VHD. Если этого не сделать, диск будет занимать больше места, чем должен, и, возможно, медленнее работать.
Однако в сценариях миграции с VMware на Hyper-V эта утилита незаменима, так как позволяет провести преобразование на месте, без необходимости побайтового считывания исходного диска и создания рядом копии. Все шероховатости будут сглажены при первом же Storage Live Migration.
Вывод: толстые диски форматов VMDK, VHD, VHDX на деле мало чем отличаются друг от друга. В их основе RAW c различными добавками. Тем же HEX-редактором или функциями ОС для работы с файловой системой мы можем за пару секунд превратить 10 Тб VMDK или VHDХ в диск целевого гипервизора.
Давайте на практике посмотрим, как VMware Exsi справится с VHD.
Футер отрезался.
Тот же самый фокус работает и для RAW, созданных через dd. И даже в обратном направлении. Таким образом вы видите, что VMware ESXi принимает диски с футерами или RAW, созданные сторонними средствами.
Если не хочется фокусов, то можно воспользоваться инструментами ниже.
Подведем итоги. Различные форматы толстых виртуальных дисков не такие уж разные. В основе всего RAW с различными “добавками”.
Конвертация форматов виртуальных дисков — это не страшно, и, как я показал, иногда можно обходиться даже без нее.
Основной профит всего этого — сокращение времени миграции с Hyper-V на VMware и обратно и времени простоя ВМ при миграции. В DataLine мы такое практикуем с простоем ВМ менее 30 минут. Рекорд же — 40 секунд простоя ВМ при миграции между гипервизорами.
Только помните, что при миграции между разными гипервизорами одной конвертации недостаточно. Как минимум нужно предварительно поставить компоненты интеграции целевого гипервизора, удалить или отключить запуск компонентов исходного гипервизора, удалить виртуальные устройства исходного гипервизора и т.д. Но это уже совсем другая история, о которой я тоже могу рассказать.
Конвертация виртуальной машины VMware в формат Hyper-V
Рассмотрим, как можно сконвертировать виртуальную машину VMware для запуска на сервере Hyper-V с помощью инструмента Microsoft Virtual Machine Converter (MVMC).
Microsoft Virtual Machine Converter 3.0
Скачайте Microsoft Virtual Machine Converter 3.0 с сайта загрузок Microsoft https://www.microsoft.com/en-us/download/details.aspx?id=42497 (24 мб) и установите его с настройками по-умолчанию.
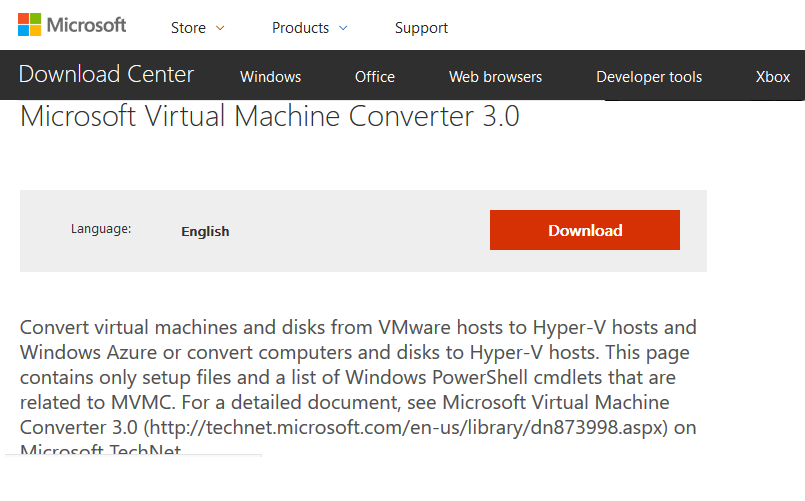
Конвертация виртуального диска из формата VMware (vmdk) в формат Hyper-V (vhd)
Выключите виртуальную машину на VMWare и скопируйте файлы машины на сервер (возможно стоит сразу скопировать файлы на сервер с установленной ролью Hyper-V, где в дальнейшем нужно будет запустить ВМ).
Откройте консоль PowerShell с правами администратора и импортируйте модуль MVMC:
Import-Module «C:\Program Files\Microsoft Virtual Machine Converter\MvmcCmdlet.psd1»
Как вы видите, мы указали исходный файл vmdk, каталог, в который нужно поместить сконвертированный файл для Hyper-V, тип виртуального диска (vhd или vhdx) и формат диска (FixedHarddisk или DynamicHarddisk).
Конвертирование виртуальных дисков может занять довольно длительное время в зависимости от их размера
После окончания конвертации появится такая табличка.
Создаем виртуальную машину Hyper-V из VHD файла
Теперь из полученного VHD файла нужно создать новую виртуальную машину на сервере Hyper-V.
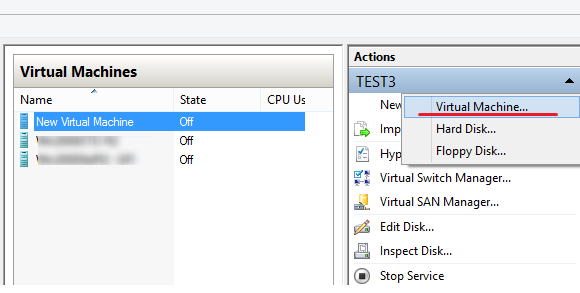
Затем как обычно, с помощью мастера, создайте новую виртуальную машину Hyper-V. Единственное отличие – на этапе подключения виртуального диска вместо создания нового диска, нужно выбрать пункт Use an existing virtual hard disk и указать путь к полученному после конвертации vhd файлу